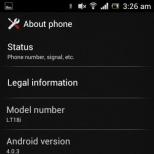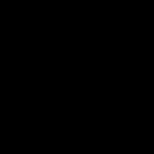Настройки роутера для игр d link dir 300. Подготовка к настройке в Windows
Большинство последних публикаций о беспроводном оборудовании в данном разделе нашего сайта были посвящены высокоскоростным устройствам с гигабитными сетевыми портами и двухдиапазонными точками доступа. Конечно, эти устройства современные и очень интересные, однако их стоимость достаточно высока. Для более полного представления текущей ситуации в сегменте беспроводного оборудования в этом материале мы решили познакомиться с одним из представителей начального класса - роутером D-Link DIR-300S. Эта модель оборудована портами 100 Мбит/с и имеет однодиапазонную точку доступа с единственной антенной с коэффициентом усиления 5 дБи.
Название DIR-300 уже давно известно нашим читателям и стало в определенном смысле нарицательным для недорогих роутеров с базовой функциональностью. Первая модель этого семейства была представлена в 2007 году, а всего с тех пор было выпущено почти десять модификаций этого устройства. Причем отличались они не только внешним видом, но и платформой, включая производителя SoC. В этот раз мы протестируем последнее поколение, которое получило суффикс «S» после цифр, а аппаратная ревизия начала новый цикл с A1.
Что касается компании D-Link, то этот производитель давно представлен на отечественном рынке и является одним из наиболее крупных игроков не только в сегменте домашнего сетевого оборудования, но и в корпоративном сегменте.
Комплект поставки и внешний вид
Роутер поставляется в привычной картонной коробке. Ее оформление традиционно для данного производителя, так что на полке в магазине она будет смотреться знакомо. Как обычно, на коробке есть фотографии устройства, схема подключений, некоторые технические характеристики и другая информация.

Несмотря на то, что у нас на тестировании был ориентированный на наш рынок продукт, локализация явно была неполной. Впрочем, это, как говорят, «на скорость не влияет».

Внутри коробки в дополнительных картонных вставках находятся роутер, внешний блок питания (12 В 0,5 А), один сетевой патч-корд, краткая инструкция по началу работы на русском языке и листовка с условиями гарантии. Замечание здесь только одно - патч-корд имеет длину всего 60 см. Понятно, что это бюджетное устройство, но таким кабелем воспользоваться может быть непросто даже для первоначальной настройки роутера. Зато цвет «веселый» - желтый.
На сайте производителя все семейство DIR-300 представлено на одной странице, что вносит некоторую путаницу. К счастью, на ней есть табличка-сравнение с фотографиями моделей. В разделе поддержки можно скачать электронные версии описаний и руководства пользователя на русском и английском языке, а также первую и единственную версию прошивки.

Внешний вид и конструкция модели вполне характерны для бюджетного сегмента. Корпус изготовлен из черного пластика и имеет габаритные размеры 175×123×32 мм без учета подключений кабелей и антенны. Верхняя крышка глянцевая и моментально собирает пыль и легко царапается даже при аккуратном использовании.

В ее передней части находятся восемь индикаторов зеленого цвета. Их логотипы на вставке достаточно крупные, что удобно. А вот нижняя часть корпуса матовая, что гораздо практичнее.

Форма корпуса роутера интересна скошенными гранями, так что модель выглядит достаточно привлекательно. На боковых торцах и дне можно заметить вентиляционные решетки.

Опирается устройство на четыре ножки, на резиновых вставках для них этот производитель к счастью не стал экономить. Предусмотрены и два специальных отверстия для крепления роутера на стену. При этом допускается использовать любую ориентацию.

На задней панели мы видим крупную (17 см) несъемную антенну с двумя степенями свободы, скрытую кнопку сброса настроек, выключатель питания, вход блока питания, один порт WAN и четыре порта LAN, а также кнопку WPS.

Кроме глянца на верхней панели, замечаний к конструкции устройства нет.
Аппаратная конфигурация
Интересно, что печатная плата роутера относительно крупная для такой модели. Основой аппаратной платформы служит чип Realtek RTL8196E. Этот относительно немолодой процессор используется в десятке роутеров от D-Link, так что есть шанс, что с прошивкой проблем не будет. Частота его работы - 400 МГц, что вполне характерно для данного сегмента. Объем оперативной памяти составляет 32 МБ, прошивка записана в модуль флэш-памяти на 8 МБ.
Радиоблок с поддержкой 802.11b/g/n с максимальной скоростью подключения 150 Мбит/с в диапазоне 2,4 ГГц выполнен на внешнем чипе Realtek RTL8188ER. Антенный кабель припаян к плате. Сетевой коммутатор с портами на 100 Мбит/с встроен в основной процессор.
Никаких радиаторов или экранов в устройстве нет. Печатная плата вероятно универсальная и используется также в других моделях с парой антенн (внешних или внутренних) и с портом USB. Также на ней можно заметить контактную площадку, похожую на консоль. Впрочем, устройство имеет доступ к операционной системе через telnet, так что вероятно некоторым пользователям могут быть интересны варианты альтернативных прошивок.
Тестирование роутера проводилось с единственной существующей для него прошивкой версии 2.5.1 от 16 октября прошлого года.
Настройка и возможности
Для настройки роутера используется знакомый по некоторым другим моделям этого производителя веб-интерфейс. Для него предусмотрено несколько вариантов локализации, включая английский и русский языки. Заметим, что изменение некоторых параметров требует явной операции сохранения конфигурации, о чем напоминает всплывающий баннер. Можно настроить и удаленный доступ к интерфейсу с заданных адресов, при этом номер порта можно изменить, а также использовать протокол HTTPS.
В дополнение к традиционному варианту меню, здесь есть специальная страница «Мониторинг», на которой представлена графическая схема сети пользователя, включая роутер, его интерфейсы и сервисы, а также клиентов. Честно говоря, удобной и понятной ее назвать достаточно сложно. В дизайне используется множество вариантов шрифтов, что запутывает. Хотя, возможно, у нас просто мало опыта работы с этой версией.

Со схемы можно сразу перейти ко многим основным настройкам, но удобнее обратиться к полной версии в привычном формате.

В группе «Начало» есть страница текущего состояния роутера, на которой представлена информация о прошивке и сетевых подключениях. Здесь есть и четыре помощника настройки: подключения к интернету, беспроводной сети, проброса портов (виртуального сервера) и IPTV.

Группа «Статус» позволяет получить расширенные данные о текущем состоянии роутера и локальной сети. В ней представлены страницы статистики трафика по интерфейсам, таблица выдачи IP-адресов сервером DHCP, таблица маршрутизации, список клиентов с адресами и типом подключения, таблица активных сетевых сессий и список групповых адресов мультикаст.

Для подключения к интернету поддерживаются все популярные варианты - IPoE, PPPoE, PPTP и L2TP. В случае работы через сервер доступа, можно настроить одновременную работу и с локальной сетью провайдера. Поддерживается изменение MAC-адреса порта WAN, корректировка MTU, отключение NAT, настройка IGMP, включение ALG для некоторых протоколов, разрешение управления по TR-069 и другие опции. При необходимости можно изменить список серверов DNS, а также добавить собственные записи в таблицу маршрутизации. Кроме того, роутер имеет встроенный клиент DDNS с поддержкой трех сервисов, включая собственный от D-Link.

Для реализации сценариев работы с IPTV поддерживается технология мультикаст, выделение портов для ТВ-приставок и VLAN.

Для обеспечения доступа к сервисам в локальной сети предусмотрена поддержка протокола UPnP, технологии DMZ и программирование собственных правил трансляции портов. Заметим, что в правилах можно использовать диапазоны портов, а также разные номера для внутренних и внешних портов.

Настройки локального сегмента сети стандартны - выбор IP-адреса роутера, включение и выбор параметров сервера DHCP (в том числе и DHCP PD для IPv6), настройка фиксированных назначений адресов клиентам.

В разделе настройки беспроводного соединения находятся целых восемь страниц. Базовые параметры включают в себя выбор имени сети, региона, канала, режима, защиты (включая вариант WPA/WPA2 с сервером RADIUS) и фильтра MAC-адресов. В дополнительных опциях есть ограничение мощности передатчика (пять вариантов) и несколько системных параметров.
Точка доступа роутера поддерживает технологии WPS и WMM, а также может работать в режиме клиента для подключения к существующей беспроводной сети.
На отдельной странице представлен список текущих беспроводных клиентов с указанием их MAC-адресов, длительности подключения, статистики трафика и RSSI.

Роутер позволяет через веб-интерфейс проверить состояние проводных портов и установить режим их работы.

Устройство имеет встроенный межсетевой экран, в котором можно настроить правила фильтрации пакетов на основании адресов и портов источника и получателя. При этом поддерживается как IPv4, так и IPv6.
Дополнительно в разделе «Контроль» можно составить фильтр для URL-адресов, но у нас эта функция не работала.

Для защиты клиентов, особенно мобильных устройств, можно использовать встроенный сервис Яндекс.DNS. После его включения вы сможете назначить каждому клиенту один из трех уровней фильтрации запросов DNS - без защиты, безопасный или детский. Также есть пункт выбора уровня для новых подключающихся к сети клиентов.

Системные настройки в целом стандартны. Пользователь может изменить пароль администратора, сохранить/восстановить/сбросить конфигурацию устройства, перезагрузить роутер, обновить прошивку из файла или через интернет, настроить системные часы. Дополнительно присутствуют такие диагностические утилиты как ping и traceroute, а также пункт включения доступа к консоли прошивки через telnet.

Системный журнал представлен в оригинальном формате операционной системы и не имеет возможности фильтрации или поиска. Но есть пункт экспорта его в текстовый файл. Роутер также поддерживает отправку сообщений на внешний сервер syslog, причем для них можно выбрать необходимый уровень.
Производительность
С точки зрения производительности платформы, сегодня даже модели роутеров начального уровня вполне способны обеспечить маршрутизацию на уровне 100 Мбит/с для любых режимов подключения. Однако многое зависит и от качества встроенного программного обеспечения.
Исследование производительности роутера проводилось на специальном стенде. В сценариях маршрутизации проверялись режимы подключения IPoE, PPPoE, PPTP и L2TP. Тестирование проводилось в один/два потока и в шестнадцать потоков. Результаты представлены на следующем графике.

В режимах IPoE и PPPoE устройство показывает практически максимальные результаты, что сегодня характерно для подавляющего числа аппаратных платформ благодаря реализации аппаратного обработчика пакетов.
Подключение по протоколам PPTP и L2TP все еще встречаются у отечественных операторов, хотя мы видим явные тенденции отказа от них. Здесь DIR-300S показывает скорости на уровне 70-90 Мбит/с, что также неплохо для модели начального сегмента. Особенно если учесть, что использование бюджетного роутера на тарифных планах 100 Мбит/с маловероятно.
На втором графике приводятся результаты тестирования скорости загрузки одновременно из локальной сети провайдера и из интернета в режимах подключения через сервер доступа.

Несмотря на явное предпочтение каналу в интернет, эти результаты тоже можно считать вполне подходящими для данного сегмента.
С точки зрения надежности замечаний к роутеру нет. Он успешно выдержал часовой тест в режиме L2TP с шестнадцатью потоками в полном дуплексе. Правда, подобную нагрузку все-таки стоит считать очень высокой для устройства - во время теста веб-интерфейс откликался с заметными задержками.
Для теста беспроводного радиомодуля мы использовали наш стандартный адаптер Asus PCE-AC68 исключительно с точки зрения преемственности результатов. Не думаем, что подобное сочетание будет встречаться на практике. Устройства располагались на расстоянии четырех метров прямой видимости. Для более полной картины мы протестировали режимы работы на одном (20 МГц, HT20) и двух (40 МГц, HT40) каналах, когда скорость соединения составляла 72 и 150 Мбит/с соответственно. При анализе результатов не забываем, что у этого роутера проводные порты 100 Мбит/с.

Полученные цифры вполне характерны для данной конфигурации оборудования. При работе с одним каналом мы получили скорости до 40 Мбит/с, а на двух каналах примерно в два раза больше - 70-80 Мбит/с. Так что сочетание проводных портов на 100 Мбит/с и точки доступа на 150 Мбит/с с одной антенной в диапазоне 2,4 ГГц можно считать оптимальным для бюджетных моделей.
Для проверки зоны покрытия и качества связи при работе с мобильными устройствами мы использовали пару устройство - уже немолодой Apple iPad2 и относительно современный смартфон Zopo ZP920. Они были протестированы в трех точках - на расстоянии четырех метров прямой видимости, на четырех метрах через одну стену и на восьми метрах через две стены. При этом в эфире присутствовало более десятка соседних сетей. Скорость подключения устройств составляла 72 Мбит/с. Посмотрим сначала на iPad.

При нахождении в одной комнате с роутером можно рассчитывать на 15-30 Мбит/с, чего должно быть достаточно в том числе и для просмотра онлайн-видео. Удаление за одну стену относительно слабо влияет на результаты, максимальная скорость в этой точке достигает 20 Мбит/с на прием. Тогда как от планшета к роутеру можно получить только около 13 Мбит/с, что может быть существенно, в частности, для сценариев использования AirPlaу и онлайн-видеообщения. Третье место размещения характерно наличием множества соседних сетей, и здесь планшетом комфортно пользоваться будет уже сложно. Скорость работы составляет буквально несколько мегабит в секунду. Впрочем, для просмотра сайтов без тяжелого контента этот вариант может подойти.

Производительность работы со смартфоном в первой точке мало отличается от проверенного ранее адаптера. Перемещение за одну стену почти не снижает показатели, кроме сценария многопоточной трансляции на клиента. Третья точка, как и для планшета, вызывает существенное падение скорости.
В целом можно говорить о том, что роутер неплохо показал себя на небольших дистанциях, а для крупных помещений с большим числом помех он приспособлен плохо. Напомним, что данные показатели существенно зависят и от используемых в сети беспроводных клиентов.
Заключение
Прежде всего, отметим, что стоимость беспроводного роутера D-Link DIR-300S на момент написания статьи составляла примерно от 1000 рублей. Это в десятки раз ниже, чем цена современных топовых решений.
По своим аппаратным характеристикам устройство относится к начальному сегменту - роутер оборудован проводными портами 100 Мбит/с и обеспечивает беспроводное соединение на скорости до 150 Мбит/с в диапазоне 2,4 ГГц. Формально этих параметров будет достаточно для обслуживания массовых мобильных клиентов, таких как смартфоны и планшеты, а также подключения по кабелю ноутбука, настольного компьютера, телевизора, медиаплеера и ТВ-приставки. При этом с точки зрения производительности можно говорить о том, что модель будет эффективна для всех популярных тарифных планов со скоростями до 100 Мбит/с включительно. Единственное, что можно здесь отметить - относительно небольшая зона покрытия беспроводной сети при работе с некоторыми клиентами в городских условиях.
Устройство имеет достаточно удобный и практичный, хотя и маркий корпус с возможностью крепления на стену. К качеству изготовления модели замечаний по итогам тестирования у нас не появилось.
Встроенное программное обеспечение реализует большинство востребованных в данном сегменте возможностей, включая различные варианты подключения к интернету, обслуживание IPTV, трансляция портов и IPv6. Отдельно отметим поддержку Яндекс.DNS и встроенные мастера настройки. А вот функция создания гостевой беспроводной сети в данной модели отсутствует.
Устройство может подойти для тех пользователей, которым требуется простой и недорогой беспроводной роутер с базовыми возможностями. Правда, в этом сегменте ему придется конкурировать с моделями, предоставляемыми операторами связи.
Из названия ясно, что в тексте рассматривается только одна ревизия. На самом деле их несколько: B5, B6, B7. Настройка Dlink DIR 300 в каждом случае проводится одинаково. Кстати, здесь говорится о модели 300NRU и не о чём-то ещё. Девайс с названием Dlink DIR 300 выпускался в разных ревизиях. Так вот, ревизия «A» называлась Dir300 rev A, но затем, с переходом к версии «B», добавились буквы NRU. Для краткости будем называть модель, как раньше – то есть, DLink DIR 300 без NRU.
Два главных правила
Для роутеров DLink и для некоторых других существуют два правила. Если эти правила нарушить, на многих моделях просто не сохраняются изменения. Но в семействе Dir300 всё выглядит плачевнее – может испортиться аппаратная часть. Обратите внимание на фото ниже.
Как сохранять настройки
Правила выглядят так:
- Выставив параметры на любой странице, делайте сохранение настроек;
- Чтобы новые значения вступили в силу, роутер перезагружают!
На каждой странице интерфейса роутера находятся нужные кнопки: «Сохранить», «Сохр. и Перезагрузить».
По умолчанию адрес нашего роутера равен цифрам 192.168.0.1. Пароль – это слово «admin» и логин – тоже «admin». Рассмотрим, как настроить роутер dir 300 правильно и без проблем:
- Соединяем патч-кордом порт LAN и компьютер;
- Шнур провайдера включаем в порт WAN;
- На компьютере в «Состоянии подключения» выбираем «Свойства» и настраиваем «Протокол Интернета» на автоматическое получение DNS и IP.
- Включаем питание на роутере.
Через 5-6 секунд можно будет зайти в web-интерфейс, перейдя в браузере по указанному здесь адресу. Он подходит для всех устройств D-Link, включая Dlink DIR300 и другие роутеры.
В прошивках версии 1.3 отображается «бело-синий» интерфейс. Для версии 1.4 интерфейс будет «чёрным».

Две разные версии
Не пугайтесь, так и должно быть. На роутере с «новой» прошивкой в нижней строке выберите «Расширенные настройки». В «старом» интерфейсе нажмите «Настроить вручную».
L2TP в роутере с новой прошивкой
В web-интерфейсе, а точнее в «Расширенных настройках» перейдите к вкладке «Сеть» –> «WAN». Здесь рассмотрено, с чего начинается настройка Dlink DIR 300. А начинается она с удаления старых подключений! Выделите их галочками, нажмите «Удалить». Затем нажмите «Добавить», и роутер отобразит новую вкладку.

Настраиваем L2TP с Dynamic IP
Здесь нужно выбрать тип протокола. Пусть это будет «L2TP + динамический IP».
Ниже приводится пошаговая правильная настройка Dlink Dir 300 на L2TP:
- Блок Ethernet: здесь можно только клонировать MAC, если это требуется. WAN-порт роутера получит адрес сетевой карты.
- Блок IP: здесь нужно включить IGMP, если будете смотреть IPTV через ПК (не через приставку). Параметры NAT и «Сетевой экран» фирма D-Link уже включила.
- Блок VPN: задаём логин и пароль, а также адрес VPN-сервера. Проверяем, что включен NAT и «Сетевой экран», жмём «Применить».
Заметьте, что в настройке роутера dir 300 nru встречается параметр IGMP. Причём, на уровне VPN он вроде бы не задействуется. Однако, IPTV работает.
Настройка PPTP на старых прошивках
Сначала изучите главу II. Можно сделать всё так же. Но если бы настройка роутера dir 300 выглядела одинаково всегда, главы III просто не было бы.

Вкладка с подключениями WAN
Во-первых, на вкладке «Сеть» –> «WAN» подключение удаляют, выполняя клик по его строке – появляются кнопки «Изменить/удалить». Не нужно добавлять новое подключение, лучше исправить заводское (от D-Link).
Пример настроек dir 300 под «PPTP с динамическим IP»:
- Блок Ethernet: клонируем MAC, если требуется;
- Блок IP: без изменений;
- Блок «Разное»: NAT и «Сетевой экран» – надо, а IGMP – если требуется;
- Блок VPN: задаём логин и пароль, а также адрес VPN-сервера!
- Если выставить галочку «Keep Alive», надо будет задать IP-адрес, который доступен в Интернете всегда;
- Все настройки для NRU сохраняют, пользуясь, например, кнопкой сверху. Соединение начинает работать сразу!
Как видите, «старый интерфейс» не так уж отличается от «нового».

Соединение TCP/IP и VPN
На первых ревизиях модели DLink DIR300 всё выглядит не так. И вообще там настраивают каждый уровень отдельно: сначала TCP/IP, затем VPN.
Беспроводная сеть
Параметры wifi на dir 300 не вступят в силу, пока девайс не будет перезагружен.

Вкладки для Wi-Fi
В старом интерфейсе есть две важные вкладки – «Основные настройки» и «Настройки безопасности». Обе вкладки содержатся в группе «Wi-Fi». А главное, что какая-то базовая сеть на роутере настроена изначально.
Для модели DLink dir 300 не нужно выставлять шифрование «Mixed». Лучше выбрать режим «WPA2», задать пароль и сохранить настройки. То же касается режима «B/G/N» – лучше задавать опцию «802.11N». Если есть устройства, не поддерживающие этот протокол, перейдите к протоколу «802.11G», а также к «WPA-AES» или «WPA-TKIP». Собственно, девайс DLink DIR 300 является бюджетным роутером, и не нужно хотеть от него слишком много.
Так же, как указано выше, проводят настройку DLink dir 300 nru, когда речь идёт о прошивке 1.4. Названия вкладок в новом интерфейсе будут такими же. По умолчанию сеть называется DIR300. Это «имя» можно оставить. Ну а пароль должен содержать 8 символов, включая английские буквы.
Рассмотрим, как снизить мощность. Иногда это помогает улучшить подключение wifi роутера. То есть, сеть с уменьшенной мощностью работает надёжнее.

Уменьшаем мощность
В интерфейсе переходим к вкладке «Wi-Fi» –> «Дополнительные настройки». Устанавливаем мощность роутера в значение 50 или 25, нажимаем «Применить».
Как настроить dir 300 на фиксированный канал – вот что спрашивают пользователи чаще всего. Сначала выясните, какой из каналов свободен:
- Допустим, карта Wi-Fi «видит» сети на нескольких каналах: 1,5,7,10;
- Для себя, то есть для роутера, выбирайте номер 3 или 13. Правда, с цифрами 12 и 13 нужна осторожность – девайсы из США с ними не работают.
На вкладке «Основные настройки» вместо «auto» выбирайте цифру. Затем в верхнем меню выберите «Сохр. и Перезагрузить». На этом настройка роутера dir 300 завершается.
Зачем нужны дополнительные настройки
На любом ПК можно за 4 клика получить доступ к настройкам DNS.

Свойства соединения
То же самое предусмотрено в интерфейсе роутеров, причём, даже бюджетных, таких как Длинк ДИР300. Откройте вкладку «Дополнительно» –> «Серверы имён», установите галочку «Вручную». Один из адресов уже установлен фирмой D-Link – это сервер компании Google.
Задайте нужное значение, например «8.8.4.4»(это стандартный днс от гугла, лучше использовать его а не тот который предоставляет провайдер ). Нажмите «Применить». Настройки вступают в силу сразу, но лучше перезагрузить компьютер.

Настроены статические DNS-ы
Чтобы вернуться к «автоматическому получению», в интерфейсе DLINK DIR 300 предусмотрен тривиальный способ: надо снять галочку «Вручную» и нажать «Применить».
Обновление прошивки
Для каждой версии роутера нужна своя подходящая прошивка. Ещё раз напомним: девайс с названием DLink Dir300 выпускался в нескольких ревизиях. Сначала посмотрим на этикетку, где можно видеть надпись «H/W ver. B6». И значит, подходит файл, предназначенный для роутера DIR 300 NRU B6 или B5. Ищите прошивки на сайте Длинк’а. Адрес:
Расширение файлов D-Link – это «bin».
Если говорить о ревизиях «B», существуют три группы:
- B1, B2 и B3 – первая группа;
- DIR 300 NRU B5 и B6 – вторая;
- DIR 300 NRU B7 – отдельная группа роутеров.
Все роутеры, находящиеся в одной группе, совместимы между собой. И в старом, и в новом интерфейсе есть вкладка «Система» –> «Обновление ПО».

Обновление прошивки
Нажимаем «Обзор», находим файл с прошивкой D-Link, «открываем» его и жмём «Обновить». Ждать надо 5-7 минут, а дальше роутер перезагрузится.
На первый взгляд всё выглядит просто. Однако если будет потеряно питание, роутер выйдет из строя. Надо принять необходимые меры. Как подключить Dlink DIR 300:
- К ИБП, не подключая компьютер, но включив, например, лампу 40W;
- К АКБ с напряжением 4,8-5,5 Вольт, способному выдавать ток 2A;
- К автомобильному АКБ, используя переходник DC-DC (лучший способ).
Как подключить ПК:
- Без разницы.
Восстановление через Emergency Server
Если прошивка слетела, роутер не стартует. Поможет опция Emergency. Для всех девайсов DLink Dir300 она предусмотрена изначально. Есть только одно замечание: для ревизии B1 нужен «синий патч-корд» из комплекта.
Сначала отключаем от роутера всё, кроме одного ПК. На нём, то есть на компьютере, задаём адрес из подсети Dlink DIR300. Пусть это будет «192.168.0.2». Шлюз – это адрес нашего роутера.

- Проверить настройки ПК;
- Отключить питание от роутера;
- Подождать, зажать на роутере кнопку reset, подать питание;
- Через 15-20 секунд отпустить reset, ждать минуту;
- Открыть интерфейс через браузер;
- Выбрать прошивку D-Link, нажать «Upload», подождать и настроить роутер заново.

Интерфейс восстановления
Адрес роутера, даже если его меняли, всё равно используется стандартный.
Настройка проводится любое число раз. Сохранять настройки можно примерно миллион раз. А вот обновлять прошивку на роутере дозволяется 100 раз или 200. Это выполнено для всех роутеров сразу – для D-Link, Asus и для даже ZyXEL.
Мы говорили, что прошивки для всех роутеров нужны разные, хотя настройка выполняется одинаково. Изучим внутренности.

Ревизия 1, 5 и 7
Что ж, у разных ревизий роутеров D-Link действительно есть отличия. А ещё можно встретить «клоны»:
- B1 – это D-Link Dir-600 B1-B2;
- B5 – ZyXEL Keenetic Start, D-Link Dir-600 B5.
Все роутеры D-Link, указанные в тексте, сняты с производства.
Гарантийные обязательства D-Link
Если роутер не сохраняет настройки, его меняют по гарантии. Чаще всего «виноват» не сам роутер, а блок питания. После установки «стороннего ПО» гарантия отменяется, так как роутер может начать перегреваться. Все роутеры D-Link спроектированы под фирменное ПО.
Вообще же у роутеров фирмы D-Link есть плюсы и минусы:
- Слабый БП – плохо;
- Роутер рассчитан на 5V – хорошо;
- И т.д.
Ошибочная настройка любого роутера не приводит к выходу из строя. А ещё у фирмы D-Link есть вменяемая служба поддержки. Вдобавок, её действие распространяется не только на роутеры.
Новый роутер – не покупать
Хакер покупает роутер D-Link, устанавливает сторонний софт и радуется.

Подарочек
В действительности всё выглядит не так:
- Покупаем новый роутер;
- Меняем софт;
- Роутер перегревается;
- Главная микросхема на роутере получает радиатор;
- Перегрева нет, но БП из комплекта роутера уже «не тянет»!
Покупают другой блок питания. Но он может стоить, как половина нового роутера.
Вот что выгодно фирме D-Link:
- Чтобы роутер слетел с гарантии;
- Чтобы комплектный БП не использовался;
- Пусть человек расскажет, какой у него роутер, умалчивая о расходах.
На сайтах, посвящённых настройке роутеров, обычно дают совет: покупайте роутер D-Link, если знаете, что с ним делать. И роутеры бренда D-Link по-прежнему остаются на пике спроса. Все – хакеры?
Доработанный роутер на видео
Сетевое оборудование компании D-LINK хорошо известно как в России, так и за её пределами. В широкой линейке устройств особняком стоит беспроводной маршрутизатор начального уровня - D-LINK DIR-300. Благодаря невысокой цене, отличной надёжности и неплохим техническим характеристикам он стал первым по-настоящему доступным домашним роутером Wi-Fi. Модель оказалась настолько удачной, что выпускается до сих пор. В чём различия между роутерами разных годов выпуска, как их подключить и настроить для максимально эффективной работы - тема нашей статьи.
Внешний вид маршрутизатора, технические характеристики
D-LINK DIR-300 - маршрутизатор (роутер) начального уровня, предназначен для использования в доме или небольшом офисе. Он позволяет подключать клиентов к интернету как по кабелю (витой паре), так и при помощи беспроводного соединения (WiFi). При помощи кабельного соединения можно подключить четыре компьютера, а через Wi-Fi - любое количество клиентов. Впрочем, с каждым подключённым по Wi-Fi клиентом скорость доступа будет падать. Если один клиент может работать на скорости 150 Мбит/с, двое уже на скорости 75 Мбит/с и так далее.
Маршрутизатор присутствует на рынке больше десяти лет, за это время были выпущены три поколения (ревизии) этого роутера.
DIR-300 ревизия A
Самый старый роутер в линейке, уже давно снятый с производства, хотя и его можно купить на вторичном рынке. Беспроводной модуль стандартов b/g обеспечивает скорость до 54 Мбит/с в идеальных условиях.
DIR-300A - ветеран в линейке маршрутизаторов
Ethernet-порты маршрутизатора позволяют организовать локальную сеть со скоростью доступа до 100 Мбит/с. А вот скорость интернета для клиентов локальной сети будет почти вдвое ниже: малый объем оперативной памяти и слабый процессор позволяют DIR-300 rev. A обрабатывать интернет-трафик со скоростью не выше 50 Мбит/с. Если вы подключены к интернету с более быстрым тарифным планом, стоит сменить старый роутер на более производительный.
Фирменный серо-оранжевый интерфейс - визитная карточка ранних моделей роутеров D-LINK
DIR-300NRU ревизий B1, B3, B5
Аббревиатура NRU в названии модели означает, что беспроводной модуль соответствует стандарту N и может обеспечивать теоретическую скорость Wi-Fi до 150 Мбит/с. Префикс RU говорит о том, что модель разработана и производится для рынка стран бывшего СНГ.
DIR-300NRU B1 - строгий внешний вид и 150 мбит/с по воздуху
Двухядерный процессор с тактовой частотой 350 МГц и 32 мегабайта оперативной памяти позволяют установить на эти маршрутизаторы альтернативные прошивки, такие, как OpenWRT и DD-WRT, что существенно расширяет возможности маршрутизатора и улучшает стабильность его работы. Скорости процессора достаточно для работы с тарифными планами до 100 Мбит/с.
OpenWRT - программное обеспечение для маршрутизаторов с широчайшими возможностями
DIR-300NRU ревизий B7, D1, A1
Эти разновидности маршрутизатора построены на новой аппаратной платформе, поэтому альтернативные прошивки на них работать не будут. Но и штатное программное обеспечение было существенно переработано: привычный веб-интерфейс сменили на новый, с интерактивной картой подключения клиентов и возможностью изменения многих настроек без перезагрузки роутера.
Новое ПО D-LINK избавляет пользователя от манипуляций с альтернативными прошивками
Модели B7 и D1 выпускаются в вертикальном исполнении корпуса, а модель ревизии А наверняка запомнилась вам своим внешним видом в форме чёрного цилиндра.
DIR-300NRU A1 - космический дизайн и вполне земные характеристики
DLINK DIR-300A был первым беспроводным маршрутизатором, который я приобрёл почти 10 лет назад. Простой и неприхотливый, он проработал, не выключаясь, почти 5 долгих лет, без сбоев и без «зависаний» и только подключение к другому, более быстрому интернет-провайдеру заставило меня заменить старого друга на новый роутер. Но благодаря прошивке DD-WRT ветеран и сейчас в строю, работает повторителем беспроводной сети в загородном доме. Невысокая скорость стала козырем этого роутера - он почти не нагревается, а значит, может устойчиво работать в тяжёлых климатических условиях, например, жарким летом.
Таблица: сравнительные характеристики роутеров D-LINK DIR-300 разных ревизий
| Модель | DIR-300 | |||
| Версия | A1 | B1, B2, B3 | B5, B6, B7 | D1 |
| Доступность | Не производится | Не производится с 2012 | Не производится | C 2013 года |
| Платформа | Atheros AR2317 | Ralink RT3050 | Ralink RT5350 | RTL8196E |
| Загрузчик | RedBoot | U-Boot | U-Boot | U-Boot |
| Скорость процессора, МГц | 183 | 320 | 360 | 450 |
| Объем флеш-памяти, Мб | 4 | 4 | 4 | 8 |
| Объем ОЗУ, Мб | 16 | 320 | 32 | 32 |
| Порты Ethernet 100M | 5 | 5 | 5 | 5 |
| Порты Ethernet GBit | - | - | - | - |
| Модем | Нет | Нет | Нет | Нет |
| VLAN | Да | Да | Да | Да |
| WLAN контроллер | Atheros (integrated) | Ralink RT3050F | Ralink RT5350 | RTL8196E |
| WLAN 2.4GHz | b/g | b/g/n | b/g/n | b/g |
| WLAN 5.0GHz | - | - | - | - |
| Съёмные антенны | 1 | 1 | 1 | нет |
| USB | - | - | - | - |
| SATA | - | - | - | - |
| COM-порт | Да | Да | Да | Да |
| JTAG | Да | Да | Да | Да |
| Источник питания | 5 VDC, 1 A | 5 VDC, 2.5 A | 5 VDC, 2.5 A | 12 VDC, 1 A |
Видео: установка прошивки OpenWRT на роутер D-LINK DIR-300
Подготовка маршрутизатора к работе
Для того чтобы D-LINK DIR-300 связал все ваши устройства единой домашней сетью и предоставил каждому клиенту доступ к интернету, необходимо произвести ряд подготовительных мероприятий. Роутер должен быть подключён кабелями к сети провайдера и домашним компьютерам, а сетевые карты клиентов - настроены на автоматическое получение адресов. После этого можно будет настроить доступ к интернету и создать беспроводную сеть.
Подключение роутера, подготовка к настройке
Схема подключения маршрутизатора проста: кабель провайдера включается в гнездо Internet, компьютеры локальной сети - к сетевым разъёмам LAN1-LAN4. Смартфоны, планшеты и другие беспроводные устройства подключаются с помощью сети Wi-Fi.
Создание домашней сети на базе DIR-300NRU
Настройка сетевой карты компьютера для работы с маршрутизатором
В роутере «из коробки» автоматически активирован сервер DHCP - маршрутизатор будет сам выдавать сетевые адреса подключённым компьютерам. Поэтому перед началом настройки роутера нелишним будет убедиться в том, что сетевой адаптер компьютера или ноутбука настроен на автоматическое получение сетевого адреса.
- Нажмите на кнопке «Пуск» правой клавишей мыши и из меню пользователя выберите пункт «Сетевые подключения».
Вызов сетевых подключений из меню пользователя
- В окне сетевых подключений выберите нужный адаптер и при помощи правой клавиши мыши откройте его свойства.
В свойствах сетевого адаптера содержатся настройки протокола TCP/IP
- Из списка протоколов выберите настройки TCP/IP и откройте их для редактирования.
Протокол TCP/IP - главный проводник беспроводной сети
- Настройте автоматическое получение сетевого адреса и адреса сервера DNS, как это показано на скриншоте, а затем нажмите кнопку ОК.
Автоматическое получение адресов установлено
Веб-интерфейс модема, настройка и защита доступа
Веб-интерфейс модема, при помощи которого выполняется большинство его настроек, находится по адресу 192.168.1.1. Имя пользователя - admin, а пароль по умолчанию пустой, то есть вводить его не надо. Поменяйте пароль доступа сразу же после первоначальной настройки модема. Это обезопасит вашу сеть от стороннего вмешательства.
- Переключитесь в режим расширенных настроек.
Быстрые настройки и статус подключений на главной странице модема
- В разделе «Система» перейдите по ссылке «Пароль администратора».
Доступ к системным параметрам скрыт в расширенных настройках
- Введите пароль и нажмите кнопку «Применить».
Введите пароль и подтверждение в поле ниже
Видео: настройка роутеров семейства DIR-300
Настройки подключения к интернет-провайдеру
Веб-интерфейс маршрутизатора позволяет настроить подключение к интернету как в полуавтоматическом режиме (с помощью мастера настройки), так и в полностью ручном. Перед началом настройки убедитесь, что интернет-подключение активировано поставщиком услуг. Для этого попробуйте подключиться к интернету без маршрутизатора, подключив кабель провайдера к сетевой карте компьютера.
Мастер быстрого подключения к интернету
Для технически неподготовленного пользователя, фирма D-LINK внедрила в программное обеспечение роутеров инструмент Click’nConnect, который требует от пользователя пройти всего через три экрана простых настроек с выбором типа подключения и параметров авторизации. Остальные опции подключения маршрутизатор определит автоматически, при условии, что кабель интернет-провайдера уже подключён.
- Откройте веб-интерфейс, введя адрес 192.168.1.1 в интернет-браузере.
- В разделе «Сеть» перейдите по ссылке Click’nConnect.
Все пошаговые «мастеры» запускаются со страницы быстрых настроек
- Проверьте, подключён ли кабель провайдера к порту WAN маршрутизатора.
Удостоверьтесь, подключен ли кабель провайдера к порту WAN
- Выберите из списка тот тип подключения, который использует ваш интернет-провайдер, например - PPPoE.
Выберите протокол подключения к интернету
- Введите параметры авторизации из договора: логин, пароль и имя сервера VPN (если используется подключение L2TP или PPTP). Для того чтобы получить доступ к дополнительным настройкам, переведите переключатель в левом нижнем углу окна в положение «Подробно».
Введите логин и пароль из вашего договора с провайдером
- Проверьте настройки в окне системного отчёта и если ошибок нет - нажмите клавишу «Сохранить».
Проверьте правильность установок и нажмите кнопку «Сохранить»
Если вы привыкли «держать руку на пульсе» и хотите произвести настройки вручную - это можно сделать, переключившись в режим расширенных установок.
Через меню расширенных настроек конфигурируется подключение к интернет-провайдеру
Настройка L2TP
L2TP - одна из разновидностей VPN, в которой «туннель» может устанавливаться не только по протоколу TCP/IP, но и протоколам более низкого уровня: ATM, X.25 и Frame Relay. Протокол обеспечивает шифрованный траффик, поэтому подключения L2TP используются чаще в корпоративных сетях, чем для подключения к интернету частных лиц.
Ручная настройка подключений происходит из меню расширенных настроек
Создайте новое соединение с интернетом
- Введите в открывшемся окне параметры учётной записи: логин, пароль и адрес сервера VPN.
При статическом подключении введите адреса IP, назначенные провайдером
- Нажмите кнопку «Применить».
- Вернувшись в окно со списком соединений активируйте созданную запись, как соединение по умолчанию.
Сделайте созданную запись активной по умолчанию
Настройка PPPoE
Подключение по протоколу PPPoE - самое распространённое у интернет-провайдеров, а настроить его проще, чем остальные, так как из параметров авторизации требуется только логин и пароль.
- Из меню расширенных настроек перейдите по ссылке WAN в разделе «Сеть».
Для подключения по протоколу PPPoE перейдите по ссылке WAN из меню расширенных настроек
- В появившемся списке сетевых интерфейсов нажмите кнопку «Добавить», чтобы создать новое соединение.
Создайте новое соединение при помощи кнопки «Добавить»
- Введите в открывшемся окне параметры учётной записи: тип подключения (PPPoE), логин и пароль.
Тип подключения установите PPPoE, а логин и пароль подключения возьмите из договора с провайдером
- Если к маршрутизатору подключена приставка цифрового ТВ или «умный» телевизор - установите чекбокс IGMP во включённое положение.
Активируйте опции для просмотра IPTV. Не забудьте назаначить один из LAN-портов для подключения ТВ-приставки
- Нажмите кнопку «Применить».
- Вернувшись в окно со списком соединений активируйте созданную запись как соединение по умолчанию.
Настройка PPTP
Настройка соединения по протоколу PPTP ничем не отличается от настройки L2TP, рассмотренной ранее. Точно так же поддерживаются два вида подключения: со статическим и динамическим адресами. Для авторизации достаточно логина, пароля и имени сервера VPN. Учтите, что данный вид подключения создаёт большую нагрузку на процессор маршрутизатора. Если ваш тарифный план предусматривает подключение со скоростью 90 мбит/с и выше - стоит задуматься о покупке нового, более производительного маршрутизатора.
- Из меню расширенных настроек перейдите по ссылке WAN в разделе «Сеть».
Ручное конфигурирование подключения PPTP происходит из меню расширенных настроек
- В появившемся списке сетевых интерфейсов нажмите кнопку «Добавить», чтобы создать новое соединение.
Создайте новое соединение для доступа по протоколу PPTP
- Введите в открывшемся окне параметры учётной записи: логин, пароль и адрес сервера VPN. Если символический адрес сервера не предоставлен провайдером, введите его в формате адресов TCP/IP.
- Если вторичное подключение - статический, а не динамический IP - укажите адреса серверов DNS, сетевой адрес, маску сети и адрес шлюза.
При статическом подключении PPTP введите адреса IP, назначенные провайдером
- Нажмите кнопку «Применить».
- Вернувшись в окно со списком соединений, активируйте созданную запись как соединение по умолчанию.
Настройка статического IP
В случае подключения к интернету со статическим адресом IP логин и пароль не требуются. В параметрах созданного соединения вы вводите полученный от провайдера адрес, маску подсети и адрес шлюза, после чего маршрутизатор готов к работе.

Настройки домашней сети и беспроводного подключения
После того как подключение маршрутизатора к интернету сконфигурировано, остаётся настроить беспроводную сеть и подключение проводных клиентов, завершив тем самым создание домашней сети. Никогда не создавайте беспроводную сеть без парольной защиты, даже если у вас включена привязка по MAC-адресам. Злоумышленник сможет легко клонировать MAC-адрес и подключиться к вашей сети.
Конфигурирование Wi-Fi (создание точки доступа, смена пароля)
Вторым этапом после настройки подключения к провайдеру будет включение и конфигурирование беспроводной точки доступа, что позволит вам раздавать интернет на устройства с модулем WIFI: ноутбук, планшет, смартфон.
Беспроводную сеть лучше настраивать из меню расширенных настроек
- Нажмите кнопку «Расширенные настройки».
- Удостоверьтесь, что ползунок включения беспроводного соединения в зелёном (включённом) положении.
Убедитесь, что режим WI-FI включен
- Откройте основные настройки беспроводного соединения. Здесь задайте имя беспроводной сети, канал вещания, а также имя гостевой сети. Клиенты гостевой сети будут получать интернет, но не смогут подключаться к локальной сети.
Введите имя сети и выберите канал вещания
- Вернитесь на основной экран и откройте настройки безопасности беспроводной сети. В них задайте тип шифрования и пароль доступа к WIFI.
Придумайте и введите пароль доступа беспроводной сети
- Вернувшись на основной экран нажмите на ссылку сохранения настроек в правом верхнем углу.
Установленный для беспроводной сети пароль используется маршрутизатором для шифрования передаваемых данных. Чем больше символов в пароле, тем надёжнее шифрование, но и нагрузка на процессор роутера - выше. Оптимальный размер ключа - 8–13 символов.
Проброс портов (port mapping)
Некоторым пользователям необходимо получить доступ с ресурсам своей локальной сети из интернета. Доступ к домашним сетевым папкам, картинка с домашней камеры IP, удалённое администрирование программами Remote Administrator или Team Viewer и ещё десятки нужных приложений. Чтобы организовать возможность такого доступа, требуется так называемый проброс портов, то есть маршрутизатор соединяет порт внешней сети и порт внутренней. Настроить проброс портов несложно при помощи функций веб-интерфейса модема.
- Откройте интернет-браузер и перейдите к веб-интерфейсу маршрутизатора по адресу 192.168.1.1.
Добавьте новое правило
- В окне со списком переназначенных портов нажмите кнопку «Добавить».
- В диалоге настройки порта последовательно заполните следующие поля:

- Нажмите кнопку «Применить» в правом нижнем углу экрана.
Настройка IPTV (цифрового ТВ)
Настройка IPTV позволяет выделить один из четырёх сетевых портов для передачи на него цифрового видеопотока. К этому порту можно будет подключить сетевой медиаплеер, Smart-TV или приставку цифрового телевидения.

Несколько месяцев назад друзья семьи попросили помочь в подключении SmartTV к их домашнему маршрутизатору - DLINK DIR-300. Подключённый при помощи «Мастера настройки IPTV», телевизор отлично показывал полторы сотни цифровых каналов, но ни один из интернет-сервисов не работал: youtube, почта, онлайн-кинотеатр, даже прогноз погоды жаловались на отсутствие интернет-соединения и не запускались. Изучение документации подсказало, что для одновременной передачи в порт видеопотока и интернет-трафика необходимо настроить соединение Dual Acsess, но существующее ПО роутера не позволяло это делать, а прошивать маршрутизатор альтернативной прошивкой хозяева не хотели, чтобы не потерять гарантию. И всё-таки выход был найден: в один из USB-портов телевизора мы подключили Wi-Fi адаптер и настроили через него подключение к беспроводной сети маршрутизатора. А через Ethernet-соединение шёл цифровой видеопоток. Цена вопроса - около 500 р., а новый маршрутизатор с поддержкой Dual Acsess обошёлся бы куда как дороже.
Параметры локальной сети и сервера DHCP
Режим расширенных настроек маршрутизатора позволяет сконфигурировать параметры dhcp-сервера, локальной сети и внутреннего интерфейса маршрутизатора.

Переключение D-Link DIR-300 в режим повторителя (репитера)
Штатное программное обеспечение не поддерживает переключение маршрутизатора в режим повторителя (репитера). Если вы купили новый, более мощный маршрутизатор, а старичка DIR-300 хотите использовать для расширения площади беспроводного покрытия - можете попробовать установить альтернативную прошивку DD-WRT, в которой режим повторителя настраивается буквально в несколько щелчков мышью.
- При помощи функции восстановления (обновления) внутреннего ПО установите прошивку DD-WRT.
- Отключите интерфейс WAN и сервер DHCP на вкладке Установка (раздел Основные Установки). Введите данные сетевых настроек повторителю. Устройство должно находиться в той же сети, что и основной роутер. У нас будет сеть 192.168.128.0/255.255.255.0, шлюзом в которой выступает машина с адресом 192.168.128.5. Она же является и DNS сервером. Для будущего повторителя Dir-300 выбран свободный адрес 192.168.128.2, который не раздаётся DHCP сервером.
Внесите данные сетевого адреса, маски подсети и шлюза
- Тип беспроводной сети укажите как «Репитер-мост», а имя беспроводной сети нужно ввести идентичное имени сети на основном роутере. У вас в этом случае это сеть DizAr_net. Опять сохраните настройки.
Страница статуса прошивки - режим репитера активирован
К сожалению, прошивка DD-WRT поддерживает не всю линейку моделей DLINK DIR-300. На сайте проекта можно загрузить образы обновления для ревизии А1 (самый старый DIR-300) и для версии DIR-300NRU ревизий B1-B3.
Видео: установка прошивки DD-WRT на D-LINK DIR-300
Администрирование D-Link DIR-300
Маршрутизатор - автономное устройство, способное неделями работать без вмешательства пользователя. Если же проблемы всё-таки возникли, то без манипуляций администратора сети не обойтись. Может понадобиться перезагрузка роутера или его сброс к заводским настройкам, а в тяжёлых случаях - даже обновление встроенного программного обеспечения.
Сброс маршрутизатора на заводские настройки
Сброс маршрутизатора к заводским настройкам может понадобиться в случае, когда устройство работает некорректно, а доступ к веб-интерфейсу невозможен. К счастью, у всех роутеров D-LINK DIR-300 есть возможность аппаратного возврата к заводским настройкам.

Обновление внутреннего ПО (прошивки)
Обновление внутреннего программного обеспечения поможет устранить ошибки, увеличит быстродействие и улучшит стабильность работы маршрутизатора.
- Уточните ревизию вашего роутера, эта информация есть на наклейке, расположенной на нижней крышке аппарата.
Сайт производителя содержит файлы прошивок для всех ревизий роутера
- Из экрана расширенных настроек маршрутизатора выберите ссылку «Обновление ПО» в разделе «Система».
- Кнопкой «Обзор» укажите путь к файлу прошивки и нажмите кнопку «Обновить».
Укажите путь к файлу прошивки и начните процесс обновления
- Маршрутизатор начнёт процедуру обновления, которая займёт около 10 минут.
Крайне внимательно отнеситесь к выбору файла прошивки. Программное обеспечение от роутера другой ревизии или даже более старая версия ПО может при установке сделать ваше устройство полностью неработоспособным. Восстановить его можно будет только в сервисном центре.
Перезагрузка роутера
Проще всего перезагрузить роутер отключением питания, вынув его сетевой адаптер из розетки. Если маршрутизатор установлен в недоступном месте, перезагрузить его можно и через веб-интерфейс.

Перед тем, как приступить к настройке роутера, проверим настройки подключения по локальной сети. Для этого:
Windows 7
1. Нажмем на "Пуск ", "Панель управления ".
2. Нажимаем на "Просмотр состояния сети и задач ".

3. Жмем на "Изменение параметров адаптера ".

4. Подключение по локальной сети Свойство ".

5. Из списка выбираем "Протокол Интернета версии 4 (TCP/IPv4) " и нажимаем "Свойство ".

6. " и "", затем нажимаем кнопку "Ok ".

Windows 10
1. Нажмем на "Пуск ", "Параметры ".

2. Нажимаем на "Сеть и Интернет ".

3. Выбираем "Ethernet " и нажимаем на "Настройка параметров адаптера ".

4. В открывшемся окне мы видим "Ethernet ". Нажимаем по нему правой кнопкой мыши, выбираем "Свойство ".

5. Из списка выбираем "IP версии 4 (TCP/IPv4) " и нажимаем "Свойство ".

6. В открывшемся окне Вам нужно выставить галочки "Получить IP-адрес автоматически " и "Получить адрес DNS-сервера автоматически ", затем нажимаем кнопку "Ok ".

Подключение роутера D-Link DIR-300 к компьютеру
Следующим шагом будет подключение роутера D-Link DIR-300 к Вашему Ноутбуку либо Персональному компьютеру. Для этого Вам необходимо подключить кабель, который Вам провел провайдер к порту роутера, где подписано "INTERNET" , в более старых моделях данный порт подписан как "WAN" . Кабель, который шел в комплекте с роутером, один конец подключаете к ноутбуку либо компьютеру, другой конец подключаете в один из четырех портов, которые обозначены черным цветом на роутере (цвета портов могут отличаться в зависимости от версии роутера). И да, не забудьте подключить кабель питания.

Авторизация роутера D-Link DIR-300
Итак, подключили роутер, теперь Вам нужно через любой браузер (будь это Google Chrome, Mozilla Firefox, Internet Explorer, и т.д.) попасть в его web-интерфейс. Для это открываем браузер и в адресной строке вбиваем адрес роутера: 192.168.0.1
- Имя пользователя - admin
- Пароль - admin
Итак, вбиваем данные и нажимаем "Enter "

Настройка роутера D-Link DIR-300 .
И вот наконец мы попали на Web-интерфейс роутера и теперь Вам необходимо произвести настройки оборудования. Первым делом обезопасим беспроводную сеть, установив пароль на wi-fi. Затем Вам необходимо будет узнать какой тип подключения используется для входа в интернет, это PPTP, L2TP либо PPPOE. Узнать можно позвонив Вашему провайдеру (это организация, с которым Вы заключили договор для предоставления услуги интернет). Итак, начнем настройку роутера. Для начала поменяем язык Web-интерфейса на Русский. Для этого переходим во вкладку "Language " и выберем "Русский "

Настройка пароля на wi-fi на роутере D-Link DIR-300 .
Предлагаю Вашему вниманию Видео инструкцию по настройке пароля на wi-fi на роутере D-Link DIR-300
Давайте также письменно и иллюстративно рассмотрим настройку пароля на wi-fi на роутере D-Link DIR-300
.
1.
Выбираем на Web-интерфейсе "Расширенные настройки
"
2.
В меню "Wi-Fi
" выбираем пункт "Основные настройки
".

3.
Проверим "Включить беспроводное соединение
", должна стоять галочка.
4.
Ниже в строке "SSID:
" придумать и указать имя Вашей беспроводной сети, данное имя в дальнейшем будет светиться, когда Вы будите подключаться к сети.
5.
"Страна
" - "Russian Federation
", "Канал
" - "auto
", "Беспроводной режим
" - "802.11 B/G/N mixed
".
6.
Нажимаем "Применить
" и возвращаемся в предыдущее меню нажав на символ, похожий на треугольник слева.

7. В меню "Wi-Fi " выбираем "Настройки безопасности ".

8.
В строке "Сетевая аутентификация:
" выбираем "WPA2-PSK
".
9.
В строке "Ключ шифрования PSK:
" необходимо придумать и вбить пароль для беспроводной сети, которую мы создали выше.
10.
Нажимаем "Применить
", затем в правой верхней части web-интерфейса переходим во вкладку "Система
" и нажимаем "Сохр. и Перезагрузить
".

Настройка PPTP на роутере D-Link DIR-300 .
PPTP на роутере D-Link DIR-300 на примере роутера D-Link DIR-620.
Давайте также письменно и иллюстративно PPTP
на роутере D-Link DIR-300
.
1.
В меню "Сеть
" выбираем "WAN
".

2. Добавить ".

3.
В пункте "Тип соединения:
" выбираем "PPTP+Динамический IP
".
4.
Ставим галочку напротив "Соединяться автоматически
".
5.
Имя пользователя:
"), пароль (в строке "Пароль:
Подтверждение пароля:
Адрес VPN-сервера:
").
6.
Применить
".

Настройка PPTP со статическим IP-адресом на роутере D-Link DIR-300 .
Рассмотрим настройку подключения PPTP со статическим IP-адресом
на роутере D-Link DIR-300
1.
В меню "Сеть
" выбираем "WAN
".

2. В открывшемся окне нажимаем "Добавить ".

3.
В пункте "Тип соединения:
" выбираем "PPTP+Статический IP
".
4.
Ниже в разделе "IP
IP-адрес:
", маску подсети в строке "Сетевая маска:
", основной шлюз в строке "IP-адрес шлюза:
" и DNS в строке "Первичный DNS-сервер:
".
5.
Ставим галочку напротив "Соединяться автоматически
".
6.
Ниже вбиваем Имя пользователя (в строке "Имя пользователя:
"), пароль (в строке "Пароль:
"), подтверждаем пароль (в строке "Подтверждение пароля:
") и указываем адрес сервера (в строке "Адрес VPN-сервера:
").
Все вышеперечисленные данные Вам предоставляет провайдер (Организация, которая провела Вам интернет).
Все эти данные обычно прописываются в договоре с провайдером. Если по какой-то причине Вы не смогли их найти, Вам необходимо позвонить на горячую линию Вашего провайдера и узнать как их можно получить.
7.
После всех манипуляций с настройками нажимаем кнопку "Применить
".

Настройка L2TP на роутере D-Link DIR-300 .
1. В меню "Сеть " выбираем "WAN ".

2. В открывшемся окне нажимаем "Добавить ".

3.
В пункте "Тип соединения:
" выбираем "L2TP+Динамический IP
".
4.
Ставим галочку напротив "Соединяться автоматически
".
5.
Ниже вбиваем Имя пользователя (в строке "Имя пользователя:
"), пароль (в строке "Пароль:
"), подтверждаем пароль (в строке "Подтверждение пароля:
") и указываем адрес сервера (в строке "Адрес VPN-сервера:
").
Все вышеперечисленные данные Вам предоставляет провайдер (Организация, которая провела Вам интернет).
Все эти данные обычно прописываются в договоре с провайдером. Если по какой-то причине Вы не смогли их найти, Вам необходимо позвонить на горячую линию Вашего провайдера и узнать как их можно получить.
6.
После всех манипуляций с настройками нажимаем кнопку "Применить
".

Настройка L2TP со статическим IP-адресом на роутере D-Link DIR-300 .
Рассмотрим настройку подключения L2TP со статическим IP-адресом
на роутере D-Link DIR-300
. Обычно статический IP-адрес предоставляется юридическим лицам, либо как дополнительная услуга к основному тарифу физическим лицам.
1.
В меню "Сеть
" выбираем "WAN
".

2. В открывшемся окне нажимаем "Добавить ".

3.
В пункте "Тип соединения:
" выбираем "L2TP+Статический IP
".
4.
Ниже в разделе "IP
" указываем ip-адрес в строке "IP-адрес:
", маску подсети в строке "Сетевая маска:
", основной шлюз в строке "IP-адрес шлюза:
" и DNS в строке "Первичный DNS-сервер:
".
5.
Ставим галочку напротив "Соединяться автоматически
".
6.
Ниже вбиваем Имя пользователя (в строке "Имя пользователя:
"), пароль (в строке "Пароль:
"), подтверждаем пароль (в строке "Подтверждение пароля:
") и указываем адрес сервера (в строке "Адрес VPN-сервера:
").
Все вышеперечисленные данные Вам предоставляет провайдер (Организация, которая провела Вам интернет).
Все эти данные обычно прописываются в договоре с провайдером. Если по какой-то причине Вы не смогли их найти, Вам необходимо позвонить на горячую линию Вашего провайдера и узнать как их можно получить.
7.
После всех манипуляций с настройками нажимаем кнопку "Применить
".

Настройка PPPOE на роутере D-Link DIR-300 .
Предлагаю Вашему вниманию Видео инструкцию по настройке типа подключения PPTP на роутере D-Link DIR-300 на примере роутера D-Link DIR-620.
PPPOE
на роутере D-Link DIR-300
.
1.
В меню "Сеть
" выбираем "WAN
".

2. В открывшемся окне нажимаем "Добавить ".

3.
В пункте "Тип соединения:
" выбираем "PPPOE+Динамический IP
".
4.
Ниже вбиваем Имя пользователя (в строке "Имя пользователя:
"), пароль (в строке "Пароль:
Подтверждение пароля:
").
Все вышеперечисленные данные Вам предоставляет провайдер (Организация, которая провела Вам интернет).
Все эти данные обычно прописываются в договоре с провайдером. Если по какой-то причине Вы не смогли их найти, Вам необходимо позвонить на горячую линию Вашего провайдера и узнать как их можно получить.
5.
После всех манипуляций с настройками нажимаем кнопку "Применить
".

Настройка PPPOE со статическим IP-адресом на роутере D-Link DIR-300 .
Рассмотрим настройку подключения PPPOE со статическим IP-адресом
на роутере D-Link DIR-300
. Обычно статический IP-адрес предоставляется юридическим лицам, либо как дополнительная услуга к основному тарифу физическим лицам.
1.
В меню "Сеть
" выбираем "WAN
".

2. В открывшемся окне нажимаем "Добавить ".

3.
В пункте "Тип соединения:
" выбираем "PPPOE+Статический IP
".
4.
Ниже в разделе "IP
" указываем ip-адрес в строке "IP-адрес:
", маску подсети в строке "Сетевая маска:
", основной шлюз в строке "IP-адрес шлюза:
" и DNS в строке "Первичный DNS-сервер:
".
5.
Ниже вбиваем Имя пользователя (в строке "Имя пользователя:
"), пароль (в строке "Пароль:
") и подтверждаем пароль (в строке "Подтверждение пароля:
").
Все вышеперечисленные данные Вам предоставляет провайдер (Организация, которая провела Вам интернет).
Все эти данные обычно прописываются в договоре с провайдером. Если по какой-то причине Вы не смогли их найти, Вам необходимо позвонить на горячую линию Вашего провайдера и узнать как их можно получить.
6.
После всех манипуляций с настройками нажимаем кнопку "Применить
".

Обновление прошивки
Предлагаю Вашему вниманию Видео инструкцию по обновлению прошивки на роутере D-Link DIR-300 на примере роутера D-Link DIR-620.
Подключение компьютера к wi-fi
После подключения и настройки роутера, необходимо подключить компьютер к беспроводной сети (wi-fi), рассмотрим подключение к wi-fi в двух операционных системах, это Windows 7 и Windows 10:
Windows 7
Видео инструкция
1.

2. Sultan

3.
Подключаться автоматически
" и нажмите
"Подключение
".

4. Необходимо указать "Ключ безопасности OK ".

5.

Windows 10
Видео инструкция
1. В правом нижнем углу рабочего стола находим значок беспроводной сети (wi-fi), щелкаем по нему левой кнопкой мыши.

2. Выскакивает окно со списком доступных беспроводных сетей. Выбираем беспроводную сеть, в моем случае это сеть "Sultanova " (Вы выбираете ту сеть, название которой давали при ).

3. После выбора сети поставьте галочку напротив "Подключаться автоматически " и нажмите "Подключиться ".

4. Необходимо указать "Ключ безопасности " это пароль беспроводной сети, который Вы указывали при . После того, как Вы указали ключ, нажимаем "Далее ".

5. Ждем, возможно, пару секунд и Вы подключились к Вашей беспроводной сети.

Сброс настроек роутера производится путем нажатия и удержания кнопки Reset на задней панели роутера.
Для того, что бы попасть в веб-интерфейс роутера, необходимо открыть ваш Интернет браузер и в строке адреса набрать http://192.168.0.1 , Имя пользователя admin , поле пароля оставьте пустым(при условии,что роутер имеет заводские настройки,и егоIPне менялся).

Смена заводского пароля.
По умолчанию: Логин admin, пароль admin
Курьеры-настройщики должны в настройках изменять пароль на Серийный номер, указанный на коробке (S/N). При перенастройке рекомендуется также использовать в качестве пароля на роутер и wi-fi S/N (серийный номер).
В интерфейсе роутера необходимо зайти во вкладку Система (System), меню пароль администратора (Administrator password).
В поле Пароль (New Password) введите новый пароль.
В поле Подтверждение (Confirm Password) повторите новый пароль.

Затем нажмите кнопку Save Settings.
После этого, роутер предложит повторно зайти в его настройки.
Настройка Wi-Fi на роутере.
В интерфейсе роутера необходимо зайти во вкладку Wi-Fi , меню Основные настройки (Basic settings ).
1. SSID название вашей беспроводной сети.

2. Во вкладке Wi-Fi , выбираем настройки безопасности .

3. В выпадающем списке Сетевых аутентификаций
(Network Authentication
): выбираем
WPA-PSK/WPA2-PSK mixed
-это наиболее безопасный способ защитить Вашубеспроводную сеть.
В поле ключ шифрования PSK
.
Вы должны ввести любой набор цифр, длиной от
8
до
63
. Ихтакже необходимо запомнить, чтобы Вы могли указать их при подключении к сети. Рекомендуется использовать в качестве ключа серийный номер устройства (указан на коробке, в виде S/N########). Нажимаем на кнопку «Изменить»
, чтобы применить и сохранить настройки.