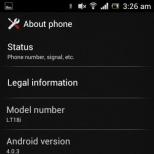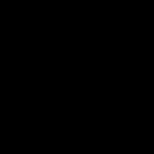Освобождаем свободное место на жестком диске: WIMBoot. Как удалить Image Editor Packages (рекламное ПО) Прекратить Image от Chrome
Недавно один из моих коллег пришел ко мне и говорит, что он подцепил на свой флэш диск такой вирус, который появился в виде папки под названием images. При попытке удалить эту папку, папка удаляется и тут же появляется снова. Форматирование флэш диска тоже не помогает избавиться от этой вирусной папки images.
Начну с того, что на компьютере установлена операционная система Windows 7. Антивирус установлен бесплатный, который не видит данного вируса при сканировании. Так же установлена антивирусная программа USB Disk Security, которую тоже обходит этот вирус.
Первым делом я зашел на оф. сайт Dr.Web и скачал антивирусную программу Dr.Web Curelt. Просканировал компьютер этой программой и обрадовался тому, что вирус обнаружен как Trojan.Siggen4.36517 и успешно удален. Но для полного удаления вируса потребовалась перезагрузка компьютера.
Перед перезагрузкой я открыл флэш диск и удивился тому, что папка с вирусом под названием images, по-прежнему находится на флэш диске и удаляться не хочет, потому что этот вирус сидит в компьютере и автоматически прописывается на любых USB-носителях подключаемых к компьютеру. После перезагрузки я еще раз просканировал компьютер Dr.Web Curelt. Вирус действительно был удален. Но после того как я вставил флэшку в гнездо USB, вирус снова проник с флэш диска в компьютер.
Тогда я решил поверить данную флэшку с помощью Live CD с операционной системой Windows XP. Вставив данный флэш диск в компьютер, к моему удивлению папка images была успешно удалена с флэш диска. После сканирования этого компьютера антивирусной программой Dr.Web Curelt, вирус images.scr, images.exe обнаружен не был.
Этот момент меня насторожил и одновременно озадачил, и я полез в интернет за более подробной информацией. Оказывается, что данный вирус актуален для Windows 7 и возможно для последующих версий Windows. На Windows XP вирус images не работает и соответственно не опасен.
После повторного удаления вируса с компьютера с Windows 7 с помощью Dr.Web Curelt, я вставил флэш диск и убедился окончательно, что избавился от вируса images.scr, images.exe.
Читайте также:
- Cryptowall – вирус, способный зашифровать все ваши файлы. Его вредоносной деятельности подвержены все операционные системы семейства Windows. Вы не сможете...
- На сегодняшний день тема Vault-вирусов достаточно актуальна. Очень многие пользователи часто интересуются, а что же делать в случае заражения персонального...
- Как защитить свой сайт от злоумышленников – этот вопрос, наверное, возникает у каждого начинающего владельца блога или сайта. В интернете...
- Антивирусная программа для домашнего компьютера – нужна или нет? Сколько я готов за неё заплатить? На мой взгляд, какой ответ...
- DoS-атаки Интернет – среда агрессивная: веб-сайты подвергаются атакам постоянно. DoS-атака (Denial of Service) или «отказ в обслуживании», перегрузка сервера, элемента...
Здравствуйте! Хочу задать вопрос Владимиру.
Все владельцы ноутбуков знают, что на их устройстве находятся несколько скрытых разделов и предназначение одного из них - хранить заводской образ Windows 8.1 в специальном WIM-файле. Если наша Windows 8.1 работает со значительными сбоями, то мы возвращаем ноутбуку первоначальное магазинное состояние, то есть запускаем встроенную в ноутбук программу отката к заводским настройкам и новенькая Windows 8.1 разворачивается на диск (C:). В случае, если программа откатак заводским настройкам (RECOVERY) не работает, то всё равно можно различными путями развернуть заводской WIM-образ из скрытого раздела на диск (C:), например с помощью утилиты DISM или WinNTSetup3 (обо всё этом написано в ), а вот сейчас я подошёл и к самому вопросу, который звучит так. Каким образом можно сделать собственный установочный дистрибутив из заводского WIM-образа ноутбука, то есть, как интегрировать заводской WIM-файл из скрытого раздела ноутбука в дистрибутив Windows 8.1 или Windows 10 и устанавливать свою заводскую Windows 8.1 как обычную систему не только на свой ноутбук, но и на любой другой компьютер?
Привет всем! Наш читатель очень подробно и ясно задал свой вопрос, так что предлагаю сразу перейти к делу.
В сегодняшней статье я покажу вам, каким образом можно создать собственный установочный дистрибутив из заводского WIM-образа ноутбука. Мы экспортируем заводской оригинальный образ install.wim из скрытого раздела ноутбука в установочный ISO-образ дистрибутива Windows 8.1, а затем произведём установку системы на наш ноутбук. Использовать будем утилиты DISM и UltraISO.
Итак, для примера возьмём ноутбук Lenovo с БИОСом UEFI и предустановленной Windows 8.1.
Этап №1. Преобразование заводского образа install.wim в новый формат образа диска install.esd (альтернатива WIM файлу) разработанный Microsoft для развертывания последних релизов своих операционных систем, в частности Windows 8.1
Управление дисками ноутбука.

Первым делом, присвоим седьмому скрытому разделу RECOVERY букву диска.
Запускаем командную строку от имени администратора

Вводим команды:
diskpart
lis vol (выводим в список все разделы жёсткого диска)
sel vol 6 (видим, что Том 6, это и есть скрытый раздел без буквы RECOVERY. Данной командой выбираем Том 6 )
assign letter=M (этой командой присваиваем Т ому 6 букву диска M: )
exit (выходим из diskpart)
M: (данной командой мы входим на раздел M:)

attrib /s /d (данная команда выводит атрибуты всех файлов и полные пути к файлам находящимся в текущем каталоге M: (включая все файлы в подкаталогах) и атрибуты всех подкаталогов). Видим, что подкаталогу «Factory», в котором находится заводской WIM-образ (install.wim), присвоены атрибуты: S «системный», H «скрытый», R «только чтение» и нам для дальнейшей работы эти атрибуты необходимо снять.
Примечание: Файл install.wim - это обычный формат образа диска, разработанный Microsoft для развертывания последних релизов своих операционных систем Windows 8.1, 10. WIM-файлы используются производителями ноутбуков для хранения заводского образа Windows 8, 8.1.

cd OKRBackup\Factory (данной командой мы входим в подкаталог M:\OKRBackup\Factory)
attrib -s -h -r /s /d (снимаем атрибуты: S «системный», H «скрытый», R «только чтение» со всех файлов в текущем каталоге M:\OKRBackup\Factory).
Примечание: если не снять атрибуты, то одна из следующих команд может закончится ошибкой.

вводим следующую команду:
attrib /s /d (данной командой проверяем, снялись ли атрибуты со всех нужных нам файлов).
Видим, что все атрибуты сняты.

Вот теперь мы даже можем увидеть наш файл install.wim на скрытом разделе M:, для этого откройте проводник Windows и войдите на раздел M:

Файл заводских настроек install.wim находится в папке: OKRBackup\Factory\

Возвращаемся к окну командой строки и вводим следующую команду:
C: (выходим из каталога M:\OKRBackup\Factory)
DISM /Get-WimInfo /WimFile:M:\OKRBackup\Factory\install.wim (данной командой узнаём индекс образа install.wim, находящегося по адресу M:\OKRBackup\Factory\install.wim . В заводском WIM-образе м ожет быть несколько образов операционных систем и у каждой есть свой индекс, обычно заводской образ восстановления называется PBR Image (Push Button Reset), в нашем случае нужный образ один и он имеет Индекс: 1 .

Следующая команда последняя. Данной командой мы преобразуем заводской файл install.wim в файл install.esd , так как все дистрибутивы Windows 8.1, выложенные на сайте Майкрософт, имеют файл install.esd - новый формат образа диска (альтернатива WIM файлу) разработанный Microsoft для развертывания последних релизов своих операционных систем, в частности Windows 8.1.
DISM /Export-Image /SourceImageFile:M:\OKRBackup\Factory\install.wim /SourceIndex:1 /DestinationImageFile:D:\install.esd /Compress:recovery
где M:\OKRBackup\Factory\install.wim - место расположение заводского образа install.wim
Index:1 - индекс заводского образа.
D:\install.esd - указывает на место сохранения преобразованного файла install.esd, на диске D:.
Экспорт образа 100%.
Дождитесь фразы «Операция успешно завершена»

Файл install.esd находится на диске (D:) и весит 7 Гб

Друзья, во-первых скачаем на официальном сайте Майкрософт . Я скачаю ISO-образ Windows 8.1 Single Language 64bit и сохраню его на диске (D:).

Затем нам понадобится программа UltraISO .
В главном окне программы выбираем:
Файл-->Открыть

В открывшемся окне проводника находим на диске (D:) ISO-образ Windows 8.1 Single Language 64bit, выделяем его левой мышью и жмём « Открыть »

Заходим в папку «sources» двойным щелчком левой мыши.

Находим файл install.esd и удаляем его.

В нижней части окна программы находим диск (D:), в правой части окна отображается его содержание, левой мышью перетаскиваем файл install.esd в папку «sources».

Главное окно программы UltraISO пока не закрываем.
Создаём файл конфигурации выпуска Windows (EI.cfg).
Данный файл, это обычный текстовый файл с названием EI и расширением.cfg. Данный файл обязательно нужно создать и скопировать в дистрибутив Windows 8.1 и тогда нам не придётся вводить при установке Windows лицензионный ключ.
Создаём текстовый файл, открываем его и вводим:

сохраняем файл, как ei.cfg.
Я создам файл ei.cfg прямо на рабочем столе.

Возвращаемся в окно программы UltraISO.
В нижней части окна программы находим рабочий стол, в правой части окна отображается его содержание, левой мышью перетаскиваем файл ei.cfg в папку «sources».

Настала финальная часть создания собственного установочного дистрибутива из заводского WIM-образа ноутбука.

Выбираем место сохранения собственного установочного дистрибутива заводских настроек ноутбука UltraISO, я выберу диск (D:).
Программа предлагает назвать будущий ISO-образ ESD-ISO, соглашаюсь.

Процесс создания дистрибутива.

Собственный установочный дистрибутив заводских настроек создан находится на диске (D:) ноутбука.

Этап №3. Создание загрузочной флешки из созданного нами дистрибутива заводских настроек ноутбука
Хоть установочный дистрибутив и весит 8 Гб, из него запросто можно сделать универсальную загрузочную флешку, с которой можно установить нашу заводскую Windows 8.1 на ноутбук с включенным интерфейсом UEFI или на обычный компьютер с простым БИОСом.
Используем общеизвестную программу .
В главном окне программы, ставим галочку на «Auto format it with FBinst» и отмечаем галочкой пункт FAT32.
Отмечаем галочкой пункт «Vista/7/8/Server 2008/2012 based ISO» и нажимаем на кнопку проводника справа.

В открывшемся окне проводника находим и выделяем левой мышью ISO-образ ESD-ISO и жмём Открыть.



Соглашаемся с тем, что все данные на флешке будут удалены. Да.


Начинается процесс создания загрузочной флешки.

И заканчивается успешно.

Важно знать : Внимательный читатель может спросить, а как программа WinSetupFromUSB смогла уместить на флешке, отформатированной в файловую систему FAT32, файл ESD-ISO.iso о бъёмом 8Гб, ведь в файловой системе FAT32 ограничение на размер файла 4Гб?
Ответ. Программа просто разделила файл на две части: ESD-ISO.iso.001 и ESD-ISO.iso.002, если зайти на флешку, то это можно увидеть. Может это только последняя версия программы WinSetupFromUSB 1.6.

Этап №4. Установка Windows 8.1 из собственного установочного дистрибутива созданного из заводского WIM-образа
Забегая вперёд скажу, что начало установки напоминает обычную установку Windows, а конец установки ничем не отличается от процесса отката к заводским настройкам.
Загружаем с созданной нами флешки ноутбук с UEFI или обычным БИОС.

Установить.


Выборочная: только установка Windows (для опытных пользователей).

Я произвожу установку операционной системы на новый SSD и разделы на нём создавать не буду, установлю Windows прямо в нераспределённое пространство.

Начинается процесс установки.

Друзья, так как установочный дистрибутив мы с вами создавали из заводского WIM-образа ноутбука Lenovo, то в конечной фазе установки системы мы видим такое окно. Можете отказаться от создания учётной записи Lenovo ID.

Придумываем имя нашему компьютеру.

Windows 8.1 не шпионит за нами, в отличии от некоторых, поэтому можете использовать стандартные параметры.

Если у вас нет учётной записи Майкрософт, то выберите «Создать новую учётную запись»

Если у вас нет желания создавать учётную запись Майкрософ прямо сейчас, то выберите «Войти без учётной записи Майкрософт»

Придумываем имя локальной учётной записи и жмём «Готово»

Можете обновиться до Windows 10 прямо сейчас, а можете позже.

Скачайте Windows 10 в фоновом режиме или сделайте это потом.

Загружается заводская Windows 8.1.

В конце статьи хочу заметить, что если вы потратите немного вашего времени и создадите такой установочный дистрибутив заводских настроек вашего ноутбука, то восстановить с помощью него заводскую Windows 8.1 вы сможете при самых невыгодных обстоятельствах, например, все разделы на жёстком диске ноутбука (в том числе и скрытые) удалены. Кроме того, вы сможете восстановить заводские настройки на ноутбуке вашего знакомого, если у него ноут такого же производителя и он потерял (или вовсе не создавал) диски восстановления, а скрытый раздел с заводскими настройками удалил. Конечно, с помощью такого дистрибутива можно восстановить ноутбук и другого производителя, но имейте ввиду, что весь фирменный заводской софт и драйвера вашего производителя установятся на чужой ноутбук и в большинстве случаев работать они будут некорректно.
Заключение
Друзья, иногда бывает так, что производитель ноутбука разбивает WIM-файл с заводскими настройками на несколько SWM-файлов, выглядит это так

DISM /Get-WimInfo /WimFile:M:\OKRBackup\Factory\install.swm
(данной командой узнаём индекс образа install.wim, находящегося по адресу M:\OKRBackup\Factory\install.wim и если индекс заводского образа будет Index:1, то следующая команда преобразования группы заводских SWM-файлов в файл install.esd (в нашем случае, для папки M:\OKRBackup\Factory с группой заводских SWM-файлов) будет выглядеть так:DISM /Export-Image /SourceImageFile:M:\OKRBackup\Factory\install.swm /swmfile:M:\OKRBackup\Factory\*.swm /SourceIndex:1 /DestinationImageFile:D:\install.esd /Compress:max
image.exe является одним из самых разрушительных угроз, и это потому, что он не работает должным образом. Исследователи, работающие в www..exe шифровать большое количество файлов, которые принадлежат к различным играм, так что если случится, что Вы не можете открыть документы, фотографии, и игры, это очень вероятно, что image.exe удалось войти в вашу систему. Многие случаи заканчиваются жертвами потерять свои файлы, включая документы, видео, музыку и изображения файлов и архивов, а также. Это должно быть совершенно очевидно, что такая функция может иметь разрушительные результаты, мягко говоря. Последняя вещь, которую вы должны заплатить выкуп, что создатель вредоносной вымогателей хочет, чтобы Вы заплатили. Пользователи, которые столкнулись с этой инфекцией считают, что единственный способ избавиться от него уплаты необходимых денежных средств; для удаления данной вредоносной программы воспользуйтесь подробной инструкции по удалению, которые мы предлагаем ниже. Мы расскажем вам, как можно восстановить файлы не платя денег в этой статье, поэтому продолжу ее читать.
Не надейтесь, что image.exe оставят ваши файлы нетронутыми, если он когда-нибудь успешно входит в ваш компьютер, потому что это одна из тех инфекций вымогателей, стремящихся получить деньги от пользователей. На данный момент, важно понять, как такие данные могут связаться с пользователями, как это может помочь вам избежать вымогателей приложений, так в следующий раз. На данный момент инфекция не записывать пароли и cookies сохраненные в браузерах, но он может записывать веб-сайты. Это объясняется тем, что процедура шифрования выполняется в тихом режиме. Это явно означает, что вы должны быть очень осторожны, вокруг ваши письма потому что вы никогда не можете знать, когда такое письмо в папку со спамом, или даже в ваш почтовый ящик. Очевидно, эта угроза в первую очередь направлена на файлы, которые важны для вас. такое название, скорее всего, выбрал на назначения, так что вам не придет в голову связать его с инфекцией и удалить его. Это важно при удалении этой инфекции, потому что его исполняемый самый важный файл. image.exe добавляет себя в автозагрузку, чтобы убедиться, что инфекция активна, даже если жертва перезагрузит компьютер. Перейдите в введите код разблокировки dm9jZWV1bWZyYWNhc3NhZG8= в поле в нижней части окна. Не имеют большие надежды – нет никаких гарантий, что можно будет расшифровать файлы без специального ключа дешифрования. GetBackData! Мы не можем обещать, что эти альтернативные методы восстановления данных будет работать, хотя тоже. Само собой разумеется, что полное удаление image.exe имеет решающее значение. Провести его тщательное удаление, следуя подробным инструкциям ниже. Использовать инструкции, которые мы представляем ниже, чтобы удалить image.exe в тот же момент, что установлено и запущено на вашем ПК.
Как мы уже упоминали, программа вымогателей может также распространяться в интернете через наборы Эксплойтов. Такая деятельность требует огромной компьютерной мощности; такого инструмента является обязательным условием для общей системы безопасности, потому что он может обнаружить и автоматически удалить все виртуальные угрозы. Данный момент ваш устаревший браузер загружает такую страницу, вредоносный код на странице активации и может использовать некоторые старые ошибки, чтобы заразить ваш компьютер с этой вымогателей, например. Но программа-вымогатель устанавливается, чтобы включить адрес электронной почты, который вы должны использовать, чтобы связаться с кибер-преступников и идентификационный номер, используемый для идентификации конкретной жертвы и назначения соответствующего ключа дешифрования. Второй файл – “1 Как купить Bitcoin.txt” – дает более подробное руководство показывает жертва, как создать Биткоин счета, приобрести определенное количество Биткоинов, а затем отправлять их на указанный Биткойн адрес. Кроме того, Вы не должны загружать любые вложения электронной почты, которые будут отправлены к вам на неизвестные источники. Из-за этих различных форм вредоносных файлов может занять, чтобы проникнуть на компьютеры пользователей, пользователи также должны иметь прикладной системы безопасности на своих компьютерах 24/7.
Есть много rootkit и инфекций буткит, но один у вас есть на вашем, скорее всего, будет удалена.Загрузки.Предвестие.а. Не говоря уже об увеличении количества таких объявлений может беспокоить просмотра пользователя и сделать его трудно найти то, что вам нужно. Очень важно, чтобы избавиться от него полностью; если нет, удалить их с помощью инструкции можно найти в этой статье ниже. однако эта угроза может быть слишком по-разному. В любом случае, есть еще одна проблема: наконец, эксперты по безопасности говорят, что это было бы умно, чтобы установить программное обеспечение на компьютер. Мы не нашли причину еще почему, но это не значит, что он не может выполнить свою миссию в других случаях. Если он находит такую папку, он кодирует имена конкретных файлов с base64 и добавляет «.Зашифрованы расширением». Вы должны заранее оценить этот риск.
До исключения соответствующие файлы из вашей системы, это важно, что вы завершить процесс, отвечающий за добычи. Эта записка говорит вам, чтобы использовать установленное файл image.exe.exe оплатить и получить код. Мы рекомендуем использовать автоматизированные вредоносные программы удаления/анти-вредоносного инструмент, и есть несколько причин для этого. Если файл является вредоносным, антишпионское приложение сразу же уведомит вас. Что бы это ни было, открывая незнакомые привязанность может легко привести к image.exe инфекции, и поэтому, вы никогда не должны скачать и открыть файлы, отправленные кем-то Вы не признаете. Мы также обнаружили, что две кнопки “Просмотр зашифрованных файлов» и «я сделал платеж! Другая кнопка предназначена для расшифровки файлов после того как вы совершили оплату. Затем, вы должны получить ответ, в которой вы должны иметь инструкции по оплате. Более вероятно, что вы потеряете эти файлы, и много деньги тоже.
С учетом того, что общий объем «винта» составляет всего 200GB, то данный факт моментально был признан проблемой. Дальнейшее расследование показало, что c:\recoveryimage не обновлялась с апреля, а содержащиеся в ней файлы в основном являются драйверами. В частности обнаружено было несколько драйверов Nvidia по 300 с лишним мегабайт каждый, а также текстовый файлик DONOTREPLACE, в котором был указан номер сборки системы.
В этой связи мне, как юзеру в чине , c:\recoveryimage суперважной не показалась, однако оставалось не совсем понятно, используется ли она новой для связанных с восстановлением операций, или все же ее можно считать явлением остаточным и удалять.
После некоторых раздумий был выбран крайний вариант и запущена «Очистка диска «. После команды на очистку системных файлов и завершения сканирования выдала список старых файлов, но вот ничего похожего на recoveryimage в нем не было.
К этому моменту также удалось также выяснить, что Windows 10 не задействует c:\recoveryimage для восстановления, а директория используется только WindowsRE (см. Recovery content) для так называемой чистой установки сборки из install.esd. Потому если есть уверенность, что в перспективе не будет необходимости в прохождении Recovery, то recoveryimage можно сносить.
Что и было сделано. Но, само собой, только после бэкапа. После удаления recoveryimage никаких видимых изменений и/или проблем в работе Windows 10 не наблюдается, а на жестком диске ноутбука добавилось 27 гигабайт свободного места.
А еще чуть позже попалась на глаза следующая информашка:
c:\RecoveryImage — очень полезная фича инсталлятора сборок. Если конвертнуть install.esd в iso, то можно сделать чистую установку, или же посредством этого ISO сделать обновление сборки системы запустив Setup с ISO или флешки.
Грамотные камменты по теме приветствуются.
Позволит вам изменять, создавать резервные копии и восстанавливать поврежденную вирусами главную загрузочную запись Master Boot Record (MBR) и раздел Boot Record для локальных дисков или USB флэш-дисков. Также BOOTICE поможет в разметке и форматировании USB жестких дисков и флеш карт, если ранее они уже были отформатированы с файловой системой, которую не распознаёт oперационная система Windоws, что обычно приводит к тому, что диск становится не виден в системе или видны не все разделы. BOOTICE поддерживает загрузочные записи Grub4Dos, SysLinux, Plop, Windоws NT5/6 и другие.
- скачать с зеркала
Физический диск (Physical Disk)
После запуска BOOTICE выбираем диск назначения (Distination Disk) — физический диск с которым будем работать. Это может быть HDD или флешка. Для каждого физического диска доступны функции:
Обновить (Refresh) — Обновить, то есть считать все данные снова
Обработка MBR (Process MBR) — Работа с MBR (Master Boot Record)
MBR — это главная загрузочная запись. Загрузочный код MBR — это первая программа, работающая на любом ПК после BIOS. Задача стандартного кода MBR определить активный основной раздел этого диска и передать управление в PBR активного раздела. Код MBR универсальный и не зависит от типа файловой системы и с некоторой натяжкой можно сказать, что он не зависит даже от типа ОС. После выбора Обработка MBR видно текущий тип загрузочного кода MBR (то есть тот код MBR, который существует сейчас) на выбранном физическом диске в поле Текущий тип MBR (Current MBR Type).
Для работы с MBR доступны функции:
- Инсталяция/Кофигурация (Install/Config) — Установка/Настройка MBR
Здесь можно инсталлировать на диск нужный загрузочный код MBR. Таблица разделов при этом не затрагивается. В BOOTICE v0.9.2011.0512 есть возможность инсталлировать загрузочный код MBR WEE, GRUB4DOS, Ultra USB-HDD+, Ultra USB-ZIP+, Plop Boot Manager, Windows NT 5.x (в BootIt аналогочная команда Std_MBR в MBR View, в WinXP fixmbr в консоли восстановления), Windows NT 6.x (в BootIt аналогичная команда Win7_MBR в MBR View, в Win7 bootrec /fixmbr в консоли восстановления). С какими версиями MBR WEE, GRUB4DOS и Plop работает ваша версия BOOTICE написано рядом с каждым соответствующим пунктом.
Должен отметить, что видов загрузочных кодов MBR есть великое множество для разных сервисов (например для шифрования/дешифрования диска, бутовые, специализированные под бэкап/восстановление, OEM производителей и т.д.). НО. На 98% ПК стоит стандартный загрузочный код от XP/2003 или Vista/7/2008. И Windows ВСЕГДА перезаписывает загрузочный код MBR при своей инсталляции.
- Сохранить MBR (Backup MBR) — Архивирование MBR в виде.bin файла (по желанию от 1 до 255 секторов).
Стандартный MBR Windows занимает один сектор — 512 байт. Сюда входит и загрузочный код MBR и основная таблица разделов. Поэтому бэкап одного диска неприменим для другого диска — таблицы разделов у них разные. Нестандартный MBR может занимать до 63 секторов.
- Восстановить MBR (Restore MBR) — Восстановление MBR из.bin файла
Обработка PBR (Process PBR) — Работа с PBR (Partition Boot Record)
PBR (Partition Boot Record) при прямом переводе с английского означает загрузочная запись раздела. В англоязычной литературе также существует аналогичное понятие VBR (Volume Boot Recoed). PBR/VBR в русской литературе называют обычно загрузочным сектором. Хотя это не совсем правильно. Так как PBR обычно занимает не один сектор. Поэтому в дальнейшем я буду применять термин загрузочный код PBR. Загрузочный код PBR получает управление после загрузочного кода MBR и он различный для различных файловых систем. Задача кода PBR передать управление загрузчику ОС. Поэтому он «привязан» к загрузчику (правда это можно легко изменить — показано ниже). То есть для разных загрузчиков нужен разный PBR.
После выбора обработки PBR необходимо выбрать нужный Целевой раздел (Distination Partition). И станет видно текущий тип загрузочного кода PBR (то есть тот код PBR, который существует сейчас для выбранного раздела) в поле Тип текущей PBR (Current PBR Type).
Для работы с PBR доступны функции:
- Инсталляция/конфигурация
- сохранение PBR
- восстановление PBR
BOOTICE умеет инсталлировать на любой раздел загрузочный код PBR MS-DOS, GRUB4DOS, NTLDR (неполный аналог есть в WinXP — команда fixboot в консоли восстановления), BOOTMGR (неполный аналог есть в Win7 — команда bootrec /fixboot в консоли восстановления), SYSLINUX. С какими версиями PBR GRUB4DOS и SYSLINUX работает ваша версия BOOTICE написано рядом с каждым соответствующим пунктом.
Управление разделами (Parts Manage) — Работа с разделами диска
Доступны операции:
- Сохранить таблицу разделов (Backup Partition Table) — архивация таблицы разделов диска в файл формата.dpt
- Восстановить таблицу разделов (Restore Partition Table) — восстановление таблицы разделов диска из файла формата.dpt
- Скрыть (Hide) — скрыть раздел на уровне MBR
- Показать (Unhide) — открыть раздел на уровне MBR
- Сменить ID (Change ID) — позволяет изменить идентификатор типа раздела (тип файловой системы раздела)
- Назначить букву диска (Assign Drive Letter) — присвоить букву разделу в текущей ОС Windows
- Удалить букву диска (Remove Drive Letter) — удалить букву раздела в текущей ОС Windows
- Активировать (Activate) — сделать этот раздел активным
- Форматировать раздел (Format this part) — отформатировать раздел
- Переразбить разделы (Reformat USB disk) — переформатировать USB диск (для флешек)
Также можно заметить, что здесь видно название модели диска, объём и его геометрию — суммарное количество LBA секторов, С/H/S и размер сектора. Для каждого раздела видно тип файловой системы, номер стартового (начального) LBA сектора и их количество в каждом разделе. Скрытие и открытие разделов, присвоение метки активности разделу и операция изменения идентификатора типа раздела аналогичны таким же операциям в BootIt. И BOOTICE позволяет эти операции сделать прямо из Windows (иногда полезно, например — для открытия скрытого раздела не нужна перегрузка в бут).
Редактирование секторов (View Sector) — Просмотр секторов диска
При нажатии левой кнопкой мыши 2 раза на любом разделе в Управление разделами откроется окно Редактирование сектора начиная с сектора начала раздела (с PBR).
Образ диска (Disk Image)
Необходимо выбрать Файл образа (Image file) — имидж диска HDD в формате.IMA, .IMG, .VHD, .VHDX или.VMDK. Так же как и в Физический диск можно просмотреть/изменить MBR, PBR и просмотреть сектора образа диска (Sector Edit).
BCD Edit
Редактор BCD Windows Vista/7/2008. Похожий редактор c меньшей функциональностью есть в буте BootIt.
Утилиты (Utilities)
Заполнение секторов диска (Disk Filling).
Заполнение секторов диска позволяет заполнить любой раздел или целый диск байтом 00h, FFh или любым произвольным. Удобно использовать при обнулении таблицы разделов флешки или HDD.
Редактор меню (Start Menu Editor) для GRUB4DOS
Редактор меню для GRUB4DOS позволяет отредактировать внутреннее меню файла GRLDR (загрузчика GRUB4DOS).