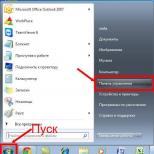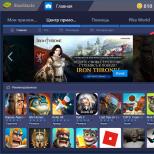Как переустановить драйвера на звук: способы и инструкции. Как обновить звуковые драйвера Как переустановить драйвер звука на ноутбуке
Отсутствие звука – очень неприятная проблема, которая может возникнуть на компьютере. Как правило, в большинстве случаев виной становятся звуковые драйвера. В статье пойдет речь о том, каким образом выполняется обновление драйверов звуковой карты.
Обновление драйверов – простая процедура, которая потребует от вас всего несколько минут времени.
Обновление драйверов в автоматическом режиме
Для начала откройте «Пуск» и кликните правой кнопкой мыши по пункту «Компьютер» . В отобразившемся контекстном меню откройте пункт «Свойства» .

В левой части нового окна откройте пункт «Диспетчер устройств» .

Здесь вам понадобится развернуть пункт «Звуковые, видео и игровые устройства» , а затем кликнуть ПКМ по наименованию звуковой карты и выбрать пункт «Обновить драйвер» .

Выберите параметр «Автоматический поиск обновленных драйверов» и дождитесь окончания выполнения поиска. В результате компьютер должен отобразить найденные обновления драйверов и предложить вам их установить. Если в результате автоматического поиска драйвера так и не были обновлены, придется выполнить процедуру установки вручную.

Обновление драйверов на стационарном компьютере
Способ 1. Если вы владелец стационарного компьютера, то проще всего скачать нужные драйвера с сайта производителя материнской платы (эту информацию можно почерпнуть из документации к вашему компьютеру).
Если вы не в курсе, какая материнская плата установлена в вашем ПК, то отправляйтесь на сайт производителя материнской платы, откуда вы и сможете скачать звуковые драйвера.
Способ 2. Если вы не знаете ни модели материнской платы, а также у вас не имеется диска с драйверами от вашего ПК, то процесс можно автоматизировать, воспользовавшись драйвер-паком.
Наиболее лучшее для этого решение – программа DriverPack Solution , ссылка на которую вы найдете в конце статьи. Программа позволит автоматически найти нужные драйвера и предложит сразу их установить.
Обновление драйверов для ноутбука
Задача обстоит проще, если вы владелец ноутбука. Для решения проблем со звуком вам понадобится скачать звуковые драйвера, которые можно найти на сайте производителя вашего ноутбука. Ниже приведены основные сайты производителей ноутбуков.
Системный сбой вследствие вирусной атаки или некорректная переустановка операционной системы иногда приводит к потере драйверов для звуковой карты и как следствие – отсутствие звука на компьютере. Давайте рассмотрим, как установить драйвер на звук своими силами, не прибегая к помощи компьютерщика, на примере Windows 7.
По умолчанию при установке операционной системы Windows 7 запускается служба «Центр обновления Windows», с помощью которой все драйвера периодически обновляются, причем в автоматическом режиме. Сначала проверьте, а не отключена ли у вас эта самая служба. Через кнопку «Пуск» и поиск Windows откройте окно «Службы», найдите ее и перезапустите. Далее также через поиск обратитесь в окно диспетчера устройств, согласно скрину. Из списка представленного оборудования выберете раздел «Звуковые, видео и игровые устройства» и кликните на него.















Иногда, в силу тех или иных жизненных обстоятельств, необходимо поставить операционную систему. Достаточно часто пользователи обнаруживают, что пропал звук после переустановки системы.
Вероятность ситуации, что после установки Windows 7 пропал звук, увы, далеко не редкость. К счастью, решается она довольно просто, если точно знать причину.
Возможные причины
Причин для того, чтобы звук пропал, может быть несколько. Основными из них являются аппаратные ошибки, то есть нарушение в работе звуковой карты. В этом случае без специализированной помощи не обойтись. Или же проблемы в программной части, а конкретно, в отсутствии драйверов для звуковой карты.
Если проблемы с «железом», то решить проблему без специального оборудования и навыков вам вряд ли удастся. Решения проблем программной части куда более простое и не требует особых знаний и умений. Для этого нужно лишь уверенно пользоваться компьютером и не бояться его.
Варианты решений
Итак, если после установки Windows 7 нет звука, то первым делом нужно проверить подключение аудиосистемы к компьютеру, а также то, что в настройках выбрана именно та аудиосистема, которую вы используете. Проверка состоит в следующем:
В том случае, если аудиосистема включена и используется, а звука все равно нет, то наиболее вероятная причина, по которой может пропадать звук, в том, что после переустановки седьмого Виндоус не были установлены драйвера для звуковой карты или аудиоустройства. Проблема эта не такая уж страшная и достаточно легко решаемая.
Поиск и установка драйверов
Существует несколько путей для возвращения звука после переустановки Windows, проще всего установить дистрибутивы управляющих программ с носителя, идущего в комплекте с устройством, на нем есть все необходимые драйвера. Но если случилось так, что диска нет, установить драйвера можно используя стандартные средства Виндоус.
Итак, для убеждения ОС в том, чтобы она повторно установила драйвера, проследуйте по пути, указанному в адресной строке проводника: «Панель управления » → «Система и безопасность » → «». И выберите пункт «Диспетчер устройств ».

После выполнения этих действий появится следующее окно:

В появившемся окне необходимо выбрать пункт «Звуковые, видео и игровые устройства » и из открывшегося списка выбираем нужную систему, кликнув по названию два раза. Появится окно свойств, в котором необходимо выбрать вкладку «Драйвер ».

В этом окне нужно выбрать кнопку Обновить… , а в появившемся окне кликнуть по пункту «Автоматический поиск обновленных драйверов ». После этого Windows начнет искать программу на просторах Интернета и обновит или установит ее, если такая необходимость существует.
Ручная установка
Если встроенный сервис Windows сказал вам, что-то вроде «Установленное программное обеспечения для данного устройства не нуждается в обновлении», то это еще не значит, что оно у вас действительно установлено и не нуждается в обновлении.
Если вы только установили систему, то никаких аудиодрайверов там нет. А система просто дала сбой. Также довольно часто сервис автоматического обновления не может найти нужное ПО, в этом случае прямой путь к ручному поиску и установке необходимых программ.
Для этого первым делом необходимо определиться с тем, какая звуковая карта у вас установлена. Если ваша карточка интегрирована в материнскую плату, то скорее всего, она от фирмы Realtek, а это значит, что вам нужно проследовать на сайт производителя и скачать там нужное ПО. Диспетчер устройств определяет встроенные карты, как High Definition Audio Device .
Но так как у вас может стоять и другая аудиокарта, то лучше узнать заранее какая. Для этого следуем в Пуск , находим «Выполнить » и пишем в строку поиска «dxdiag » и жмем ОК .

В появившемся окне переходим во вкладку «Sound » (звук).

Строка «Name » (имя) расскажет о том, какая карточка установлена у вас. После этого уже смело идем на сайт производителя и качаем последнюю версию ПО для своей карты.
После установки ПО, перезагружаем компьютер и проверяем наличие звука.
Использование драйверпаков
Если вы уже все перепробовали, но после переустановки Windows 7 все еще не работает звук, то у вас два пути. Первый это отнести компьютер в сервисный центр или использовать специализированное программное обеспечение для установки драйверов, например, . Скачать его лучше с официального сайта.
После запуска программа произведет диагностику системы и укажет на те драйвера, которые необходимо обновить. А также подберет рекомендуемое к установке ПО. Среди прочего в нем будет Avast и Яндекс.Браузер , если вам это счастье даром не надо, найдите внизу окна кнопку Перейти в режим эксперта и настройте вручную то, что следует установить.

Рекомендуемые драйвера смело устанавливаете все, а вот софт и программы, которые DRP предлагает удалить, лучше просмотреть и изменить настройки на те, которые устроят вас. Программа может удалить что-то нужное вам.
Проблемы со службой звука Windows 7
Иногда драйвера действительно в порядке, а проблемы возникают с тем, что не запускается служба аудио. Для начала попробуйте пару раз изменить звук системы:

Аппаратные проблемы
Если все предыдущие способы не принесли желаемого результата, то скорее всего, есть нарушения в работе «железа». Аудиокарта может выходить из строя в связи с выходом из строя каких-то отдельных элементов, а не всей платы в целом. Но владельцев интегрированных карт это нисколько не успокоит. Встроенные карточки не ремонтопригодны, поэтому, если произошел её отказ, то придется купить дискретную звуковую карту.
Дискретные карты, как правило, подлежат ремонту, но самостоятельно пытаться починить данное устройство без соответствующих навыков и оборудования не стоит, скорее всего, вы лишь усугубите ситуацию и потратите гораздо больше денег, чем если бы отдали карту профессионалам.
Причины, по которым происходит отказ:
- перегрев;
- выгорание;
- сырые контакты;
- обрыв проводников;
- обломанные штекеры;
- отошедшая пайка;
- ошибка разработчиков или производственный брак.
Для того, чтобы продлить срок службы вашего компьютера, производите несколько раз в год его чистку. Это позволит системе охлаждения наиболее эффективно выполнять свою функцию и такие проблемы, как перегрев и сырые контакты, скорее всего, вас не коснутся.
Однако, не всегда отсутствие звука является следствием того, что из строя вышла аудиокарта. Первым делом следует проверять работоспособность аудиосистемы, для этого просто подключите к компьютеру другие колонки.
Также из строя могут выходить шнуры, замена которых не представляет никакой сложности, особенно это характерно для наушников.
Не всегда в домашних условиях без оборудования можно определить действительно ли аудиокарта вышла из строя или проблемы с другим устройством. Поэтому не стоит сразу же паниковать, лучше всего произвести диагностику в сервисном центре, а также обновить ПО компьютера.
Видео по теме
Наверное у многих была такая ситуация, когда внезапно и неожиданно на компьютере пропадает звук. И вы в суматохе начинаете искать причину пропажи. Одновременно проверять все провода, перезагружать компьютер, искать в интернете новые колонки и запчасти, а также думать, что ваш компьютер сгорел — не стоит. Решение проблемы может быть гораздо проще, ведь в большинстве случаев достаточно обновить драйвера звуковой карты.
Предпосылки для обновления звуковых драйверов
Если вы точно решили разобраться с проблемой отсутствия звука на вашем компьютере самостоятельно, тогда давайте начнем с возможных причин пропажи звука и их решения.

Как обновить звуковые драйвера Windows 7
Для того, чтоб обновить драйвера в Windows 7, потребуется совсем немного времени и чуть-чуть внимательности. Итак, нам нужно попасть в «Диспетчер устройств». Быстренько жмем на правую кнопку мыши по значку «Мой компьютер», и заходим в «Свойства». Далее переходим во вкладку «Оборудование» и там выбираем «Диспетчер устройств». 
После этого мы сможем увидеть впечатляющий список оборудования, которое есть в вашем компьютере. Так как мы поставили перед собой задачу в обновлении драйверов, то нам следует сменить и конфигурацию звукового устройства. Выбираем строку с «Звуковыми, видео и игровыми устройствами
«, в том списке, который перед нами, первым номером идет звуковой драйвер. 
Теперь, с помощью контекстного меню, вызываемого правой кнопкой мыши, нажимаем на «Обновить драйвер». Либо дважды щелкаем по драйверу и в открывшемся окошке жмем на «Драйвера» и следом на «Обновить». И теперь, в новом окне перед нами возникает выбор из двух вариантов обновления. Если у вас нет готовых драйверов на компьютере, то нажимаем на «Автоматический поиск обновленных драйверов». 
Сразу же начнется процесс поиска подходящих драйверов на ваш компьютер, который займет некоторое время.
Если в сети интернет, вашему компьютеру не удалось найти нужные драйвера, то вам нужно будет установить их с диска, который шел вместе с звуковой картой (если этот диск найдете конечно). Бывают случаи, когда и система ничего не нашла, и диск потерялся, тогда не стоит расстраиваться и хвататься за валерьянку, ведь и из этой ситуации есть выход.
Для начала нам потребуется узнать модель нашей звуковой карты. Как это сделать смотрите . Когда вы узнаете модель вашей карты, вам нужно будет зайти на сайт разработчика и скачать необходимый драйвер. Затем снова заходите в «Обновление» драйверов и нажимаете уже на «Выполнить поиск драйверов на этом компьютере «.

Затем указываем то место, где лежат драйвера и система сразу же начинает процесс обновления.
Как обновить звуковые драйвера Realtek
Если у вас возникли проблемы с установкой драйверов Realtek на Windows XP, или в процессе его установки выдается ошибка, тогда давайте разберемся со всем вместе. Для начала очистим плацдарм для установки нового драйвера. Нам нужно удалить все ранее, или неверно установленные драйвера. Заходим в «Пуск «, жмем «Выполнить » и прописываем в пустой строке команду «regedit ».

В появившемся окне отыскиваем «HDAUDIO» и открываем слева папку «HKEY_LOCAL_MACHINE» после нее «SYSTEM» затем «CurrentControlSet» и в самом конце «Enum».

В окне диспетчера мы должны удалить аудиоустройство на шине HDA. Оно скорее всего будет выделено желтым знаком восклицания. И только теперь мы можем установить заранее скачанные драйвера Realtek.
Надеюсь вам удалось восстановить звук на вашем компьютере, одним из способов, предложенных в этой статье. Процесс обновления драйверов не занимает много времени и не является сложным.
Видео инструкция по обновлению звуковой карты
Проблемы со звуком могут возникнуть как после установки новой операционной системы, так и из-за конфликта некоторых программ с драйвером звуковой карты. Если по какой-то причине вы лишились звука на вашем компьютере, и точно уверены, что проблема в драйвере звуковой карты, вам следует выполнить несколько простых действий по установке драйверов на звуковую карту.
Многие пользователи сталкиваются с данными проблемами и не могут понять почему у них нет звука и неработают разъёмы на передней панели системного блока, хотя всё замечательно работало до переустановки операционной системы несколько дней назад. Мне кажется данная статья будет полезна при затруднениях с поиском и установкой драйвера звукового устройства на любую звуковую карту в операционных системах Windows XP, Windows Vista и Windows 7/8 32-64бит.
Данная инструкция была написана на основе статьи "Как установить драйвер на звук ". В настоящей инструкции я подробно опишу решение всех основных вопросов связанных с установкой драйверов на звук:
Как определить какая звуковая карта установлена в системе?
Для начала определяем точное название нашей звуковой карты и какой соответственно точно нам нужен драйвер. Для точного определения названия звуковой карты можно использовать несколько путей.
Первый, самый простой и быстрый - у нас есть инструкция к материнской плате . Если нет - этот способ не для вас и переходите сразу ко второму способу. Итак, находим инструкцию к вашей материнской плате и посмотреть там название аудио системы. Данный метод определения применим только если у вас сохранилась документация к компьютеру и если вы точно уверены, что звуковая карта у вас встроенная в материнскую плату, т.е. распаяна на плате в виде аудио чипа, а не используется дополнительная звуковая карта в виде платы для разъёма ISA, PCI или PCI-E. Вот, например, в инструкции к первой попавшейся мне под руку материнской плате указано:
В инструкции чёрным по белому написано, что на материнской плате распаяна звуковая карта (Onboard Audio) Realtek ALC655 CODEC производства фирмы Realtek. Можно переходить к поиску драйвера в интернете прочитав следующую главу "Где скачать драйвер на звук?".
Второй способ - вы знаете производителя и модель материнской платы . Способ применим также только в том случае, если вы точно знаете, что звуковая карта распаяна на материнской плате, т.е. встроенная и вы знаете или можете найти полное название модели вашей материнской платы. Например, вы точно знаете, что у вас материнская плата фирмы ASUS , модель материнской платы M2N-SLI . Зная только эти данные вы уже можете смело набирать в браузере адрес сайта производителя вашей материнской платы. Адреса сайтов основных производителей материнских плат:
- Официальный сайт Abit
- Официальный сайт Acer
- Официальный сайт Aopen
- Официальный сайт Arock
- Официальный сайт Asus
- Официальный сайт Biostar
- Официальный сайт ECS, Elitegroup
- Официальный сайт Epox
- Официальный сайт Foxconn
- Официальный сайт Gigabyte
- Официальный сайт
- Официальный сайт Intel
- Официальный сайт Leadtek
- Официальный сайт MSI, Microstar
- Официальный сайт Palit
- Официальный сайт Zotac
На сайте производителя находим описание и характеристики вашей материнской платы и в характеристиках находим название звуковой карты. Например, для нашей материнской платы ASUS M2N-SLI имеем следующую информацию в характеристиках:
В нашем случае указан в качестве звуковой карты C-Media Superior Quality Audio 7.1 channel CODEC . Теперь мы знаем название звуковой карты, драйвер на которую нам надо искать, но в данном случае мы сразу можем, не уходя с сайта производителя материнской платы, перейти в раздел "Скачать" или в раздел "Support/поддержка" и скачать драйвер к звуковой карте. Так будет наиболее быстро и правильно.
Третий способ - у вас нет никакой информации о компьютере, но есть отвёртка . Данный способ наиболее верный для людей, кто дружит с отвёртками и не боится снимать крышку компьютера и заглядывать в его пыльные дебри. Способ совершенно не применим на ноутбуках (разбирать ноутбук в этом случае просто глупо) и на компьютерах с несрываемыми гарантийными пломбами (гарантию можно потерять при повреждении пломбы).
Итак, берём отвёртку в руки, откручиваем боковую крышку системного блока (обычно левую) и снимаем её. Системный блок должен располагаться на столе или в другом доступном месте, чтобы мы после снятия боковой крышки могли свободно осмотреть материнскую плату и чипы распаянные на ней. Нам необходимо найти чип звуковой карты. Данный чип обычно расположен в левой стороне материнской платы чуть левее от разъёмов PCI и PCI-E. На вид это маленькая микросхемка, квадратная, реже прямоугольная, обычно размером где-то сантиметр на сантиметр на современных материнских платах или прямоугольная на более старых. Внешний вид некоторых из звуковых чипов можно видеть на фотографиях ниже:
Примечание: Помните, что чип звуковой карты можно легко перепутать с чипом сетевой карты или чипом контроля (мультом). Обычно, около звуковых чипов довольно много конденсаторов (маленьких бочёночков) и распаян аудио разъём для подключения передней аудио панели (на фото обведён желтым цветом).
После того как нашли чип звуковой карты, переписываем или запоминаем маркировку чипа (смотрите пример маркировки на фото ниже).
Где скачать драйвер на звук?
Сайтов с драйверами в интернете насчитывается несколько сотен тысяч, но многие из них содержат устаревшие версии драйверов, на многих сложная система поиска и навигации, а ещё есть и такие, которые позволят вам скачать драйвер только после оплаты посредством отправки SMS на определённый номер. Сразу скажу - платные сайты я не рассмариваю, так как драйвера - это не тот программный продукт, за который нужно платить. Итак, для Вас я могу посоветовать несколько сайтов, которым я доверяю сам и с чистой совестью советую другим:
- Хорошая подборка драйверов на нашем сайте
- Realtek
- Официальный сайт c драйверами звуковых карт на чипах Cmedia
- Официальный сайт c драйверами звуковых карт на чипах