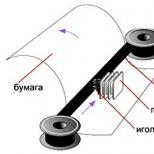Скачать программу gpedit msc на русском. Что делать, если редактор локальной групповой политики не запускается – не удается найти gpedit или secpol
Привет, друзья. Многие из вас являются пользователями базовых редакций Windows, ограниченных функциями, которые присутствуют в редакциях операционной системы, начиная с Pro. Одна из таких функций – это доступ к локальной групповой политике посредством редактора gpedit.msc, где имеется огромнейший перечень параметров для гибкой настройки работы Windows и ограничения действий подконтрольных пользователей. В редакциях Windows Home нельзя запустить gpedit.msc. Нельзя, но при желании и определённых манипуляциях можно. Как это сделать?
Итак, доступ посредством редактора gpedit.msc для настройки локальных групповых политик нативно невозможен во всех базовых редакциях из числа актуальных версий операционной системы от Microsoft:
Win7 Начальная (Starter), Домашняя базовая (Home Basic) и Домашняя расширенная (Home Premium);
Win8.1 Core (аналог Home);
Win10 Домашняя (Home).
- Примечание: что за системный функционал такой - локальная групповая политика, как его использовать в отдельных случаях, мы рассматривали в статье . Также, друзья, можете посмотреть, как с помощью gpedit.msc полностью .
Многие из предусмотренных в локальной групповой политике настроек применяются с помощью альтернативных средств, присутствующих в базовых редакциях Windows – с помощью командной строки или правки редактора реестра. Но для этих целей удобнее использовать редактор gpedit.msc. Например, если нужно часто настраивать отсрочку получения обновлений, напомню, недоступную в приложении «Параметры» для Win10 Home.
Как же реализовать доступ к локальной групповой политике в Windows Home? Если вопрос не стоит в стоимости лицензий редакций Pro и Enterprise, можно переустановить операционную систему с выбором этих редакций. Либо же обновить текущую систему с сохранением всех настроек, программ, профиля и личных данных. При наличии лицензионного ключа будущей более функциональной редакции в среде Win10 это делается очень просто – процесс обновления запускается прямо в приложении «Параметры».

Без заранее купленного ключа это также возможно, вот как, например, обновляются:
Если же в базовой редакции системы всё, кроме доступа к локальной групповой политике, устраивает, если не рассматривается покупка более дорогостоящей лицензии, решить вопрос можно предложенными ниже способами.
- Примечание: перед применением этих способов желательно на всякий случай создать Windows или .
1. Батник для Windows 7, 8.1 и 10
Для реализации в среде базовых редакций Win7, Win8.1 и Win10 редактора gpedit.msc энтузиасты создали файл BAT, запускающий специальные команды. Эти команды с помощью средства Dism внедряют самый что ни на есть нативный редактор gpedit.msc – точно такой, какой присутствует на борту редакций выше Pro соответствующих версий системы. Это самый оптимальный вариант решить поставленную задачу, два других варианта, рассмотренных ниже, по сути, являют собой второстепенную альтернативу. На случай, если этот вариант с батником не сработает.
Качаем батник с моего облака:
Распаковываем папку, запускаем в ней BAT-файл от имени администратора.

Ждём, пока проведутся все операции. По итогу нажимаем любую клавишу.

И можем запускать gpedit.msc.

2. Утилита gpedit.msc для Windows 7 Home
Для базовых редакций Win7 есть старая сторонняя утилита, являющая собой аналог gpedit.msc – почти такой же, как нативный редактор, но всё же отличающийся, и без поддержки русского языка. Этот аналог может быть внедрён не только в Win7, но и в Win8.1 или Win10. Только вот ровно с теми же параметрами локальных групповых политик, что в своё время предусматривались для «Семёрки». Доступ к настройкам современных возможностей двух последних версий системы, соответственно, не получим. Нужно ли такое решение, решайте сами. Плюс ко всему, в Win8.1 и Win10 придётся внедрять NET Framework 3.5, без этой платформы сторонний аналог редактора не будет работать.
https://www.deviantart.com/drudger/art/Add-GPEDIT-msc-215792914
Для 32-битных систем достаточно будет обычной инсталляции утилиты. В 64-битных системах нужно кое-что сделать ещё:
Идём в папку C:\Windows\SysWOW64. Копируем в ней файл gpedit.msc и вставляем куда-нибудь, например, на рабочий стол.

Затем по тому же пути C:\Windows\SysWOW64 ищем папки GroupPolicy и GroupPolicyUsers и также копируем их куда-нибудь.

Потом файл gpedit.msc вместе с папками GroupPolicy и GroupPolicyUsers копируем и вставляем по пути C:\Windows\System32.
Всё. Теперь запускаем редактор обычным способом: жмём клавиши Win+R и вводим команду gpedit.msc. Вот такой он – сторонний редактор локальной групповой политики для Win7.

Читайте, как восстановить работу, если gpedit.msc не найден на Windows 7 и 10. Все причины ошибки и инструкция как восстановить и не подхватить вирус. Впервые редактор групповой политики (gpedit ) получила операционная система Windows 7, но потом разработчики обнаружили, что она совместима и с современными версиями операционной системы. Этот редактор нужная вещь, но чаще всего рядовым пользователям с ним сталкиваться не приходится.
Интересно, что gpedit по своему принципу работы и сути является лишь копией стандартного редактора реестра regedit . Важно знать, что изменения внесенные при помощи редактора групповой политики в стандартном корректоре реестра отменить нельзя. Перед тем как использовать любые утилиты для правок реестра, необходимо создавать резервные копии для восстановления операционной системы.
Если gpedit msc не найден, Windows необходимо перенастроить или восстановить. Перед этим необходимо зайти в учетную запись администратора и обнаружить причину сбоя. Это может быть:
- отсутствие необходимого компонента в системе;
- сбой в работе операционной системы;
- деятельность вирусов.
Действовать для восстановления работоспособности редактора групповой политики можно разными способами.
Проверка на вирусы
Первое, что нужно сделать, когда у вас ранее работал редактор групповой политики, а сейчас перестал – провести проверку на вирусы. Многие пользователи не устанавливают на свой компьютер антивирусные утилиты, так как зачастую за них приходится платить. Поэтому операционные системы у них не имеют защиты и подвергаются действию вирусов.
Провести разовую проверку на вирусы можно при помощи бесплатных утилит: или аналогичной программы от Лаборатории Касперского. Их можно скачать на флешку и проверить систему прямо с нее. После удаления вирусов попробуйте снова запустить gpedit , если дело было только в деятельности вредоносного кода, то редактор начнет работать.
Восстановите систему, если gpedit.msc не найден
Этот вариант подойдет в том случае, если вы уверены, что редактор ранее работал, а сейчас перестал. Предварительно вам стоит сохранить на стороннем носителе все файлы, с которыми вы работали в последнее время, иначе после отката они пропадут.
Если вы или сама система автоматически сохраняли точки для восстановления, то можно вернутся к версии ОС до появления ошибки: «gpedit msc не найден W indows 7». Действовать необходимо по инструкции:
- Через меню «Пуск» перейдите в каталог стандартных, а затем служебных программ. В списке найдите утилиту «Восстановление системы» .
- Далее вам необходимо действовать по подсказкам мастера настройки. Дойдите до шага выбора точки восстановления.
- В окне, где вы можете выбрать файл для загрузки, установите маркер рядом со строкой «Показать другие точки восстановления» .
- Из появившегося списка выберите точку восстановления, когда редактор групповой политики точно работал.
Этот вариант подходит при серьезных сбоях операционной системы, а также после сильного повреждения файлов.
Установка редактора gpedit.msc
Если предыдущие два метода вам не подошли или не исправили ошибку gpedit.msc W indows, то необходимо загрузить этот инструмент и установить его на компьютер снова. Скачать необходимую утилиту можно только с официального сайта Microsoft .
Вы можете попытаться найти gpedit.msc на русском, но лучше всего не рисковать, высока вероятность, что вы скачаете вирус или скрытый вредоносный код.
После запуска установки, вам необходимо следовать инструкции (приведем ее подробнее, чтобы даже начинающий пользователь мог справиться с ней):
- Первое окно приветственное, на нем сразу кликайте по кнопке Next .
- Следующее окно представляет программу, которую вы хотите установить на свой компьютер, там нажмите на Install .
- После этого установка будет вестись автоматически, вам нужно лишь подождать. Много времени этот этап не займет.
- На следующем этапе Windows будет регистрировать редактор и проверять наличие файлов, необходимых для его работы. Часто на этой стадии возникает надпись, что системе не хватает библиотеки NET Framework. В этом случае у вас будет два варианта действия: система предложит скачать и установить этот компонент или пропустить этот шаг. Выбирайте первый вариант. Это окно уже будет на русском языке.
- Дождитесь, когда система загрузит нужные файлы и установит их. Теперь вам необходимо нажать в окне «Закрыть», а потом кликнуть по кнопке Finish в окне загрузки редактора.
Если у вас 32-битная система, то никаких проблем не возникнет – после этой процедуры, вы можете сразу приступать к использованию редактора. Но что делать, если gpedit msc не найден W indows 10 с 64 битами? Разбор мы проведем на примере этой системы, как наиболее сложной, если у вас 7 версия ОС, то действовать нужно так же.
Особенности установки редактора на 64-битных системах
После основного этапа установки на таких системах необходимо внести дополнительные правки в настройках. Вам нужно:
- Через «Компьютер» откройте на диске С папку SysWOW 64 (она находится в каталоге Windows ).
- Вам нужно найти в ней папки: GroupPolicy и GroupPolicyUsers , а также файл msc . Зажимая клавишу Ctrl выделите эти объекты, а затем при помощи контекстного меню или горячего сочетания Ctrl +C скопируйте их.
- Вернитесь в папку Windows , и перейдите в ней в каталог System 32 , а затем при помощи клавиш Ctrl +V вставьте скопированные объекты. Также можно щелкнуть на свободном месте правой клавишей мыши и из выпавшего списка выбрать вариант «Вставить».
Эти простые манипуляции помогут настроить 64-битную систему для использования редактора групповой политики.
Вызывать на 7 и 10 версиях операционной системы этот инструмент можно по единой инструкции. Для этого сначала вызовите окно «Выполнить» кнопками Win +R и внесите в строку команду gpedit .msc . Этот способ активации работает на всех вариантах ОС, вне зависимости от их архитектуры. Альтернатива этому варианту запуска – вызов инструмента через поиск меню «Пуск».
Как поступить если после установки инструмент все равно выдает ошибку?
Если профиль пользователя ПК содержит несколько слов в названии, то ошибка программы может возникнуть из-за этого. Исправляем ситуацию по инструкции:
- Загрузите и установите gpedit msc W indows 10 или 7. Только в последнем окне не нажимайте кнопку Finish , а вместо этого зайдите в директорию системного диска, найдите в каталоге Windows папку Temp . Среди каталогов других программ найдите Gpedit, а в ней файл х86 или х64 с расширением bat .
- Щелкните по этому файлу правой кнопкой мыши и из появившегося списка выберите вариант «Изменить».
- Содержимое этого файла откроется в Блокноте. Вам необходимо научить систему распознавать второе слово в имени пользователя. Для этого нажмите в меню программы на слово «Правка» и щелкните по варианту «Заменить».
- Перед вами появится меню настройки замены. Вам необходимо указать в поле «Что»: %username%:f, а в строке «Чем»: “%username%”:f. Всего одни кавычки исправят сбой в работе программы. После заполнения полей, щелкните по кнопке «Заменить все» и закройте окно настройки.
- Теперь вам останется лишь сохранить изменения при помощи меню «Файл».
- Последний этап настойки – запустите файл х86 или х64 от имени администратора (через меню правой кнопки мыши). Только после этого нажмите кнопку Finish в меню установки.
Теперь попробуйте запустить редактор групповой политики снова. Если проблема была в имени пользователя, то она будет исправлена.
Переустановка операционной системы
Если ни один из описанных способов вам не помог, тогда можно целиком. Лучше всего к этому методу прибегать, когда проблемы с редактором не единственные на вашем компьютере. Устанавливать лучше всего редакцию ОС не ниже Профессиональной, тогда нужный инструмент будет в нее включен.
Теперь вы знаете, где скачать gpedit.msc или 7, а также как его правильно установить или активировать. Любые проблемы с этой программой вы сможете решить по описанным инструкциям. Поделитесь этой информацией с друзьями, чтобы они могли использовать редактор без ограничений. Если у вас возникнуть затруднения с настройкой или загрузкой, задавайте вопросы в комментариях.
Компонент gpedit.msc является важной утилитой ОС. В ее работе могут происходить сбои и пользователь получает ошибку — gpedit.msc не найден в Windows 7, 8, 8.1 или 10. Необходимо разобраться, как устранить имеющиеся неисправности.
Редактор локальной групповой политики gpedit.msc и secpol.msc является стандартным средством операционной системы Windows, при этом консоль работает на русском языке. Он представляет собой гибкий инструмент для настройки ОС. С помощью него можно осуществлять управление аккаунтом , разрешать и запрещать некоторые операции. Стоит отметить, что редактор групповой политики установлен в Windows 10 Professional, Windows 7 Enterprise и выше. В начальных версиях разработчики его не встроили.
Такая же проблема встречается у пользователей более ранних ОС, например, Windows XP. В ней подобием gpedit.msc, является secpol.msc, представляющая собой «Локальную политику безопасности» и встроенная в старшие версии системы.
Можно выделить несколько причин , по которым отсутствуют данные утилиты:
Важно знать, что метод устранения неисправности будет напрямую зависеть от того, какая причина повлекла за собой возникновение проблемы.
Как открыть групповые политики gpedit.msc
Запустить редактор можно несколькими способами. Первый вариант подразумевает использование утилиты «Выполнить », второй – запуск ПО через поиск.
Запуск через утилиту «Выполнить »:

Для версии Windows 7 действия по запуску будут идентичные.
Второй способ заключается в использовании поиска Windows:

Для того, чтобы узнать где находится данная утилита, необходимо проделать следующий алгоритм действий:

Таким образом, редактор политики ОС Windows находится по следующему пути: C:\Windows\System32 .
Установка редактора групповых политик
Если не удается найти gpedit.msc в Windows 7, 8, 10, можно воспользоваться установкой специального патча . Стоит отметить, что установщик имеет англоязычный интерфейс. Поэтому перед тем, как устанавливать редактор стоит попробовать другие способы, которые помогут устранить ошибку.
Подготовка и установка
Важно, перед установкой патча обязательно создайте точку восстановления системы, во избежание сбоев в работе ОС. Если точка не будет создана, откат к предыдущем параметрам системы выполнить невозможно.
Для начала разберемся, как выполнить установку на 32-х разрядной Windows:

Особенности установки в системах х64
В свою очередь, в 64-х разрядной системе процесс установки патча будет несколько иным:

Благодаря проделанным действием утилита должна быть запущена. Если этого не произошло, потребуется проделать ряд следующих операций.
Дополнительные действия:
Ошибка ММС при открытии gpedit.msc
Данная ошибка чаще всего возникает у пользователя, когда имя учетной записи содержит несколько символов или пробелов, например, «Admin_PC». При запуске утилиты в окне будет отображаться информация «Консоль управления MMC не может создать оснастку».
Для решения проблемы требуется проделать следующие действия :

Другие возможные проблемы
Помимо перечисленного выше, для корректной работы редактора необходимо установить свежую версию программного компонента «.NET Framework». Если данное программное обеспечение ранее было установлено, необходимо его включить.
Включить «.NET Framework» можно следующим образом:

Перенос компонента из другой системы
Для пользователей ОС Windows 8.1 и 10 подойдет способ переноса утилиты из другой системы.
Для переноса понадобятся следующие инструменты :
- дистрибутив ОС, скачанный с официального сайта Microsoft;
- утилита MediaCreationTool и Far Manager 3.
Отключаем UAC контроль
Перед началом процесса необходимо отключить контроль учетных записей:

Процесс переноса
Процедура переноса компонента:

Копирование из каталога GPBAK
Данный метод наилучшим образом подходит, если файлы редактора были повреждены или удалены. Преимуществом варианта является то, что риск привести систему к неработоспособному состоянию наименьший. При этом стоит отметить, данный способ не гарантирует положительного результата.
- требуется открыть проводник, в строке ввести команду «%WinDir%\System32\GPBAK » (для 32-х разрядной системы) и «%WinDir%\SysWOW64\GPBAK » (для 64-х);
- в каталоге выделяем все файлы, кликаем по ним «ПКМ» и «Копировать »;
- в адресной строке браузера в пути к каталогу щелкаем «Windows », в разделе ищем папку «System32 », копируем файлы с заменой;
- далее следует перезагрузить компьютер.
Проверяем целостность файлов
Данный способ подразумевает использование командной строки, с помощью команды сканирования и восстановления поврежденных файлов.
Целостность проверяется следующим образом (для Win10):

Восстановление системы
Лучше всего перед установкой каких-либо файлов (особенно системных) выполнить создание точки восстановления. Если внесенные изменения будут сказываться на работе ОС не лучшим образом, можно попытаться восстановить прежние параметры.
Создание точки для Win10 и 8.1:

В случае, если установка компонента «gpedit» вызовет системные сбои в ходе работы ОС, можно выполнить откат к предыдущим параметрам.
Для Windows 10 и 8.1 откат к прежним параметрам будет осуществляется так:

Для Windows 7 восстановление будет выглядеть следующим образом:
- «Пуск», в списке программ выбираем «Стандартные »;
- кликаем по утилите «Восстановление системы »;
- в окне нажимаем «Далее » и выбираем из предложенного списка нужную точку;
- запускаем процесс восстановления файлов и параметров Windows.
Если gpedit.msc все-равно не работает, переходим к следующему пункту.
Проверка на вирусы
При появлении ошибки при запуске «gpedit.msc» стоит для начала проверить компьютер на вирусную активность. Можно просканировать систему с помощью антивируса «Windows Defender », который по умолчанию установлен в систему. Но его сигнатурные базы в большинстве случаев не могут распознать некоторые угрозы. Лучше всего использовать утилиту «Dr.Web CureIt ».
Процесс выглядит следующим образом :

Date Published:
- GPMC simplifies the management of Group Policy by making it easier to understand, deploy, manage, and troubleshoot Group Policy implementations. GPMC also enables automation of Group Policy operations via scripting.
GPMC can be used to manage Windows Server 2003 as well as Windows 2000-based Group Policy implementations. Customers who have at least one valid license of Windows Server 2003 or Windows 2000 Server can obtain and use an unlimited number of copies of GPMC. Please see the End User License Agreement (EULA) provided with the GPMC software for details on licensing terms.
Key features delivered via GPMC include:
- A unified graphical user interface (GUI) that makes Group Policy much easier to use.
- Backup/restore of Group Policy objects (GPOs).
- Import/export and copy/paste of GPOs and Windows Management Instrumentation (WMI) filters.
- Simplified management of Group Policy–related security.
- HTML reporting for GPO settings and Resultant Set of Policy (RSoP) data.
- Scripting of Group Policy related tasks that are exposed within this tool (not scripting of settings within a GPO).
GPMC with SP1 contains the following updates:
- Various bug fixes . GPMC with SP1 fixes customer-reported bugs found in GPMC sample scripts, GPO reporting, and in the Migration Table Editor (MTE). Furthermore, fixes have been provided to address bugs found from Dr. Watson crash data and to allow the GPMC RSoP wizard to properly function if Internet Connection Firewall (ICF) is enabled on the computer running GPMC.
- New languages . GPMC with SP1 is now also available in French, German, Japanese, Simplified Chinese, Traditional Chinese, and Spanish.
- Updated GPMC EULA . GPMC with SP1 includes an updated end-user license agreement (EULA) that allows GPMC with SP1 to be installed as long as you have a valid Windows Server 2003 or Windows 2000 Server license. For more information, see the GPMC EULA, which is shown during installation of GPMC with SP1.
- Updated MSXML4 . MSXML4 has been updated from MSXML4 SP1 to MSXML4 SP2.
System Requirements
Supported Operating System
Windows Server 2003, Windows XP
- GPMC runs on Windows XP Professional SP1 and Windows Server 2003 computers and can manage Group Policy in either Windows 2000 or Windows Server 2003 domains.
- For Windows XP Professional users, you must have the following installed prior to installing the GPMC:
- Windows XP Service Pack 1
- .NET Framework
- Your domain controllers must be running Windows 2000 with Service Pack 2 or later. Windows 2000 Service Pack 3 is recommended. Domain controller(s) located in an external forest must have Windows 2000 Service Pack 3 or later installed if you will be accessing those domain controllers from a computer running GPMC, because GPMC requires signing and encryption of all LDAP communications. If do not have Service Pack 3 or later installed on the Windows 2000 domain controller(s) in an external forest, you can temporarily relax LDAP signing and encryption requirements by modifying the registry of the computer running GPMC, as described in .
- When installing the GPMC on Windows XP Professional with SP1, GPMC Setup prompts you to install Windows XP QFE Q326469 if it is not already present. This QFE updates your version of gpedit.dll to version 5.1.2600.1186, which is required by GPMC. This QFE will be made available in Windows XP Service Pack 2.
- If the language version of the GPMC doesn"t match the language of your operating system, GPMC will not install the QFE. You will need to separately obtain and install this QFE. To obtain this QFE, please see .
- The GPMC does not run on 64-bit versions of Microsoft Windows.
- Setup for GPMC with SP1 automatically removes the original version before installing the new version. However, if you have installed any pre-release versions of GPMC (such as beta or release candidate versions), you must first remove the pre-release version of GPMC before installing GPMC with SP1.
- The sample scripts that shipped with the previously released version of GPMC will be replaced with new sample scripts included in GPMC with SP1. If you modified any of the sample scripts and you want to preserve those changes, rename your modified sample scripts to a different file name before installing GPMC with SP1.
Install Instructions
- Click the Download link to start the download, or choose a different language from the drop-down list and click Go .
- Do one of the following:
- To start the installation immediately, click Open or Run this program from its current location .
- To copy the download to your computer for installation at a later time, click Save or Save this program to disk .
- To install the GPMC, run the gpmc.msi package. After you accept the End User License Agreement (EULA), all necessary files are installed to the “%Program Files%\GPMC” folder.
- Prior to starting and using the GPMC, please be sure to read the release notes RelNotes.rtf, which is located in the %Program Files%\GPMC" folder.
- After installation of the GPMC, you can open the snap-in using either of the following methods:
- You can open the pre-configured GPMC.msc file. To do this, click Start , click Run , type GPMC.msc and then choose OK. Alternatively, click the Group Policy Management shortcut in the Administrative Tools folder from the Control Panel.
- You can create a custom MMC console that contains the GPMC snap-in. To do this:
- Open MMC, by clicking Start , clicking Run , typing MMC , and then clicking OK .
- From the File menu, choose Add/Remove Snap-in , and then click Add .
- In the Add Standalone Snap-in dialog box, select Group Policy Management and click Add .
- Click Close , and then OK .
- GPMC includes several sample scripts. These are installed in the %ProgramFiles%\GPMC\Scripts folder. You should use cscript.exe to execute all of the sample scripts. For more details on scripts, see the ScriptingReadMe.rtf file in the scripts folder. For instructions and usage information for each script, run each script with the “/?” parameter.
- GPMC simplifies the management of Group Policy by making it easier to understand, deploy, manage, and troubleshoot Group Policy implementations. GPMC also enables automation of Group Policy operations via scripting.
Скачать GPEDIT.msc для Windows 10 – такая первая мысль приходит в голову, когда впервые в жизни пользователь сталкивается с ошибкой «GPEDIT.msc не найдет». Что делать в такой ситуации, вы узнаете в этой статье. Но вариант – скачать файл GPEDIT.msc, это не единственный путь, как устранить данную ошибку. Есть и другие, лучшие варианты борьбы с этой проблемой. Windows 10 – это не первая версия системы, в которой возникает такая ошибка. Проблема буквально перекочевала на Windows 10 из ранних версий ОС.
Ошибка GPEDIT.msc – что делать
GPEDIT.msc – это системный файл, который отвечает за групповую политику. Файл крайне нужный, но практически все пользователи сталкиваются с ошибкой, когда впервые в жизни взаимодействуют с этим файлом. Как правило, Windows 10 выдает ошибку, например:- Файл GPEDIT.msc не найден;
- GPEDIT.msc не отвечает, повторите попытку;
- И другие ошибки;

Если вы столкнулись с подобной проблемой, то вам нужно скачать не GPEDIT.msc, а специальную утилиту, которая позволит вам устранить данную проблему. Предупредим сразу, эта программа является неофициальным решением, но она является единственным простым вариантом, как устранить ошибку GPEDIT.msc. На этой странице представлена ссылка на официальный сайт разработчика. Недавно утилита была адоптирована для версии Windows 10.
После того, как вы скачаете программу для редактирования групповой политики на Windows 10, вам нужно просмотреть следующий ролик, он расскажет вам и покажет, как настроить файл GPEDIT.msc так, чтобы проблема исчезла:
Получается, что вам не нужно скачивать GPEDIT.msc для Windows 10, вам нужно скачать специальную программу, которая позволит вам настроить данный файл корректным образом. Обратите внимание, что эта ошибка появляется только на версии Windows 10 Home. Поэтому один из вариантов, как устранить данную проблему – апгрейдить свою версию ОС до профессиональной. В этой версии данный файл присутствует изначально. И даже если вы скачаете , утилиту, которая обычно помогает в подобных случаях, то вы все равно не сможете решить проблему.