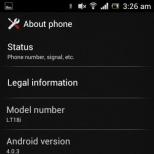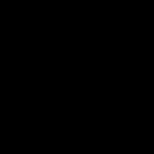Для того чтобы в проводнике. Поиск файлов и папок с помощью проводника Windows
Путем перемещения по дереву папок и подпапок. Это отличный способ поиска файлов на компьютере. Щелкните правой кнопкой мыши на кнопке меню Пуск и в контекстном меню выберите строку Открыть проводник или щелкните на пиктограмме Проводника Windows, находящейся на панели задач (эта пиктограмма напоминает стопку папок).
В открывшемся окне Проводника Windows дважды щелкните на папке в главном окне или в отображенном слева списке или папок, чтобы открыть директорию.

Если необходимо, открывайте последовательность папок до тех пор, пока не окажетесь в нужной папке. Когда найдете нужную папку, откройте ее, щелкнув на ней дважды.
Чтобы увидеть файл с разных ракурсов и получить сведения о нем в окне Проводника Windows, щелкните мышью на кнопке Изменить представление
(выглядит, как ряд колонок) и в появившемся меню выберите один из параметров представления:
- Огромные значки
- Крупные значки
- Обычные значки
- Мелкие значки
После выбора параметра Таблица можно просмотреть такие детали, как Дата изменения или Размер. Если же выбрать параметр Плитка , отобразятся имя файла/папки, тип и размер. В режиме представления Содержимое выводятся лишь дата изменения и размер файла. Если вы работаете с папкой, в которой находятся графические файлы, и если выберете параметр Таблица , изображения автоматически появятся в виде миниатюр.
Для отображения часто используемых папок в Пуск имеется несколько , а именно: Документы , Изображения , Музыка и Игры . Щелкните на одном из них, и Проводник Windows отобразит соответствующее окно

Поиск файлов в проводнике с помощью поисковой строки
Чтобы найти нужный файл, можно воспользоваться поисковой строкой, находящейся на верхней панели Проводника вверху справа.
Функция библиотек, или же виртуальных папок, нова для стандартного инструментария Windows, но во многих приложениях, созданных сторонними разработчиками, она появилась еще несколько лет назад. Виртуальные папки – это средство для организации файлов и директорий. От обычных папок они отличаются тем, что физически не существуют и содержат лишь ссылки на директории и расположенные в них документы. Виртуальные папки удобны тем, что дают возможность собрать в одном месте содержимое, которое реально находится в разных папках, на разных дисках, а, возможно, и на разных компьютерах, размещенных в локальной сети. Это – удобное средство для быстрого доступа к часто используемым файлам.
Виртуальные папки уже давно знакомы пользователям таких приложений, как The Bat (там они служат для организации почты), Picasa (используются для упорядочивания фотографий) и многих других. Что ж, теперь с этой полезной функцией можно работать в «Проводнике».
В Windows 7 виртуальные папки носят название библиотек. Чтобы дать пользователям возможность быстрее разобраться с новой функцией, разработчики уже сделали в «Проводнике» несколько предустановленных библиотек – «Документы», «Изображения», «Музыка», «Видео». Открыть эти виртуальные папки можно как из «Проводника», выбрав раздел «Библиотеки» на левой панели, так и из меню «Пуск».

Библиотека «Документы» содержит две вложенные папки с документами – «Мои документы» и «Общие документы». При этом, зайдя в эту библиотеку, можно увидеть папки так, как если бы они были вложенными директориями, хотя на самом деле это – всего лишь ссылки на реальные места размещения файлов и папок.
Естественно, пользователи могут работать не только с предустановленными библиотеками, но и создавать свои собственные. Для этого достаточно выбрать строчку «Библиотеки» на левой панели, после чего нажать кнопку «Создать библиотеку». Появится ярлык новой библиотеки, а пользователю будет предложено ввести ее название.

После этого можно будет зайти в только что созданную библиотеку и обнаружить, что в ней пока еще нет ни одной папки. «Проводник» услужливо предложит добавить папку, что можно сразу же и сделать.

В рамках библиотек можно работать с папками, которые размещены на вашем компьютере, на USB-накопителе, на внешнем жестком диске, на разных компьютерах в домашней группе. В библиотеку нельзя занести папки, размещенные на съемных носителях, таких как DVD-диск или компакт-диск.
После того как папки будут добавлены в библиотеку, можно просмотреть их содержимое. Однако нужно учитывать, что если папки содержат достаточно много файлов, на их индексирование может уйти некоторое время, особенно если папка размещена на внешнем устройстве.
Для изменения параметров библиотеки нужно открыть окно ее настроек, выбрав команду «Свойства» (Properties) в контекстном меню. В этом окне можно выполнять такие операции, как добавление новых папок, удаление папок, включение/выключение отображения библиотеки на панели навигации «Проводника», предоставление к библиотеке общего доступа. Если вы переносите файлы в библиотеку вручную, они копируются в одну из добавленных в нее папок. В окне свойств библиотеки вы можете указать, в какую именно. Для этого достаточно выбрать папку и нажать кнопку «Задать папку для сохранения» (Set save location).

Как правило, библиотеки используются для организации файлов определенного типа. Для того чтобы получить в свое распоряжение специализированные средства для сортировки файлов, стоит установить тип файлов, хранящихся в библиотеке. По умолчанию создается библиотека «Общие элементы», файлы в которой можно сортировать по таким критериям, как дата изменения, папка, тип, имя, тег. Если в поле «Оптимизировать библиотеку» окна свойств библиотеки выбрать другой тип, то список полей для сортировки изменится и будет выглядеть так:
- «Документы» - папка, автор, дата изменения, тег, тип, имя;
- «Изображения» - папка, месяц, день, рейтинг, тег;
- «Музыка» - папка, альбом, исполнитель, композиция, жанр, оценка;
- «Видео» - папка, год, тип, длина, имя.

Описанные выше варианты сортировки доступны из списка «Упорядочить», размещенного в правом верхнем углу окна над файлами.

Как только вы ими воспользуетесь, представление файлов в рамках библиотеки будет изменено – файлы будут упорядочены не по папкам, а по выбранному критерию, и то, в какой папке они на самом деле находятся, не будет иметь никакого значения.
Работая с файлами, можно быстро менять их свойства. Для этого достаточно отобразить панель с подробной информацией о файле, выбрав команду «Область сведений» (Details pane) в меню «Упорядочить > Представление» (Organize > Layout). После этого можно выделять файлы в окне «Проводника» и изменять их характеристики. Например, для группы графических файлов можно быстро изменить рейтинг.

Несмотря на то, что библиотеки являются виртуальными контейнерами для хранения папок и файлов, с операцией удаления нужно быть очень осторожным. Дело в том, что удаление содержимого из библиотеки приводит к удалению его с жесткого диска. Однако если вы удалите библиотеку целиком, то все файлы и папки, ссылки на которые в ней хранятся, останутся на месте. Для удаления библиотеки достаточно выбрать команду «Удалить» (Delete) в контекстном меню.
Даже если вы никогда не открываете окно «Проводника» для работы с файлами, вы все равно его используете, когда сохраняете или открываете файлы в различных приложениях Windows. Поэтому не поленитесь занести папки, в которых вы храните свои файлы, в библиотеки. Библиотеки по умолчанию отображаются в окнах «Сохранить как» и «Открыть» во всех приложениях Windows, поэтому при сохранении документа или загруженного файла на жестком диске вам не нужно будет тратить время на навигацию по папкам.
Еще одним удобством при работе с библиотеками является то, что папки, из которых они сформированы, автоматически индексируются системой, поэтому вручную добавлять их в область поиска не нужно. К тому же, при поиске в рамках библиотек очень удобно использовать различные поисковые фильтры, о которых читайте ниже. Наконец, библиотеки очень удобны при работе с внешними устройствами, так как с их помощью можно быстро открывать файлы с USB-накопителей, внешних жестких дисков и пр.
К сожалению, библиотеки пока что не интегрированы с функцией сохраненных условий поиска, которая, напомним, была представлена в Windows Vista. При помощи этой функции можно находить на компьютере файлы, соответствующие тем или иным критериям (например, все файлы JPG) и сохранять параметры поиска. Не исключено, что в следующей версии Windows список источников данных, которые можно добавлять в библиотеки, будет расширен за счет добавления сохраненных условий поиска, однако пока что эти две полезные возможности работают только по отдельности.
Несомненно, пользователь любого уровня подготовки так или иначе сталкивался со стандартной Windows-программой, называемой «Проводником». Она знакома всем. Для чего предназначена программа «Проводник» в ОС Windows, в основных аспектах примерно знают все юзеры. Но само приложение имеет ряд интереснейших особенностей, которые сейчас и будут описаны.
Что такое «Проводник» Windows?
Прежде чем разбираться с вопросом, для чего предназначен «Проводник» в компьютере, выясним, что же это за программа в своей основе.
Вообще, по большому счету данное приложение, как принято считать, представляет собой файловый менеджер, иначе говоря, средство для просмотра содержимого жестких дисков и логических разделов, съемных носителей в виде оптических дисков и USB-устройств, а также достаточно мощный инструмент управления всем этим содержимым.

Но если в старых системах Windows это так и было, со временем программа все более совершенствовалась и стала трансформироваться в средство выполнения специфичных операций и даже настройки параметров системы. То есть стало возможным получить доступ, например, к «Панели управления» и всем ее компонентам или просмотреть информацию о компьютерной системе.
Так что, если рассматривать данную тему именно с этой точки зрения, можно отметить, что программа «Проводник» предназначена для управления папками и файлами, для просмотра и изменения параметров и настроек, а также для проведения дополнительных операций. Но об этом чуть позже.
С чего все начиналось?
А начиналось все достаточно прозаично. Еще до выхода первой версии Windows работа, как правило, производилась в системе DOS. Вводить команды для вызова той или иной операции или же для открытия и редактирования файлов, не говоря уже о четком упорядочивании данных, было крайне неудобно.

Вот тогда-то и появился один из первых, если не самый первый Norton Commander, который сегодня большинство пользователей называет «Дедушкой Нортоном». Он имел двухпанельную структуру - два основных окна с рабочей областью, и позволял управлять содержимым дисков в плане простейших операций (копирование, удаление, открытие и т. д.). Но в приложении нужно было постоянно перемещаться к основной строке, чтобы войти или выйти из папки или раздела.

Поэтому корпорация Microsoft, позаимствовав из «Коммандера» все самое лучшее, создала свою программу, впоследствии ставшую привычным «Проводником». Она также имела два окна, но в левом отображалась древовидная структура папок (а потом и дополнительных элементов), а в правом - содержимое выбранного раздела. Таким образом, навигация по содержимому стала намного более удобной.
Для чего предназначен «Проводник» Windows?
Теперь посмотрим на основные возможности приложения. Для чего предназначен «Проводник»? В первую очередь для просмотра файлов и папок (это его основная функция). Благодаря древовидной структуре можно раскрыть полный список папок, а не искать, скажем, нужную директорию по типу «Нортона».

Несмотря на постоянное изменение приложения, интерфейс программы остается практически неизменным, разница только в дополнительных элементах и возможностях. Все та же адресная строка, стандартная панель основного меню и два окна, зачастую отключенная по умолчанию и т. д.
Но, с другой стороны, вопрос, для чего предназначен «Проводник» в новейших версиях Windows, имеет еще один ответ. Можно отметить, что здесь появились достаточно интересные инструменты. Например, чтобы записать данные на диск, теперь не нужно использовать сторонние программы, ведь в системе имеется собственное средство записи (чего в устаревших версиях не было). Впрочем, возможностей хватает.
Специальные операции структурирования данных
Если говорить именно об упорядочивании содержимого компьютера, можно использовать инструменты отображения меню «Вид», где представлено несколько вариантов сортировки данных, скажем, по размеру, дате создания или изменения, есть возможность группировать их по сходным признакам и т. д.

С другой стороны, рассматривая вопрос, для чего предназначен «Проводник», можно сказать, что это еще и средство отображения скрытых данных, которые в обычном режиме пользователю недоступны, поскольку их изменение с точки зрения системы нежелательно. Для этого используется меню вида, где в новом окне на специальной вкладке и задается соответствующий параметр.
В контекстном меню можно использовать множество дополнительных команд, вплоть до настройки внешнего вида папок. Не говоря уже о некоторых дополнительных возможностях вроде быстрого поиска объектов по имени или с разными атрибутами и расширениями, которые, кстати, в большинстве случаев дублируются в разделах основных меню, и в наборе инструментов.
Еще для чего предназначен «Проводник» в компьютере, и где он находится?
Среди дополнительных возможностей отдельно стоит отметить непосредственную отправку данных в виде сообщения электронной почты, правда, при условии настроенного почтового клиента, разрешение и снятие общего доступа к файлам и директориям, сортировку медиа-содержимого по заранее предусмотренным папкам для видео, аудио и графики.

В последних версиях Windows можно использовать даже автоматическую синхронизацию с облачным хранилищем One Drive, а также получать быстрый доступ к недавно использовавшимся документам и папкам.
Теперь посмотрим, где же в системе располагается сам исполняемый файл программы explorer.exe. Далеко ходить не нужно - это корневая директория Windows на диске, где установлена система.
Способы вызова «Проводника»
Что касается запуска программы, можно отметить несколько наиболее часто встречающихся способов. Самый длинный - это использование основного меню «Пуск», где, в зависимости от версии Windows, выбирается раздел стандартных или служебных программ.

Еще один метод - использование правого клика на кнопке «Пуск», где выбирается строка запуска «Проводника».
Третий метод - ввод команды explorer.exe в меню «Выполнить», которое, в свою очередь, вызывается либо через стандартный «Пуск», либо сочетанием Win + R.
Но самым быстрым и простым способом является комбинация Win + E. О ней частенько забывают или просто не знают. Но именно она самая удобная с точки зрения экономии времени.
Возможные проблемы в работе программы
Итак, для чего предназначен «Проводник», думается, уже более или менее понятно. Посмотрим на основные типы сбоев в работе приложения.
Чаще всего программа может зависать в моменты копирования, удаления или перемещения данных, которые имеют либо ошибки, либо защищены от таких действий. Иногда проблема кроется в чрезмерном использовании системных ресурсов. Обычно даже при появлении пустого экрана через несколько минут работа восстанавливается. В некоторых случаях к таким нарушениям могут приводить системные ошибки на дисках. Для исправления рекомендуется просто проверить системный раздел при помощи встроенных средств или командами вроде chkdisk (с разными разновидностями дополнительных параметров, скажем, /f /r в меню «Выполнить» с автоматическим исправлением сбоев и восстановлением поврежденных кластеров. Можно также воспользоваться командной строкой (cmd), где прописывается сочетание sfc /scannow.
Но чаще всего некорректное завершение работы «Проводника» связано с проникновением в систему вирусов и исполняемых вредоносных кодов. Как уже понятно, в такой ситуации придется почистить компьютер. Если штатное средство защиты пропустило угрозу, лучше применить портативные утилиты или восстановительные диски, которые загружают антивирусное ПО еще до старта Windows.
Настройка Проводника
Окно Параметры папок (Folder Options) - от него раньше зависело представление и организация файлов Проводником - сплошной кошмар. Как и многие другие элементы Панели управления, это окно является атавизмом, практически не менявшимся на протяжении 15 лет с выхода Windows 95.
Так как многие неудобства вызваны - и могут быть устранены - настройкой Параметров папок (Folder Options), то правильнее начать этот раздел с объяснения этих самых параметров.
Первый параметр, Обзор папок (Browse folders), - это возврат к способу работы окон с папками, использовавшемуся в Windows 95. В Windows 7 при выборе опции Открыть каждую папку в отдельном окне (Open each folder in its own window) появится новое окно Проводника при двойном щелчке на значке файла в правой области, независимо от того, показана ли Область навигации (Navigation рапе) (дерево файлов). Проводник каждый раз открывает новое окно при двойном щелчке на значке папки на Рабочем столе, или щелчке на значке Проводника, или когда вы при нажатой кнопке Shift щелкаете на кнопке панели задач Проводника.
"tv Нажмист Ctrl, когда дважды щелкаете на значке папки, и все поменяется: откро
ет*, ется новое окно, если должно использоваться то же самое окно, или наоборот.
J lb (Это сработает, только если папка не была выделена.) Кроме того, всегда можно
* щелкнуть правой кнопкой мыши на любом значке панки и выбрать Открыть в новом окне (Open in new window).
Настройка Щелчки мышью (Click items as follows) позволяет вам выбирать между традиционным режимом Открывать двойным щелчком (Double-click to open an item) и режимом веб-браузера Открывать одним щелчком (Single-click to open an item). Задача двойного щелчка заключается в том, чтобы предотвратить случайный запуск программы или открытие папки, когда вы просто пытаетесь выделить, удалить, переместить, скопировать или переименовать файл, но это также может быть трудоемко. Вот способ, который поможет вам работать с любой настройкой:
О Интерфейс двойного щелчка
Предположим, что вам не нравится двойной щелчок, но интерфейс одного щелчка - еще меньше. Тогда можно настроить дополнительные кнопки «указательных» устройств (мышь, стилус, трекбол) на выполнение функции двойного щелчка. Настройте среднюю кнопку мыши (или кнопку стилуса) иод двойной щелчок, и вы сможете комфортно работать.
О Интерфейс одиночного щелчка
Если вы выбрали интерфейс одиночного щелчка, то больше не сможете переименовывать названия, дважды щелкнув на них. Вместо этого вам понадобится щелкнуть на них правой кнопкой мыши и выбрать Переименовать (Rename) или осторожно навести курсор мыши на значок и нажать F2.
В Области навигации (Navigation рапе) расположена настройка Показать все папки (Show all folders), но делает она не то, что заявляет. Показываться будут все папки, независимо от того, включена эта опция или нет. Настройка отвечает только за отображение специальных папок, таких как Домашняя группа (Homegroup) и Библиотеки (Libraries), а также за отображение папки пользователя под Рабочим столом. Более подробную информацию см. в разделе «Настройка Области навигации (Navigation Рапе)». Опция Автоматически разворачивать до текущей папки (Automatically expand to current folder) отключена по умолчанию, но ее желательно включить. Тогда вы увидите дерево папок с выделенной активной папкой справа. (Очевидно, что команда Microsoft, которая придумывала эту страницу, считала, что ваш мозг слишком мал, чтобы объять иерархический вид папок при первом открытии окна.)
Вы можете быстро изменить опции Показать все папки (Show all folders) и Автоматически разворачивать до текущей папки (Automatically expand to current folder), щелкнув правой кнопкой мыши на пустом месте в области навигации Проводника.
Вкладка Вид (View) (рис. 2.2) содержит настройки, которые задают объем информации, отображаемой Проводником.
К сожалению, все установки по умолчанию делаются в пользу «более простого» (читайте тупого) интерфейса, что, по иронии судьбы, усложняет выполнение многих обычных задач, например упорядочивание файлов, совместный доступ к файлам по сети или даже открытие определенных папок. Вот несколько способов сделать Проводник более полезным:
О Восстанавливать прежние окна папок при входе в систему (Restore previous folder windows at logon)
Включите эту опцию, если вы хотите, чтобы Windows запоминала, какие папки были открыты при выключении компьютера или выхода из системы, чтобы открыть их в следующий раз при входе в систему. Еще один способ сделать это - вообще не выключать компьютер, а переходить в спящий режим, как описано в разделе «Запустите Windows немедленно (почти)».
О Всегда отображать значки, а не эскизы (Always show icons, never thumbnails)
Этой настройки Windows всегда не хватало. По умолчанию Проводник автоматически показывает большие эскизы, если папка (или окно с результатами поиска) содержит, главным образом, файлы изображений. Включите эту опцию, чтобы не отображать эскизы, пока вы принудительно не выберете Эскизы (Thumbnails) из раскрывающегося меню Виды (Views). Еще одна причина использования этой настройки описана в разделе «Зеленая лента смерти».
О Всегда отображать меню (Always show menus)
Вывести отображение линейки меню в Проводнике можно, просто нажав Alt. Включите этот параметр, чтобы сделать отображение меню постоянным.
О Выводить полный путь в строке заголовка (Только для темы «Классическая») (Display the full path In the title bar (Classic theme only))
Эта неправильно названная настройка делает больше, чем можно предположить. При использовании темы «Классическая» (откройте раздел Персонализация (Personalization) в Панели управления) можно включить этот параметр для отображения полного пути к текущей папке (например, C:\Program Files\Windows Journal\Templates вместо просто Templates).
Но при использовании современной темы Аего включение этого параметра ведет к отображению полного пути в Панели задач, в раскрывающихся списках (Jump Lists) и в окне Alt+Tab.
Независимо от этой настройки строка заголовка Проводника никогда не содержит никакого текста при использовании Аего, а полный путь к текущей нанке ^ всегда показан в поле пути в верхней части окна. Более подробная информация по полю пути дана в подразделе «Навигация по файлам и папкам».
О Запускать окна с папками в отдельном процессе (Launch folder windows in a separate process)
По умолчанию Рабочий стол, меню Пуск и все открытые окна Проводника и отдельных папок управляются одной копией Проводника. То есть только одна копия приложения Explorer.exe присутствует в памяти компьютера в любой момент времени. Включите эту опцию, если хотите, чтобы каждое окно Проводника работало с отдельной копией программы. Хотя при этом будет занят немного больший объем памяти и может слегка увеличиться время ожидания при открытии первого окна Проводника, но при аварийном закрытии одного из окон Проводника (см. раздел «Зеленая лента смерти») функционирование Рабочего стола или меню Пуск не будет нарушено.
Чтобы увидеть злу функцию в действии, откройте Диспетчер задач (Ctri+Shift+Esc). - , выберите вкладку Процессы (Processes) и щелкните на заголовке колонки Имя об-^ ^ раза (Image name), чтобы отсортировать список в алфавитном порядке. Сначала % * вы увидите только одну копию Explorer.exe в колонке Имя образа (Image name). Но как только вы откроете несколько окон Проводника Explorer, то увидите вторую копию Explorer.exe.
Если вы хотите, чтобы каждое окно Проводника открывалось отдельной копией программы, а значит, в Диспетчере задач может появиться три или более образа Explorer.exe, прочитайте раздел «Запуск Проводника с любой папкой».
О Использовать мастер общего доступа (Use sharing Wizard)
Отключите эту функцию, чтобы использовать окно Расширенная настройка общего доступа (Advanced Sharing) вместо неудобного Мастера общего доступа (Sharing
Wizard) всякий раз, когда вы щелкаете правой кнопкой мыши на папке или диске и выбираете Общий доступ (Share). Несмотря на то что Microsoft, очевидно, рекомендует использовать данную функцию, только окно Расширенной настройки общего доступа (Advanced Sharing) дает возможность указать полномочия на совместный доступ к конкретным файлам для защиты данных.
О Использовать флажки для выбора элементов (Use check boxes to select items)
Если вы включите этот параметр, то сможете выбирать несколько файлов без перетаскивания области выделения или использования клавиатуры. Советы по применению этой функции даны в разделе «Хитрые способы выделения файлов».
О Отображать буквы дисков (Show drive letters)
Отключите эту функцию, чтобы скрывать буквы дисков (например, С:, D:, N:) в дереве каталогов Проводника.
О Отображать значки файлов на эскизах (Display file icon on thumbnails)
Этот параметр позволяет отображать значок общего файла, наложенный на динамически создаваемый предпросмотр. Отключите его. чтобы просматривать только эскизы, или включите, если хотите отличать изображение в формате.jpg от документа Photoshop. Еще лучше отключить параметр Скрывать расширения для зарегистрированных типов файлов (Hide extensions for known file types), описываемый далее в этом разделе.
О Отображать обработчики просмотра в панели просмотра (Show preview handlers in preview pane)
Обработчики просмотра - это динамически подключаемые библиотеки (DLL), используемые для создания эскизов предварительного просмотра для некоторых файлов (например
О Отображать описание для папок и элементов Рабочего стола (Show pop-up description for folder and desktop items)
Широко известные в качестве «всплывающих подсказок», эти описания дают дополнительные сведения о файле и папке, на которой находится курсор мыши (за исключением папок в Области навигации (Navigation рапе)). Отключите этот параметр, чтобы скрывать всплывающие подсказки. Похожие настройки также описаны далее, при обсуждении параметра Отображать сведения о размере файлов в подсказках папок (Display file size information in folder tips).
О Отображать сведения о размере файлов в подсказках папок (Display file size information in folder tips)
Имя этого параметра слегка вводит в заблуждение. Если он отключен, всплывающая подсказка, появляющаяся при наведении курсора мыши на папку, находящуюся на Рабочем столе или в правой области Проводника (но не слева), показывает только дату и время создания папки. Включите параметр Отображать сведения о размере файлов в подсказках папок (Display file size information in folder tips), и всплывающее окно будет также содержать общий размер всего содержимого папки, а также имена первых нескольких файлов. Единственной причиной для отключения этой функции является то, что всплывающие подсказки на медленных компьютерах появляются не сразу (необходимо время на обработку файлов и подпапок больших ветвей). Чтобы вообще отключить подсказки, используйте параметр Отображать описание для папок и элементов Рабочего стола (Show pop-up description for folder and desktop items), описанный ранее в этом разделе.
О Отображать сжатые или зашифрованные файлы NTFS другим цветом (Show encrypted or compressed NTFS files in color)
Среди дополнительных сервисов, предоставляемых файловой системой NTFS (см. главу 4), есть поддержка оперативного шифрования и сжатия файлов. Включите этот параметр, чтобы визуально различать зашифрованные и сжатые файлы и папки при помощи отображения их имен синим цветом.
О При вводе текста в режиме «Список» (When typing into list view)
Советы по данной настройке можно найти в разделе «Клавиатура - мой друг».
О Скрывать пустые диски в папке «Компьютер» (Hide empty drives in the Computer folder)
Это один из самых странных параметров в данном окне, особенно с учетом многочисленности неиспользуемых элементов, которые нельзя удалить, - и он включен по умолчанию. Разработчики старались не пугать пользователей большим количеством букв в алфавите и решили скрыть диски, на которых нет информации. Неважно, что те же самые пользователи будут еще более напуганы исчезновением пустых USB-дисков, новых жестких дисков и пустых DVD.
* » Чтобы скрыть диск, который вы не используете, просто отмените назначение
ему буквы при помощи инструмента управления дисками.
О Скрывать расширения для зарегистрированных типов файлов (Hide extensions for known file types)
Расширения файлов - последние несколько букв имени файла после точки - по умолчанию скрыты, и так было всегда, начиная с Windows 95. Расширения файлов (например, .txt, .jpg, .doc) определяют, как Windows взаимодействует с документами, и сокрытие этой информации затрудняет поиск файлов и не позволяет понять, чего же ожидать при их открытии. Например, файлы tardis.jpg, tardis.xls, tardis.pdf по умолчанию будут показаны в Проводнике как tardis, tardis и tardis, а различить их можно только по крошечному значку. Более подробная информация и объяснения, для чего необходимо включить этот параметр, содержится в разделе «Сопоставление типов файлов».
О Скрытые файлы и папки (Hidden files and folders)
По умолчанию Windows не показывает скрытые файлы. Если задать функцию Показывать скрытые файлы, папки и диски (Show hidden files and folders), любые файлы с атрибутом скрытый или системный будут отображаться в Проводнике, но их значки будут полупрозрачными.
* » 1 Чтобы скрыть (показать) файл или папку, щелкните на ней правой кнопкой
I мыши, выберите Свойства (Properties) и измените атрибут Скрытый (Hidden). Для быстрого доступа к атрибутам файла используйте инструмент Изменить атрибуты %1 файла (Change file attributes), который является частью Creative Element Power Tools (http://www.creativelement.com/powertools/).
О Скрывать защищенные системные файлы (Hide protected operating system files)
Если эта функция включена (по умолчанию), файлы с атрибутом системный в Проводнике не отображаются, независимо от того, включен ли параметр Скрытые файлы и папки (Hidden files and folders), описанный ранее. Так называемые системные файлы включают в себя большинство загрузочных файлов, речь о которых идет в главе 1, папки $RECYCLE.BIN и System Volume Information, рас положенные на каждом жестком диске, файл спящего режима hiberfil.sys и несколько других файлов. Мне не нравится, когда Windows от меня что-то скрывает, но эти файлы вряд ли вам понадобятся. Пусть эта опция будет включена, чтобы защитить важные файлы от случайного повреждения если вам понадобится поработать со всем этим хаосом, вы всегда сможете отключить эту опцию.
Достаточно много я рассказывал о встроенных в систему средствах защиты от случайных ошибочных действий пользователя. В частности, была речь о том, почему , почему не нужно отключать , а также полезно активировать файловую историю. Все это делается для того, чтобы в случае ошибочного действия вы без проблем могли вернуть все обратно. И вот сегодня я расскажу вам всего об одной горячей клавише, которая станет просто великолепным дополнением к описанным выше материалам.
Итак, встречайте – CTRL+ Z . С помощью этой простой комбинации вы легко отмените последнее действие в Проводнике. И эта штука действительно помогает. Причем ключевая ее особенность заключается в том, что вам надо просто нажать на это сочетание, чтобы отменить последнее действие. Вы не увидите никаких окон, никаких запросов или чего-то в этом роде. Система молча отменит последнее ваше действие.

В каких случаях это работает?
- Случайное удаление нужного файла в Корзину.
- Случайное перемещение/копирование одного или нескольких файлов. Например, когда по ошибке перетащили выделенные фотографии в папку Видео вместо папки Фотографии.
- Случайное создание копий выделенных файлов в текущей папке. Такое бывает, если при перемещении выделенных файлов случайно отпустить кнопку мышки чуть раньше. В этом случае в папке появляется сразу два варианта одних и тех же файлов.
- Переименование файла. Это же касается и переименования одного или нескольких файлов. Если вдруг увидели, что задали неправильное название, то с помощью CTRL+Z можно вернуть все в первоначальное состояние.
А какие полезные горячие клавиши знаете вы, без которых работа в Windows была бы уже не та? Расскажите о них в комментариях ниже.