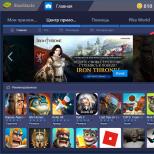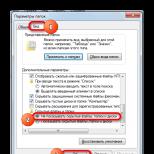Как скрыть файлы или папку в Windows XP стандартными средствами. Как скрыть скрытые файлы? Отображение скрытых файлов и папок Как скрыть папку в компьютере
Иногда требуется скрыть важную или конфиденциальную информацию от посторонних глаз. Причем нужно не просто установить пароль на папку или файл, а сделать их абсолютно невидимыми. Такая потребность также возникает в том случае, если пользователь желает спрятать системные файлы. Итак, давайте разберемся, как сделать неотображаемыми файл или папку.
Все способы скрытия файлов и папок на ПК можно разделить на две группы, в зависимости от того, что при этом будет использоваться: стороннее ПО или внутренние возможности операционной системы. Также следует заметить, что перед применением многих из этих способов следует проверить, чтобы возможность использования атрибута скрытия была настроена в самой ОС. Если при этом применение невидимости отключено, то следует изменить настройки в параметрах папок на глобальном уровне. Как это выполнить? рассказывается в отдельном материале. Мы же поговорим о том, как сделать невидимой конкретную директорию или файл.

Способ 1: Total Commander
Прежде всего, рассмотрим вариант с применением сторонней программы, а именно популярного файлового менеджера Total Commander .

Если отображение скрытых элементов в Total Commander отключено, то объекты станут невидимыми даже через интерфейс данного файлового менеджера.
Но, в любом случае, через Проводник Windows скрытые подобным образом объекты не должны быть видны, если правильно выставлены настройки в параметрах папок.
Способ 2: свойства объекта
Теперь давайте посмотрим, как спрятать элемент через окошко свойств, воспользовавшись встроенным инструментарием операционной системы. Прежде всего, рассмотрим скрытие папки.


Теперь посмотрим, как сделать скрытым отдельный файл через окно свойств, применив для указанных целей стандартные инструменты ОС. В целом алгоритм действий очень похож на тот, который был применен для скрытия папок, но с некоторыми нюансами.


Способ 3: Free Hide Folder
Но, как несложно догадаться, с помощью изменения атрибутов не составит труда сделать объект скрытым, но так же легко при желании можно отобразить его снова. Причем это свободно могут сделать даже посторонние пользователи, которые знают основы работы на ПК. Если вам нужно не просто спрятать объекты от посторонних глаз, а сделать, так, чтобы даже целенаправленный поиск злоумышленника не дал результатов, то в этом случае поможет бесплатное специализированное приложение Free Hide Folder. Данная программа сможет не просто сделать выбранные объекты невидимыми, но и защитить атрибут скрытости от изменений паролем.
- После запуска инсталляционного файла запускается приветственное окно. Щелкайте «Next» .
- В следующем окне требуется указать, в какую именно директорию жесткого диска будет инсталлировано приложение. По умолчанию это каталог «Программы» на диске C . Без веской необходимости лучше не менять указанное местоположение. Поэтому жмите «Next» .
- В открывшемся окне выбора группы программы опять жмите «Next» .
- В следующем окне запускается непосредственно процедура инсталляции Free Hide Folder. Жмите «Next» .
- Происходит процесс установки приложения. После окончания открывается окно, сообщающее об успешном завершении процедуры. Если вы хотите, чтобы программа была сразу запущена, проследите, чтобы около параметра «Launch Free Hide Folder» стоял флажок. Жмите «Finish» .
- Запускается окошко «Set Password» , где нужно в обоих полях («New Password» и «Confirm Password» ) дважды указать один и тот же пароль, который в будущем будет служить для активации приложения, а значит и для доступа к спрятанным элементам. Пароль может быть произвольным, но, желательно, максимально надежным. Для этого при его составлении следует использовать буквы в разных регистрах и цифры. Ни в коем случае в качестве пароля не используйте свое имя, имена близких родственников или даты рождения. В то же время, нужно убедиться, что вы не забудете кодовое выражение. После того, как пароль два раза введен, жмите «OK» .
- Открывается окно «Registration» . Сюда можно внести регистрационный код. Пусть вас это не пугает. Указанное условие не обязательно. Поэтому просто нажмите «Skip» .
- Лишь после этого происходит открытие основного окошка Free Hide Folder. Чтобы спрятать объект на винчестере, жмите «Add» .
- Открывается окошко «Обзор папок» . Переместитесь в ту директорию, где располагается элемент, который нужно спрятать, выделите данный объект и нажмите «OK» .
- После этого открывается информационное окно, в котором сообщается о желательности создания резервной копии, защищаемого каталога. Это уже дело каждого пользователя в отдельности, хотя, безусловно, лучше подстраховаться. Жмите «OK» .
- Адрес выбранного объекта отобразится в окне программы. Теперь он скрытый. Об этом свидетельствует статус «Hide» . При этом он скрыт также для поисковой системы Windows. То есть, если злоумышленник попытается отыскать каталог через поиск, то у него это не получится. Таким же образом в окно программы можно добавлять и ссылки на другие элементы, которые нужно сделать невидимыми.
- Чтобы произвести резервное копирование, о котором уже шла речь выше, нужно отметить объект и нажать на «Backup»
.

Откроется окошко «Export Hide Folder Data» . В нем требуется указать директорию, в которой будет размещена резервная копия в виде элемента с расширением FNF. В поле «Имя файла» впишите наименование, которое желаете ей присвоить, а затем жмите «Сохранить» .
- Чтобы сделать объект снова видимым, выделите его и нажмите «Unhide» на панели инструментов.
- Как видим, после этого действия атрибут объекта был изменен на «Show» . Это значит то, что теперь он снова стал видимым.
- Его в любой момент снова можно скрыть. Для этого отметьте адрес элемента и нажмите активную кнопку «Hide» .
- Объект и вовсе можно удалить из окна приложения. Для этого отметьте его и нажмите на «Remove» .
- Откроется окно, в котором спрашивается, действительно ли вы желаете удалить элемент из списка. Если вы уверены в своих действиях, то жмите «Да» . После удаления элемента, какой бы статус объект не имел, он автоматически станет видимым. При этом, чтобы при необходимости повторно его скрыть при помощи Free Hide Folder, придется снова добавлять путь, воспользовавшись кнопкой «Add» .
- Если вы хотите, изменить пароль для доступа к приложению, то щелкните по кнопке «Password» . После этого в открывшихся окнах последовательно введите актуальный пароль, а затем дважды то кодовое выражение, на которое вы желаете его сменить.













Безусловно, использование Free Hide Folder является более надежным способом скрыть папки, чем применение стандартных вариантов или Total Commander, так как для изменения атрибутов невидимости требуется знать пароль, установленный пользователем. При попытке сделать элемент видимым стандартным способом через окно свойств атрибут «Скрытый» будет попросту неактивным, а, значит, его изменение будет невозможным.

Способ 4: использование командной строки
Скрыть элементы в ОС Windows 7 можно также при помощи командной строки (cmd ). Указанный способ, как и предыдущий, не даёт возможность сделать объект видимым в окне свойств, но, в отличие от него, выполняется исключительно встроенными инструментами Windows.

Но, как мы помним, если понадобится снова каталог сделать видимым, обычным способом через окно свойств это сделать не удастся. Видимость можно вернуть с помощью командной строки. Для этого нужно просто вписать практически то же выражение, что и для придания невидимости, но только перед атрибутами вместо знака «+» поставить «-» . В нашем случае получаем следующее выражение:
attrib -h -s "D:\Новая папка (2)\Новая папка"

После ввода выражения не забудьте кликнуть Enter , после чего каталог снова станет видимым.
Способ 5: изменение иконки
Ещё один вариант сделать каталог невидимым предполагает достичь этой цели путем создания для него прозрачной иконки.


Данный способ хорош тем, что при его использовании не нужно заморачиваться с атрибутами. А, кроме того, большинство пользователей, если они будут стремиться отыскать на вашем компьютере скрытые элементы, вряд ли подумают, что был применен именно такой метод сделать их невидимыми.
Как видим, в Windows 7 существует множество вариантов сделать объекты невидимыми. Они осуществимы, как путем применения внутреннего инструментария ОС, так и путем использования сторонних программ. Большинство методов предлагает скрыть объекты, изменив их атрибуты. Но существует также менее распространенный вариант, при использовании которого каталог просто делается прозрачным без изменения атрибутов. Выбор конкретного способа зависит от удобства пользователя, а также от того, желает ли он просто спрятать материалы от случайных глаз, или хочет защитить их от целенаправленных действий злоумышленников.
В заголовке мы специально акцентируем внимание на стандартных средствах скрытия файлов и папок, так как все остальные требуют более подробного ознакомления. Зачем пользователю нужно скрывать файл или папку? Тут может быть много причин. Кто-то хочет спрятать от посторонних глаз конфиденциальные данные, например пароли или номера. Во многих случаях требуется скрыть интимные фотографии или важные текстовые файлы. А нередко возникают и такие ситуации, что необходимо скрыть целые директории, содержащие десятки и сотни файлов. Итак, давайте рассмотрим способы скрытия файлов и папок стандартными средствами Windows.
Самый простой способ скрыть файл в Windows, это открыть окно свойств (правый клик на файле и выбрать в меню пункт Свойства ).
В окне свойств ставим флажок Скрытый . В результате файл не должен отображаться в Проводнике.

Применительно к папке данная процедура дополняется ещё одним действием: после включения опции Скрытый и нажатия кнопки [Применить] система предлагает нам выбрать, к каким объектам будет применено скрытие.

Выбираем опцию Только к этой папке , чтобы скрыть только саму папку, или ставим флажок К этой папке и ко всем вложенным папкам и файлам , чтобы Windows автоматически присвоила атрибут Скрытый ко всем файлам, находящимся в выбранной папке.

После скрытия файлов или папок рассмотренным способом они должны перестать отображаться в Проводнике или в окне Мой компьютер. Что делать, чтобы вновь увидеть скрытые файлы? Для этого открываем Проводник, заходим в меню Сервис – Свойства папки - вкладка Вид и в списке Дополнительные параметры находим опцию Показывать скрытые файлы и папки .

Обратим внимание, что скрытые файлы и папки в списке можно легко отличить от обычных по иконке, так как у неё более заметная прозрачность.

Чтобы вернуться в режим, когда скрытые файлы и папки не отображаются, повторяем процедуру и выбираем опцию Не показывать скрытые файлы и папки .
Это самый простой способ скрытия данных от других пользователей. Однако это будет полезно только в том случае, если точно известно, что обладатель этих самых «посторонних глаз» не знает о том, как отобразить скрытые файлы. К тому же многие файловые менеджеры (Total Commander, FAR и другие) могут отображаться скрытые файлы несмотря на соответствующие системные настройки.
Дополнительной мерой является не только скрытие, но и перемещение файла в другую папку. Самое подходящее для этого место – папка Windows, в которой установлена система. Дело в том, что в ней содержится столько файлов и папок, что визуально определить наш файл весьма сложно. Итак, копируем файл или папку куда-нибудь подальше (в смысле, «поглубже»), например, в папку Windows/System32 . Это первый этап. Теперь переименовываем наш файл, давая ему какое-нибудь системное имя, похожее на то, что имеется у других файлов в папке.
Вот небольшая часть из списка файлов, содержащихся в папке Windows/System32:

Как видим, здесь много однотипных файлов с именами, начинающимися с буквы «с» и с разным набором цифр. Почему бы не переименовать наш файл в похожее, например, с_29905.nls . Главное убедиться, что выбранное имя уже не используется другим файлом. Выделяем файл, правым кликом открываем меню и выбираем пункт Переименовать . Если в Проводнике не отображается расширение файла, в Проводнике открываем меню Сервис – Свойства папки - вкладка Вид и в списке Дополнительные параметры проверяем, не включена ли опция Скрывать расширения для зарегистрированных типов файлов . Для большего удобства рекомендуем выполнять все операции в файловом менеджере, например Total Commander.
После того, как файл примет безликое имя и изменится расширение, найти его среди сотен других файлов будет проблематично. Главное, самому не забыть, где находится файл и как он называется.
Теперь рассмотрим дополнительные меры по защите файла. В первую очередь это такой простой способ, как архивирование файла с паролем. Можно ещё указать в параметрах, чтобы не отображался список файлов в архиве (Шифровать имена файлов ). Желательно использовать архиватор Rar. Дальнейшие действия по перемещению файла и его переименования мы уже рассмотрели.
Ещё одна процедура позволит изменить хидер файла, или, иначе говоря, первые байты. Обычно в первых байтах хранится информация о типе файла. Например, архив Rar содержит заголовок Rar! (для просмотра жмём клавишу F3 в Total Commander и в меню Опции выбираем Шестнадцатеричный ):

После этого в любом шестнадцатеричном редакторе (например, ) заменяем первые байты на любые другие символы, например MZ и нули. В результате система будет отображать иконку файла как библиотеку. Единственное неудобство в том, что каждый раз придётся возвращать первоначальные байты файле, чтобы открыть его.

Д овольно редко персональный компьютер можно назвать персональным в прямом смысле этого слова, особенно если речь о домашнем ПК. Чаще всего драгоценная электронная «машина» принадлежит нескольким членам семьи и пользуются им, что называется, в порядке живой очереди.
Вот почему немудрено, что иногда один из пользователей сталкивается с необходимостью спрятать какой-нибудь файл или папку от своих «сопользователей». В этой статье расскажем, что такое скрытый файл , как скрыть файл или папку и как показать скрытые папки и файлы на примере ПК с самой популярной сегодня платформой Windows 7 (инструкции также подходят для Windows 8 и ).
Что такое скрытый файл/папка в Windows?
Скрытый файл/папка – это самый обычный файл/папка, в свойствах которого отмечен атрибут «скрытый/скрытая», в результате чего этот файл/папка не отображается. Короче говоря, тот факт, что скрытый файл/папка не отображается – единственная его особенность и отличие от обычного файла/папки.
Как сделать файл скрытым? Следуем данной инструкции:
1. Кликаем правой кнопкой мыши по файлу, который желаем скрыть.
2. Выбираем пункт «Свойства».
3. В открывшемся окне кликаем по вкладке «Общие».

4. Разыскиваем параметр «Атрибуты», ставим галочку в окошке напротив надписи «Скрытый», жмем «Применить» и «ОК» или просто «ОК».

5. Готово! Файл скрыт!

Процедура создания скрытых папок в Windows 7/8/10 ничем не отличается от процедуры создания скрытого файла, так что для ее выполнения следуйте вышеприведенной инструкции.
Как на Windows 7/8/10 показать скрытые папки?
Итак, мы разобрались с тем, что такое скрытый файл и скрытая папка, а также с тем, как сделать файл/папку скрытой в Windows 7/8/10, теперь пришло время самого интересного – ответа на вопрос, как показать скрытые папки и файлы.
Для этого существует несколько способов, мы расскажем вам о четырех из них, а вы сможете пользоваться тем, что придется вам по душе.
Способ 1 – Панель управления
1. Жмем на значок «Пуск» в Windows 7, выбираем пункт «Панель управления»(В Windows 8 и 10 необходимо нажать сочетание клавиш«Win+x» и в списке выбрать пункт «Панель управления» (Кнопка Win — кнопка с логотипом Windows)).

2. Устанавливаем напротив параметра «Просмотр» значение «Мелкие значки», кликаем пункт «Параметры папок»(для Windows 10 кликаем «Параметры Проводника»)


5. Устанавливаем точку напротив параметра «Показывать скрытые файлы, папки и диски», жмем «Применить» и «ОК» или просто «ОК» (см. скрин в пункте 3).
6. Все! Теперь все скрытые файлы и папки на вашем ПК будут отображаться, только они будут немного бледнее обычных.

Способ 2 – Меню «Упорядочить».

2. На панели сверху кликаем пункт «Упорядочить», далее пункт «Параметры папок и поиска».

3. В открывшемся окне выбираем вкладку «Вид».

4. В окне «Дополнительные параметры» устанавливаем ползунок в крайнее нижнее положение (см. скрин в пункте 3).
5. Устанавливаем точку напротив параметра «Показывать скрытые файлы, папки и диски», жмем «ОК» (см. скрин в пункте 3).
6. Готово!
Способ 3 – Меню «Сервис»
1. Жмем на значок «Пуск», выбираем пункт «Компьютер».

2. Нажимаем клавишу «Alt».
3. На появившейся панели кликаем пункт «Сервис».

4. Выбираем пункт «Параметры папок» (см. скрин в пункте 3).
5. В открывшемся окне кликаем «Вид».

6. В окне «Дополнительные параметры» устанавливаем ползунок в крайнее нижнее положение (см. скрин в пункте 5).
7. Устанавливаем точку напротив параметра «Показывать скрытые файлы, папки и диски», жмем «ОК» (см. скрин в пункте 5).
8. Готово!
Способ 3 — Total Commander
Этот способ подойдет тем пользователям, у которых установлена программа Total Commander. Кстати, если она у вас не установлена, советуем ей обзавестись, потому как эта программа является отличным менеджером файлов. Скачать Total Commander можно здесь . А теперь собственно о том, как с помощью данной программы на Windows показать скрытые папки:
1. Открываем программу.
2. Выбираем на панели вкладку «Конфигурация», далее «Настройка».

3. В появившемся окне кликаем пункт «Содержимое панелей».

4. Отмечаем галочкой параметр «Показывать скрытые/системные файлы», жмем «ОК» (см. скрин в пункте 3).
5. Готово!
Как вы понимаете, если кто-то из пользователей прячет папку или файл, то другой пользователь может вообще-то без труда ее отыскать, выполнив одну из вышеуказанных инструкций. Вот почему мы советуем при желании надежно спрятать тот или иной файл, не просто сделать его скрытым, но и «засунуть его в дальний угол» вашего компьютера. Таким образом, даже если пользователь установит параметр «Показывать скрытые файлы, папки и диски», ему придется не слабо попотеть, чтобы отыскать вашу «нычку». Главное, конечно, самому не забыть, куда запрятали файл.
Итоги
Что ж, теперь вы знаете целых четыре способа, как показать скрытые папки на ПК c Windows 7 и два способа на ПК с Windows 8 и 10 . Стоит отметить, что последний способ – отображение скрытых папок с помощью Total Commander подойдет пользователям любой системы!
Привет друзья! Вы знаете, как скрыть папку, что бы к ней кроме вас никто не добрался? Не знаете? Так вот, сейчас в этой небольшой статье я вам подробно опишу, как можно скрыть свои личные папки и уберечь их от лишнего внимания.
Как вы знаете по умолчанию любая папка создается в нормальном виде, а скрытой её можно сделать только потом, задав ей определенные атрибуты. По ходу статьи я рассмотрю, как это можно сделать с помощью нескольких способов:
- С помощью свойств файла;
- Через Total Commander;
- C помощью командной строки;
Сначала рекомендую, создать новую папку и пробовать скрыть её, для того, что бы понять, как это работает, а только потом приступать к папке с вашими файлами. Ну что давайте же, я наконец то уже покажу вам, как скрыть папку в Windows 7 и в остальных операционных система.
Скрываем папку с помощью свойств файла
Скрытие папки с помощью её свойств является самым простым способом, который существует в операционных системах Windows, хотя увидев, вы сейчас сами в этом убедитесь.
Клацнув по папке правой кнопкой выберите из появившегося меню пункт «Свойства ».

Откроются параметры папки, где спустившись чуть ниже к разделу атрибуты, установите галочку напротив параметра «Скрытый » и не забудьте нажать кнопки сохранения сначала «Применить ».

Если у вас в скрываемой папке хранятся какие либо файлы, которые вы также хотите скрыть, тогда при появление окна «Подтверждения изменения атрибутов » вам следует отметить пункт «К данной папке и ко всем вложенным файлам ». Если же наоборот вам нужно скрыть только папку, а файлы оставить не изменёнными, тогда отмечайте первый вариант и нажимаете «ОК ». После этого папка получит атрибут скрытой, а все вложенные файлы останутся без изменений.


Как скрыть папку с помощью Total Commander
Во втором способе мы обратимся за помощью к скачанной программе Total Commander, благодаря которой, мы также сможем скрыть любую папку установив ей соответственный атрибут.
Наверняка многие уже из вас пользуются этим файловым менеджером, поэтому особо по его установке объяснять не буду. Остальным же, кто первый раз о нём слышит, следует скачать его и установить на свой персональный компьютер.
Итак, запускаем Total Commander и с помощью навигации переходим к нужной нам папке.

Теперь, выделив папку правой кнопкой, переходим к меню, где нажимаем «Файлы » – «».

Появится окно настроек, где на выбор нам предложат четыре вида атрибутов «Архивный, только для чтения, скрытый и системный ». Так как у нас с вами одна цель скрыть папку, то соответственно и отмечаем галочкой «Скрытый », и подтверждаем наш выбор нажатием на «ОК ». Вот и все, как видите ничего сложного.

Теперь я хочу сказать несколько слов о атрибуте «Системный ». Данный атрибут также, можно отнести к скрытому. В общем, смотрите, что будет если вы отметите вместе скрытый и системные атрибуты.

Если вы выбирает только «Скрытый », тогда пользователь сможет увидеть все папки включив простое отображение файлов, но, если дополнительно поставить галочку и на «системный », то в таком случае, при простом отображение скрытых фалов он не будет виден.

Просто для того, что бы увидеть системные файлы, в свойствах вида папок, следует убрать галочку с пункта «Скрывать системные файлы и папки ». Об этом, с числа обычных пользователей, мало кто знает поэтому, данный атрибут можно расценивать как дополнительный вид безопасности.

Скрываем папку через командную строку
Этот вариант я пожалуй отнесу к самому сложному, потому что здесь придётся заниматься выполнением команд в CMD, чего многие пользователи ну очень не любят. Но, его я рассмотрю, так как он также выполняется с помощью собственной утилиты Windows, которая устанавливается вместе с системой.
Ну что же, давайте приступим, как обычно при работе с CMD вызываем «Выполнить » нажав уже многим, знакомое сочетание клавиш Windows + R . Откроется окошко в котором прописав три буквы «CMD » нажимаем «Enter ».

Появится командная строка в котором, для того, что бы скрыть папку нам нужно будет указать атрибут «h », который и отвечает за выполнения этого действия.
Итак, для того, что бы скрыть папку выполняем эту команду: attrib +h “C:\Papka”

Немного поясню по команде, что бы вы поняли что к чему:
- attrib — команда выполнения для изменения атрибута;
- +h – атрибут, который придаст скрытый вид нашей папке;
- “C:\Papka” – место где хранится скрываемая папка (нужно обязательно указать свой путь к папке );
Выполнив эту команду папка станет доступной только с включенными параметрами отображения скрытых файлов.
Через командную строку, как и через Total Commander, так же можно указать и системный атрибут (который был описан чуть выше ) добавив +s:
attrib +h +s “C:\Papka”

Кстати, после установки системного атрибута, убрать скрытый вид с папки с помощью свойств файла уже не получится, как атрибут попросту будет не доступен.

Для тех, кто всё-таки передумал скрывать свои фалы, сейчас я вам покажу, как это всё можно вернуть обратно. В принципе, ничего сложного делать не нужно просто меняем несколько символов в команде и все, наша папка будет иметь прежний вид как будто с ней ничего не делали.
attrib -h -s “C:\Papka”

Делаем невидимой папку изменив вид иконки
Тем, кто не хочет заморачивается над всеми этими атрибутами, у меня есть ещё один простой и интересный совет. Простота его в том, что мы сможем спрятать нашу папку не скрывая её полностью, а установив только прозрачный значок и невидимое имя. Знаете как это можно сделать? Нет? Тогда, давайте же я вам это покажу.
Итак, вызвав свойства папки, идем на вкладку «Настройки » и нажимаем по кнопке «Изменить значок ».

В появившемся обилие иконок выбираем любое пустое место и нажимаем «Ok ».

В результате вы должны увидеть перед собой что-то похожее.

Так, теперь нам осталось спрятать только имя, для этого выделяем папку и жмем «F2 » для переименования файла. Теперь, зажав «ALT », удерживаем его и прописываем набор вот таких цифр: 255 , после чего отпускаем все клавиши и жмём «Enter ». В результате на экране ничего не будет разве, что пунктир вокруг спрятанной папки.

Как всегда, в заключение я вам советую попробовать все варианты и выбрать тот, который окажется вам по душе. К какому-то одному я вас не привязываю, так как они все рабочие и не очень сложные.
Данные рекомендации помогут вам спрятать свою личную информацию от простых пользователей, которые не особо разбираются во всех тонкостях работы с компьютером. Так, как более опытные юзеры наверняка знаю об этих способах скрыть папку, и наверняка смогут их найти. Поэтому, если вам очень нужно что-то спрятать вы скрывайте папку, но храните её чуть глубже, на диске D например, а не на рабочем столе.
Три простых и удобных способа, как можно скрыть папку в Windows
Этот способ эффективный, но вызывает вопросы и недоверия. Сегодня рассмотрим самый простой способ, как скрыть папку в windows. Менее эффективный, зато никто её не видит и глупые вопросы “что в ней” не задаёт.
Если у вас совершенно секретная информация, от которой зависит безопасность человечества, примените сразу 2 способа. Это конечно же шутки, давайте приступит.
Быстрый способ скрыть папку
Переместите порнушку и обнажённые фотки желанную папку с секретными документами в любую другую папку на жестком диске, после кликните по ней правой кнопкой мышки и выберите «свойства».
В верхнем меню необходимо выбрать «Общее». Поставьте галку в самом низу, где атрибуты и слово «скрытый». Нажмите ok и можете проверить. Скорее всего папка уже скрыта, но не всегда. Есть вероятность, что после такой процедуры она станет немного серее и всё.
Чтоб скрыть окончательно «серую папку», сделайте следящее: Откройте меню пуск, перейдите в панель управления, после чего найдите «параметры папок» и вам необходимой переключиться на вкладку “вид”.

Прокрутите ползунок до самого низа к разделу «Скрытые файлы и папки». Как показано на скриншоте выше, вам необходимо переключить рычажок на “не показывать скрытые файлы, папки и диски”. Поздравляю, Вы это сделали. В вашем виндовс больше никто не найдет скрытые “документы”).
Как сделать скрытую папку видимой
Вот это Вы молодец, что решили не страдать, проделывая всё выше сказанное, чтоб вновь увидеть скрытую папку. Вас бы так хватило на пару раз, не более и больше ховать ничего не захотелось бы. Конечно же, если Вы любите извращения, можете открыть её так же, как и скрыли, а остальным я предлагаю другой интересный способ.
Скачайте программу Total Commander и откройте его. Далее, вам необходимо открыть в меню вкладку «вид», далее «расширенные настройки» и включите «Показывать скрытые файлы и папки». Вот и все! Теперь, когда вам необходимо посмотреть скрытую папку, открывайте её через программу Total Commander.
Ах да, совсем забыл когда писал эту статью, скрыть папку в любой windows можно через свойства в программе указанной выше. Ну это так, вдруг пригодится.
Как скрыть папку: видео
По старой традиции, для тех кому что-то не понятно, прикрепляю видео инструкцию с ютуба.