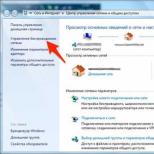Windows 10 как включить отображение скрытых файлов. Защита и скрытые файлы
Как быстро открыть скрытые папки в Windows 10 ?
Отображение скрытых папок — дело не сложное, но для начала я вам расскажу почему и откуда на компьютере появляются скрытые папки. Итак, скрытые папки это обычные папки которые имеют атрибут скрытый. Скрытыми папки могут быть по разным причинам. Вот несколько из них:
- Системные папки и файлы операционной системы.
- Папки скрытые пользователем, для скрытия личной информации.
- Папки скрытые вирусом или клавиатурным шпионом (в которую сохраняются отчеты о работе пользователя)
Каждый пользователь должен знать о существовании всех скрытых папок на своем компьютере. Если вам необходимо найти все скрытые папки на компьютере, прочитайте статью « », в которой мы рассказывали про специальную утилиту для быстрого поиска скрытых объектов в операционной системе Windows
Для того чтобы включить отображение скрытых папок необходимо зайти в какую-нибудь папку и открыть выпадающее меню Вид
После этого в выпадающем меню выбрать пункт Параметры

В появившемся окне Параметры папок выбираем вкладку Вид

На вкладке Вид в поле Дополнительные параметры вы увидите список настроек. Снимите галочку с параметра Скрывать защищенные системные файлы и отметьте галочкой параметр Показывать скрытые файлы, папки и диски , так как это показано на рисунке ниже.

После того как вы внесли изменения появятся скрытые файлы папки, которые вы сможете открывать и просматривать.

Как снять атрибут Скрытый?
Если вам необходимо вы можете снять с файла или папки атрибут скрытый. Выберите нужный файл и кликните по нему правой кнопкой. В выпадающем меню выберите Свойства .

В появившемся окне перейдите на вкладку Общие , в поле Атрибуты уберите галочку с параметра Скрытый и нажмите на ОК

После всех этих, на мой взгляд, легких манипуляций скрытая папки и файлы перестают быть скрытыми и будут отображаться даже в тех случаях, когда отображение скрытых папок отключено.
Открыть скрытые папки можно и с помощью консоли. О том как это сделать мы рассказывали в статье « ».
Знаете ли вы или нет, но Windows 10 поставляется со вшитым кейлоггером, который записывает все нажатия клавиш звук с микрофона и много другой личной информации пользователя. Если вы хотите отключить телеметрию Windows 10 прочитайте статью « ». Там подробно описано как это сделать.
Теперь вы знаете как открыть скрытые папки в Windows 10 и как снять атрибут «Скрытый». Если вам понравилась статья нажмите на кнопку вашей социальной сети и поделитесь с друзьями. Для вас это мелочь, а нам приятно. Спасибо!
Рассмотрим способы как показать скрытые папки windows , которых всего два. Оба не сильно отличаются от того, как это делалось в предыдущих версиях операционной системы. Не интересно как устроена операционная система? Тогда переходите сразу к разделу "Короткая инструкция для опытных".
Зачем скрывать
Скрывать папки придумали для защиты от случайного или намеренного удаления пользователем. Существует вероятность нарушить работу компьютера даже при изменении файлов находящихся внутри.
При проектировании файловой системы разработчики учли возможность скрыть файлы и папки. Для этого используется атрибут "Скрытый". При включенном режиме показа папок с таким атрибутом, скрытые директории будут выглядеть прозрачными.
Как видите на скриншоте выше, значок обычной директории "Saved" в несколько раз ярче, чем с атрибутом "Скрытый".
Скрыть каталог может понадобиться для:
Защиты системные файлы;
Скрыть личную информацию от других пользователей;
Вирус может скрыть ваши данные, а вместо них подбросить фейки.
Третий вариант чаще всего рождает желание показать скрытые папки в windows 10 . После удаления вирусов, например на флешке, полезная информация остается не видимой. Хотя по занимаемому месту на флешке видно, что она сохранилась. И хотя современные антивирусы достаточно продвинуты, они все еще не научились отличать каталоги пользователей от системных.
Короткая инструкция для опытных
Для опытных пользователей компьютера не составит труда показать скрытые папки Windows 10. Может показаться что это очень легко. Но никто не застрахован от забывчивости. Просто вылетело из головы, тогда вам не нужно читать всю статью. Следующая строка будет понятна без объяснений и скриншотов.
Для этого выполните следующую инструкцию:
Проводник → Вид → Параметры → Вид → Показывать скрытые файлы, папки и диски
Переходите у следующим разделу, если предыдущий совет не помог.
Настройка с помощью мышки
Во всех операционных системах Microsoft , в том числе и Windows 10 , настройки по умолчанию не показывают скритые папки, файлы и диски. С причинами такого поведения мы уже разобрались.
Давайте по шагам рассмотрим как показать скрытые папки в windows 10:
Шаг №1
Запустите программу Проводник. Найти ее можно в меню Пуск или на Панели задач.
Проводник в Windows 10 это аналог Моего компьютера в предыдущей версии системы виндовс. Откроется окно как на картинке
Шаг №2
Здесь нужно перейти во вкладку Вид нажать кнопку Параметры.
Шаг №3
Вот мы и добрались до кона настройки параметров папок. Здесь снова выбираем вкладку Вид и прокручиваем список параметров в поисках заметного пункта показать скрытые файлы, папки и диски.
Остается нажать кнопу ОК и выбранные Windows 10 будет показывать такие каталоги.
ВНИМАНИЕ! Во избежание проблем лучше не оставлять настроенную подобным образом систему. Кто-то из других пользователей может нарушить работоспособность виндовс.
Снимите или установите атрибут на нужный каталог. И сразу запретите их показывать. Так вы обезопасите себя от случайностей. Или сможете спрятать свои данные от посторонних глаз.
Установка атрибута через командную строку
Установка или снятие атрибута скрытый через командную строку пригодиться в нескольких случаях:
- Хотите удивить друзей эффектным пропадание каталога
- Автоматически прятать директорию с помощью скрипта
Для управления атрибутами применяется стандартная программа ATTRIB:
Она имеет много параметров, но нам нужны ключи Скрытый и Путь к файлу или каталогу.
Пример правильного сокрытия и показа директории Секрет, которая находится на диске Е:
Скрыть каталог:
ATTRIB +H E:\Секрет
Показать (снять атрибут скрытый):
ATTRIB -H E:\Секрет
Если сохранить первую строку в файл hide.cmd, а вторую строку в show.cmd. То при запуске файла директория будет появляться или прятаться соответственно!
Создать такой файл можно с помощью обычного Блокнота. Программа, которая есть во всех версиях виндовс.
Как скрыть любую папку Windows 10
Хотите сделать каталог незаметным для посторонних глаз? Или спрятать сразу несколько фалов? Не обязательно пользоваться методом командной строки, что бы активировать параметр незаметности. Файл или директория исчезнет, если зайти в их свойство и поставить галочку на против надписи Скрытый.
После проделанных манипуляций ваши секреты никто не узнает
В завершении
По умолчанию в любой версии Windows отключена возможность видеть скрытые файлы. Это нужно, чтобы неопытные «чайники» ничего случайно не удалили и не нарушили работу ОС. Решение вполне логичное, поскольку требуются эти папки нечасто. Да и то – лишь немногим пользователям. Но все же иногда возникает необходимость посмотреть скрытые файлы.
К примеру, во время оптимизации Виндовс и очистки мусора. Многие программы (Microsoft Word, Skype) создают скрытые файлы в процессе работы. Со временем они становятся не нужными, но хранятся на диске и занимают лишнее место.
Очень часто необходимость включить скрытые папки и файлы возникает у геймеров. Ведь именно в них хранятся сохранения от многих игр.
Также отображение скрытых файлов требуется пользователям, которые хотят спрятать документы на флешке, но пока не знают, как их потом найти. В общем, причин тут масса.
Сразу отмечу, что в разных версиях Windows эта настройка осуществляется по-разному. Хотя некоторые способы могут совпадать. Поэтому, ниже рассмотрено несколько инструкций о том, как включить скрытые файлы во всех Windows – «семерке», «восьмерке», «десятке» и XP. Плюс приведен универсальный способ, работающих на всех ОС.

Если необходимо отключить их отображение, то в том же окне поставьте галку в пункте «Не показывать…».
Второй способ:
- Перейдите в Пуск, откройте «Панель управления» и щелкните на ярлык «Параметры папок».
- Выберите раздел «Вид», прокрутите ползунок вниз и активируйте пункт «Показывать…».
- Сохраните изменения, нажав «Применить».
И третий способ:
- Откройте какую угодно папку.
- Щелкните кнопку Alt – появится вот такое меню.
- Щелкните на пункты Сервис – Параметры папок.
- Откроется знакомое окошко: чтобы включить показ скрытых файлов, перейдите на вкладку «Вид» и поставьте галку в пункте «Показывать…».
Как видите – ничего сложного тут нет. Выбирайте любой способ, какой больше подходит, и пользуйтесь ним в нужное время.
Когда вы включите просмотр скрытых файлов в Windows 7 любым из вышеописанных способов, они будут видны везде. В том числе и на флешке. Достаточно лишь подключить ее к ПК или ноутбуку – и вы увидите спрятанные папки (при условии, что они там есть). То же касается и внешнего HDD-диска.
С «семеркой» разобрались, теперь перейдем к «восьмерке».
Как включить скрытые файлы в Windows 8?
Здесь есть тоже 3 варианта на выбор. Первые два описаны выше в инструкции к Виндовс 7. То есть, вы можете включить скрытые файлы в Windows 8, прописав команду control folders . Или выбрав в «Панели управления» ярлык «Параметры папок».
Но есть и еще один способ показать скрытые файлы в Windows 8:
- Откройте какую угодно папку.
- Выберите раздел «Вид».
- Щелкните на пункт «Показать или скрыть», а затем поставьте галку в пункте «Скрытые элементы».

Готово. Причем не только в текущей папке, но и в остальных. Эти же способы помогут отобразить скрытые файлы на флешке или внешнем HDD диске – надо лишь подключить их к компу или ноутбуку.
Последний способ, работающий на Виндовс 8, подходит и для «десятки»
Чтобы включить скрытые файлы в Windows 10:
- Откройте любую папку.
- Выберите раздел «Вид».
- Поставьте птичку в пункте «Скрытые элементы».

После этого можно будет увидеть спрятанные папки и документы в любом разделе жесткого диска или на флешке (она должна быть подключена к ПК).
Если хотите снова спрятать папки, уберите эту галочку.
Также существует другой способ включить отображение скрытых файлов в Windows 10:


Готово. Теперь вы сможете открыть любые скрытые файлы на Windows 10. Как видите, способы на разных версиях ОС довольно похожи, но отличаются небольшими нюансами.
Хрюшей сегодня пользуется не так много пользователей, но все же рассмотрим и ее. Посмотреть скрытые файлы в XP можно так


Все – теперь можете открывать или удалять спрятанные папки и документы.
Если нет желания разбираться в отличиях разных версий Виндовс, можете использовать универсальный способ
В данном случае надо лишь установить файловый менеджер Total Commander (ссылка на скачивание). Программа видит скрытые документы и работает на всех Windows.
Как увидеть скрытые файлы в Total Commander? Для этого необходимо выполнить следующее:


Теперь все папки и документы в Total Commander будут видимыми. И для этого даже не придется заходить в настройки Windows и изменять параметры отображения папок.
Надо посмотреть спрятанные документы? Запустите Total Commander и перейдите в нужный раздел жесткого диска. Или подключите флешку, а затем откройте ее через этот файловый менеджер.
Как видите, все гениальное просто. Теперь вы в курсе, как отобразить скрытые файлы и сделать их видимыми. И при необходимости сможете легко их найти. Единственный совет: если обнаружите какие-то незнакомые папки – не удаляйте их. Ведь в них могут находиться важные системные файлы, удаление которых нарушит работу Windows.
Иногда случается так, что данные с компьютера (будь то папки или файлы) куда-то исчезают. Некоторые думают, что это постарались их дети, другие полагают, что информация была удалена вирусами. Однако причиной исчезновения файлов и папок не всегда является их удаление с жёсткого диска или, например, флеш-накопителей.
Они могут быть просто спрятаны . И не обязательно перемещены в другое место на диске, а в буквальном смысле скрыты от глаз пользователя.
Рассмотрим, как это происходит.
Причина исчезновения папок и файлов
Сразу стоит сказать, что любая операционная система (включая Windows 10, конечно) предлагает ряд возможностей для управления данными, хранящимися на носителе. Это в первую очередь, всем известные функции создания файлов и папок, их копирование , перемещение и удаление . Но многие, пока ещё не опытные пользователи ПК не знают, что система Windows (от самой первой версии до 10) способна также изменять определённые параметры файлов и папок , называемые атрибутами .
На данный момент ОС Windows 10 может назначать объектам до 7 атрибутов . Перечислять и описывать каждый не будем, а рассмотрим только один из них - «Скрытый ». Как можно догадаться, именно этот атрибут делает данные невидимыми для пользователя. На самом же деле, этот параметр даёт команду определённой программе не показывать файл или папку в общем списке с другими файлами и папками, не имеющими атрибут «Скрытый ». В конечном итоге, заходя в ту или иную директорию, пользователь не сможет увидеть скрытые подобным образом данные. Рассмотрим всё на примере.
Скрыть папку или файл достаточно просто. Давайте, сделаем это:
- Создадим сначала папку в любом месте диске;
- Теперь выделите папку, кликните правой кнопкой мыши и зайдите в «Свойства »;
- В нижней части появившегося окна найдите раздел «Атрибуты »;
- Отметьте галочкой пункт «Скрытый », а затем нажмите Применить ;
- После закрытия окна свойств папки вы заметите, что папка исчезла .
Как видите, сделать каталог невидимым может любой пользователь компьютера. Однако это не значит, что на вашем ПК данные пропали по вине чьих-либо действий. Устанавливать атрибут «Скрытый » на папку или файл также может любая программа , даже без ведома пользователя. Если и вы никак не можете понять, куда делись ваши данные с винчестера, то скорее всего, этому виной вирусы .
Подобные вредоносные программы, изменяющие атрибуты файлов и папок, достаточно широко распространены по всей глобальной сети. И бывает так, что даже в случае их полного удаления с компьютера не удаётся восстановить повреждённые вирусом данные.
К счастью, отобразить невидимые файлы и папки не так уж сложно. Сделать это можно стандартными средствами Windows 10. Открыть скрытые данные помогут и различные программы. Рассмотрим, как это сделать.
Как включить отображение невидимых данных средствами Windows 10
Чтобы включить показ скрытых файлов и папок в Windows 10, необходимо проделать следующее:

К сожалению, если речь идет о воздействии вирусов, даже описанные действия иногда могут не помочь. Многие вирусные программы способны блокировать любые действия пользователя по настройке Windows 10 , из-за чего не только невозможно открыть скрытые данные, но и произвести множество других действий с файлами и каталогами. Если у вас сложилась подобная ситуация, переходите к следующей части.
Используем программу Namad.NET для отображения скрытых данных
Nomad.NET - это бесплатная программа, являющаяся файловым менеджером (как и стандартный «Проводник Windows »). Если по каким-то причинам у вас не получается найти скрытые данные на компьютере, рекомендуем воспользоваться данным приложением. Всё, что нужно сделать - это:

Теперь программа покажет все скрытые данные на вашем ПК, вам просто потребуется зайти в нужный каталог.
Видео по теме
В этой инструкции для начинающих поговорим о том, как показать и открыть скрытые папки в Windows 10, а также наоборот, снова скрыть скрытые папки и файлы, если они оказались видимыми без вашего участия и мешают. Заодно в статье присутствует информация о том, как скрыть папку или сделать ее видимой, не изменяя параметров отображения.По сути, в этом плане с предыдущих версий ОС ничего особенно не изменилось и в Windows 10, однако, пользователи задают вопрос достаточно часто, а потому, думаю, имеет смысл осветить варианты действий. Также в конце руководства имеется видео, где все показано наглядно.
Как отключить запуск приложений в Windows 10
Как показать скрытые папки Windows 10
Первый и самый простой случай - требуется включить показ скрытых папок Windows 10, потому что какую-то из них нужно открыть или удалить. Сделать это можно сразу несколькими способами.
Самый простой: открыть проводник (клавиши Win+E, или просто открыть любую папку или диск), после чего выбрать в главном меню (вверху) пункт «Вид», кликнуть по кнопке «Показать или скрыть» и отметить пункт «Скрытые элементы». Готово: скрытые папки и файлы сразу отобразятся.
Где можно скачать Windows 10 April 2018 Update (версия 1803)

Второй способ - зайти в панель управления (быстро сделать это можно через правый клик по кнопке Пуск), в панели управления включите Просмотр «Значки» (справа вверху, если у вас там установлено «Категории») и выберите пункт «Параметры проводника».
В параметрах откройте вкладку «Вид» и в разделе «Дополнительные параметры» пролистайте список до конца. Там вы найдете следующие пункты:

- Показывать скрытые файлы, папки и диски, который включает показ скрытых папок.
- Скрывать защищенные системные файлы. Если отключить этот пункт, то будут показаны даже те файлы, которые не видны при простом включении отображения скрытых элементов.
Решения проблем после установки обновлений Windows 10
После выполнения настроек, примените их - скрытые папки будут отображаться в проводнике, на рабочем столе и в других местах.
Как скрыть скрытые папки
Такая задача возникает обычно из-за случайного включения показа скрытых элементов в проводнике. Выключить их отображение можно точно так же, как это было описано выше (любым из способов, только в обратном порядке). Самый простой вариант - в проводнике нажать «Вид» - «Показать или скрыть» (в зависимости от ширины окна отображается как кнопка или раздел меню) и убрать отметку со скрытых элементов.
На рабочем столе в Windows 10 исчезли значки
Если при этом вы все еще видите некоторые скрытые файлы, то следует отключить показ системных файлов в параметрах проводника через панель управления Windows 10, как это описывалось выше.
Если же вы хотите скрыть папку, не являющуюся скрытой в данный момент, то вы можете кликнуть по ней правой кнопкой мыши и установить отметку «Скрытый», после чего нажать «Ок» (при этом, чтобы она не отображалась, нужно чтобы показ таких папок был выключен).