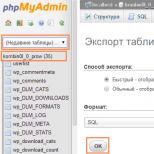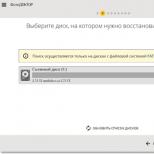Перенос wordpress на другой хостинг и домен. Перенос WordPress на другой хостинг, домен или денвер
Сегодня я расскажу о переносе сайта на WordPress с хостинга на хостинг или c хостинга на денвер, а так же на новый домен или в другую папку.
Содержание статьи:
Рано или поздно каждому из нас приходится столкнуться с переездом, для этого существует ряд причин. Самая распространенная из них – недовольства хостингом, когда терпеть уже нет сил, начинаешь думать о смене хостинг-провайдера. Хотя в этом случае проще оставить заявку в техподдержку на перенос вашего сайта (любой приличный хостинг предоставляет такую услугу бесплатно). Мне приходилось менять хостинг сотню раз, пока однажды, наконец, не повезло, теперь я пользуюсь хостингом и вам советую.
Причинной смены домена может стать попадание сайта под фильтр или в бан поисковых систем, тогда придется выбрать другой домен и начать продвижение с начала.
Да мало ли какие причины заставили вас заняться переносом сайта на вордпресс. Лично мне понадобилось развернуть локальную версию сайта у себя на денвере (читайте ), потому что работать с локальным сайтом быстрее и удобнее. На нем можно экспериментировать с настройками блога и плагинами, не боясь за работоспособность сайта. Поэтому я советую каждому иметь локальную версию, пусть будет.
Перенос WordPress на другой хостинг 1. Скачиваем файлы сайта и базу данных со старого хостингаСпособ №1:
Зайдите на старый хостинг, чтобы сделать бэкапы текущего состояния файлов и базы данных. Обычно по готовности бэкапы сохраняются в корневом каталоге хостинга в заархивированном виде.
Чтобы попасть в эту папку, можно зайти по FTP (я использую программы Total Commander или File Zilla) или через файловый менеджер хостинга (этот способ удобнее, как мне кажется). Скачайте полученные архивы к себе на компьютер. Распакуйте базу данных.
Если по какой-то причине вы не смогли сделать бэкапы, существует второй способ:
Далее зайдите в раздел управления базами данных вашего хостинга, выберите phpMyAdmin. В колонке слева выберите название вашей базы данных из списка. Перейдите на вкладку Экспорт (Export) и щелкните Ок(Go). Сохраните сгенерированный файл.

Итак, дамп БД в виде файла с расширением.sql и архив со всеми файлами блога находятся на нашем компьютере и готовы к переносу на другой хостинг.
2. Перенос данных с компьютера на новый хостингВ разделе «базы данных» нового хостинга добавьте нового пользователя БД и новую БД, придумайте ей пароль и запомните его. У меня это выглядит так:

Внимание! Если вы так же меняете доменное имя, то сейчас необходимо выполнить пункт « », затем вернитесь и продолжайте по порядку.
Откройте phpMyAdmin, найдите в списке слева вашу базу данных, перейдите на вкладку Импорт (Import). Закачайте ранее скачанный на компьютер дамп базы данных с разрешением.sql и нажмите ОК (Go).

Теперь залейте архив с файлами на ftp и разархивируйте его. Следите, чтобы в итоге файлы оказались в правильной папке, на моем хостинге это папка public_html, так же она может называться httpdocs, www или иначе, в зависимости от хостинга. Проверьте, чтобы эта папка была пустой, прежде чем распаковывать в нее архив.
3.Настройка соединения с базой и установка правНайдите в корне сайта файл wp-config.php. Поменяйте в нем данные подключения к базе данных на новые:
/** Имя базы данных для WordPress */ define("DB_NAME", "имя_вашей_базы_данных"); /** MySQL имя пользователя */ define("DB_USER", "имя_пользователя_базы_данных"); /** MySQL пароль базы данных */ define("DB_PASSWORD", "пароль_к_базе_данных");
Установите права (атрибуты) 777 для папки wp-content/uploads и всех вложенных папок. Это делается по ftp или в файловом менеджере:

Ваш сайт должен начать работать на новом хостинге, но вы пока не можете этого проверить, т.к. домен до сих пор ссылается на старый хостинг. Чтобы исправить эту ситуацию:
- Узнайте у нового хостера его DNS сервера. Обычно они написаны в письме, отправленном вам на почту при регистрации хостинга.
- Зайдите в личный кабинет своего регистратора доменов — сайт, где вы покупали домен. Я пользуюсь 2domains.ru и расскажу, как это делается там. Найдите раздел «Управление DNS-серверами» и измените DNS-сервера на новые:

Теперь нужно подождать, пока изменения вступят в силу и домен привяжется к хостингу. Это может занять до трех суток, но как показывает опыт, через пару часов вы уже сможете загрузить ваш сайт.
Если вы не переезжаете на новый домен, для вас урок окончен. Если сайт не заработал, посмотрите .
Перенос WordPress на другой домен, папкуЕсли помимо хостинга, вам нужно перенести сайт на другой домен, придется столкнуться с некоторыми сложностями. В отличие от большинства CMS, в вордпрессе все пути прописаны абсолютными ссылками (это неприятный минус системы) и нам предстоит бороться с ними вручную. Давайте по порядку:
1. Работа с базой данныхКогда вы скачали дамп базы данных со старого хостинга, надо открыть ее в редакторе (я пользуюсь Dreamweaver) и заменить все упоминания о старом домене на новые:

Есть еще один способ: когда вы импортируете базу данных, зайдите на вкладку SQL совершите три запроса:
UPDATE wp_options SET option_value = REPLACE (option_value, "https://old_domain.ru", "https://new_domain.ru") WHERE option_name = "home" OR option_name = "siteurl";
UPDATE wp_posts SET guid = REPLACE (guid, "https://old_domain.ru", "https://new_domain.ru");
UPDATE wp_posts SET post_content = REPLACE (post_content, "https://old_domain.ru","https://new_domain.ru");

Найдите такие файлы в корневом каталоге сайта, найдите в них упоминания имени вашего старого домена и замените на новое.
3. Изменения в файлах сайтаЗамечу, что этот пункт не обязательный. Если у вас все заработало, то его можно пропустить. Иногда бывает, что в теме ворпресс тоже закрадываются абсолютные ссылки на старый домен и их нужно заменять.
Можно распаковать архив с файлами вашего сайта и выполнить поиск по всем этим файлам на наличие в них старого домена. Аналогично работе с базой, смените старые ссылки на новые. Ура, с переносом wordpress на другой домен покончено.
Перенос сайта в другую папкуЕсли вам нужно перенести блог в другую папку (например, domain.ru/blog), внесите следующие изменения в.htaccess (изменения выделены жирным):
# BEGIN WordPress
RewriteEngine On
RewriteBase /blog
/
RewriteRule ^index\.php$ — [L]
RewriteCond %{REQUEST_FILENAME} !-f
RewriteCond %{REQUEST_FILENAME} !-d
RewriteRule . /blog
/index.php [L]
# END WordPress
На случай, если ваш сайт не заработал, привожу примеры типичных ошибок. Если вашей ошибки нет в списке, оставьте комментарий, я с радостью дополню этот список:)
Ваш текущий хостинг-провайдер не в состоянии предоставить необходимый уровень услуг, чтобы вы могли эксплуатировать сайт на WordPress с приемлемой скоростью и производительностью:
Тогда вам нужно будет найти нового провайдера и осуществить перенос сайта WordPress на другой хостинг . Компании, которые я рекомендую:
eHost
— недорогой провайдер для небольших WordPress
сайтов. В качестве панели управления данный хостинг использует CPanel
;
iPage
— еще один отличный хостинг-провайдер с доступными ценами. Это отличный вариант для размещения сайта на WordPress
. Здесь доступна опция управляемого хостинга и возможность перейти на VPS
или выделенный сервер;
BlueHost
— является лучшим выбором для размещения бизнес-ресурсов. Компания предоставляет несколько тарифных планов, управляемый хостинг для WordPress
, VPS
и выделенный сервер. Этот провайдер подойдет для любых сайтов.
Важно! Прежде чем осуществить перенос ресурса на другой хостинг, создайте резервную копию вашего сайт: файлов, а также базы данных.
После того, как найдете подходящий хостинг, нужно будет выполнить действия, описанные ниже.
Шаг 1: Перенос файлов WordPressПеренос сайта на другой хостинг можно осуществить с помощью FTP или с помощью CPanel . Я опишу оба метода.
Вам нужно использовать FTP-клиент , чтобы подключиться к серверу. Я рекомендую использовать FileZilla . Это бесплатная и простая в использовании программа. Вам потребуется учетная запись для FTP на новом и старом хостинге, чтобы подключиться к серверам.
Учетную запись для FTP можно создать в панели управления хостингом:
- Подключитесь к серверу старого провайдера и получите доступ к папке public_html . Здесь хранятся файлы сайта;
- Скачайте файлы на компьютер;
- После завершения скачивания подключитесь к серверу нового хостинга и загрузите эти же файлы в папку public_html . Теперь можно приступить к перемещению базы данных.
Рассмотрим, как перенести сайт на Вордпресс на другой хостинг с помощью CPanel . Это более быстрый процесс, и он не потребует дополнительного программного обеспечения. Этот метод работает, только если и старый, и новый хостинг используют CPanel :
- Войдите в свой аккаунт на старом хостинге и откройте CPanel ;
- Перейдите в диспетчер файлов и найдите папку, в которой хранятся файлы сайта; она должна находиться в папке public_html ;
- Выберите папку и сожмите ее в .zip-архив с помощью опции «Сжать »;
- С помощью кнопки загрузки сохраните архив с файлами на компьютере;
- После завершения загрузки зайдите на свой новый хостинг и получите доступ к CPanel ;
- Добавьте ваше доменное имя на новом хостинге в разделе «Добавление домена ». Таким образом, вы создадите папку на новом хостинге;
- Загрузите созданный архив на новый хостинг с помощью диспетчера файлов и функции загрузки в папку public_html (или в папку, которая была создана на предыдущем этапе );
- Распакуйте сжатые файлы с помощью функции «Распаковать », точно указав папку назначения;
- На данный момент вы успешно перенесли файлы на новый хостинг, и теперь можно начать перенос базы данных.
Перед тем, как закончить перенос сайта на Вордпресс на другой хостинг , нужно импортировать базу данных ресурса со старого хостинга на новый:
- Войдите в CPanel старого хостинга и перейдите к инструменту PhpMyAdmin ;
- После подключения к серверу СУБД в левой части экрана вы увидите все свои базы данных на хостинге. Выберите БД, которую требуется переместить. Если не знаете, какая база данных вам нужна, откройте файл wp-config.php (находится в корневой папке WordPress ) и найдите в нем строку define (‘DB_NAME’, ‘your_database_name’) ;. Она содержит в себе имя базы данных, которую использует ваш ресурс;
- Выберите нужную базу в левой части экрана. Затем перейдите в меню «Экспорт «;
- Экспортируйте выбранную БД в режиме «Быстрого экспорта » в формат SQL и сохраните ее на компьютере;
- Войдите в CPanel нового хостинга и с помощью мастера баз данных MySQL создайте новую БД и пользователя. Сохраните имя пользователя и пароль, потому что позже вам будут нужны эти данные:
- Перейдите в PhpMyAdmin на новом хостинге и в левой стороне панели выберите базу данных, которую только что создали;
- Нажмите на кнопку «Импорт » в верхней части окна и выберите базу, сохраненную на компьютере;
- На данный момент вы закончили перенос базы данных, но это еще не все.
В конце переноса сайта WordPress на другой хостинг нужно связать сайт с базой данных. Откройте файл wp-config.php на новом хостинге. Найдите в нем следующие строки и замените старые данные новыми, которые вы сохранили ранее:
/** The name of the database for WordPress */ define("DB_NAME", "старое_имя_базы_данных"); /** MySQL database username */ define("DB_USER", "старый_пользователь_базы_данных"); /** MySQL database password */ define("DB_PASSWORD", "старый_пароль_базы_данных"); /** MySQL hostname */ define("DB_HOST", "localhost");
Вам нужно изменить имя базы данных, имя пользователя и пароль; localhost можно оставить. Хост базы данных останется прежним, так как большинство провайдеров используют localhost . Теперь ваши файлы связаны с базой данных.
Есть дополнительные шаги, знание которых может быть полезно для вас.
Шаг 4: Перенос учетных записей электронной почтыПеренос учетных записей электронной почты очень похож на перемещение файлов WordPress . Все настройки и сообщения электронной почты из ваших учетных записей находятся в папке public_html/mail/ . Вы можете использовать FTP-клиент или CPanel для их перемещения.
Скачав учетные записи электронной почты со старого хостинга и загрузив их на новый, вы сохраните все настройки. Благодаря этому не нужно будет изменять настройки электронной почты в почтовом клиенте (в Thunderbird , Outlook и других ).
Шаг 5: Изменение DNS сервера и перемещение доменаЧтобы избежать простоев во время переноса сайта на другой хостинг , вы должны выполнить этот шаг в последнюю очередь. После переноса базы данных, файлов и перемещения учетных записей электронной почты нужно изменить название DNS сервера.
Около 17% веб сайтов построены на WordPress платформе. Эта CMS набирает популярность в кругах большинства разработчиков. Как же быть с уже существующими сайтами, на других движках или вообще без них? Значит ли это, что перенос сайта на wordpress платформу займет массу времени, усилий и денег? Или нужно вообще все начать заново?
Перенос сайта на WordPress на самом деле легче нежели вы можете представить. В этой статье мы рассмотрим процесс переезда сайта шаг за шагом, на реальном примере. Постараемся охватить и обсудить все существующие с этим проблемы.
Основные шагиВот главные моменты, которые нельзя упустить при миграции сайта на WordPress:
Это базовый план переноса сайта на новую платформу. Теперь рассмотрим каждый из этапов подробнее.
Начните с планаКлючевой момент успешного переезда сайта - оценка существующего веб проекта. Вам надо осмыслить, как импортировать и структурировать контент в WordPress. Основные моменты переноса сайтов не меняются, вся сложность в деталях, которые специфичны для каждого проекта.
Ниже список вопросов, которыми надо руководствоваться при оценке контента:
- Сколько контента должно быть импортировано? Количество страниц, изображений и т.д.
- Возможно, импортировать контент вручную? Или надо использовать инструмент?
- Если использовать инструмент, существует ли он?
- Можно ли организовать контент в «постах» и «страницах», или он отличается от стандартных типов?
- Нужно ли переносить дополнительные элементы контента (поля ввода, примеры, видео и т.д.)?
- Поменяется ли структура URL? Если да, то надо не забыть о редиректе со старых страниц на новые.
- Открыт ли контент для общего доступа? Или существуют страницы только для зарегистрированных пользователей?
Перед тем как перенести контент, нужно подготовить wordpress. Если Вы только экспериментируете, . В ином случае, надо это сделать на хостинге.
Когда WordPress установлен, можно действовать!
Настройка URL
Перейдите в Settings -> Permalinks для внесения изменений. В большинстве случаев, ссылки лучше хранить в виде названия поста.

Аккаунты пользователей
Если на вашем сайте были зарегистрированы пользователи, необходимо создать для них аккаунты в установленном wordpress. После окончания переноса сайта, будет хорошо сообщить пользователям об этом по email.
Необходимые плагины
Плагины подбираются под конкретные нужды сайта (контактная форма, слайдер контента, галерея, социальные закладки и т.д.). Вот официальная директория плагинов . Единственное, обратите внимание на организацию резервного копирования данных (backup).
Импорт контента в платформу WordPressЭто рутинная и ответственная работа!
Если ваш старый сайт использовал CMS, возможен вариант автоматического импорта контента. Пересмотрите список скриптов позволяющих сделать это . Следуйте инструкциям и сделайте это!
Если ваша старая CMS не в списке, или сайт самописный, с количеством страниц не более 100, тогда лучше всего сделать все вручную. Копируйте и вставляйте контент, записывая перенесенные url страниц.

Если в вашем распоряжении база данных с контентом в несколько тысяч, тогда придется позаботиться о специалисте. Или найти решение для автоматического импорта.
Перенос дизайна сайтаЕсли вам не так критичен новый дизайн, можно просто подобрать существующую тему. Или подкорректировать стандартную (заменить логотип, футер и поменять цветовую гамму).
В случае переноса раскрученного и узнаваемого пользователями сайта, лучше всего сохранить дизайн прежним.
Работаем с исходным кодомНа собственном опыте, лучше всего работать с исходным кодом в браузере. Если брать файлы с хостинга, можно сделать множество ошибок. В браузере мы видим сайт таким, каким видят его пользователи.

В Google Chrome это делается так: Меню -> Инструменты -> Исходный код, или нажатие правой кнопки мыши для вызова контекстного меню.
Создание темы Файл стилейПервым шагом в создании темы будет копирование существующих стилей в файл стилей wordpress темы: style.css
Для этого достаточно открыть этот файл для редактирования, поменять информацию о теме (закомментированная в начале файла), вставить стили со старого сайта.
НЕ забудьте о url картинок! Вероятнее всего они поменяются в связи с новой структурой папок. Поэтому внимательно следите за этим как в файле стилей, так и в теме соответственно.
Шапка (Header) сайтаСледующим шагом будет создание верхушки сайта. Здесь надо объединить структуру текущего html кода с кодом WordPress шаблона. В нашем примере, мы будем действовать так:
- Продублируем HTML структуру старого сайта
- Заменим статическое меню на WordPress меню
- Используем WordPress title тег и оставим wp_head крючок.
- Сделаем слияние других релевантных тегов из старой шапки сайта.
Рассмотрим код!
Старый HTML код шапки
Vegan Food Pyramid posters, postcards and wallpapers Vegan Food Pyramid
Новый код шапки (HEADER. PHP)
try{Typekit.load();}catch(e){}
Рассмотрим все что мы сделали!
Убедитесь что перенесли старый doctype . В ином случае, использование нового HTML5 doctype для кода старых спецификаций, может вызывать перебои в работе шаблона (особенно в старых браузерах).
Мета теги
Как правило переносятся все основные теги. Исключением в нашем случае является подключение файла стилей, которое вставляется автоматически с помощью wp_enqueue_style в файле functions.php
Скрипты
Со скриптами могут возникать трудности. Если скрипт подключен на каждую страницу сайта (например, главный файл скриптов или скрипт шрифта), тогда можно смело прописать его в header или footer темы. Если необходимо подключить только на определенной странице, тогда можно использовать условные теги . Лучим способом будет зарегистрировать все скрипты и добавить их с помощью wp_enqueue_script .
Вставьте внизу тега. WordPress использует это для подключения собственных скриптов и стилей темы. Также для установленных плагинов. Без wp_head, большинство фронт-энд плагинов не будут работать.
body_class
Заметьте применение нашего тега. WordPress использует его для предоставления серии полезных классов для тега. Эти классы вставляются в зависимости от типа страницы автоматически.
WordPress меню
Вывод WordPress меню, это одно из самых сложных заданий при переносе сайта на этот движок. В нашем примере, мы имеем меню с простой разметкой, которая использует active класс (сгенерированный с помощью PHP), для определения просматриваемой страницы. Функция wp_nav_menu очень гибкая и предоставляет множество встроенных решений для организации меню. В примере, мы взяли стили с active класса и поместили их в эквивалентный wordpress класс current-menu-item.
Подвал (Footer) сайтаКак правило в подвале сайта меньше всего изменяется. Все так, как в случае с шапкой сайта. Сделаем слияние HTML кода.
Старый HTML код футера
© 2013 VeganFoodPyramid.com
Новый код футера (FOOTER. PHP)
© VeganFoodPyramid.com
var gaJsHost = (("https:" == document.location.protocol) ? "https://ssl." : "http://www."); document.write(unescape("%3Cscript + gaJsHost + "google-analytics.com/ga.js" type="text/javascript"%3E%3C/script%3E")); try { var pageTracker = _gat._getTracker("UA-6992755-1"); pageTracker._trackPageview(); } catch(err) {}Некоторые из футеров сложно перенести на wordpress тему. Например, которые содержат меню и разные виджеты. Большинство из футеров простые, как в нашем примере. Главное не забудьте вставить тег перед тегом.
Главная страницаСделать работу можно разными способами. Главная страница яркий пример этому, так как она отличается от остальной структуры веб сайта. В нашем примере, мы полностью встроим главную страницу в шаблон WordPress. Любые изменения можно будет сделать позже.
Старый код главной страницы
 Poster
$30 each
Buy
Poster
$30 each
Buy
 Postcards
$50 for 50
Postcards
$50 for 50
Includes free shipping worldwide
BuyНовый код главной страницы (/page-templates/front-page.php)
/images/Vegan-Food-Pyramid-New.jpg">