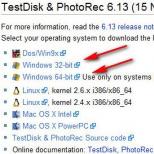Что такое автоматическое восстановление на windows 8. Устранение ошибки «Компьютер запущен некорректно

Если ваша Windows 10 внезапно перестала работать, не расстраивайтесь – существует очень много способов восстановить ее. Например, откат к предыдущему состоянию, контрольная точка восстановления или создание зеркала системы и сохранение его на внешнем носителе, с последующим восстановлением через загрузочный USB (данный вариант в «Десятке» работает намного лучше, чем в предыдущих версиях). Ниже мы рассмотрим все существующие варианты восстановления системы Windows 10 и узнаем, какие ошибки чаще всего возникают при ее запуске.
Для успешного восстановления нужно понимать, как работает тот или иной вариант. Сначала следует попробовать запустить Windows в . При помощи его можно выполнить «чистую» загрузку, без активации дополнительных драйверов и ПО. Сбой может произойти не только в самой Windows. Скорее всего, это ошибка драйвера, установленного позже, или какого-нибудь приложения. Если безопасный режим не решит проблему, можно переходить непосредственно к восстановлению.
Эта функция недавно появилась в Windows 10 и уже успела себя хорошо зарекомендовать. Это нечто схожее с полным сбросом на Android-смартфонах (Windows возвращается к заводским настройкам). Запустить процесс можно несколькими способами:
- Кликнуть по значку уведомлений и нажать на плитку «Все параметры».


- Жмем по плитке «Обновление и безопасность».


- Для того чтобы вернуть Windows 10 к заводским настройкам, кликаем по записи «Восстановление», а в правой части – по кнопке «Начать».


Существует еще одна возможность попасть в данное меню, о нем поговорим ниже. Там же мы расскажем, что делать если Windows 10 не запускается и попасть в настройки отката нельзя. Как только кнопка «Начать» будет нажата, вам предложат два варианта сброса Windows 10. Можно вернуть систему к исходному состоянию и при этом сохранить все пользовательские данные или безвозвратно удалить все и переустановить ОС начисто.


Попасть в данный режим можно даже без входа в систему. Для этого на экране входа в Windows зажимаем кнопку Shift и перезагружаем ПК.


Появится меню, в котором нам нужно выбрать пункт, обозначенный на скриншоте.


Осталось кликнуть «Вернуть компьютер в исходное состояние».


На следующем экране нам снова предложат выбор о сохранении или удалении пользовательских данных.


После этого наша система уйдет на перезагрузку и процесс восстановления начнется.


Нам нужно всего лишь подождать, пока Windows приготовит все необходимые файлы.


В который раз нам предложат выбрать вариант восстановления: мы будем делать «чистую» переустановку, поэтому жмем «Просто удалить мои файлы».


«Десятка» уведомит о том, что все данные будут удалены. Соглашаемся и кликаем по «Вернуть в исходное состояние».


Процедура восстановления может потребовать длительного времени. Порой в разы больше, чем если бы мы переустанавливали систему с флешки. Кстати, о том как это сделать можно прочесть .




После нажатия кнопки «Ясно» начнется инсталляция Windows 10.




- Выбираем местоположение, которое нам нужно.


- Определяемся с системным языком.


- Соглашаемся с лицензией Microsoft и жмем кнопку «Принять».


- Выбираем тип использования системы.


- Выбираем способ авторизации. Можно использовать учетную запись Microsoft, зарегистрировать ее или войти в локальный аккаунт.


После завершения процесса компьютер будет возвращен в исходное состояние. Другими словами, он будет как будто только после инсталляции операционной системы. В некоторых случаях может понадобиться устанавливать драйверы.
К достоинствам автоматического восстановления системы можно отнести простоту использования инструмента и отсутствие необходимости иметь загрузочный носитель.
На ноутбуках и компьютерах, которые имели предустановленную Windows 10, возврат в исходное состояние подразумевает установку всех нужных драйверов (там для их хранения на диске есть специальный раздел).
Используем диск восстановления
Диск восстановления - это носитель, который содержит все нужные данные для реинкарнации или полного восстановления OS и системных файлов. Давайте рассмотрим алгоритм создания диска восстановления Windows 10. Ниже представлена пошаговая инструкция со скриншотами. Начинаем.
- Открываем параметры системы при помощи поискового инструмента. Он расположен в левой части панели задач. Введите название в поисковое поле.


- В поисковой строке параметров Windows пишем слово «Диск» и в выдаче выбираем нужный нам инструмент.


- Если при создании диска мы поставим флажок напротив отмеченного на скриншоте пункта, в дальнейшем мы сможем не только исправить ОС, но и переустановить ее заново с копированием всех пользовательских данных.


- Выбираем диск, на который будет записан образ для восстановления, и жмем «Далее».


- Windows уведомит нас о том, что все файлы на флешке будут удалены. Соглашаемся и жмем «Создать».


- После того как подготовка автоматического восстановления будет окончена, начнется создание диска. Процесс может занять не мало вашего времени.


При помощи нашего диска восстановления можно:
- восстановить предыдущее состояние компьютера из резервной копии;
- использовать режим отката к точке восстановления;
- применить режим автоматического восстановления при старте системы;
- использовать командной строки;
- осуществить полное восстановление Windows 10 из образа.
Накопитель, создание которого мы описали, даже удобнее простой установочной флешки. Ведь используя последний, вам нужно каждый раз настраивать Windows 10, а система, восстановленная из копии, практически не требует конфигурации и сразу готова к работе.
Откат ОС при помощи полного образа
В «Десятке» есть возможность полного резервного копирования всей системы. Ниже мы рассмотрим, как создать образ и как восстановить ОС из него, например, после сбоев, возникших из-за того, что компьютер был запущен некорректно. Каждый этап пошаговой инструкции для наглядности будет сопровождаться скриншотом.
Данный вариант отличается от описанного выше тем, что мы создаем полный слепок существующей операционной системы с драйверами, пользовательскими файлами и т. д. При помощи такого образа можно восстановить систему и сразу переходить к использованию – никаких дополнительных действий совершать не придется. Лучше всего делать резервное копирование, как только система будет установлена, настроена и, вообще, доведена до работоспособного состояния. Но ни в коем случае не тогда, когда она уже начинает тормозить от захламленности.
Приступаем к созданию полного образа существующей Windows 10:
- Открываем панель управления при помощи поиска Windows (нажмите значок увеличительного стекла, введите поисковый запрос и кликните по полученному результату).


- В поисковом поле панели управления пишем «История файлов» и кликаем по полученному результату.


- Теперь в левом нижнем углу жмем по надписи, обозначенной на скриншоте.


- Переходим в «Создание образа системы».


- Теперь можно приступать непосредственно к созданию образа. Есть три варианта его сохранения. Мы можем записать бекап на жесткий диск, разбить его на несколько DVD или указать целевую сетевую папку. Используем первый вариант. Кликаем по «Далее».


- Приступаем к делу – кликаем по «Архивировать». Система сообщает нам, что для этого может потребоваться около 46 ГБ.


- Началось создание архива. В зависимости от объема данных и производительности ПК, оно может потребовать разного времени.


- Когда создание резервной копии будет окончено, вы увидите следующее окно. Жмем «Закрыть».


В будущем из этого образа систему можно восстановить. Для этого, когда будет вестись установка OS с флешки или диска, выберите режим восстановления и укажите созданный выше образ. Система распакует архив на диск C и будет готова к работе. Это гораздо удобнее, хотя бы потому что ОС уже не нужно настраивать, устанавливать драйвера и программное обеспечение: вы просто садитесь и приступаете к развлечениям или работе.
Как создать точку восстановления в Windows 10
Точки восстановления в 10-й версии ОС от Microsoft работают точно так же, как в 7 и 8 версии. С их помощью можно вернуть систему к указанному моменту ее жизни и устранить проблему, которая возникла после создания контрольной точки. Для того чтобы мы могли откатить систему к точке восстановления, нужно включить их создание. Делаем следующее:
- Переходим в панель управления (как это сделать в Windows 10 мы описывали выше). Далее в поисковой строке пишем «Восстановление» и жмем по обозначенному на скриншоте результату.


- В следующем окне кликаем «Настройка восстановления системы».


- В нашем случае автоматическое создание точек отката отключено. Давайте исправим это – выбираем «Настроить».


- Активируем автоматическое создание контрольных точек и жмем «ОК».


Теперь, при любом изменении параметров Windows, контрольные точки восстановления будут создаваться в автоматическом режиме. Тут же можно делать и ручные точки – это нужно перед каким-нибудь серьезным шагом, например, установкой подозрительной программы.
Когда понадобится применить одну из точек и исправить систему, зайдите в панель управления, а именно «Запуск восстановления системы», и восстановите копию. Если Windows не запускается, можно воспользоваться другим вариантом. Загрузитесь с установочной флешки или диска и выберите там режим восстановления системы.
Восстановление загрузчика при помощи командной строки
Несмотря на то, что работа с командной строкой – это способ, больше рассчитанный на профессионалов, пользоваться им сможет каждый из вас. Главное – это точно следовать нашей инструкции.
- Изначально установите загрузочный носитель в слот ПК и загрузитесь с него. В появившемся окне жмем пункт, обозначенный на скриншоте.


- Далее кликаем по плитке с названием «Поиск и устранение неисправностей».


- Выбираем «Командная строка».


- Теперь можно запустить утилиту для восстановления главной загрузочной записи. Для этого введите в черный экран команду bootrec.exe C:\Windows (указывайте ту букву диска, на котором установлена ваша система) и нажмите Enter.


Система сообщит нам об успешном создании дисков – главная загрузочная запись восстановлена.
Замечание. Для правильной работы с операторами нужно знать название дисков, установленных в системе. Такие названия являются индивидуальными и в большинстве случаев не совпадают.
Восстановление реестра
Реестр операционной системы периодически сохраняется в каталоге, обозначенном на скриншоте.


Для того чтобы создать копию реестра, скопируйте эти файлы и сохраните их. Восстановить данные можно переместив их обратно с заменой. Естественно, для этого нужно обладать правами администратора.
Ошибка 0x80070091 при восстановлении системы
Пользователи все чаще и чаще спрашивают: из-за чего возникает ошибка 0x80070091 при работе с точками восстановления. Это происходит из-за обновления системы и позже будет исправлено следующим патчем. Исправить ошибку самостоятельно не получится.
Подводим итоги
Теперь мы знаем, как откатить Windows 10 и произвести ее расширенное восстановление. Для этого существует много вариантов и все они являются эффективными. При правильном использовании их хватит для исправления любой проблемы в работе или запуске операционной системы. Существуют и дополнительные программы, способные сбросить Windows 10 до заводских настроек, например, Aomei OneKey Recovery. Это может быть тот же Acronis или резервный образ, предусмотренный производителем компьютера или ноутбука. Но скидывать со счетов инструменты в Windows 10 не стоит – их функционала с головой хватит для решения любой задачи.
В обычной день сижу за компьютером. Вроде как бы все очень здорово, никаких нет сбоев. Лазию по известным сайтам, никаких программ не скачивал, в общем все как обычно. Вдруг ноутбук начал издавать такие звуки, как будто бы он перезагружается. Чувствовал, что что-то не ладное, хотя компьютер работал как и прежде без каких либо тормозов. Тут я думаю, что попробую его перезагрузить…
Тут началось все самое интересное
При включении он выдал мне сообщение, которое видите на картинке, что компьютер запущен некорректно. Написано, что можно перезагрузить, возможно, это решит проблему. Мало в это верил, что все-таки перезагрузил компьютер, итог — результата не было.


Мои попытки что-то сделать
Попытка 1. Ну думаю, я не первый раз с такими историям. Первое, что я сделал, так это попробовал сделать восстановление системы. Оказалось, что не было создано ни одной точки восстановления, поэтому этот способ ушел на задний план.
Попытка 2. Решил сделать восстановление образа системы. Следовал всем пунктам, процесс весь прошел, но в конце он выдал мне какую-то ошибку и у системы не получилось сделать восстановление. Ладно.
Попытка 3. Зашел в параметры загрузки и там выбрать «Перезагрузить». Там была возможность зайти в безопасный режим. А в windows 10 в общем-то и не получается зайти в безопасный режим, если вы без него не можете загрузить систему. И тут не повезло.
Попытка 4. Перешел во вкладку «Вернутся к предыдущей сборки». В общем, точно не знаю почему, но у меня там не было возможности вернуть прошлую версию системы.
Попытка 5. Зашел в меню «Вернуть компьютер в исходное состояние». Там есть возможность вернуть компьютер в то состояние, как будто вы его только что купили, но ваши данные (которые хранятся на других дисках, кроме системного) будут сохранены. Ну, думаю, ничего страшного, по новой установлю нужные мне программы, главное чтобы мои данные не пострадали. В итоге очень долго шел этот процесс, но вскоре вышла ошибка, что «не удается установить Windows по какой-то там причине (уже не помню)».
На этом моменте я просто хотел разбить свой ноутбук. Ведь никаких сбоев не было, а тут ни с того ни с сего на ровном месте вылез какой-то геморрой. Я и до этого понял что windows 10 полна сюрпризов, а тут так вообще.
Так как же сохранить все свои данные?
Если вы попали в такую же историю (а в интернете я их видел очень много), то вам понадобится флешка или внешний жесткий диск, куда вы «перетащите» нужную вам информацию, еще один компьютер (позже объясню почему и еще одну флешку (минимум на 8гб).
- Дополнительные параметры
- Потом еще раз дополнительные параметры
- Командная строка
- В ней напишите «notepad»
- Затем жмет «Файл»
- «Открыть»
Вставляете флешку или внешний жесткий диск, находите нужную информацию и копируете ее на внешнее устройство (копирование может быть долгим, во время перемещения никаких графиков и процентов не будет, показываться будут лишь песочные часы).
Как переустановить windows 10 ?
После сохранения всех необходимых файлов вам нужно скачать саму операционную систему windows, это можно сделать с официального сайта: https://www.microsoft.com/ru-ru/software-download/home (ссылку копируем сами). Там на выбор 32 или 64 разрядные системы. Какую выбрать? Если компьютер менее слабый, то 32, если компьютер с хорошими параметрами, то 64.
 Скачиваем и открывает программу, там выбираем пункт второй пункт (как на картинке). В это время нужно вставить флеш-карту, на нее он будет создавать образ системы. Действие будет идти долго, так что в это время можно разобраться с тем, как войти в BIOS. Возвращаемся к «сломанному» ноутбуку или ПК, включаем его и во время загрузки систему (обычно когда показывается логотип вашего бренда) жмем на F2. И тут уже мы окажемся в биосе. У каждого своя версия биоса, поэтому объяснить не смогу по инструкциям. Вам нужно будет флешку поставить на первое место при загрузке системы. Это в принципе можно будет сделать, даже если вы первый раз в глаза видите BIOS.
Скачиваем и открывает программу, там выбираем пункт второй пункт (как на картинке). В это время нужно вставить флеш-карту, на нее он будет создавать образ системы. Действие будет идти долго, так что в это время можно разобраться с тем, как войти в BIOS. Возвращаемся к «сломанному» ноутбуку или ПК, включаем его и во время загрузки систему (обычно когда показывается логотип вашего бренда) жмем на F2. И тут уже мы окажемся в биосе. У каждого своя версия биоса, поэтому объяснить не смогу по инструкциям. Вам нужно будет флешку поставить на первое место при загрузке системы. Это в принципе можно будет сделать, даже если вы первый раз в глаза видите BIOS.
После того, как на втором компьютере создался образ на флешку, вставляем ее в ПК, который нужно починить. Перезагружаем его, выходим в биос (через F2). Опытные пользователи и сами разберутся, но если это не вы, то просто заходите в каждый раздел и ищите название своей флеш карты. Вам нужно будет поставить ее на первое место, вот пример на картинке, ищите у себя что-то подобное.

Если у вас так и не получается, то вы можете отправить фотографии в комментарии — тут же подскажу. После того, как у вас получилось поставить флешку на первое место, сохраняем настройки и компьютер сам перезагрузится. Для этого ищите «Safe».

Как только появится такого рода окно (картинка слева) нужно будет отформатировать системный диск. Там справа так и написано «системный». Нажимает на данный раздел, затем на «Форматировать». Другие разделы (по желанию) тоже можно отформатировать, если у вас там нету нужной информации. Если есть — не трогайте тогда. Потом жмите далее и процесс будет идти без вашего участия.
Минут 20-40 и система полностью установится. Теперь у вас будет чистая система и, конечно же, без драйверов. Их вы можете найти на официальном сайте разработчиков. Так и пишите, например «Драйвера для asus», официальные сайты в основном на первом месте в поиск, там уже выберите свою модель и загрузите нужные драйвера, в основном это — графика, звук, сетевые, для fn клавиш, тачпад.
Ну и вот, в принципе все.
Так стоит ли обновляться до windows 10 ?
Сразу скажу, что до этого у меня была windows 7, со временем вышло оповещение, что скоро выйдет windows 10 — зарезервируйте ее. Оставил свой емайл. Наступила дата выхода — обновил, никаких проблем. Пользовался с ней чуть более 2х месяцев. за это время, по сравнению с семеркой, она работает хуже. Да она красивее, симпатичней, может даже удобней. Но при длительном пользовании она начинает очень жестко «тупить», «тормозить», пока не перезапустишь систему.
У нее есть не логические действия, например: заходите в панель управления программ, чтобы удалить неиспользуемый софт. Так вот при удалении программы, панель управления сразу закрывается. Зачем? Ведь может я хочу удалить сразу несколько. И так приходится постоянно каждый раз перезаходить.
Плюс ко всему еще это «Компьютер запущен некорректно» вообще для меня никак не объяснилось.
У каждого пользователя операционной системы Windows 10 бывают различные проблемы. Отсутствие ошибок не может гарантировать ни один разработчик. В предыдущих версиях системы при возникновении каких-либо неполадок единственным способом их исправления была переустановка Windows. В настоящее время существует множество способов, позволяющих восстановить работоспособность системы без её полной переустановки.
Некорректный запуск системы
Если после включения компьютера вы увидели уведомление об автоматическом восстановлении со словами «Компьютер запущен некорректно», то, значит, в работе системы возникли неполадки. Появиться они могли по следующим причинам:
- повреждение файлов самой системы - файлы системы могли быть повреждены вследствие неверного прекращения работы устройства, действий вредоносных программ (вирусов) или же просто при неосторожном обращении с ними;
- повреждение реестра системы - записи реестра также могут быть испорчены вирусами или программами для очистки его повреждений. Поэтому всегда стоит делать копии реестра перед его изменением;
- неверно установленное обновление - если файлы обновления загрузились не полностью или были установлены с ошибкой, то вы можете получить такую проблему при следующем запуске операционной системы;
- разовые ошибки загрузки системы - из-за неполадок жёсткого диска операционная система может загрузиться неверным образом.
При этом непосредственно перезапуск компьютера помогает далеко не всегда. Если повреждение файлов системы действительно произошло, то после перезагрузки вы вновь увидите это же окно.
Если после перезапуска компьютера вы получили чёрный экран, то, значит, система повторно не смогла загрузить начальную оболочку Windows.
Способы исправления ошибки при запуске системы
Самый простой из способов - перезапуск компьютера. Если это не помогло или ошибка возвращается время от времени, стоит попробовать отключить быструю загрузку операционной системы. При быстрой загрузке Windows пропускает ряд шагов, которые могут устранить эту проблему. Чтобы её отключить, выполните следующее:
- Нажмите Win + X и через меню быстрого доступа откройте «Панель управления». Откройте «Панель управления» через меню быстрого досутпа
- Выберите раздел «Электропитание». Если вы не видите его, то поменяйте режим отображения «Панели управления» на «Крупные значки».
 Выберите раздел «Электропитание» в «Панели управления»
Выберите раздел «Электропитание» в «Панели управления» - Выберите «Действия кнопок питания» для более тонкой настройки этого раздела.
 Выберите пункт «Действия кнопок питания» в левой части окна
Выберите пункт «Действия кнопок питания» в левой части окна - Откройте пункт «Изменение параметров, которые сейчас недоступны».
 Выберите раздел «Изменение параметров, которые сейчас недоступны»
Выберите раздел «Изменение параметров, которые сейчас недоступны» - Снимите галочку напротив строки «Включить быстрый запуск». Готово, быстрый запуск операционной системы отключён.
 Снимите галочку с пункта «Включить быстрый запуск» и подтвердите изменения
Снимите галочку с пункта «Включить быстрый запуск» и подтвердите изменения - Нажмите «Сохранить изменения».
Этот способ не поможет, если вы не способны попасть в систему. Но в случае если ошибка нерегулярна, то он исправит её. Кроме того, вы можете запустить систему в безопасном режиме, а уже потом выполнить все необходимые действия. Делается это следующим образом:
- Нажмите на кнопку «Дополнительные параметры» в окне с автоматическим восстановлением.
 Нажмите кнопку «Дополнительные параметры» в окне автоматического восстановления
Нажмите кнопку «Дополнительные параметры» в окне автоматического восстановления - Выберите меню «Поиск и устранение неисправностей», а затем перейдите в «Дополнительные параметры».
 Выберите меню «Поиск и устранение неисправностей»
Выберите меню «Поиск и устранение неисправностей» - Кликните на «Параметры загрузки».
 Кликните на «Параметры загрузки»
Кликните на «Параметры загрузки» - Просмотрите список возможных вариантов.
 Выберите необходимое вам действие в «Параметрах загрузки» при помощи клавиш F1-F9
Выберите необходимое вам действие в «Параметрах загрузки» при помощи клавиш F1-F9 - Нажмите клавишу F4 для перезагрузки компьютера в безопасном режиме.
Видео: как загрузить Windows 10 в безопасном режиме
Отключение автоматического восстановления
Решить проблему можно также отключением самой процедуры автоматического восстановления. Но учтите, что это не исправит ситуацию, из-за которой сообщение возникает, а может даже усложнить её решение в дальнейшем, так как без доступа к окну будет труднее попасть в опции восстановления системы. Поэтому делать это стоит только в том случае, если вы уверены, что появление уведомления об автоматическом восстановлении - единственная ваша проблема. Для отключения этого окна, сделайте следующее:
- Нажмите на кнопку «Дополнительные параметры».
 Откройте окно «Дополнительных параметров» в меню «Автоматического восстановления»
Откройте окно «Дополнительных параметров» в меню «Автоматического восстановления» - Откройте раздел «Поиск и устранение неисправностей» и выберите «Дополнительные параметры».
- Выберите открытие «Командной строки».
 Откройте «Командную строку» в «Дополнительных параметрах» восстановления
Откройте «Командную строку» в «Дополнительных параметрах» восстановления - Введите команду bcdedit. Она покажет важную информацию о загрузке операционной системы.
- Найдите среди этой информации пункт resumeobject и сохраните данные напротив этого пункта.
 Скопируйте информацию из «Командной строки»
Скопируйте информацию из «Командной строки» - Введите команду bcdedit /set {object}, где вместо слова object нужно будет вставить сохранённые вами данные. Подтвердите ввод этой команды.
 Введите новую команду с информацией, что вы копировали ранее
Введите новую команду с информацией, что вы копировали ранее - Окно автоматического восстановления больше не потревожит вас, даже если проблема с операционной системой ещё не решена.
Выполнение отката операционной системы
Если ничего не помогает, значит, необходимо приступать непосредственно к восстановлению файлов операционной системы. И это действие также может быть выполнено разными способами.
Возвращение к точке отката
Точка отката (восстановления) - это состояние системных файлов компьютера на определённый момент времени. Чтобы её создать, необходимо сделать следующее:

Теперь в случае появления проблем вы сможете вернуться на точку отката. Сделать это возможно одним из двух способов:

Вне зависимости от способа, который был выбран, вам останется лишь выполнить несколько шагов:

Видео: как восстановить Windows 10 с помощью точки восстановления
Сброс системы в изначальное состояние
Если вернуться на точку восстановления нет возможности, то вам поможет сброс операционной системы в изначальное состояние. Это действие призвано заменить собой переустановку операционной системы. Выполняется сброс Windows 10 следующим образом:
- Кликните по иконке Windows в левом углу рабочего стола.
- Выберите раздел «Параметры», он отмечен изображением шестерёнки.
 Выберите раздел «Параметры» в меню «Пуск»
Выберите раздел «Параметры» в меню «Пуск» - Откройте пункт «Обновление и безопасность».
 Откройте раздел «Обновление и безопаность» для доступа в «Центр обновлений Windows»
Откройте раздел «Обновление и безопаность» для доступа в «Центр обновлений Windows» - Во вкладе «Восстановление» изучите пункт о возвращении компьютера в исходное состояние. После этого нажмите на кнопку «Начать».
 Нажмите клавишу «Начать» под опцией возврата компьютера в исходное состояние
Нажмите клавишу «Начать» под опцией возврата компьютера в исходное состояние - Выберите нужное действие в следующем окне. Учтите, при нажатии на «Удалить все» будут удалены все данные с жёсткого диска, кроме операционной системы.
 Укажите, как система должна поступить с файлами на вашем устройстве
Укажите, как система должна поступить с файлами на вашем устройстве - Если вы решили избавиться от данных, понадобится некоторое время для их анализа. Дождитесь окончания этого процесса.
 Дождитесь, пока система проверит файлы на вашем компьютере
Дождитесь, пока система проверит файлы на вашем компьютере - Изучите информацию о том, какие именно программы и приложения будут удалены с компьютера. Ознакомьтесь с этим списком перед продолжением.
- Ознакомьтесь с информацией о сделанном вами выборе и подтвердите его нажатием на соответствующую кнопку.
 Изучите информацию и подтвердите сброс вашего компьютера
Изучите информацию и подтвердите сброс вашего компьютера
После сброса ваша операционная система загрузится в первозданном виде, что исправит любые возможные проблемы в её работе.
Видео: как сбросить Windows 10 в изначальное состояние
Восстановление системы с помощью загрузочного диска
Другим весьма эффективным способом возвращения системы в работоспособное состояние является восстановление с помощью загрузочного диска. Оно поможет как получить доступ к системным средствам восстановления, так и даст восстановить Windows 10, используя файлы идентичной операционной системы.
Создание загрузочного образа
Но перед исправлением проблем загрузочный диск с операционной системой необходимо создать. Самым простым и доступным способом, позволяющим это сделать, является использование официального инструмента Microsoft под названием Media Creation Tool:

Видео: как создать установочный носитель с помощью программы Media Creation Tool
Запись образа на диск
Когда загрузочный образ операционной системы создан, остаётся только записать его на диск. В Windows 10 есть стандартное средство записи для этих целей. Вам достаточно сделать следующее:

Всегда лучше пробовать восстановить систему перед переустановкой. Но если восстановление не даст результата, к переустановке системы вы уже будете подготовлены.
Видео: как записать образ Windows 10 на диск с помощью программы UltraISO
Восстановление операционной системы поможет вам исправить множество ошибок. Инструментарий для исправления проблем в системе Windows 10 достаточно велик, и вы никогда не окажетесь в тупике, если будете знать разные способы восстановления. В крайнем случае всегда можно вернуть систему в исходное состояние.
Статья посвящена сообщениям, которые появляются на экране «Автоматическое восстановление» и информируют пользователя, что операционная система запустилась неправильно или компьютер запущен некорректно Windows 10. В статье разберемся с причинами их появления и рассмотрим, как избавляться от таких сообщений и предотвращать их возникновение.
Что следует делать в первую очередь
При появлении оповещения о том, что ПК неверно загрузился, необходимо перезагрузить компьютер. В случаях, когда сообщение выскакивает при перезагрузке системы вследствие прерывания обновления Windows, это помогает.
Второе, что может стать источником проблемы, это нештатный режим функционирования блока питания, вследствие чего аппаратные компоненты работают в режиме, отличающимся от типичного для них. Вследствие двух неудачных попыток загрузки Windows 10, последняя вызывает функцию восстановления системы, предоставляя тем самым пользователю решить проблему.
Возможно, причиной проблемы являются драйверы. Вспомните или посмотрите, драйверы каких компонентов были установлены последними и выполните их откат.
Появление сообщения после сброса или обновления Windows
Распространенным алгоритмом, выполнение которого приводит до появления ошибки является следующий: включение ПК после обновления/сброса Windows сопровождается синим экраном, а после сбора информации запускается окно с вариантами восстановления операционной системы.
- В таком случае переходим в «Дополнительные параметры».
- Вызываем «Поиск и устранение неполадок».
- Опять идем в «Дополнительные параметры».
- Нажимаем «Параметры запуска».
- Жмем «Перезагрузить».
После перезапуска компьютера откроются «Параметры загрузки», где посредством клавиши F6 запускаем безопасный режим с поддержкой работы командной строки.

Выполняем последовательность команд:
- sfc /scannow - проверка системных файлов с восстановлением поврежденных;
- dism /Online /Cleanup-Image /RestoreHealth;
Появление ошибки «Компьютер запущен некорректно»
Бывает, что вследствие включения компьютера появляется оповещение, сообщающее о выполнении диагностики компьютера/ноутбука. Последняя завершается синим экраном с текстом «Компьютер запущен некорректно» и рекомендацией открыть «Дополнительные параметры» после перезагрузки.

Указывает такая ситуация на поврежденность системных файлов зачастую реестра.

Виновником ситуации являются:
- перебои в электропитании;
- работа вирусов или антивирусной программы;
- обновления Windows 10;
- удаление или неправильные значения критических для работы ОС ключей.
Для решения проблемы делаем следующее.
1. Заходим в «Дополнительные параметры».
2. Нажимаем по пункту «Поиск и устранение неисправностей».
3. Жмем по кнопке с надписью «Восстановление системы».

4. При активной функции создания точек отката выбираем один из последних снимков системы и нажимаем «Далее», затем «Готово».

Зачастую возобновление Windows 10 решает такую проблему.
5. Если опция отключена (ее следует включить после возврата системы в рабочее состояние), появиться окно, где необходимо выбрать «Поиск и устранение неисправностей».
6. Нажимаем «Вернуть ПК в исходное состояние», дабы сбросить Windows 10.
7. Обязательно выбираем вариант с сохранением персональных файлов (все расположенные на диске C\: файлы останутся на собственных местах после сброса Windows, но установленных программ это не касается).
Дальнейшие действия могут как исправить ситуацию, так и усугубить ее. Их выполнение может привести к неожиданным последствиям. Следование приведенным ниже шагам подвергнет систему риску, помните об этом.
При помощи командной строки, как и в прошлом методе, проверим на целостность системные файлы, исправим поврежденные, а также восстановим файлы реестра из резервной копии.
8. Выполняем команду «diskpart», дабы вызвать инструмент для работы с разделами.
9. Вводим «list volume» - следствием выполнения команды будет визуализация списка томов всех подключенных к ПК дисков.
10. В списке находим системный диск и зарезервированный системой и запоминаем их буквенные метки.
11. Закрываем программу, выполнив «exit».

12. Вводим «sfc /scannow /offbootdir=F:\ /offwindir=C:\Windows» и жмем «Enter».

Здесь: F - зарезервированный системой том или накопитель (с загрузчиком), C - системный раздел.
13. «C:» - переходим на системный диск, где расположена Windows
14. «md configbackup» — создаем каталог «configbackup».
15. «cd Windows\System32\config\» - переходим в соответствующую папку.
16. «copy * c:\configbackup\» - копируем в нее ранее созданный каталог.
17. «cd Windows\System32\config\regback\» - переходим в системную папку «regback».
18. «copy * c:\windows\system32\config\» - копируем содержимое указанного каталога в активный.
19. Жмем «А» при латинской раскладке клавиатуры и «Enter» для подтверждения перезаписи файлов.
Эти действия восстановят файлы реестра из автоматически созданной резервной копии.
20. Закрываем окно командной строки и нажимаем по кнопке с текстом «Продолжить. Выйти и использовать Windows 10».
С большой долей вероятности Windows 10 после выполнения этого несложного алгоритма запустится.
Случаи полностью «убить» Windows 10 путем манипуляций с файлами реестра крайне редки, но все же случаются. Если так случилось или проделанные действия не принесли желаемого результата, остается одно из двух решений:
- Сбросить Windows 10;
- Переустановить операционную систему.
Первое делается через пункт «Поиск/устранение неисправностей» в дополнительных параметрах. Даже в критических ситуациях туда можно попасть, воспользовавшись загрузочным носителем с дистрибутивом Windows 10.
Во втором случае понадобится загрузочная флешка и порядка 30 минут частично свободного времени.
В автоматическом режиме обычно стартует после некорректного завершения работы или воздействия вирусов, при которых возникают критические ошибки. Однако достаточно часто можно наблюдать ситуацию, когда на экране появляется надпись «Подготовка автоматического восстановления» Windows 10, а после перезагрузки вместо старта системы виден только черный экран, или восстановление просто зацикливается (при каждом рестарте выдается одно и то же окно).
Печально то, что, как ни пытайся, завершить этот процесс бывает невозможно. Однако, если сама система, не говоря уже резервных копиях, не была повреждена до самой крайней степени, когда кроме повторной установки не помогает ничего, несколько методов устранения такой ситуации предложить все-таки можно.
Подготовка автоматического восстановления Windows 10: черный экран и причины появления зацикленности процесса.
Как бы то ни было, несмотря на все заявления разработчиков о том, что новая система является чуть ли не самой стабильной, увы, и она содержит множество ошибок, которые постоянно исправляются. А системные сбои не всегда устраняются обычным откатом.
Если говорить о возможных причинах такого поведения Windows 10, наверняка сказать, с чем именно связан подобный сбой, достаточно трудно. Тем не менее, с определенной долей вероятности можно выделить следующее:
- повреждение резервных копий;
- отсутствие системных файлов;
- нехватка места для сохранения контрольных точек с образами;
- некорректные настройки первичной системы BIOS/UEFI;
- проблемы с жестким диском и оперативной памятью.
Подготовка автоматического восстановления Windows 10: что делать в первую очередь?
Для начала рассмотрим стандартную схему действий. В случае когда после появления уведомления о том, что идет подготовка автоматического восстановления Windows 10, после рестарта ничего не происходит, можно попытаться использовать безопасный режим для старта.

Если у пользователя активировано назначение для вызова стартового меню клавиши F8, в стандартном варианте следует выбрать безопасный режим с загрузкой драйверов сети. Если использование этой клавиши не предусмотрено, что чаще всего и встречается, вполне возможно, что на стадии загрузки появится окно с выбором либо загрузки системы, либо средств диагностики (при наличии апгрейдов Anniversary и Creators.

Если система хоть как-то загрузится, можно попытаться сделать откат вручную:
- Для этого не следует использовать стандартный «Центр восстановления», лучше применить командную консоль, в которой вводится строка rstrui.exe.
- В окне отката необходимо выбрать точку, которая предшествовала появлению такой ситуации. Обратите внимание, что остановить этот процесс будет невозможно, равно как и отменить изменения, сделанные в процессе отката.
Иногда, если сетевые драйверы загружены, и имеется активное интернет-подключение, можно попробовать произвести онлайн-восстановление при помощи инструментария DISM. Очень может быть, что такое решение окажется куда более действенным.
Использование установочного носителя
Если а на экране снова выскакивает сообщение о том, что производится подготовка автоматического восстановления и этот процесс зацикливается, для старта необходимо использовать установочный диск или USB-носитель, предварительно выставив его первым в списке устройств загрузки в BIOS.

- В начальном окне с предложением установки необходимо выбрать гиперссылку на восстановление системы в левом нижнем углу.
- Перейти к разделу диагностики, после чего применить откат.
А вот восстановление при загрузке использовать не стоит, поскольку в большинстве случаев будет выдано сообщение о том, что компьютер в исходное состояние вернуть не удалось.
После выбора обычного восстановления стартует стандартная процедура отката. Вполне возможно, что такой метод даст свои результаты.
Расширение зарезервированного пространства
Еще один момент, когда выдается экран «Подготовка автоматического восстановления» Windows 10, но затем никаких признаков жизни система не подает, связан с тем, что нужно увеличить дисковый объем, отведенный под сохранение резервных копий. Опять же, это касается только тех ситуаций, когда Windows можно загрузить в режиме Safe Mode.
В этом случае оптимальным вариантом станет использование небольшой и достаточно простой программы Partition Wizard от MiniTool или аналогичной разработки со встроенным загрузчиком, что намного предпочтительнее для случаев, когда система не стартует вообще. В ней нужно просто увеличить требуемое пространство минимум до 250 Мб (лучше установить чуть более высокое значение), после чего попытаться загрузить систему в штатном режиме.
Настройки BIOS/UEFI
Наконец, зацикленность процесса «Подготовка автоматического восстановления» Windows 10 может быть связана с настройками первичной системы, в которых задействована деактивация системы защиты от хакерских атак на аппаратном уровне (запрет выполнения исполняемых кодов). Петля появляется и по этой причине.

Таким образом, чтобы исправить ситуацию, необходимо:
- При включении компьютера или ноутбука войти в вышеуказанные параметры.
- Отыскать строку вроде No-Execute Memory Protect или XD-bit и установить для нее значение Enabled.
- После этого нужно сохранить изменения (F10) и произвести рестарт компьютерного устройства.
Жесткие диски и оперативная память
Если же проблема состоит в компьютерном «железе», вполне может быть, что для начала стоит произвести проверку диска, загрузившись со съемного носителя с использованием командной строки, в которой прописывается команда chkdsk /x/f/r, а заодно использовать и проверку основных системных компонентов (sfc /scannow).
Если же возможно произвести безопасный старт, для проверки прекрасно подойдут утилиты Victoria (для винчестера) и Memtest+ (для оперативной памяти). В некоторых случаях, если жесткий диск начал, что называется, «сыпаться», как утверждается, неоценимую помощь может оказать программа перемагничивания Насколько данное приложение действенно, утверждать трудно, но, судя по отзывам, некоторые винчестеры таким способом восстановить иногда удается.
Заключение
Как уже можно заметить, убрать постоянное циклическое появление сообщения о том, что производится подготовка автоматического восстановления Windows 10, иногда можно. Правда, на системные инструменты в некоторых случаях рассчитывать особо не стоит. Но если уж вообще ничего из вышеперечисленного не поможет, систему придется переустанавливать (а в некоторых случаях даже менять «железо»).
А вообще, если исходить из чисто практических соображений, первым делом лучше всего попытаться произвести загрузку с безопасным стартом и выполнить дальнейшие действия в хоть как-то работающей системе. Но загрузка с сетевыми драйверами является обязательной.
В случае когда такой вариант оказывается совершенно неработоспособным, придется загружаться со съемных носителей и пытаться произвести восстановление именно таким способом.