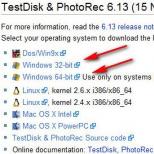Почему комп выключился и не включается. Не включается компьютер
Какой бы современный и мощный компьютер вы бы не купили, со временем с ним начнутся разного рода проблемы. Одна из таких проблем, когда компьютер вообще не включается. Я считаю, что данная проблема является неприятной и хотелось бы научить вас ее решать. Уверен, если вы давно пользуетесь компьютером, то у вас была такая проблема, когда вы нажимаете на кнопку включения на системном блоке, но ничего не происходит или лампочка загорается, кулер начинает работать но моментально выключается и компьютер не подает никаких признаков жизни. Может быть вариант, что при включении компьютера, он начинает пищать и больше ничего не происходит.
Сегодня вы узнаете, каковы причины такой неисправности и почему не включается компьютер. В общем, продолжаем расширять свои знания в ремонте компьютера.
Почему компьютер не включается?
Самым простым способом определить, в чем же причина описываемой проблемы, прислушаться к звукам спикера. Если компьютер не работает, то он будет пищать, то есть издавать звуковые сигналы, лично для меня которые не очень приятны. Если вы слышите такие сигналы, значит не все так плохо и можно выяснить почему не включается комп. Но, если вы не слышите никаких подобных звуков, не расстраивайтесь. Возможно сама пищалка не подключена к материнской плате.Если в системном блоке есть специальный динамик или пищалка, которая шла в комплекте с материнкой, так и осталась лежать в коробке, ее необходимо подключить. Необходимо подключить спикер к контактам на материнской плате. Чтобы не напутать и не подключить или отключить лишнего, необходимо прочитать инструкцию к материнской плате. Там вы точно найдете ответ.
Звуки, которые будет издавать компьютер, будут зависеть от производителя BIOS (Award, AMI, Phoenix Bios). Если вы не знаете, какой у вас биос, то вам вновь поможет инструкция к материнской плате. Если вы выбросили инструкцию, то всю информацию можно найти в интернете. Даже если комп не работает, с телефоном то все в порядке. Вбиваете название вашей материнки, которое можно узнать, осмотрев саму материнку, и ищите всю нужную вам информацию.
Но, вернемся к нашей теме сигналов биоса. Самые распространенные из них:
- Award или Award - Phoenix BIOS
Длинные повторяющиеся сигналы – не найдена или не работает оперативная память
- AMI Bios (American Megatrends, Inc)
2, 3 или 4 коротких звуковых сигнала – проблема в оперативной памяти
5 коротких сигналов – возможно не исправен процессор
1 длинный, 3 коротких сигнала – неисправность видеокарты
- Phoenix Bios
2 коротких сигнала и 1 длинный – неисправность оперативной памяти.
Это самые распространенные сигналы биоса, которые могут быть и у вас. На самом деле их гораздо больше. О них вы сможете узнать, прочитав в интернете.
И так, можно сделать вывод, по популярности звуковых сигналов, что существуют и самые популярные причины, по которым не включается компьютер. К таким источникам проблем относятся:
- Проблемы с питанием 220В
- Неисправен блок питания
- Кончилась батарейка
- Много пыли
- Неполадки с комплектующими или шлейфами
- Плохая кнопка питания
- Неисправна материнская плата.
- Теперь давайте поговорим о каждой проблеме и ее решении в отдельности.
- Проблемы с питанием в 220В.
Также необходимо учитывать количество приборов и устройств, которые подключены через сетевые фильтра или удлинители к одной розетке. Возможно вы сильно нагрузили розетку и из-за защиты компьютер не включается. Для проверки этого варианта нужно отключить все устройства, которые питаются от одной розетки и оставить только компьютер. Возможно в этом случае он заработает. Если в сети сильно завышенное или заниженное напряжение, то компьютер также не будет включатся. Более того, велика вероятность, что он может сгореть. Проверить напряжение можно специальным прибором или с помощью лампочки накаливания, на глазок. Главное не перепутайте лампу с энергосберегающей.
Если напряжение понижается, то и лампочка будет светить тусклее, ну а если оно выше обычного, соответственно, гореть ярче. Также при высоком напряжении лампочка может зажечься и тут же перегореть. Но такой вариант проверки не особо безопасен, поэтому лучше раздобыть тестер.
Бывают моменты, что розетка полностью исправно, но компьютер все равно не получает электричества. Это происходит по причине плохого контакта кабеля питания. Отсоедините кабель от блока питания и подключите заново, максимально плотно.

Глупо напоминать, но все же. Стоить помнить о кнопки рядом с разъемом на блоке питания. Она должна быть включена. Иногда доходит до смешного, что уже все перепробовали, а компьютер так и не включается. Оказывается, кнопка на блоке питания была выключена.
Но не стоит нажимать никаких других переключателей. Возможно на вашем блоке питания будет переключатель входного напряжения. Обычно он красного цвета. Вот его вообще трогать нельзя!!! Его предназначение - переключение уровня входного напряжения 127 и 220В. Это сделано для того, чтобы пользоваться блоком питания в другой стране, у которой напряжение в сети 127В, как, к примеру, в США.
Проблемы с блоком питания.
Если вы убедились, что с питанием все в порядке, то нужно приступить к проверке следующего элемента - блока питания. Ведь именно на него питание и попадает при включении компьютера. В большинстве случаем именно неисправный блок питания становится причиной "мертвого” компьютера.
Дело в том, что в нашей стране люди постепенно привыкают экономить на всем. И компьютерные элементы не исключение, тем более если посмотреть, сколько они стоят. Люди, естественно отдают предпочтение китайской дешевой копии блока питания.
Но, такая позиция, касательно компьютера вообще невыгодная. Некоторые пользователи не понимают, насколько блок питания важный элемент в системном блоке компьютера. И речь идет не только о максимально допустимой мощности, но и качественного производителя. Очень хорошо, если блок питания накрылся медным тазиком не зацепив ничего. В этом случае покупаете новый блок питания, только уже более качественный и надежный. И все, проблема с запуском компьютера будет решена. Но бывают случаи, когда блок питания "умирая”, тащит за собой некоторые элементы системного блока, а то и весь компьютер. И в этом случае вам придется покупать новый комп. Согласитесь, о таком даже читать страшно! Но, надеюсь у вас не так все плохо.
Для проверки блока питания, установите в ваш системный блок заведомо исправный элемент и проверьте, будет ли он работать. Если под рукой такого работающего блока питания нет, тогда будем проверять работоспособность своей детали. Но без тестера напряжения нам не обойтись. Такую проверку можно будет осуществить лишь тогда, когда при включении компа загораются лампочки.
Проверку с помощью тестера провести просто: берём любой разъём питания и меряем напряжения: между любым чёрным и красным проводом должно быть 5В, а между чёрным и жёлтым 12В.

Некоторые блоки питания при длительном пользовании приобретают эффект "залипания” внутренней защиты. Вытащите кабель и оставьте его на минут 10. После этого подключите кабель обратно и запустите компьютер. Если компьютер по-прежнему не запустился, тогда необходимо переходить к проверке следующих элементов.
Заряд батарейки кончился.
На любой материнской плате присутствует небольшая литиевая батарейка на 3В. Она поддерживает энергозависимую память CMOS, в которой хранятся настройки BIOS. На компьютере, которым пользуются уже долгое время или он просто долго лежал без работы, батарейка сядет и все настройки потеряются. Севшую батарейку легко распознать. При каждом включении будет сбиваться время. Иногда при этом возникает ошибка при запуске и БИОС просит войти в него и пересохранить настройки. Но бывают моменты, когда из-за этой севшей батарейки компьютер вообще не включается или включается, но через раз. Опять же, если у вас имеется тестер напряжения, то можно легко проверить, работает ли батарейка. Если тестера у вас нет, то лучше замените батарейку. Она стоит недорого и продается в любом компьютерном магазине.
Комп запылился.
Если внутри системного блока уже ковры от пыли, то не удивительно, что компьютер не включается. Не забывайте, что системный блок необходимо регулярно чистить и менять термопасту на процессоре. Лучше всего проводить чистку с помощью пылесоса и кисточки.
Не забываем и про контакты оперативной памяти и плат. Их тоже нужно почистить. Только перед этим нужно полностью обесточить компьютер. Достав из слотов оперативу, с помощью обычной терки, он же ластик, чистим контакты. Стараемся, они должны блестеть. Но делайте это очень аккуратно. Часто над контактами располагаются микроскопические детали. Их задевать никак нельзя.
Для чистки контактов слотов памяти от пыли можно использовать зубную щетку, помазок для бритья или любую другую кисточку, главное, чтобы они были подходящего размера.

В самом конце проводим чистку вентилятором и проверяем их работоспособность. Если вентилятор не будет работать, то компьютер может выключаться сразу, после включения. Большое количество пыли в системном блоке будет влиять на перегрев компьютера. Собственно, из-за это комп может и не включатся, либо постоянно перезагружаться.
Проблема комплектующих и шлейфов.
Если кто дошел до этого этапа проверки, то стоит работать методом исключения, ведь никогда не знаешь, в какой именно детали системного блока кроется проблема. Проверку нужно начать с тех деталей, которые в обязательном порядке нужны для запуска компьютера. Все остальные элементы необходимо отключить либо и вовсе достать с системного блока. Короче говоря, оставляем матернику, подключенный к ней процессор и вентилятор, оперативную память, если нет встроенной видеокарты, то оставляем и ее. Также стоит подключить клавиатуру. Если у вас только одна планка оперативы, то вставьте ее в другой слот. Если компьютер с этими элементами работает исправно, то начинаем подключать остальные элементы по очереди. Следующим необходимо подключить жесткий диск. Таким постепенным подключением элементов вы сможете найти проблемную зону.
Большая вероятность того, что сама деталь системного блока будет исправно, но вот кабель или шлейф могут нерабочими.
Проблема с кнопкой питания.
Одной из причин, почему компьютер не хочет работать, может скрываться в кнопке запуска системного блока. Возможно кнопка недостаточно хорошо замыкает контакты. Понятное дело, что из-за это и компьютер включаться не будет. Проверить ее работоспособность очень просто. Для этого вам необходимо осмотреть материнскую плату и найти место, где подключается провод от передней панели корпуса системного блока. А там вы уже легко найдете разъем "Power”. Сам разъем вытаскиваете и с помощью отвертки замыкаем два контакта. Если компьютер все еще не включился, идем искать проблему дальше.
Проблема с материнской платой.
Если вы все сделали как описано выше и компьютер не запустился, то у меня для вас плохие новости - беда с материнской платой. Велика вероятность того, что вам придется менять ее на новую, а стоит она сейчас ой как не дешево. Да и материнку захочется поменять на более новую. Соответственно, придется менять и процессор, а следом за ним и оперативу. Короче говоря, апгрейду подвергнется весь системный блок. Но, если вы будете менять материнскую плату из той же серии, как была у вас, на ней обязательно должно быть:
- такой же процессорный разъём (сокет)
- необходимое количество слотов оперативной памяти, причём того же типа (DDR, DDR2, DDR3…)
- интерфейс подключения имеющегося жёсткого диска (IDE, SATA)
- достаточное количество слотов расширения под имеющиеся платы (PCI, PCE-Express)
Не стоит исключать и ремонт материнской платы, тем более, если она на гарантии. Но в этом случае вам придется долго сидеть без компьютера. По своему опыту знаю, что по гарантии чинить материнку никто не спешит.
Если гарантии нет, то стоит отдавать материнку на починку, если ремонтные работы не превысят 30% от ее цены.
После того, как вы провели самостоятельную проверку элементов системного блока и не нашли проблему, самому уже делать ничего не стоит. Вы можете сделать только хуже. Придется вызывать мастера на дом, чтобы он поставил "диагноз больному”.
Собственно, на этом и все. Уверен, наша статья вам помогла, и вы починили свой комп. Оставайтесь с нами и узнавайте много нового.
Если Ваш компьютер отказывается включаться, то это, скорее всего, признак серьезной поломки. Однако не спешите расстраиваться, давайте детально разберемся со сложившейся ситуацией и поймём, что нужно делать. И свои действия разделим на 10 четких шагов:
10 этапов, что нужно делать, если не включается компьютер
- Не паникуйте и не делайте лишних движений. В такой ситуации главное не наделать лишнего, то есть не ухудшить ситуацию. К примеру, Вы можете спалить что-либо в ПК, поломать (ту же кнопку запуска), «сбить» операционную систему и т.д. Поэтому, если заметили, что компьютер не реагирует на нажатие кнопки, остановитесь и подумайте, всё ли включено, что Вы (или кто-либо ещё) сделали с компьютером ранее. Стабильно ли работает электроэнергия, нет ли перепадов. После чего приступайте к следующим пунктам.
- Проверьте электропитание системного блока и монитора. Первым делом, проверьте питание компьютера, возможно шнур плохо вставлен в розетку или в сам системный блок. Попробуйте отсоединить/подсоединить его и ещё раз запустить компьютер. Если используете сетевой фильтр в качестве удлинителя, то проверьте, включен ли он в розетку, а также горит ли лампочка на его выключателе. Неисправным может быть и сам удлинитель либо одна из его розеток, для этого подключите системный блок напрямую или воспользуйтесь другим сетевым фильтром. Обратите внимание на блок питания: на современных моделях на них размещают дополнительную кнопку, отвечающую за включение или отключение компьютера, поэтому переключите кнопку в иное положение и попробуйте снова включить свой ПК. Также обратите внимание на кабель монитора, не отошел ли он.
- Не включается или не запускается? Определитесь с формулировкой! Если компьютер не включается , это значит, что он не шумит, не горят индикаторы на системном блоке и монитор не подаёт «признаков жизни». Под фразой «компьютер не запускается » следует понимать работу компьютера, однако без загрузки операционной системы. Если Ваш ПК не запускается, то Вы будете слышать работу вентиляторов из системного блока, наблюдать мигание дисплея и индикаторов на системном блоке. На экране, как правило, будет мигать курсор. Ещё Вы можете слышать писк (разной звуковой длины и частоты, о том, что они означают и как их отличать, мы поговорим в конце статьи).
- Проверьте процессор и жесткий диск. Теперь откройте крышку системного блока компьютера и проверьте процессор. Для этого мы рекомендуем снять кулер, который стоит на процессоре. Далее нажмите на кнопку старт и подержите руку на радиаторе, если он начнёт нагреваться, значит, процессор работает и вряд ли причина в нём. Естественно, сам кулер должен крутиться, иначе система опять же будет «жаловаться» на перегрев и, скорее всего, быстро отключит ПК во избежание сгорания процессора. Проверьте также все крепления. Жесткий диск – это ещё одно устройство, которое может не давать запускаться системе, поэтому все штекера должны быть плотно вставлены в свои разъёмы. Также Вы можете прочесть нашу статью о том, в ПК.
- Проведите полную чистку компьютера. На нашем стайте сайт мы уже не раз упоминали о чистке ПК: « », « », поэтому в них Вы можете изучить этот процесс более детально. В нашем же контексте чистка полезна тем, что скопившаяся пыль может стать причиной плохого теплообмена, в результате чего компьютер не дает старта, так как процессор (или другое комплектующее) перегрелся. Чистить детали компьютера следует очень аккуратно, но при этом тщательно, уделяя основное внимание материнской плате, жестком диску, оперативной памяти и процессору.
- Замените блок питания. Если ничего из перечисленного выше не помогло, и Вы по-прежнему пытаетесь решить проблему самостоятельно, то рекомендуем попробовать воспользоваться другим блоком питания. Для этого можно попросить его на время у знакомых, либо обратиться в компьютерный магазин. Системный блок можно привести с собой и на месте сразу опробовать. Ведь зачастую именно блок питания служит причиной отказа ПК работать. Поломка блока питания, как правило, обусловлена скачками напряжения, большой нагрузкой (обновили комплектующие, а блок питания – забыли) или нерегулярной его чисткой. Однако не забывайте, что нужно правильно!
- Замените оперативную память (либо почистите её контакты). Отказ компьютера работать у некоторых может быть вызван из-за неисправности оперативной памяти (ОЗУ). Чаще всего она загрязняется пылью. Прочистить её достаточно просто – выньте плату из разъема, возьмите обычный канцелярский ластик и хорошенько пройдитесь им вдоль контактов с одной и с другой стороны. Движения должны быть такими же, как Вы стираете с бумаги линии, проведённые карандашом. Производить чистку нужно естественно не над системным блоком, а над мусорным ведром или газетой, так как будут сыпаться кусочки ластика с пылью. Также продуйте (пропылесосьте) и само гнездо, в котором всегда заседает пыль, ухудшая тем самым контакт.
- Переустановите операционную систему. Если компьютер просто не запускается (мигает курсор на чёрном экране или висит заставка загрузки Windows и т.д.), то возможно Вам поможет переустановка системы. Однако учтите, что в этом случае будет удалена вся информация, которая хранилась на диске «C» (включая рабочий стол). О том, как устанавливать , и даже (дистрибутив от Linux) мы уже писали, поэтому в этих статьях Вы найдете подробную инструкцию об их установке. Также возможно Вам пригодиться статья о том, на диск, чтобы ОС можно было установить через BIOS.
- Попробуйте заменить компьютер по гарантии. Если перечисленные ранее действия Вы самостоятельно делать боитесь, и компьютер был куплен совсем недавно (при условии, что срок гарантии компьютера не истёк), то Вы можете обратиться за помощью в тот же магазин, где приобрели свой ПК. Если гарантийные наклейки ещё не были сорваны, то Вам с удовольствием окажут помощь: отправят Ваш ПК в сервисный центр для обследования и оказания соответствующей технической помощи. Недостаток этого метода в том, что Вам придется чуть ли не месяц быть без ПК. Также если Вы собирали компьютер самостоятельно (по частям), то гарантия действует не на весь системный блок, а лишь на конкретные его комплектующие.
- Отнесите компьютер в сервисный центр по ремонту. Это будет самый разумный вариант в сложившейся ситуации. Да, Вам придется заплатить за работу специалиста, который проведет диагностику, почистит ПК и решит проблему. Зато компьютер будет работать. Кроме того, будет сэкономлено немалое количество времени, которое Вы можете потратить гораздо разумнее, чем просто искать причину поломки какого-то устройства из множества. Доверять свой компьютер лучше проверенному сервису, о котором есть масса положительных отзывов в Интернете или в жизни.


Что делать, если компьютер не включается и пищит
Писк (постоянный или кратковременный) – это в любом случае нехороший сигнал и скорее всего означающий поломку какой либо детали в компьютере. Писки бывает разными, так как каждый сигнал сообщает о конкретной проблеме, давайте в этом разберемся:- Если услышали в начале старта компьютера 1 короткий писк – это означает удачный запуск комплектующих и ПК в целом.
- Если два коротких , то ищите проблему в мониторе, скорее всего, он просто не подключен.
- Услышав один длинный сигнал и увидев пустой экран – ищите проблемы в видеосистеме.
- Три длинных писка или 1 длинный и 1 короткий сигнализируют о проблемах с материнской платой.
- Если проблема в видеокарте, то система подаст либо 1 длинный и 2 коротких писка, либо 1 длинный и уже 3 коротких .
- Если неисправность кроется в блоке питания (что чаще всего бывает), то система может сигнализировать тремя разными способами: 1) много коротких сигналов; 2) непрерывный длинный ; 3) отсутствие вообще какого либо писка (+ компьютер не запускается).
Вот и все, что Вам необходимо знать, для того чтобы правильно среагировать в случае, если Ваш компьютер не включается или не стартует загрузка операционной системы.

Желаем удачи!
Доброго всем времени суток. Сегодня тема нашего компьютерного разговора посвящена такому случаю, когда вы включаете ваш комп, а он не включается. Момент, согласитесь, не из приятных. Тем более, что вчера вы спокойно поработали, выключили, а сегодня у вас ничего не включается.
Причин этого может быть множество. Одни из них устранимы собственными силами, другие только с помощью специалиста. Но, прежде чем бежать в мастерскую, давайте посмотрим на эти причины. Может быть что-то вы сможете исправить самостоятельно.
Из-за чего может не включатся ваш комп. Сначала определимся как не включается: не включается вообще, включается, но загрузка не идет или включается, но монитор чист.
Эти случаи можно выделить в две проблемы: проблемы с железом и проблемы с системой. Если кулеры работают комп пищит, монитор начинает прогонять биос и все, то проблема в самой системе. Здесь несколько проще, переустанавливаем и работаем дальше. В противном случае у вас неисправности по железу.

Вот топ самых распространенных причин этого:
- Проблема с питанием
- Сгорел блок питания
- Неисправен монитор
- Села батарейка на материнской плате
- Загрязнение системного блока
- Проблемы с подключением комплектующих или шлейфов
- Неисправность кнопки питания
- Неисправность материнской платы

Если у вас не включается компьютер, первым делом надо проверить подается ли напряжение на комп. Здесь, в первую очередь проверяем сам блок питания. У него имеется кнопка включения/выключения. Может она оказалась выключенной.
Кроме того, блок питания можно проверить еще, заменив на рабочий. Отключаем все шлейфы от материнской платы и на их место подключаем другой БП, рабочий. Если с ним все заработало, то проблема в вашем БП. Если у вас нет другого блока питания, то с помощью любого токопроводящего материала: скрепка и.т.п. надо будет замкнуть зеленый и черный контакты на проверяемом блоке. Если вентилятор заработал, то блок в порядке.
Проверяем сетевые кабеля
Далее проверяем сетевые кабеля. Возможно какой-то из них плохо вставлен, или его просто надо заменить. Если ваш компьютер работает через ИБП, то необходимо проверить и его. Если комп подключен через сетевой фильтр, то проблема может быть в нем. Проверяем так же и его работоспособность.
Проверяем кнопки включения
Проверяем на процессоре кнопки включения. Бывает, что они западают. Если все нормально, тогда ищем разъёмы подключения питания на материнской плате (в инструкции к ней есть все описания с рисунками). Вынимаем штекер и пинцетом замыкаем контакты.
Компьютер или включится, тогда дело в кнопке, или нет.

Сброс настроек БИОС
Если ваш комп не включился, тогда пробуем сбросить настройки биоса. Это делается при помощи специальной перемычки (джампера), располагающейся рядом с батарейкой питания. Вынимаем батарейку на пару минут. После этого настройки сбросятся до заводских. Можно вообще, заменить саму батарейку.
Так же не забудьте произвести чистку платы и всех ее компонентов от пыли. После этого вновь включаем комп. Если не помогло, переходим к проверке всех комплектующих
Проверка комплектующих компьютера
Для начала извлекаем из материнской платы все, что на ней установлено: процессор, модули оперативной памяти, жесткий диск. Оставляем только блок питания, саму материнскую плату, и подключенные к ней провода кнопки power/reset. После этого включаем комп. Что должно быть? Если вентилятор блока питания не вращается или же он запускается, но через несколько секунд отключается, значит неисправна материнская плата. Заменяем ее. Если же вентилятор вращается нормально, значит дело не в «материнке».
Следующие действия заключаются в следующем: мы поочередно вставляем каждый компонент и включаем комп. Если после вставленного компонента комп работает, значит этот элемент исправен. Если же не включился, то необходимо будет заменить неисправную деталь. Модули памяти необходимо проверить через все слоты, для которых они предназначены. Может оказаться такое, что проблема именно в неисправности какого-либо слота.

Последним проверяем жесткий диск. Если компьютер включается, но не запускается, то смотрим видит ли его процессор. Если видит – проблема в операционной системе, если нет – в самом жестком диске. Необходимо провести его диагностику. Кроме того, при включении компьютера, внимательно слушайте издает ли звуки жесткий диск и какие. Если он гудит нормально, то диск цел, если же молчит, или звучит как-то иначе, то скорее всего он сломан.
Итак, подытожим, что нужно сделать для проверки компьютера:
- выяснить, что блок питания включен
- проверить исправность розетки, к которой подключен ПК
- проверить исправность кабеля питания ПК
- почистить компьютер
- проверить исправность блока питания
- проверить исправность кнопки включения ПК
- выяснить наличие или отсутствие на материнской плате вздутых конденсаторов
- проверить батарейку Биос, при необходимости заменить
- проверить исправность жесткого диска (можно приложить руку и если он вибрирует, то с ним все нормально)
- проверить модули памяти через все слоты для их подключения
Если из всего вышеизложенного ничего не помогло, тогда вам необходимо отвезти «больного» в сервисную мастерскую.
Если кнопка включения монитора мигает, но нет изображения - проблема в кабеле сигнала VGA (DVI) или видеокарте ПК .
- Проверьте кабель передачи сигнала монитора (VGA или DVI), возможно, кабель неплотно сидит в гнезде. Подтяните фиксирующие винты кабеля. Попробуйте данный кабель на другом экране или поставьте другой проверенный кабель на имеющийся. Некоторые экраны имеют и VGA, и DVI входы, если не работает один, необходимо пробовать другой, естественно, при наличии соответствующего разъема на видеокарте ПК.

- Проблема в видеокарте. Если в системном блоке есть 2 и более видеокарты попробуйте переставить VGA или DVI кабель на другую видеокарту. Переставьте видеокарту в другой слот. Замените видеокарту на проверенную. Протестируйте свою видеокарту на другом ПК.

На этом 90% всех неисправностей монитора себя исчерпывают, и мы переходим к неисправностям ПК.
Компьютер не включается или не загружается?
Прежде чем мы приступим к описанию неисправностей ПК, следует разобраться с терминологией, т.к., казалось бы, тождественные слова, которыми описывают неисправность, несут разный смысл.
Итак, машина не включается, когда после нажатия на кнопку питания компьютера:
- световые индикаторы не горят;
- не слышно шума работающих кулеров (вентиляторов) охлаждения;
- отсутствует одиночный звуковой сигнал встроенного динамика, которыми обычно сопровождается нормальная загрузка ПК. Обратите внимание, что серия из нескольких звуковых сигналов различной продолжительности (короткие/длинные), напротив, свидетельствуют о неисправности компьютера.

ПК не загружается, когда после нажатия на кнопку питания компьютера:
- световые индикаторы непрерывно горят или мигают;
- слышен шум работающих кулеров (вентиляторов) охлаждения;
- присутствует одиночный звуковой сигнал встроенного динамика, после старта ПК; не загружается операционная система (далее ОС) компьютера, черный экран, синий экран смерти (BSoD).
Что делать если компьютер пищит?
При включении ПК, в случае положительного результата на предмет наличия ошибок, встроенный динамик подает один короткий звуковой сигнал.
Если при загрузке идет серия звуковых сигналов (компьютер пищит), значит у ПК есть проблемы.
Соответствие количества сигналов их продолжительности, системным ошибкам различны и отличаются в зависимости от производителей BIOS .
При включении ПК обратите внимание на разработчика BIOS (информация указана на мониторе при загрузке, также ее можно найти в инструкции к материнской плате).
Наиболее популярными производителями BIOS являются: Asus, Award, AMI, AST, Phoenix, Compaq, DELL.

Если компьютер не включается, необходимо выполнить ряд рекомендаций, приведенных ниже:
- Убедиться, что блок питания системного блока включен. Сзади системного блока есть кнопка включения БП.

- Убедиться в исправности розетки, к которой подключен ПК (см. решение аналогичной проблемы для монитора).
- Убедиться в исправности кабеля питания ПК, возможно, проблема со статическим зарядом на концах кабеля или с самим кабелем. Вытянуть кабель и вставить обратно. Попробовать другой кабель (например, от монитора).
- Убедиться в отсутствии большого количества пыли на платах компьютера. Попробовать почистить компьютер с помощью кисточки и пылесоса.

- Убедиться в исправности блока питания компьютера. Измерить мультиметром напряжения на выходе БП. Между черным и желтым проводами напряжение должно быть 12В, между черным и красным - 5В. Попробовать другой блок питания аналогичной мощности.

- Убедиться в исправности кнопки включения ПК. В случае необходимости заменить кнопку.
- Убедиться в отсутствии на материнской плате компьютера вздутых конденсаторов. В случае, если таковые имеются, необходима перепайка конденсаторов.
- Проблема с батарейкой BIOS. Вытянуть батарейку проверить напряжение на ее контактах, оно должно быть 3В. Отклонения в меньшую сторону ведут к нестабильной работе ПК. Попробовать вставить другую батарейку.

- Убедиться в исправности жесткого диска. Проверьте все ли разъемы (питания/SATA/IDE) установлены должным образом. При работе ПК, в т.ч. и при его загрузке, если на жесткий диск положить руку, можно почувствовать небольшую вибрацию, если этого не происходит, большая вероятность проблем с кабелями подключения жесткого диска или его неисправности.
- Убедиться в исправности оперативной памяти (далее ОЗУ). Попробуйте, вставить модуль ОЗУ в другой слот на материнской плате. Если модулей несколько, необходимо их извлечь, после чего необходимо попробовать их по очереди вставлять в слоты и после каждой попытки пробовать включать ПК. Попробуйте заменить модуль ОЗУ на проверенный, рабочий модуль.
Что делать если компьютер не загружается?
Как правило, компьютер не загружается из-за сбоев в операционной системе или проблем с жестким диском. Для поиска неисправности необходимо:
Переустановка Windows 7 .
Не включается компьютер - ищем неисправность. Диагностика и устранение неисправностей ПК.
Вы нажимаете на кнопку включения, а он не загружается, но при этом работают кулера, моргают индикаторы экран остается черный. Не включается компьютер? Ищем неисправность
Если не включается системный блок, не паникуйте. Давайте рассмотрим причины и я расскажу вам, что нужно сделать, чтобы по возможности решить эту проблему а также рассмотрим разные варианты её решения.
Первое на что необходимо обратить внимание:
- Работают ли другие электрические приборы в розетке в которую включен компьютер.
- Посмотрите, чтобы кабель, который идет от ПК в розетку не был выдернут или вставлен наполовину.
- Так же – в вашем системном блоке, сзади расположен блок питания и на нем есть кнопка включения и выключения. Так вот проверьте, чтобы она была включена. У самого был такой случай: может кабелем зацепил или когда двигал блок, кнопка переключилась в положение выкл и все компьютер «не работает».
Важно: не путайте с кнопкой переключения 127-220 вольт
Её не трогайте!
Возможно вы недавно устанавливали новую память или любое другое новое устройство, иногда это и является проблемой. Уберите его и попытайтесь снова запустить компьютер.
Мой компьютер не запускается: проверяем питание
Блок питания в вашем компьютере также может вызвать проблемы. Мало у кого есть второй источник питания, который может быть установлен для тестирования. Первое что необходимо проверить – предохранитель в БП, возможно он требует замены. Для тех кто не знает как он выглядит, прикрепляю фото.

Не во всех БП есть предохранитель
Если предохранитель в порядке и компьютер не запускается и не подает никаких признаков жизни — может оказаться, что необходимо будет заменить блок питания. Для проверки лучше всего, взять БП с другого компьютера – вы должны быть уверены, что он работает. Таким образом, мы ставим хороший источник питания в компьютер, в котором мы диагностировали неисправность. Если компьютер запускается после замены блока питания – можете быть уверены что причина была в нем. Если компьютер по-прежнему не включается, то проблема может быть в других компонентах ПК.
К сожалению, также может быть, что старый блок питания из-за перенапряжения создал более значительный ущерб — по этой причине я не рекомендую устанавливать блок питания с нерабочего ПК на рабочий для того, чтобы убедиться в его работоспособности. Потому что если что-то коротнуло в БП, то вы можете испортить рабочий компьютер.
Так же не советую брать рабочие комплектующие с другого компьютера и пробовать ставить в свой. Потому что если проблема с БП или материнской платой (короткое замыкание или другая поломка) существует определенный риск повредить рабочие устройства.
Именно здесь уместно заметить, что, когда вы покупаете компьютер, то важно чтобы блок питания был хорошего качества.
Каждый раз, когда вы проводите какие либо работы в компьютере – отключайте питание. Это необходимо для вашей безопасности и чтобы ничего не замкнуть внутри системника!
Проверяем комплектующие на работоспособность
Если компьютер не запускается, следует отключить от питания: жесткий диск, DVD или CD привод, повытаскивать DDR планки, видеокарту. Из USB портов уберите флешки и другое оборудование, отключите клавиатуру, мышку. Таким образом, мы ограничиваем число потенциальных неисправностей.
Теперь пробуйте вставлять DDR планку, перед этим протрите ластиком контакты на планке памяти.

Если компьютер начал загружаться, по очереди пробуйте вставлять остальные компоненты и подключать жесткий диск, привод и.т.д. Когда вы подключили очередное устройство и компьютер не запускается, значит оно не исправно.
Проверьте подключение кулера процессора к питанию, если он отключен, может срабатывать защита и компьютер не будет запускается.
Bios или села батарейка

В каждой материнской плате есть батарейка. Её задача давать питание памяти, в которой хранятся настройки для BIOS. Когда её срок службы подходит к концу на вашем ПК может сбрасывается время, возникать ошибки при запуске, все это косвенно указывает на батарейку. А может и вовсе никак не проявляться и как в нашем случае просто не запускается компьютер.
Проверить батарейку можно с помощью тестера, если его нет, тогда поставить новую.
Проверяем DDR память
Память RAM также может быть причиной неисправности, особенно в старых компьютерах. Признаки можно определить по звуку который издает компьютер. Звуки, связанные с неисправностью ОЗУ разнообразны и зависят от производителя материнской платы. Так же можно вручную диагностировать неисправность. Необходимо, открутить крышку корпуса ПК и найти оперативную память.
На материнской плате в основном 2-4 слота для ОЗУ, и они не всегда все заняты. Вытаскиваем все планки DDR и по очереди вставляем в первый слот: вставили одну и пробуем запустить компьютер и так каждую. Если результата нет, вставляем все как было и читаем дальше.
Видеокарта
Так же можно диагностировать по звуку BIOS или при отсутствии реакции монитора — постоянного черного изображения. Тем не менее, если компьютер запускается без проблем, т.е. шумят кулеры, но экран остается черным — стоит проверить подключение монитора к видеокарте (синий штекер, VGA разъем).
Если с кабелем все нормально (он нигде не отошел из разъема) — проверьте, чтобы видеокарта хорошо сидела в разъеме на материнской плате. Откройте крышку, затем при отключенном электропитании достаньте видеокарту и вставьте её обратно, иногда это помогает.
Перегрев ПК из за высокой температуры
Частая проблема, в первую очередь касается старых ПК. Происходит это из-за собравшейся пыли, впоследствии чего происходит перегрев компонентов и это грозит выходом из строя процессора, видеокарты.Чтобы предотвратить это, необходимо периодически чистить системный блок внутри от пыли.
Важно также отметить необходимость замены термопасты на процессоре — это стоит не так дорого, а её замена понижает температуру процессора. Как правило, при выходе из строя процессора, компьютер все же стартует но компьютер не проходит процедуру POST и поэтому у вас будет просто темный экран.
Не работает кнопка «Пуск» или Power
Принцип работы кнопки – замыкать контакты между собой. Понять что кнопка неисправна несложно. Возможно, вы уже замечали, что при включении кнопка нажимается не четко. Находим на материнской плате разъем на котором одета фишка с надписью power sw – от неё идут два провода к кнопке на системнике.

Снимаете эту фишку и отверткой аккуратно замыкаете эти два контакта на несколько секунд. Если компьютер начал запускаться, значит дело было в кнопке.
Материнская плата
Иногда случаются просто сбои при запуске ПК, а иногда действительно поломка и вычислить что это на самом деле, не так просто в домашних условиях.
Обратите внимание, есть ли на материнской плате вздутые конденсаторы. Выглядят они как на картинке ниже.

Если есть — возможно, подошло время для их замены. Сделать это могут в мастерской.
Если все вышеуказанные решения не помогают, возможно, не работает материнская плата либо процессор. Здесь необходима помощь специалиста – мастерская или сервисный центр. Дальнейшие диагностика и эксперименты с вашей стороны могут только добавить работы специалисту в сервисе.
Основные неисправности мы с вами рассмотрели. Для того чтобы давать другие советы необходимо больше информации, поэтому если что то интересует, спрашивайте в комментариях.