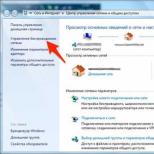В какой папке находятся карты навител. Установка пакетов карт
Без навигатора современному автомобилисту обойтись сложно. Именно благодаря картам на этих девайсах владельцы автотранспорта легко ориентируются на дорогах и не рискуют сбиться с курса. Тем не менее, для того, чтобы девайс предоставлял исключительно актуальную информацию, его програмные средства желательно периодически обновлять. И хоть сперва задача выглядит непростой, на практике с ней справится любой желающий. А мы расскажем о том, как обновить карту на оперативно и без проблем.
Для чего нужно обновлять карты в навигаторе
Усовершенствованные версии GPS карт появляются в среднем раз в 6 месяцев. В их создании принимают участие как опытные картографы, так и вебмастера со стажем.
Каждая обновленная карта отличается от предыдущей расширенной зоной покрытия. В эту территорию включаются дома, которые были возведены в последние месяца, новые развязки и дороги. Кроме того, в измененных картах исправлены те неточности, которые были обнаружены в прежних версиях. И хоть определенные ошибки могут встречаться и дальше, эффективность GPS-навигатора с каждой новой версией существенно повышается.
Кстати, пользователи некоторых автонавигаторов могут лично поучаствовать в улучшении работы этих устройств. К примеру, девайсы Garmin позволяют направить участок карты, где была допущена неточность, разработчику для дальнейшего исправления.
Что необходимо для обновления навигатора
Практически все популярные системы автонавигации предоставляют возможность быстро и бесплатно обновлять карты на автонавигаторах. Поэтому с актуализацией GPS карт вы легко сможете справиться самостоятельно.
Что же вам нужно для этого?
- Компьютер или с подключением к сети.
- Непосредственно навигатор. Проследите, чтобы он был заряжен.
- USB-кабель для подключения девайса к компьютеру. Как правило, этот шнур идет в комплекте с самим устройством.
А еще подготовьтесь к тому, что на выполнение всех необходимых действий у вас уйдет время. Дело в том, что “весят” карты, как правило, немало. Если же ваше интернет-соединение большой скоростью не отличается, то приготовьтесь ждать.

Как установить, обновить карты Navitel
Эти навигационные карты на протяжении уже долгого времени считаются одними из лучших. Компания Navitel подготавливает обновления к выпуску в среднем раз в полгода и позволяет устанавливать их бесплатно. Выполнить установку можно двумя способами - через компьютер и через меню соответствующей программы. Вам же остается только выбрать наиболее подходящий и удобный конкретно для вас вариант.
1. Использование программного обеспечения.
Как обновить через меню приложения? Для этого необходимо сперва проверить наличие интернет-соединения. Поскольку “весят” карты немало, то желательно загружать их при помощи Wi-Fi.
На своем навигационном устройстве откройте программу Навител Навигатор и в ее меню найдите раздел «Обновления». Теперь нажмите на клавишу «Обновить всё». Перед вами откроется окно с детальным описанием всех доступных карт. Нажатием клавиши «Обновить» вы дадите свое согласие на их загрузку. Больше никакие действия от вас не требуются.

Прежде, чем приступать к загрузке карт, следует сперва обновить приложение Навител Навигатор вместе с активационным файлом.
После этого действуйте следующим образом:
- Откройте официальный сайт Навител и войдите в Личный кабинет.
- В разделе под названием «Мои устройства» вашему вниманию откроется перечень доступных по вашей лицензии обновлений. Конечно, это только в том случае, если навигатор уже находится в списке устройств в вашем личном кабинете. Если же нет, то потратьте немного времени на то, чтобы добавить его.
- Выберете из всего перечня карт те, которые отвечают версии Навител Навигатор, что установлена на вашем девайсе.
- С правой стороны от названия каждой из представленной в списке карт находится кнопка «Скачать». На нее и следует теперь нажать.
- Файл, который вы качаете, будет иметь расширение.nm7. Установите его на свой персональный компьютер.
- Теперь, когда нужное улучшение уже скачано, осталось установить его на автонавигатор. Подключите навигационный девайс к персональному компьютеру или ноуту. Это можно сделать либо при помощи USB-кабеля, либо же используя карту памяти.
- Откройте на устройстве папку, в которой находятся карты, и сотрите прежние файлы. Вместо них переместите в папку новые версии карт, которые были закачены накануне. Как бы не хотелось оставить на устройстве и старые, и новые файлы, делать этого не стоит. Дело в том, что разные версии могут оказаться несовместимы между собой, что в итоге нарушит нормальную работу навигатора. Поэтому удаление старых карт является необходимым шагом.
- Сохранив скачанные файлы в отведенную для них папку, отсоедините автонавигатор от компьютера.
- Включите девайс и откройте на нем Навител Навигатор. Обновление местности теперь завершится автоматически.

Как загрузить и обновить карты в навигаторе Garmin
Обновлять карты Garmin также нужно время от времени, поскольку обновленные их версии содержат более точные данные, в точности которых не придется сомневаться. Именно благодаря их улучшенным версиям ваш будет хорошо ориентироваться на улицах и просчитывать наиболее точные и удобные маршруты на пути к намеченной цели.
Если настала пора обновить навигационные данные Garmin, то поможет в этом специальное приложение под названием Garmin Express. Оно существует в двух вариантах - для Windows и для . Другими словами, пользоваться удобными картами смогут пользователи обеих популярных операционных систем.


Установка и обновление программного обеспечения СитиГид
Пользователей навигационной службы СитиГид на сегодняшний день также насчитывается немало. Если вы также являетесь одним из них, то при установке обновлений для карт действуйте следующим образом:
- В первую очередь, необходимо зайти на сайт официальный сайт навигационной системы. И уже оттуда в свой «Личный кабинет».
- Откройте графу под названием «Все Лицензии», где вы увидите длинный перечень самых разных лицензий. В этом списке найдите вашу.
- Ваш следующий шаг должен заключаться в том, чтобы установить обновленную версию приложения. Для этого понадобится клавиша «Обновить». Помните, что вернуться к старой версии у вас уже не получиться.
- После того, как вы выбрали обновление программы, сайт попросит вас покинуть системы и затем снова войти в нее, заново вводя пароль и логин. Выполните эти действия, и тогда уже в перечне доступных карт будут видны актуальные для вас обновления. Подберите нужное из них и нажмите клавишу «Загрузить».
- Закачайте файл на свой ПК.
- Как и обновления для программы, усовершенствованные карты также представлены в вашем Личном кабинете в категории с соответствующим названием. Вы в любой момент можете выбрать и скачать любую из них. Помните, что перечень доступных вариантов будет напрямую зависеть от вашей лицензии.
- Если ваш автонавигатор не имеет доступа в интернет, как, например, то есть смысл загрузить еще и дорожную обстановку.
- Все скачанные файлы переместите во заблаговременно созданную на ПК папку. Присвойте ей имя CGMaps.
- Следующим шагом следует вынуть загруженный ранее файл с программой из архива. В результате этого перед вами окажутся две папочки - INET и NOINET. Первая будет нужна, если ваш навигатор умеет выходить в интернет. Вторая - если не умеет.
- Подключите свое GPS-устройство к ПК. Осуществить это можно при помощи кабеля USB, если вы планируете сохранять информацию в его встроенное хранилище данных. Если же она должна быть сохранена на карте памяти устройства, то извлеките карту из девайса и поместите в кард-ридер.
- Откройте на компьютере содержимое девайса и закиньте туда папку CityGuide, извлеченную либо из INET, либо из NOINET.
- Далее внутрь папки CityGuide поместите CGMaps.
- После этого уже можно отключить навигационный девайс и запустить на нем соответствующую программу.
- Положите навигатор на открытом месте, чтобы он мог успешно настроить COM порт и найти свое месторасположение. Нередко этот процесс занимает до часа, а потому запаситесь терпением.

Как установить, обновить программное обеспечение Яндекс. Навигатор
Программное обеспечение Яндекс. Навигатора тоже можно быстро и легко обновить собственноручно. Что же следует для этого делать? В действительности все предельно просто. Нужно лишь сохранять последовательность определенных действий.
1. Для того, чтобы скачать карту, вызовите панель инструментов. Для этого достаточно прикоснуться к нижней части экрана своего навигатора.
2. В открывшемся Меню перейдите к настройкам и откройте раздел «Загрузка карт».
3. Следующим шагом найдите необходимый город. Сделать это можно двумя способами. Первый вариант - просто найти его в предоставленном списке, что не так и сложно, ведь все города в перечне выстроены в алфавитном порядке. Второй способ - начать вводить название города в поисковую строку и затем только выбрать его в предоставленных подсказках.
4. После этого вы увидите информацию о том количестве свободной памяти на устройстве, которое необходимо для успешной загрузки карты. И если его хватает, то можно уверенно приступать к скачиванию. Если же памяти недостаточно, то в случае необходимости можно поместить информацию не на девайс, а на карту памяти.
При желании настройте также и автообновление. Выполнить это тоже можно в разделе «Обновление карт». Чтобы загрузкой карт больше не приходилось заниматься вручную, запустите функцию «Автоматически». Обратите внимание, что навигационные файлы намного проще скачивать по Wi-Fi, так как ресурсов мобильного интернета часто бывает недостаточно. Чтобы загрузка не началась в неподходящий о момент, выберите вариант «Только по Wi-Fi». Это позволит избежать неприятных сюрпризов.
Иногда также возникает необходимость удаления той или другой карты. Сделать это также предельно просто. Достаточно через Меню зайти в раздел Настройки и перейти в категорию «Загрузка и удаление». Именно там и хранятся скачанные карты. Отметьте необходимые и нажмите клавишу «Стереть». Сразу же после этого откроется окно с просьбой подтвердить действие. Нажмите на клавишу удаления повторно. Вот и все. Утратившие для вас свою актуальность карты будут навсегда стерты из .

Установка и обновление IGO
Система навигации iGO входит в список наиболее примечательных. Ее новые версии отличаются объемными картинками, на которых можно видеть рельеф местности, трехмерные изображения самых разных объектов и не только. Есть возможность поворачивать изображение на экране навигатора на 360 градусов для того, чтобы как можно вернее сориентироваться на местности.

Если вы приобрели программное обеспечение iGO для своего портативного навигатора, то периодически обновлять карты нужно будет на сайте NNG. Какая должна быть последовательность шагов?
- Зайдите на сайт NNG и зарегистрируйтесь на нем.
- С вышеупомянутого сайта скачайте и установите на свой ПК приложение под названием Naviextras Toolbox. Это приложение будет отслеживать появление обновлений. С ее помощью вы будете их и загружать.
- Затем подключите к компьютеру свой автомобильный навигатор, воспользовавшись . Убедитесь, что программа Naviextras Toolbox нашла его в списке устройств, обновление которых поддерживается ею.
- Войдите в систему, введя свои имя пользователя и пароль. После этого Toolbox автоматически распознает устройство и зарегистрирует его в вашем профиле пользователя.
- Теперь пора посвятить время просмотру доступных обновлений и дополнительных карт. Они представлены прямо в программе Naviextras Toolbox. Для того, чтобы их увидеть, следует нажать на кнопку «Каталог» в пункте меню.
- Доступные обновления можно отфильтровать в зависимости от географического района либо типа данных. Рядом с каждым вариантом указана и его цена. Многие обновления доступны бесплатно, в таком случае вместо цены будет отображаться иконка «free».
- После того, как вы выбрали нужное обновление, оно встанет в очередь на установку. Прежде, чем жать на клавишу «Install» для установки новых версий, лучше создать резервную копию ваших данных. Это позволит исключить нежелательные сложности в том случае, если установка пойдет не так, как изначально планировалось. На создание резервной копии обычно уходит разное время. И зависит это от возможностей USB-порта, а также самого устройства. Поэтому будьте готовы к тому, что процесс затянется.
- После того, как резервная копия будет уже создана, Naviextras Toolbox запустит процесс загрузки и установки необходимых обновлений. Ход процесса будет виден на основе двух шкал индикации. Верхняя будет показывать общее состояние выполняемых работ, а нижняя позволит ознакомиться с процессом загрузки конкретного файла. По завершению операции вы получите соответствующее уведомление.
Обратите внимание, что загрузить обновления можно не только при помощи Naviextras Toolbox, но и прямо с сайта NNG. Последовательность действий будет такой же.
Обновленные версии программ для автонавигаторов появляются в среднем раз в 3-10 месяцев. А это значит, что и обзаводиться последними картами желательно не реже. Иначе информация, которая будет находится в вашем использовании, уже не будет достоверной. Поэтому уделите обновлению своих GPS-навигаторов должное внимание. Тем более, что с этой задачей вы легко справитесь самостоятельно.
Вопрос о том, как загрузить карту в навигатор, может быть неактуальным в определенных случаях. Например, если ваш аппарат приобретен уже с наличием программы навигации. Она прокладывает маршрут по заранее установленным изготовителем картам. Базовый набор зависит от того, какой именно у вас навигатор. То есть карты, предназначенные для работы с "Навител", не подойдут для работы с "Garmin", как и наоборот.
При всем вышеизложенном, говоря о базовом наборе, следует понимать некоторую его специфику. В нем могут отсутствовать карты некоторых, необходимых пользователю регионов. Тогда, конечно, следует знать, как загрузить карты в навигатор дополнительно. Сделать это можно несколькими способами. Один из таких способов - это докупка лицензионных карт, а можно и бесплатно закачать их из сети Интернет.
Неофициальные карты разных регионов в основном разрабатываются на базе уже существующих. Изготавливают их продвинутые пользователи навигаторов и, как правило, установка неофициальных карт идет без технической поддержки и обновлений. К тому же они должны читаться вашей программой навигации, подходить ей по формату.
Как загрузить карты в навигатор, откуда лучше их брать. Неплохим ресурсом, с помощью которого они создаются, является "OpenStreetMap". Следует принять во внимание следующее немаловажное замечание: установка неофициальных карт на свой навигатор сопряжена с определенной долей риска. Соответственно предварительно следует позаботиться о том, чтобы создать резервные копии всех имеющихся данных на свой персональный компьютер. Уверенность в том, что ПО работоспособно и не повлияет отрицательно на прибор, может дать приобретение и установка официальных карт.
Как загрузить карты в навигатор, пошагово рассмотрим на примере :
Шаг первый:
Подключаем аппарат к своему персональному компьютеру. В случае нахождения предложенной в качестве примера программы на флеш-карте, именно ее следует извлечь из навигатора и открыть на ПК. С ней и будем работать.
Шаг второй: На флеш-карте необходимо создать (в корне) специальную папку, в которой будут размещаться сторонние карты для навигатора. Можно назвать ее традиционно UserMaps.
Шаг третий: В созданной папке "UserMaps" нужно создать подпапку. В нее будет помещена карта соответствующего региона. Ей можно дать название "Region".
Шаг четвертый: Файлы необходимой карты копируются в только что созданную папку "Region".
Шаг пятый: Флеш-карту нужно вернуть в навигатор и открыть на нем программу "Навител". В результате проделанных манипуляций появится меню.
Шаг шестой: В появившемся меню, в предложенной для примера программе "Навител" нас интересует пункт, позволяющий создать новый атлас. Внизу окна находим значок с изображением папки и кликаем на нем правой кнопкой мыши.
Шаг седьмой: Выполнив предыдущие рекомендации, вы увидите новое окошко. Нужно будет разыскать папку "Region", если вы дали ей именно такое название. Речь о папке, в которой сохранены новые карты. Кликаем на ней, а затем следует выбрать команду, при помощи которой создается атлас - "Создать атлас". Его создание будет выполнено автоматически, а вам останется только нажать кнопочку с галочкой. Практически это и все. В списке выбирайте нужный атлас и пользуйтесь новыми картами!
Как загрузить карты в навигатор на примере бесплатных "Garmin" (Гармин):
- С сайта Garmin.com на ПК должна быть загружена и установлена программа "MapSource".
- Нужно скачать необходимые карты "Garmin" и поместить (распаковать) их в специальные папки.
- Каждую карту следует отдельно инсталлировать при помощи установочного файла "Install".
- Запускается "MapSource", в которой обнаруживаются ранее инсталлированные карты.
- Доступные видны вверху слева. Выбираются по очереди все нужные и отправляются на устройство "Garmin". Соответственно оно должно быть подключено заблаговременно.
Таким образом, мы рассмотрели установку в навигатор ряда карт, которые сегодня пользуются популярностью.
Инструкция
Устанавливать и обновлять карты для программы «Навител Навигатор» вы можете как в автоматическом, так и в ручном режиме. Для установки карт самостоятельно, вам потребуется персональный компьютер или ноутбук. Помните, что карты от «старой», третьей версий «Навигатора» не подойдут к новой, пятой версии. Вес новых карт больше, они содержат гораздо больший объем информации.
Скачайте нужные вам карты всей России или отдельных регионов с сайта производителя либо любого трекера. Карты подходят для «Навител Навигатора» на различных системах – Android, Symbian и Windows Mobile. Расположение папки с картами также не отличается.
Если вы скачали карты в архиве, распакуйте его в любое удобное вам место. Подключите ваше устройство к компьютеру или ноутбуку любым доступным вам способом. Через проводник компьютера найдите на нем папку “NavitelContent\Maps\” и скопируйте в данный каталог скаченные карты. По своему желанию вы можете разложить карты регионов и стран по отдельным папкам.
После этого запустите программу. В идеале она должна сама обнаружить карты и составить атлас. Если этого не произошло, войдите в «Меню», далее нажмите «Настройки» - «Карты» - «Открыть атлас». Теперь выберите необходимые карты в проводнике вашего устройства и нажмите кнопку «Создать атлас».
Если вы обновляете карты автоматически. Данный способ доступен только при подключении к сети Интернет. Войдите в «Меню» - «Настройка» - «Карта». Далее выберите пункт «Проверить обновление. Программа соединится с сервером «Навител Навигатора» и через некоторое время сообщит о возможности обновления карт, показав их список. Выберите нужные и нажмите «Установить». Данный пункт доступен на всех устройствах на любой из трех операционных систем – Symbian, Android и Windows Phone. После обновления карт, атлас автоматически обновится.
Видео по теме
Источники:
- navitel как установить карты
Видео по теме
Источники:
- как обновить карту на автонавигаторе
Сохранить кусочек карты Google можно несколькими способами. Как правило, они довольно просты, и эта возможность предоставляется самим проектом Google. Существует несколько вариантов решений поставленной задачи.
Вам понадобится
- любой браузер
- программа Paint
Инструкция
Будем работать на конкретном примере. Допустим, нам нужно найти определенный дом и сохранить этот кусок карты. В строку поиска http://maps.google.ru/
вводим необходимый нам запрос. Для примера возьмем адрес Санкт-Петербург, проспект Луначарского, 54.
Система Google указывает нам искомый дом красной капелькой и выводит окошко с информацией об объекте. В данном случае это Адрес: просп. Луначарского, 54, Санкт-Петербург, 194356. Ниже ссылки – «Маршруты», «Искать рядом», «Сохранить», «ещё», в котором так же несколько подпунктов.
Вариантов сохранения карты несколько. Вот один из них. Раскрываем пункт «еще» и жмем на ссылку «Отправить». В появившемся поверх карты окне выбираем «отправить по электронной ». В графу «кому» вписываем свой адрес электронной почты и жмем кнопку «Отправить».
Письмо приходит сразу же. В нем будет изображение того участка карты, который вы выбрали. Чтобы сохранить его на свой компьютер, нажмите на изображение правой кнопкой мыши и выберите пункт «Сохранить изображение как». Выберете директорию (папку), куда вы хотите сохранить изображение, и нажмите кнопку «Сохранить».
Если же вы хотите безо всей этой мороки сразу , кликните по ссылке печать в правом верхнем углу карты. Откроется новое окно браузера с готовой версией нужного вам куска карты. Далее «Файл» – «Печать» (или вместо этого простое сочетание клавиш Ctrl+P) и нажмите кнопку “OK”.
И самый часто используемый способ. При открытом окне браузера на вкладке с нужным вам отрезком карты нажмите на клавиатуре кнопку Print Screen (на многих ноутбуках PrtSc или Prt Scrn). Эта кнопка делает скриншот с вашего .
Теперь открываем «Пуск» – «Все программы» – «Стандартные» – “Paint” (либо «Пуск» – «Выполнить» – “mspaint” и нажимаем кнопку “OK”). Открывается окно программы.
Далее «Правка» – «Вставить» (или же сочетание клавиш Ctrl+V). В окне программы появляется сделанный вами скриншот. Выбираем инструмент «выделение» и обводим тот кусок изображения, который нам необходим, после чего жмем сочетание клавиш Ctrl+C ( «копировать»).
Находим правый нижний угол всего скриншота, наводим на него курсор мыши и, с помощью появившегося инструмента «стрелки» (в который превратится курсор), «стягиваем» скриншот к левому верхнему углу. Теперь жмем сочетание клавиш Ctrl+V (что «вставить») и получаем полноценный .
Теперь его остается только сохранить в ваш компьютер, для этого жмем «Файл» – «Сохранить как». Выбираем нужную директорию (папку), вписываем Имя файла или же оставляем , выбираем Тип файла (рекомендуемый в данном случае JPG).
Процесс интеграции картографических служб с поисковыми привел к созданию последними качественных бесплатных навигационных приложений для смартфонов . Грубо определить свое местоположение с помощью такой программы можно даже при отсутствии в телефоне GPS, а при его наличии аппарат вполне способен полностью заменить специализированный навигатор.

Инструкция
Некоторые операторы сотовой связи предоставляют в ряде регионов для пользователей Яндекс.Карт бесплатный трафик (за исключением случаев, когда абонент находится в роуминге). В этом случае, качать придется специальную версию программы с сайта оператора. Для обычной версии программы трафик остается платным. Узнать, предоставляется ли такая услуга вашим оператором в вашем регионе, можно по номеру его службы поддержки.
Некоторые версии мобильного Mail.Ru Агента позволяют, запустив всего одно приложение, как общаться с друзьями, так и пользоваться картами. Переключение между этими режимами осуществляется при помощи вкладок. Если этой программы у вас еще нет, ее можно скачать по следующему адресу: http://agent.mail.ru/ru/download/mobile_agent/download.html .
Чтобы проверить, поддерживает ли установленная на вашем версия Агента работу с картами, попробуйте, находясь в списке контактов, несколько раз нажать правую кнопку джойстика. Программа должна переключиться в режим показа карт. Чтобы вернуться к списку контактов, нажмите правую софт-клавишу (фон станет серым), а затем - левую кнопку джойстика.
Видео по теме
Обратите внимание
Cтарые карты автонавигатора имеют расширение img.
Полезный совет
Cамое главное в установке обновления правильно сгенерировать новые коды для переустановки карты.
Современный телефон – это не просто средство связи, но и отличный помощник в самых различных ситуациях. С помощью сотового телефона можно вести учет средств, слушать музыку, играть в различные игры. Одной из самых удобных функций телефона можно назвать GPS-навигатор. Однако для его правильного функционирования необходимо загрузить карты в телефон.

Вам понадобится
- - инструкция;
- - компьютер;
- - USB-кабель или блютуз;
- - телефон;
Инструкция
Изучаем инструкцию
Современные снабжены инструкцией, в которой подробно описан весь процесс загрузки карты в . Следует учесть, что загружать карты следует только с помощью стандартных средств, соответствующих данной модели . Кроме того, нужно помнить о том, что приложения с картами рассчитаны на модели с большим объемом , поддерживающими Java2ME.
Подключите телефон/ к /ноутбуку в режиме «Передача данных», установите сначала саму программу, затем дополнительные файлы. Проверьте, появилось ли приложение в меню программ телефона. Если нет, значит установите его вручную на устройстве. Перейдите в папку на памяти, куда предварительно скопируйте папку с приложением. Запустите файл GarminMobileXT.sis.
Запустите приложение, выберите язык и прочие настройки для него. Далее выполните поиск карт для загрузки в телефон. Исходные карты для данного приложения обычно бывают таких видов: в виде файла с расширением *.img либо в виде запакованного файла в формате *.exe, это архив, в котором содержится несколько файлов. Карты в программе Garmin должны располагаться в корневой папке Garmin, а имена должны быть следующие: Gmapbmap.img – карта; Gmapsupp.img (карта 1), Gmapsup2.img (карта 2), Gmapprom.img (карта 3). В корневой папке приложения обязательно должны присутствовать первые две карты.
Переименуйте карты, присвойте им допустимые имена, перечисленные в предыдущем шаге. Запустите приложение Garmin Unlock Generator, чтобы получить возможность загрузки карт в телефон, предназначенных . В нижней части программы щелкните команду Select Map, введите код карты, нажмите Generate.
Полученный код скопируйте в текстовый файл, имя ему присвойте же, как и карте, расширение сделайте *.uni. Скопируйте карты и дополнительные файлы в смартфон в папку с установленной программой Garmin. Запустите приложение Garmin, наслаждайтесь навигацией.
Карты навигации обновляются несколькими способами, но, так или иначе, они задействуют подключение к интернету. В обязательном порядке рекомендуется читать инструкцию, поскольку в некоторых моделях навигационных устройств процесс обновления может иметь свои особенности.

Вам понадобится
- - подключение к интернету;
- - USB-кабель.
Инструкция
Для того чтобы обновить карты навигатора в вашем телефоне, убедитесь в наличии интернет-соединения. Желательно, чтобы скорость передачи данных была высокая, поскольку зачастую обновления для навигатора весят немало. Запустите данный процесс из раздела меню обновления элементов вашего телефона, отметив галочкой нужные пункты, в том числе и карты навигатора.
Обратите внимание, что интернет в данном случае должен быть подключен по безлимитному тарифу либо на балансе вашего лицевого счета должно быть достаточно средств для оплаты соответствующего объема входящего трафика.
Обновите карты навигатора в вашем телефоне при помощи домашнего интернета. Здесь вам понадобится USB-кабель для подключения к компьютеру и специальное программное обеспечение, подходящее для вашей модели мобильного устройства. Первая часть данного приложения устанавливается на компьютер, вторая – в качестве приложения на мобильное устройство. После этого выполните сопряжение устройств и загрузите карты навигатора.
В случае если вам необходимо обновить карты навигатора, скачайте или приобретите их в интернете, после чего выполните загрузку на ваш компьютер. Скопируйте их в модуль памяти вашего навигационного устройства, после чего, если это необходимо, перезагрузите его для того, чтобы загруженная информация обновилась.
В случае если для вашего навигатора недоступно скачивание бесплатных карт, вы также можете воспользоваться альтернативным программным обеспечением, загружаемым в ваше устройство, чаще всего уже содержащее определенный набор карт.
Также просмотрите в интернете альтернативное программное обеспечение для вашей модели телефона, которое бы выполняло обновление и загрузку карт навигатора в более удобном для вас порядке.
Видео по теме
Полезный совет
Обновляйте карты через домашний интернет - это намного быстрее.
Автолюбители привыкли ездить по дорогам, ориентируясь с помощью специального устройства, которое носит название навигатор . Но для его слаженной работы необходимы специальные карты.

Вам понадобится
- - доступ в интернет.
Инструкция
Учтите, на сегодняшний момент многие навигационные системы осуществляют свою работу на программном обеспечении Navitel, соответственно для него и необходимо искать карты. Но если ваш навигатор работает на другой программе, просмотрите и запишите ее название. Такие данные можно найти в самом навигатор е или в документах к нему.
Наберите в поисковой системе название, которое было написано в программе навигатор а. Зайдите на официальную страничку поставщика программного обеспечения. Нажмите кнопку «Загрузки», так как именно в этом разделе меню можно скачать различные файлы. Также, если необходимо, вы можете скачать и программное обеспечение, помимо необходимых для вас карт.
Обратите внимание, обычно карты подразделяют на города и регионы. Вам необходимо будет выбрать из раздела меню нужные карты, затем нажать кнопку «Загрузить». Стоит отметить, что их сохранение может длиться не один час, особенно, если у вас невысокоскоростное соединение с интернетом.
После того как завершится загрузка, необходимо будет подключить навигатор к компьютеру с помощью специального кабеля, который должен был быть в коробке вместе с навигационной системой. И не забудьте: сначала шнур нужно подключить к навигатор у, а уже потом к персональному компьютеру.
Зайдите после подключения навигационной системы к ПК в файловый менеджер устройства. Вы можете воспользоваться для этого встроенным «Проводником» на компьютере. Отыщите там папку под названием maps, именно в ней должны содержаться скачанные карты, которые доступны только для навигационной системы. Скопируйте все загруженные с сайта файлы в эту папку.
Далее извлеките устройство и проверьте, как работает навигатор с новыми картами. Если потребуется, можно произвести их настройку, а также сделать сортировку по регионам или по алфавиту, но тут уже все будет зависеть от вашего желания. Если навигационное устройство осуществляет свою работу в нормальном режиме, то загрузка дополнительных файлов ему не потребуется.
Итак, перед вами подробная инструкция по установке сторонних карт в Навител, которая появилась ввиду того, что у многих возникают определённые трудности с данным вопросом.
1. Вводная часть
Первое, и главное! Выложенные у нас карты не являются официальными картами для Навител Навигатор, не требуют регистрации, и не предназначены для работы в атласе вместе с официальными картами от Навител .
Поэтому не рекомендуется помещать их в папку официальных карт, которые куплены вами вместе с программой, либо идут в поставке вашего навигатора ! Последствиями этого будут являться появление дубликатов объектов при поиске, а также вероятный отказ программы прокладывать любой маршрут, кроме как по прямой линии!
Однако некоторые выложенные у нас карты вполне дружат между собой, и их можно использовать в одном атласе. Выяснить, согласованы карты или нет, можно опытным путем, либо поинтересовавшись на нашем форуме .
Если же вам нужна карта всей России (для дальней поездки например), а выяснять, работают ли все нужные вам карты друг с другом нет желания или времени, можно воспользоваться одним из двух вариантов:
Подключаем ваше устройство (или извлеченную из него карту памяти) к компьютеру и открываем в Проводнике.
1. Для избежания всяческих конфликтов создаем в корне флешки папку UserMaps , в которую будем класть сторонние карты.
2. В только что созданной UserMaps делаем еще одну папку, в которой и будет лежать скаченная карта. Назовём ее, к примеру, Karelia .
Примечание: Если вы хотите установить несколько сторонних карт, для каждой из них необходимо создать свою папку в UserMaps. Однако eсли в описании указано, что карты согласованы, или что они могут использоваться в одном атласе, тогда можно смело класть их в одну папку.
3. Открываем скаченный архив в WinRAR и распаковываем его в созданную папку.

4. Запускаем Навител Навигатор (не забудьте вставить карту памяти в устройство).
5. Нажимаем на кнопку перехода в меню программы.
6. Выбираем пункт «Открыть атлас» .
Примечание: Начиная Навител Навигатор версии 3.5 структура меню несколько поменялась. Теперь искомое находится по пути «Настройки» -> «Карта» -> «Открыть атлас».
7. Нажимаем значок папки для создания нового атласа.
8. Выбираем вверху «Storage Card» и находим нашу папку UserMaps .
9. Нажимаем на папку UserMaps и открываем ее.
10. Нажимаем на папку Karelia (обратите внимание на значок папки, показывающий, что программа обнаружила в ней карты).
13. Если все сделали правильно, в программе должна открыться ваша карта.
14. В дальнейшем карту можно быстро открыть из списка атласов (пункт 6).
Вот собственно и все. Удачной вам навигации!
Обычно карта на навигатор продаётся на дисках CD, DVD или на картах памяти формата Micro SD и т.д. Но здесь всё зависит от того, будет ли у вас самый обычный навигатор автомобильный штурман к примеру, или вам нужны карты на коммуникатор, ноутбук или планшет с поддержкой GPS.
Всё дело в том, что на продвинутые устройства (которыми не являются обычные навигаторы) карты можно без труда скачать с официальных сайтов производителей картографической продукции. Там же берутся и программы управления картами и навигацией в целом (через интернет можно также и расплатиться). Всё это устанавливается на ПЗУ «продвинутого» устройства, и, после этого, можно пользоваться.
Карты для gps навигаторов, записанные на диски, устанавливаются на компьютер при помощи специального программного обеспечения (например, для навигаторов марки Garmin это программа Map Source). Затем, с компьютера они скидываются на gps навигатор. К примеру, можно скачать карту навител для навигатора штурман к себе на компьютер, и затем через USB кабель залить её в навигатор. Таким же образом происходит обновление gps карт BECKER или любого другого не китайского навигатора.
Карта памяти просто вставляете в GPS навигатор. В нем уже есть операционная система позволяющая работать с картой. Таким образом, при желании, карта может быть установлена самостоятельно.
Установка нескольких карт
Пожалуй, стоит упомянуть ещё одну возможность (что бы было меньше вопросов у новичков). Знаете как в навигаторе поставить несколько карт, и для чего это нужно? Во-первых в пределах одной навигационной программы можно использовать несколько карт и переключать их в настройках (скажем для разных регионов, или, даже, для одного региона). Во-вторых, даже обычные навигаторы делают с одновременной поддержкой нескольких навигационных программ (нужную вы будете выбирать при запуске навигатора), и для каждой из них можно установить свои карты. И, конечно же, при владении продвинутыми устройствами (ноутбук, коммуникатор и т.д.) можно устанавливать столько программ и карт для них, сколько вам захочется. А нужно всё это по одной причине — все карты имеют свои сильные и слабые стороны. Где-то лучше прорисованы города, где-то дороги за городом, где-то дома неправильно пронумерованы и т.д.
Что дальше?
После установки карты, необходимо получить от ее производителя специальный код разблокирования. Код может использоваться только один раз и только для разблокирования карты одного выбранного региона только на один прибор. Именно стоимость этого кода и составляет основную часть стоимости карты.
Купив официальную кату, как правило, вы получаете возможность бесплатного обновления, которое происходит несколько раз в год и учитывает появление новых дорог, закрытие дорог на ремонт и другие значимые для навигации изменения.
Можно скачать карты, которые распространяются бесплатно и подходят к вашей модели навигатора, однако, они почти всегда уступают по качеству официальным.