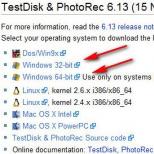Как проверить целостность системных файлов виндовс и зачем вообще это делать. SFC и DISM: Проверка и Восстановление системных файлов в Windows Команда проверки системных файлов windows 10
Проверка целостности системных файлов Windows 10 Вам понадобиться в том случае, если Вы подозреваете, что такие файлы были повреждены или какая-нибудь программа изменила системные файлы операционной системы.
Запуск проверки целостности Windows 10 с помощью SFC в среде восстановления
Для того, чтобы загрузиться в среде восстановления Windows 10, Вам необходимо:
- Перейти в Параметры - Обновление и безопасность - Восстановление - Особые варианты загрузки - Перезагрузить сейчас. (Если пункт отсутствует, то на экране входа в систему, кликните по значку «вкл» справа внизу, а затем, удерживая Shift, нажмите «Перезагрузка»).
- Загрузиться с заранее созданного диска восстановления Windows.
- Загрузиться с установочного диска или загрузочной флешки с дистрибутивом Windows 10, а в программе установки, на экране после выбора языка, слева внизу выбрать «Восстановление системы».
После этого, зайдите в «Поиск и устранение неисправностей» - «Дополнительные параметры» - «Командная строка» (может потребовать пароль администратора). В командной строке по порядку используйте следующие команды:
- diskpart
- list volume

В результате выполнения второй команды, вы увидите список томов. Запомните буквы томов, соответствующие диску «Зарезервировано системой» (с загрузчиком) и системному разделу с Windows 10. Продолжите ввод команд:
- sfc /scannow /offbootdir=C:\ /offwindir=E:\Windows
(где C - раздел с загрузчиком, а E:\Windows - путь к папке Windows 10, у вас буквы могут отличаться).

Запустится сканирование целостности системных файлов операционной системы, НО в этот раз команде SFC будет доступно восстановление всех файлов. Сканирование может продолжаться в течение значительного времени. По завершении закройте командную строку и перезагрузите компьютер в обычном режиме.
Проверка и восстановление системных файлов с помощью DISM.exe
Утилита для развертывания и обслуживания образов Windows DISM.exe выявляет и исправляет проблемы с теми поврежденными системными файлами, с которыми не справилась команда SFC. Также, имеет смысл использовать этот инструмент, если SFC не обнаруживает нарушений целостности файлов Windows 10, но у вас есть веские основания полагать, что такие нарушения имеются.
Для использования DISM.exe, запустите командную строку от имени администратора (через правый клик по кнопке «Пуск»). После чего можно использовать следующие команды:

Примечание: в случае, если команда восстановления хранилища компонентов не работает по той или иной причине, вы можете использовать файл install.wim (или esd) со смонтированного ISO образа Windows 10 (Как установить Windows 10 c флешки) в качестве источника файлов, требующих восстановления. Сделать это можно с помощью команды:
- dism /Online /Cleanup-Image /RestoreHealth /Source:wim:путь_к_файлу_wim:1 /limitaccess
Вместо.wim можно использовать файл.esd тем же образом, заменив в команде все wim на esd.
При использовании указанных команд, журнал выполненных действий сохраняется в
Windows\Logs\CBS\CBS.log и Windows\Logs\DISM\dism.log
Также, как и в способе проверки целостности файлов с помощью SFC, вы можете использовать инструмент DISM в среде восстановления Windows 10.
DISM.exe также можно использовать в Windows PowerShell, запущенном от имени администратора с помощью команды Repair-WindowsImage. Примеры команд:
- Repair-WindowsImage -Online -ScanHealth - проверка наличия повреждений системных файлов.
- Repair-WindowsImage -Online -RestoreHealth - проверка и исправление повреждений.
Как видите, проверка целостности файлов в Windows 10 - не такая уж и сложная задача, которая порой может помочь исправить самые разные проблемы с ОС. Если не смогла, возможно, вам поможет что-то из вариантов в инструкции Восстановление Windows 10 .
Повреждение системных файлов может привести к некорректной работе системы: от обычных глюков до аварийного отключения. По этой причине разработчики интегрировали в ОС утилиту для восстановления системных файлов.
Проверка целостности Windows 10
Перед тем как начать восстановление, пользователь должен выяснить, какие из документов повреждены или вовсе утрачены. В этом поможет средство проверки системных файлов (англ. System File Checker). Алгоритм запуска утилиты:
Указанная команда проверит наличие и целостность всех защищенных данных Виндовс 10. Если были обнаружены ошибки утилита устранит их.
Как только процедура проверки завершится, Windows 10 выдаст одно из следующих уведомлений:
- Защита ресурсов Windows 10 ошибок не обнаружила. Сообщение говорит само за себя: на компьютере нет утраченных или поврежденных системных файлов;
- Системе не удалось закончить операцию сканирования. Это может быть связано с отсутствием некоторых важных системных документов в разделах PendingDeletes/PendingRenames. Для устранения проблемы можно перейти в безопасный режим с поддержкой командной строки;
- Защита ресурсов обнаружила и успешно заменила поврежденные файлы. После этого будет создан отчет (CBS Журнал), в котором подробно расписаны процедура проверки и замены поврежденных данных;
- Утраченные документы были найдены, но система не смогла их заменить. В этом случае придется восстанавливать поврежденные файлы вручную. Для ручного восстановления необходимо рассмотреть процесс поиска подробно.
Просмотр подробных сведений о процедуре сканирования
Для просмотра подробностей необходимо скопировать всю информацию, касающуюся процесса, в текстовый файл sfcdetails.txt при помощи команды Findstr:
- Синий цвет – дата и время проведения поиска;
- Красный – наименование поврежденного или утраченного файла Windows 10;
- Оранжевый – причина ошибка (в этом случае данные не обнаружен).
Замечание. Блокнот sfcdetails.txt содержит в себе результаты только последней проверки Windows 10.
Ручное восстановление поврежденного файла в Windows 10
Как только пользователь ознакомился с подробной информацией из sfcdetails.txt, пришла пора найти путь файла и восстановить его. Для этого необходимо выполнить следующие действия:

Copy D:\papka\run.dll C:\windows\system32\run.dll
В данном выпуске я покажу вам как проверить целостность системных файлов Windows 10, и в случае их повреждения, покажу как восстановить эти файлы с помощью команд SFC и DISM.
От ошибок в операционной системе Windows 10 не застрахован ни один пользователь. Они могут возникнуть по причине его целенаправленного или случайного вмешательства в работу ОС, а также по вине сторонних приложений. Если операционная система начинает жаловаться на отсутствие файлов, ошибки реестра или невозможность прочтения элементов из папки Windows, потребуется провести проверку целостности ее компонентов.
В операционной системе Windows 10 предусмотрены 2 метода анализа целостности файлов – через инструменты SFC.exe и DISM.exe . Команды не заменяют друг друга, а дополняют, проверяя различные библиотеки системы на целостность файлов. Именно поэтому рекомендуется выполнить не одну из них, а обе. Инструменты позволят проверить целостность файлов Windows 10 и заменить поврежденные или измененные на оригинальные элементы.
Обратите внимание, что, если ранее Вы или Администратор компьютера специально вносили изменения в системные файлы операционной системы, они будут отменены. Инструменты Windows заменят измененные элементы оригинальными, даже если проблема в работе компьютера или приложения не вызвана их действиями.
Проверяем целостность файлов в Windows 10 с помощью SFC
Начинать проверку целостности файлов операционной системы рекомендуется с команды SFC . Она позволяет найти ошибки в ключевых файлах и исправить их.
Выполнить проверку с помощью SFC можно как в привычном интерфейсе Windows 10 через командную строку, так и через среду восстановления, далее мы разберем оба этих способа.
Способ-1: Через командную строку в интерфейсе Windows
Выполнять проверку с помощью SFC лучше начать через стандартный интерфейс Windows, используя командную строку. Чаще всего этого оказывается достаточно.
Чтобы проверить целостность файлов необходимо сделать следующее:
- Запустить командную строку от имени администратора (кстати ). Я воспользуюсь сочетанием клавиш Win+Х и в открывшемся слева меню выберу пункт «Командная строка (Администратор)»
- Прописываем команду sfc /scannow
и нажимаем Enter
;

- После этого начнется процесс сканирования системы и замены поврежденных (измененных) элементов.

Если с системными файлами Windows нет никаких проблем, после проверки мы увидим сообщение, что «Защита ресурсов Windows не обнаружила нарушение целостности»
.
В такой ситуации можно переходить
Однако в некоторых ситуациях неверно работать могут файлы, которые отвечают за отображение графического интерфейса Windows, и их система исправить не сможет, поскольку они активны. В таких случаях необходимо провести проверку SFC через среду восстановления, которая не требует загрузки графического интерфейса и способна работать с данными файлами, а также изменять их при необходимости.
Обратите внимание , если у вас имеются подозрения, что сбой в работе системы связан с определенным файлом, можно не выполнять полную проверку SFC. Достаточно ввести команду sfc /scanfile=”адрес до файла” , и он будет заменен мгновенно на оригинальную версию, если в него ранее вносились изменения или он работает с ошибкой.
Способ-2: Через среду восстановления
Чтобы провести проверку целостности файлов с помощью команды SFC через среду восстановления, потребуется выполнить следующие действия:
- Нажмите в левом нижнем углу на кнопку «Пуск»
и перейдите в «Параметры»
;

- Далее выберите пункт «Обновление и безопасность»
, в левой части экрана перейдите на вкладку «Восстановление»
и в пункте «Особые варианты загрузки» нажмите «Перезагрузить сейчас»
. В результате данных действий компьютер отправится в перезагрузку;

- После этого потребуется запустить систему с заранее . Сперва появится экран выбора языка
, а далее предложение установить систему
. На данном этапе необходимо нажать в левом нижнем углу на надпись «Восстановление системы»
;

- Загрузится среда восстановления, где необходимо запустить командную строку. Для этого нажмите «Поиск и устранение неисправностей»
, далее пункт «Дополнительные параметры»
и выберите вариант «Командная строка»
;

- Далее запустится командная строка, в которой последовательно необходимо писать команды, приведенные ниже, а после каждой из них нажимать Enter :
После выполнения второй команды отобразится список доступных томов. Здесь требуется обратить внимание на диск, который зарезервирован системой и на системный раздел с операционной системой. Далее с ними потребуется производить манипуляции.
Продолжите вводить команды:
sfc /scannow /offbootdir=C: /offwindir=E:Windows
В последней команде требуется указать диски, которые были отмечены выше. То есть, в приведенном примере команды диск C
является разделом с загрузчиком, а диск E
– местом, где установлена операционная система Windows 10.
Внимание: Велика вероятность, что буквы дисков у вас будут отличаться от приведенных в примере, поэтому команда будет варьироваться.
- После ввода последней из четырех команд начнется сканирование целостности файлов операционной системы.
Преимуществом работы через среду восстановления является возможность инструмента SFC заменять файлы, которые необходимы для загрузки графического интерфейса Windows.
Проверка в данном случае продлится чуть дольше, чем при работе через командную строку в интерфейсе операционной системы. При этом графически пользователя командная строка в среде восстановления не будет извещать о скорости выполнения процесса. Определить, что компьютер работает исправно и проверка целостности файлов не зависла можно по мигающему значку подчеркивания.
По окончанию проверки пользователь увидит информацию о том, что нарушения целостности не были обнаружены или были успешно устранены. После этого можно перейти ко второму способу проверки – при помощи инструмента DISM.
Проверяем целостность файлов в Windows 10 с помощью DISM
Как отмечалось выше, после проверки с помощью SFC рекомендуется приступить к анализу системы инструментом DISM. Он в ходе проверки исследует другие каталоги (и еще раз «пройдется» по файлам, которые были проверены SFC).
Проверка с помощью инструмента DISM несколько отличается от анализа системы за счет SFC. Пользователь имеет возможность выбрать одну из трех команд, чтобы провести проверку системы. Каждая из них имеет различный уровень воздействия.
При выполнении данной команды система проверяет сделанные диагностическими утилитами записи по обнаружению в системе измененных или проблемных файлов. Команда выполняется быстро, но при этом не проводится проверка, а все данные основываются на ранее записанной информации.
dism /Online /Cleanup-Image /ScanHealth
Данная команда нацелена на анализ всех системных компонентов на выявление в них ошибок и поврежденных элементов. При этом проводится только проверка, и пользователь извещается о наличии или отсутствии проблемных файлов. Такая проверка может занять от нескольких минут до нескольких часов, в зависимости от скорости работы жесткого диска, его загруженности и степени вмешательства в файлы операционной системы.
dism /Online /Cleanup-Image /RestoreHealth
Эта команда, в отличие от предыдущей, не только проверяет файлы, но и сразу их заменяет на целостные. На ее выполнение также потребуется от нескольких минут до нескольких часов.
Важно: Обратите внимание, что последние две команды, которые запускают проверку целостности файлов Windows 10, могут «зависнуть» в процессе выполнения на определенном проценте (чаще всего около 20). Ни в коем случае не следует в этот момент перезагружать систему, поскольку данная ситуация является типичной, и проценты продолжат «капать» через некоторое время.
ВИДЕО: Как проверить ЦЕЛОСТНОСТЬ ФАЙЛОВ Windows 10?
Ну а на сегодня все! Напишите пожалуйста в комментариях проверяли ли вы хоть раз целостность файлов своей системы? Или вы предпочитаете не заморачиваться, а просто переустановить ее.
А также если вам понравилось данное видео, поддержите его пальцем вверх и не забудьте подписаться на мой YouTube канал и оповещения нажав на колокольчик рядом с кнопкой подписки!
При использовании Windows 10 у Вас стали появляться сообщения ошибки системы? Windows 10 стала слишком медленно работать? Вы получаете сообщение об ошибке файлы повреждены или ошибку файл отсутствует после загрузки Windows 10? В этом небольшом руководстве вы увидите, как можно восстановить системные файлы Windows 10. Файлы могут быть повреждёны из-за множества причин. Вирусы и вредоносное стороннее программное обеспечение часто являются причиной повреждения файлов операционной системы. Файлы также будут испорчены при попытке изменить их. Так что лучшим способом чтобы исправить такие файлы — это отремонтировать их.
В Windows 10 есть такой инструмент, чтобы вы могли проверить и при надобности восстановить поврежденные системные файлы. Лучшая часть этого инструмента заключается в том, что вы не должны устанавливать стороннее программное обеспечение и не нужно скачивать ISO файл с Windows 10. Для этого Вы можете просто использовать командную строку для запуска этого инструмента который автоматически восстановит поврежденные файлы.
Выполнение таких команд никак не вносит изменения в ваши личные файлы, такие как документы или фото, которые вы ранее сохранили на вашем компьютере. Кроме того, эти команды не будут вносить изменения в параметры Windows 10.
Инструмент для ремонта файлов не только полезен, когда вы получаете ошибку что файл поврежден или файл отсутствует, он также сможет помочь Вам решить наиболее распространенные вопросы и ошибки Windows 10.
Выполните приведенные ниже инструкции, чтобы восстановить Windows 10 системные файлы.
Ремонт системных файлов в Windows 10
Важно: важно выполнять команды, указанные ниже. Но, не останавливайтесь в шаге 2.
Шаг 1: Чтобы приступит к ремонту файлов, вам нужно открыть командную строку. Чтобы сделать это, введите команду cmd в Пуск/панель задач в окно поиска, затем в результатах поиска вам нужно щёлкнуть правой кнопкой мыши на запись командная строка, а затем нажмите кнопку запуск от имени администратора для возможности открыть командную строку от имени администратора.
Нажмите кнопку да, когда появится учетная запись Пользователя диалогового управления.
Шаг 2: в открывшейся командной строке с повышенными привилегиями нужно ввести вот такую команду и нажать клавишу Enter.
DISM.exe /Online /Cleanup-image /Restorehealth
Для завершения операции, ОС Windows 10 может занять несколько минут. Когда система закончит работу, Вы получите сообщение “Операция восстановления успешно завершена”.
Опять же, эта команда также может занять несколько минут для завершения операции. Если найдены поврежденные файлы, то команда автоматически восстановит их.

Часто в неосторожных пользователей возникают проблемы с Winodows 10, для их устранения можно воспользоваться таким способом как проверка целостности системных файлов и их автоматическое восстановление. Этот способ без проблем подойдет для пользователей предыдущих версий операционных систем и поможет многим избавится от нежеланных проблем.
Данная статья расскажет как проверить целостность системных файлов в Windows 10. А также рассмотрим как осуществить восстановление системных файлов, и с какими трудностями Вы можете встретиться. Обратите внимание на способы восстановления системы с использованием средств SFC и DISM. Для более качественного восстановления системных файлов воспользуйтесь двумя средствами восстановления.
- Защита ресурсов Windows не обнаружила нарушений целостности .
В таком случае Вам повезло и скорее всего системные файлы не повреждены и не нуждаются в восстановлении.
- Защита ресурсов Windows обнаружила поврежденные файлы и успешно их восстановила.
Это сообщение выдала проверка в моем случае, значит что все хорошо файлы успешно восстановлены. Можно увидеть отчет по пути указанному под этой надписью в командной строке. Процесс восстановления может занимать продолжительное время.
- Защите ресурсов Windows не удалось выполнить запрошенную операцию.
Это означает что средство восстановления SFC не может исправить ошибки целостности для тех системных файлов, которые используются в настоящий момент времени. Поэтому можно запустить SFC через командную строку в среде восстановления Windows 10 или выполнить проверку системных файлов в безопасном режиме.
- Защита ресурсов Windows обнаружила поврежденные файлы, но не удалось исправить некоторые из них.
В этом случае можно в ручную восстановить поврежденные файлы. Воспользуйтесь следующим средством восстановления целостности системных файлов или восстановите операционную систему с ранее .
Обратите внимание на то, что система сохраняет отчет если целостность файлов была нарушена и восстановлена. А также есть возможность проверять на целостность отдельный файл, для этого можно воспользоваться командой: sfc/scanfile=»путь_к_файлу» . Такая необходимость появляется изредка, когда система выдает ошибку одного из системных файлов.
Как восстановить системные файлы DISM Windows 10
Бывают случаи когда восстановление целостности системных файлов с помощью sfc/scannow проходит не удачно, если хранилище исходников на Вашем компьютере было повреждено. В этом случае нужно сначала восстановить исходный образ. В этом и нам поможет утилита DISM.

Заключение
В этой статье мы рассмотрели не только как проверить целостность системных файлов, но и как восстановить системные файлы Windows 10. В принципе статья получилась не большой, но думаю пригодится многим. Пишите комментарии, как Вы решали эту проблему и какой способ помог Вам. А также не забывайте делиться статьей в социальных сетях и подписываться на обновления.