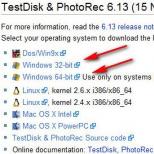Тихий звук на компьютере - способы увеличения громкости. Как увеличить громкость на своем ноутбуке Увеличение громкости при онлайн-просмотре
При прослушивании музыки или при просмотре видеороликов, сталкивается практически каждый обладатель техники такого типа. Дело даже не в том, что встроенные динамики лэптопа явно не рассчитаны на слишком сильное повышение громкости, а в том, что такая ситуация может наблюдаться даже при подключении стационарных колонок. И далеко не все пользователи знают, как на ноутбуке сделать звук громче обычного, хотя несколько простейших решений данной проблемы, что называется, лежит прямо у них под ногами. Рассмотрим несколько наиболее популярных методик, которые могут усилить громкость воспроизведения аудио, обратив внимание и на встроенные средства операционных систем Windows, и на сторонние программные продукты, и на физические методы.
Как на ноутбуке сделать звук громче клавиатурой?
Для начала предлагается несколько простейших решений, которые доступны любому владельцу лэптопа. По всей видимости, нет смысла говорить, что на всех таких компьютерных устройствах предусмотрены специальные кнопки или сочетания клавиш, которые позволяют регулировать громкость.
На некоторых моделях они могут быть вынесены на основную панель, в других используются основные клавиши клавиатурного блока в сочетании, например, с кнопками Fn, Alt или Shift. Это самое элементарное, что можно предложить обывателю.
Простейшие решения по усилению звука
Как на ноутбуке сделать звук громче клавишами для тех же встроенных динамиков, думается, и так понятно. А вот при подключении дополнительной акустики активного типа, когда регулятор громкости расположен прямо на колонках или сабвуфере, после выставления максимума громкости в среде Windows можно добавить звук именно на акустической системе.
Однако довольно часто можно встретить ситуации, когда звук вроде бы на максимуме, а при просмотре фильма онлайн в браузере или при общении в любимой всеми программе Skype с громкостью что-то не так.

Многие пользователи, к сожалению, совершенно не обращают внимания на регулировку уровня громкости в микшере, встроенном в операционную систему, а ведь именно в нем для запущенных приложений отображаются ползунки громкости. Как уже понятно, для повышения уровня звука достаточно просто передвинуть их для каждой конкретной программы на максимальную отметку.
Смена аудиовыходов и акустики
Еще одна достаточно распространенная ситуация, связанная с понижением громкости, состоит в используемых саундкартах. Так, например, в ультрабуках очень часто устанавливаются не интегрированные звуковые чипы, а полноценные карты, которые вставляются непосредственно в слоты материнской платы. При этом мало кто обращает внимание на то, что при подключении колонок к звуковой карте или даже к порту USB уровень выходного сигнала заметно ниже, нежели при использовании выхода для наушников (это аксиома). Поэтому иногда при небольшой разнице сопротивлений колонок и выхода для наушников, лучше задействовать именно его.
Если же говорить о том, как на ноуте сделать звук громче за счет смены используемой акустической системы, можно предложить устанавливать действительно только те колонки, которые равнозначны по сопротивлению с выходами звуковых карт, к которым они будут подключаться. Однако многие специалисты советуют поступить намного проще и приобрести беспроводные Bluetooth-колонки. Считается, что при их использовании разница в звучании будет ощутима сразу же.
Вопросы обновления драйверов
Иногда потеря громкости может быть связана даже с тем, что драйверы звуковой карты устарели, а ведь не секрет, что производители любого компьютерного оборудования постоянно работают над совершенствованием его работы за счет установки новейших версий управляющего программного обеспечения. Вполне возможно, что именно его апдейт и даст желаемый эффект.

Средствами Windows выполнять обновление смысла нет, а лучше скачать самые свежие драйверы с официального ресурса производителя акустики (можно даже задать точный поиск по идентификаторам устройства, которые определяются в «Диспетчере устройств») или доверить проведение апдейта автоматизированным программам вроде Driver Booster, которые сами идентифицируют установленные «железные» и некоторые виртуальные компоненты, после чего находят самые последние версии драйверов исключительно на официальных ресурсах производителей и разработчиков, а затем интегрируют программное обеспечение в систему без участия пользователя.
Как в Windows сделать звук громче, используя встроенные инструменты?
Но на драйверы можно особо не рассчитывать, поскольку заметного усиления вы все равно не получите, так сказать, по объективным причинам. Но как на ноутбуке сделать звук громче? Как оказывается, при необходимости можно воспользоваться даже скрытыми средствами операционной системы, о которых многие пользователи частенько забывают или не знают вовсе.

Речь идет о том, чтобы вызвать настройки устройств воспроизведения, выбрать нужное из списка, перейти к свойствам и на вкладке Enhancements активировать элементы усиления баса (Bass Booster) и выравнивание громкости (Loudness equalization). Как сделать громкий звук? Для первого параметра можно выставить собственные максимальные значения частот (или оставить установленные по умолчанию), а вот активация второй опции при уменьшении громкости позволяет автоматически дотягивать ее уровень до общего максимального значения. Но есть и обратная сторона. Дело в том, что при чрезмерном повышении уровня сигнала в треке или видеоролике он будет автоматически уменьшен. Собственно, в этом и состоит принцип тонкомпенсации или нормализации, что практически одно и то же.
Увеличение уровня воспроизведения в программных плеерах
Теперь несколько слов о том, как сделать громкий звук при использовании всевозможных программных проигрывателей. Например, в классическом медиа-плеере Windows можно воспользоваться опциями аудиотрека и установить максимальный уровень усиления (Boost), а также повысить общий уровень до значения аж в 400%! Конечно, это явно не соответствует действительности, тем не менее разницу почувствуете моментально.
В плеере VLC изначально имеется возможность установки превышенного уровня звучания аудио непосредственно на панели громкости, а значение достигает 125%. В сочетании с дополнительными обработками можно добиться и большего.
В некоторых плеерах также можно воспользоваться встроенными DSP-эффектами, в частности, эквалайзером. При его активации некоторые советуют установить ползунки частот в самое высокое положение, что и даст заметный прирост громкости. Но, думается это не самое лучшее решение, поскольку в итоге можно получить хрипы и запирание. Оптимальным вариантом является использование предустановленных настроек или собственные эксперименты.
Самым интересным в этом отношении выглядит программный проигрыватель foobar2000. Как сделать громкий звук в нем?

Для этого просто идеально подходит установка дополнительных компонентов в виде специальных драйверов ASIO, а также DSD-процессора и кодеков высококачественного аудио.
Сторонние эквалайзеры и усилители
Для повышения громкости сегодня выпускается и множество специализированных утилит, которые, как утверждается, способны существенно повышать громкость на уровне операционной системы. к таковым можно отнести APO Equalizer, Letasoft Sound Booster и им подобные.

Как утверждают разработчики второго приложения, повышение уровня громкости может достигать 500%. Сказки, конечно, но некоторая доля правды в этом есть.
Основные проблемы при увеличении громкости
При всем этом особо следует учитывать и некоторые негативные последствия таких действий. Во-первых, как уже было сказано, при слишком значительном повышении уровня звука можно получить посторонние шумы и искажение сигнала, а во-вторых, гарантии, что на подключенных колонках в момент воспроизведения звука на максимуме громкости попросту не порвутся диффузоры (динамики), нет абсолютно никакой. А если еще в этот момент включен микрофон, и в колонках начинается наводка (свист), то и самому можно получить достаточно неприятные ощущения (если не оглохнуть вообще). Поэтому при выполнении таких экспериментов будьте крайне внимательны и осторожны.
Дополнительные решения
Если говорить о том, на ноутбуке, можно добавить еще парочку советов. Так, например, при наличии дома дополнительной техники вроде музыкальных центров, усилителей или домашних кинотеатров организовать вывод звукового сигнала можно на их собственные акустические системы. Если же хотите использовать программные методы, попробуйте изначально обработать аудио в специальных редакторах вроде Adobe Audition (бывшее приложение Cool Edit Pro), Sound Forge и им подобным.

В каждой такой программе имеются опции усиления (Amplify) и нормализации (Normalize) аудио, плюс - множество профессиональных дополнительных эффектов, накладываемых в реальном времени или с использованием предварительного прослушивания перед сохранением звукового материала.
Приветствую всех!
Я думаю не слукавлю, если скажу, что большинство пользователей сталкивается с подобной проблемой! Причем, иногда решить ее далеко не так просто: приходится установить несколько версий драйверов, проверить колонки (наушники) на работоспособность, произвести соответствующие настройки ОС Windows 7, 8, 10.
В этой статье я остановлюсь на самых популярных причинах, из-за которых звук на компьютере может быть тихим.
1. Кстати, если у вас совсем нет звука на ПК - рекомендую ознакомиться с этой статьей:
2. Если у вас звук тихий только при просмотре какого-нибудь отдельно взятого фильма, рекомендую воспользоваться (либо открыть в другом плеере).
П лохо контактирующие разъемы, не рабочие наушники/колонки
Довольно распространенная причина. Обычно это происходит со «старыми» звуковыми картами ПК (ноутбука), когда в их разъемы уже сотни раз вставляли/вынимали различные звуковые устройства. Из-за этого контакт становиться плохим и в результате вы наблюдаете тихий звук…
У меня на домашнем компьютере была точно такая же проблема, как контакт отходил - звук становился очень тихим, приходилось вставать, подходить к системному блоку и поправлять провод идущий от колонок. Решил проблему быстро, но «топорно» - просто скотчем подклеил к компьютерному столу провод от колонок, чтобы он не болтался и не отходил.
Кстати, на многих наушниках есть дополнительный регулятор громкости - обратите на него так же внимание! В любом случае, при подобной проблеме, в первую очередь, рекомендую начать как раз с проверки входов и выходов, проводов, работоспособности наушников и колонок (для этого их можно подключить к другому ПК/ноутбуку и проверить там их громкость).
Н ормальные ли драйвера, нужно ли обновление? Нет ли конфликтов или ошибок?
Примерно половина программных проблем с компьютером связана с драйверами:
Ошибки разработчиков драйверов (обычно их исправляют в более новых версиях, именно поэтому важно проверять обновления);
Неправильно выбранные версии драйверов для данной ОС Windows;
Конфликты драйверов (чаще всего это бывает с различными мультимедиа устройствами. Например, у меня один ТВ тюнер не хотел «передавать» звук на встроенную звуковую карту, без хитрых уловок в виде сторонних драйверов - было не обойтись).
Обновление драйверов:
Как узнать характеристики ПК (нужно, чтобы правильно выбрать драйвер):
2) Так же неплохим вариантом будет воспользоваться спец. утилитами для обновления драйверов. О них я рассказывал в одной из прошлых статей:

одна из спец. утилит: SlimDrivers - нужно обновить драйвера аудио.
3) Проверить драйвер и загрузить обновление можно и в самой Windows 7, 8. Для этого зайдите в «Панель управления» ОС, затем перейдите в раздел «Система и безопасность» , а далее откройте вкладку «Диспетчер устройств» .

В диспетчере устройств откройте список «Звуковые, видео и игровые устройства». Затем нужно щелкнуть правой кнопкой мышки по драйверу звуковой карты и в контекстном меню выбрать «Обновить драйверы…».

Важно!
Обратите внимание, чтобы в диспетчере устройств напротив ваших драйверов аудио не было никаких восклицательных знаков (ни желтых, ни тем более красных). Наличие этих знаков, как на скриншоте ниже, указывает на конфликты и ошибки драйверов. Хотя, чаще всего, при подобных проблемах звука не должно быть вовсе!

Проблема с драйверами аудио Realtek AC’97.
К ак увеличить громкость в Windows 7, 8
Если аппаратных проблем с наушникам, колонками и ПК нет, драйвера обновлены и в порядке - то на 99% тихий звук на компьютере связан с настройками ОС Windows (ну или с настройками все тех же драйверов). Попробуем настроить и то и другое, тем самым увеличить громкость.
2) Вторым шагом желательно проверить громкость звука, щелкнув по значку в трее (рядом с часами). Ползунок при необходимости сдвиньте вверх, увеличив тем самым громкость на максимум!

Громкость в Windows примерно на 90%!
3) Для тонкой настройки громкости, зайдите в панель управления Windows, затем перейдите в раздел «оборудование и звук «. В этом разделе нас будет интересовать две вкладки: «настройка громкости » и «управление звуковыми устройствами «.

Windows 7 - оборудование и звук.
4) Во вкладке «настройка громкости » можно отрегулировать громкость звука воспроизведения во всех приложениях. Рекомендую пока просто поднять все ползунки на максимум.

5) А вот во вкладке «Управление звуковыми устройствами » все интереснее!
Здесь нужно выбрать то устройство, через которое ваш компьютер или ноутбук воспроизводит звук. Как правило, это динамики или наушники (рядом с ними еще наверняка будет бегать ползунок громкости , если у вас что-нибудь воспроизводится в данный момент).
Так вот, нужно зайти в свойства устройства воспроизведения (в моем случае это динамики).

Свойства устройства воспроизведения.
Уровни: здесь нужно сдвинуть ползунки на максимум (уровни - это уровень громкости микрофона и колонок);
Особые: уберите галочку напротив пункта «Limited output» (этой вкладки, возможно, у вас не будет);
Улучшение: здесь нужно поставить галочку напротив пункта «Тонокомпенсация», а с остальных настроек убрать галочки, см. скриншот ниже (это в Windows 7, в Windows 8 «Свойства->дополнительные возможности->выравнивание громкости » (поставить галочку)).
Windows 7: настройка громкости на максимум.
Если ничего не помогает - все равно тихий звук…
Если были перепробованы все рекомендации выше, а звук так и не стал громче, рекомендую сделать вот что: проверить настройки драйвера (если все OK - то воспользоваться специальной программой для увеличения громкости). Кстати, спец. программу еще удобно использовать, когда звук тихий при просмотре какого-нибудь отдельного фильма, а в остальных случаях проблем с ним нет.
1) Проверка и настройка драйвера (на примере Realtek)
Просто Realtek самый популярный, да и на моем ПК, на которым в данный момент работаю, установлен как раз он.
Вообще, обычно значок Realtek отображается в трее, рядом с часами. Если у вас его нет как и у меня, нужно зайти в панель управления ОС Windows.

Диспетчер Realtek HD.
2) Использование спец. программ для увеличения громкости
Есть такие программы, которые могут увеличить громкость воспроизведения того или иного файла (да и вообще звуки системы в целом). Я думаю, многие сталкивались с тем, что нет-нет да и попадаются «кривые» видео-файлы, у которых очень тихий звук.
Как вариант, их можно открыть другим плеером и прибавить в нем громкость (например VLC позволяет прибавлять громкость выше 100%, более подробно о проигрывателях: ); либо воспользоваться Sound Booster (например).
Sound Booster

Что умеет программа:
Увеличивать громкость: Sound Booster легко усиливает громкость звука до 500% в таких программах, как веб-браузеры, программы для общения (Skype, MSN, Live и другие), а также в любом видео- или аудио-плеере;
Легкое и удобное управление громкостью (в том числе с помощью горячих клавиш);
Автозапуск (можно настроить так, чтобы при запуске Windows - запускался и Sound Booster, а значит проблем со звуком у вас не будет);
Нет искажения звука, как во многих других программах подобного рода (в Sound Booster используются великолепные фильтры, которые помогают сохранить практически исходное звучание).
На этом у меня все. А как вы решили проблемы с громкостью звука?
Кстати еще один хороший вариант - купить новые колонки с мощным усилителем! Удачи!
Очень часто пользователи информационных технологий сталкиваются со слишком тихим звуком на компьютере. Конечно, это приводит к множеству неудобств. Причиной этому может послужить несколько факторов, которые можно устранить разными способами.
Разъемы
Часто встречающая причина плохого звука. Если к ноутбуку постоянно подключать дополнительные колонки либо наушники, разъемы постепенно портятся, контакты перестают нормально работать.
Что касается наушников, некоторые модели позволяют регулировать громкость прямо на них. Если проблема действительно в контактах, нужно перепроверить все провода и работоспособность подключаемой гарнитуры, например, путем их подключения к другому компьютеру либо ноутбуку.
Справа на рабочем столе находятся значки, среди которых есть звук (около часов). Нужно убедиться, что громкость находится на максимальной позиции. Если это не так, ползунок необходимо поднять кверху. Далее, рекомендуется проверить звук на медиаустройстве – плеере, через который воспроизводится музыка или видеоматериалы.
Чтобы настроить качество звука, можно зайти в панель управления, оборудование и звук. Там находятся несколько вкладок, среди которых для решения проблемы интересуют такие, как настройка громкости и управление звуковыми устройствами.
При настройке громкости все показатели нужно поднять к уровню 100%, а управление устройствами предполагает перепроверить звучание динамиков и наушников в разных положениях.
Наиболее распространенным драйвером является Realtek, который также может отображаться в трее (около часов). При его отсутствии там можно зайти в панель управления, оборудование и звук, где и находится диспетчер используемого драйвера.

Там можно проверить не убавлена ли громкость звука, объемное звучание и разнообразные звуковые фильтры.
Среди программного обеспечения существуют и такие, которые могут увеличивать громкость воспроизведения тех или иных файлов. Особенно чувствуется в них нужда, когда проходит просмотр фильма с очень тихим звучанием. Можно воспользоваться иным плеером, в котором звук устанавливается на показателях более 100%. Также стоит сказать о специальной программе Sound Booster.
Такая программа способна увеличивать громкость на компьютере до 500%, это касается всех видов плееров, веб-страниц, Skype и других программ для общения. Она занимает всего лишь небольшой участок памяти на компьютере, и управлять ею можно при помощи горячих клавиш.
Сразу после закачивания иконка отображается на трее, чтобы можно было быстро открыть программу. Также она позволяет настроить автоматический запуск при включении ноутбука. Примечательно, что она использует разнообразные фильтры, которые настраивают отличное звучание при воспроизведении файлов.

Очень важно следить за уровнем звука. Если хочется, чтобы он достигал максимальной позиции, это еще не значит, что встроенные в ноутбук динамики смогут выдержать его. Работа программы улучшает звучание, если на устройстве нет никаких физических поломок, а лишь слабая громкость самих записей.
Этот пакет кодеков также хорошо помогает при настройке звукового качества воспроизведения. Его можно скачать на официальном сайте программы. Для запуска достаточно открыть файл с расширением exe. Если на ноутбуке отсутствует проигрыватель Media Player Classic, он будет установлен автоматически.
На нем и нужно будет воспроизводить файлы со слабым звучанием. Далее, нужно открыть раздел Играть, Фильтры, вкладку ffdshow audio decoder. С левой стороны откроется список с пунктом Volume (громкость), на который нужно нажать левой кнопкой. Справа сразу откроется регулятор громкости, которым можно управлять по собственному усмотрению.
Stereo Tool 7
Данная программа предназначена для настройки звуковых частот, каждой отдельно и в общем. Звук удается настроить по разным параметрам (около 30 настроек), например, убрать побочные шумы. Даже можно слушать радио онлайн, независимо от качества и скорости интернет-соединения. Управлять программой могут с легкостью как опытные пользователи, так и новички в этом деле.

Компьютер – это все лишь устройство, в котором может произойти неполадка из-за активного либо неправильного использования. Если слабый звук не является последствием этого, а дело в качестве аудио или видеозаписи, существуют специальные программы, позволяющие управлять звучанием, независимо от параметров компьютера.
Скачать их можно на официальных сайтах. Управление ими обычно не требует специальных навыков, поэтому легко может справиться с задачей начинающий пользователь.
 Если ваш компьютер или ноутбук оснащены плохими динамиками или со временем звук начал заглушаться и вам не хватает громкости при воспроизведении музыки или при просмотре фильмов, то мы попытаемся разобраться, в чем причина и предложим несколько эффективных вариантов того, как можно самостоятельно увеличить громкость звука.
Если ваш компьютер или ноутбук оснащены плохими динамиками или со временем звук начал заглушаться и вам не хватает громкости при воспроизведении музыки или при просмотре фильмов, то мы попытаемся разобраться, в чем причина и предложим несколько эффективных вариантов того, как можно самостоятельно увеличить громкость звука.
Рассмотрим основные причины тихого звучания
Аппаратные проблемы
Тихий или плохой звук может быть связан с аппаратными неполадками. Среди таковых можно выделить несколько основных причин:

Примечание! Убедитесь, что кроме разъема нормально работает аудиоустройство и осуществляет воспроизведение на хорошем уровне. Для этого испытайте его на другом устройстве.
Драйвера
Большинство проблем, связанных с подключаемыми к компьютеру устройствами, сводятся к тому, что требуется установка или обновление программного обеспечения. При тихом звуке первым делом следует проверить актуальность драйверов, установленных в операционной системе.

Если они требуют обновления, вы можете:
- Воспользоваться функцией авто-обновления, когда компьютер сам найдет и установит требуемые драйвера.
- Если по какой-то причине сделать авто-обновление невозможно, драйвера можно скачать с официального сайта производителя. Тем самым вы обезопасите себя от риска скачать вредоносную программу.

Таким образом, обновление и установка программного обеспечения будет выполнена в автоматическом режиме менее чем за минуту, но при этом ПК должен иметь стабильное соединение с интернетом. Проделайте эти действия и с остальными устройствами, расположенными в этой же вкладке.
Если это не помогло решить проблему тихого звучания, то можем переходить к следующему пункту.
Как прибавить громкость?
Первое, что нужно сделать – проверить уровень, установленный системой. Вполне вероятно, что общий уровень звука стоит не на максимальном показателе или уровень конкретной программы задан не на максимуме.

Хочу обратить ваше внимание на то, что при просмотре онлайн фильмов в микшере появляется иконка вашего браузера с регулятором, передвигая который, вы можете регулировать громкость звука в браузере.

Средства Windows
Давайте пошагово распишем, как увеличить громкость звука при помощи стандартных средств операционной системы виндовс:

После того, как вы провели эти манипуляции, воспроизведите любой аудио-файл и вы почувствуете, насколько это сильный усилитель звука.
Использование кодеков
Следующий вариант актуален в том случае, если на вашем устройстве стоит пакет «K-lite codec pack» с кодеками «ffdshow» — выбираются при установке.

Также можно попробовать изменить настройки и других значений для изменения громкости под индивидуальные параметры. После этого жмем «Ок» и наши изменения успешно сохраняются.
Sound Booster
В случае если стандартных методов windows 7, 8 или 10 вам недостаточно, вы можете воспользоваться программой Sound Booster . Используя данную утилиту, вы легко и просто увеличите установленную производителем громкость, однако следует быть осторожным, ведь чрезмерное прибавление может крайне быстро привести динамики в нерабочее состояние по причине высокой амплитуды.

Приложение может увеличить звук более чем в полтора раза, не теряя при этом качества воспроизведения. Для максимально быстрого и комфортного пользования сделано удобное меню на русском языке и полноценный набор горячих клавиш. Установить их можно по собственному желанию. Быстрый доступ выполнен в качестве специального значка в панели задач, где также располагаются указатели ранее запущенных программ.
Использование проигрывателя
Увеличить громкость звука на компе или на ноуте, используя проигрыватель – это самый быстрый и эффективный способ. Почему? Спросите вы. Потому что вам не нужно будет рыться в настройках операционной системы. Достаточно просто скачать и установить на ПК конкретный проигрыватель. Конечно, звучание не будет изменено комплексно, а просто настройки программы будут применяться к определенным файлам, которые будете открывать с его помощью, будь то песни или музыка в видео.

Есть такие утилиты, которые позволяют поднять уровень и в 2, и в 10 раз. Их достаточно много, но мы скажем лишь про VLC . Главное преимущество данного проигрывателя состоит в том, что он использует не установленные на ПК кодеки, а свои.
Увеличиваем громкость звука в наушниках
Еще один простой и очень эффективный способ усилить звучание – стандартного драйвера Realtek. Итак, приступим:

Таким образом, тихий звук превратился в более громкий и насыщенный. Данные настройки ничем не отличаются и на Windows 10.
Регулировка на клавиатуре
Управлять громкостью становится гораздо проще, когда на клавиатуре ноутбука или компьютера имеется специально предназначенная для этого клавиша. Обычно она находится на самом верху среди клавиш F1-F12 и обозначается специальной иконкой.
Для повышения громкости звука нужно нажать клавишу FN и не отпуская нажать кнопку с иконкой, в моем случае это F12.
Если такой кнопки у вас не оказалось, стоит задуматься о покупке более дорогой клавиатуры, поскольку на самых простых бюджетных вариантах такая функция не предусматривается
Покупка колонок
Наиболее простой вариант прибавить звук на ноутбуке или на компьютере – это приобрести и подключить мощные колонки или вовсе полноценную стереосистему. Присоединяются они с помощью одного и того же разъема, как и стандартные наушники. Даже очень тихий звук на ноуте будет звучать значительно громче и насыщеннее в портативных колонках.

Однако важно понимать, что при покупке самого дешевого устройства без регулятора громкости вы не добьетесь требуемого результата. Рекомендуется сразу покупать хороший агрегат, чтобы слабый звук не преследовал вас и дальше. Конечно, можно просто купить наушники, но ведь динамики – это более универсальное средство. Иначе вы не сможете смотреть фильм в наушниках вместе с друзьями.
Мини-динамики
Также усилить звук на ноутбуке можно всего за 3 доллара, прикупив на Aliexpress мини-динамик. С его помощью ваш ПК не просто станет громче звучать, но и значительно приятнее.

Для этого необходимо всего лишь перейти на вышеуказанный сайт, вбить в строку поиска название устройства и выбрать подходящее именно вам.
Использование сторонних программ
Программа Hear
Утилита способна не просто увеличить громкость воспроизведения, но и улучшить качество.

К ее основным функциям можно отнести:
- Эквалайзер.
- Объемное звучание.
- Эмуляторы.
Также с ее помощью можно настраивать частоты для устранения постороннего шума. Утилита имеет приятный и удобный интерфейс, который несет в себе целый ряд инструментов. Поддерживает как старые ОС, так и более новые Windows 8/10.
Audio Amplifier
Еще одна программа для преобразования плохого звука в мультимедийных файлах.

Всего несколько нажатий и в выбранном фильме или музыке будет изменена тональность. Самая полезная функция – выравнивание громкости целого ряда песен, что избавляет от постоянной регулировки. С помощью регулятора «Change Volume» в правом окне, всего в несколько кликов можно сделать звук значительно громче.
SRS Audio SandBox
Универсальная утилита, которая способна превратить обычные динамики в полноценную стереосистему. Для этого предусмотрен целый ряд инструментов, управление которыми сделано максимально удобным и простым даже для неопытного пользователя.

Набор функций включает в себя:
- Увеличение басов.
- Повышение громкости.
- Создание 3D и улучшение звучания. Если статья была вам полезна,
поделитесь ею в качестве благодарности