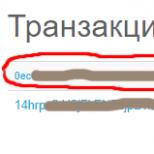Создаем учетную запись Microsoft — полная инструкция. Как восстановить учетную запись "Майкрософт" на телефоне
Современные компьютерные системы требуют от пользователя создания максимально устойчивого ко взлому пароля. Порой кодовые слова могут содержать в себе до сорока различных букв и символов. Как следствие, владельцы аккаунтов часто забывают свои пароли и теряют доступ к огромному количеству личной информации. Во избежание подобных инцидентов крупными информационными компаниями ("Майкрософт", "Гугл", "Яндекс" и другие) была создана система быстрого восстановления доступа к аккаунту пользователя.
"Майкрософт", если забыл пароль
Если вы на сто процентов уверенным в том, что вводите пароль правильно, однако доступ в аккаунт закрыт, убедитесь, что на компьютере отключен ввод символов верхнего регистра. Это может быть причиной неправильного ввода ключевого слова, ведь оно имеет чувствительность к нему.
Убедитесь, что раскладка клавиатуры соответствует языку, из символов которого состоит пароль. Аналогичные человеческому взгляду буквы латиницы и кириллицы с точки зрения компьютерной техники являются абсолютно разными.
Пересмотрите написание электронной почты, возможно она была введена некорректно.
Если все вышеперечисленные варианты не работают, то нужно сбросить существующее кодовое слово перед тем, как восстановить учётную запись "Майкрософт":
- Перейдите на страницу поддержки, которая находится на официальном сайте компании "Майкрософт".
- Среди всех представленных вариантов возможной утери доступа к аккаунту выберите пункт " Пароль забыт".
- Далее, система предложит вам ввести сторонний адрес виртуальной почты, который связан со страницей. Именно на этот мейл будет отправлено краткое сообщение со временной ссылкой для сброса забытого пароля. Перейти по веб-адресу можно в течение одного часа, после чего он станет неактивным, и все действия придётся повторять сначала. Также данный процесс актуален и для тех, кто ищет способ, как восстановить учетную запись «Майкрософт» на телефоне.
- Служба восстановления предоставляет возможность воспользоваться привязанным к учётной записи номером телефона. В таком случае на мобильный будет отправлено бесплатное сообщение с секретным кодом, который нужно ввести в специально предназначенное поле на станице восстановления доступа.

Доставка смс занимает максимум 2 минуты, а если вам ничего не пришло, отправьте код повторно. Если выполнять все вышеописанные инструкции, то восстановить пароль учётной записи "Майкрософт " не составить особого труда даже для начинающих пользователей.
Утерян логин пользователя
Часто владельцы аккаунтов забывают свой ник. В системе компании "Майкрософт" логин - это то же адрес электронной почты, он указан при регистрации. В таком случае отправить на мейл краткое сообщение с веб-адресом для восстановления доступа невозможно.
Узнать утерянный логин можно с помощью службы «Скайп». Открыв свою страницу, вы увидите логин. Если вам не подошел ни один из вышеуказанных способов, как восстановить учетную запись «Майкрософт», напишите в службу поддержки для решения проблемы.

Аналогичным образом можно узнать посмотреть логин, воспользовавшись открытой учетной записью в службе Xbox. Просто включите свою игровую консоль и проверьте последние уведомления, вверху каждого из них будет указана ваша забытая электронная почта.
Как восстановить учетную запись «Майкрософт» после удаления профиля
Пользовательскую страницу можно восстановить в течение тридцати дней с момента удаления аккаунта. Далее, действие становится недоступным и все данные удаляются из облачной базы данных «Майкрософта».
Для того, чтобы восстановить пароль учётной записи «Майкрософт» и получить доступ к удаленному аккаунту, следуйте таким действиям:
- Зайдите на официальный портал компании.
- Введите свой логин и пароль. Если вы не помните пароль, отправьте секретный код восстановления на привязанный номер телефона.
- После входа в деактивированный аккаунт, нажмите на клавишу «Активировать». Профиль станет рабочим только в том случае, если с момента деактивации прошло менее тридцати дней.
Восстановление аккаунта Windows Phone
Подробно о том, как восстановить учетную запись «Майкрософт» на Windows Phone, читайте в нижеописанной инструкции:
- Профиль мобильной версии операционной системы семейства «Виндоус» - это та же учетная запись, которая используется для входа в персональный компьютер, поэтому для восстановления доступа следует предпринят действия, указанные выше в статье.
- В случае утери телефона, можно восстановить все данные и файлы, а также учетные записи пользователей, понадобится лишь ранее сделанная резервная копия. Она делается автоматически каждую неделю всеми устройствами под управлением ОС «Виндоус Фон». Войдите в учетную запись, ранее восстановив к ней доступ. Найдите пункт меню «Резервное копирование данных» и следуйте дальнейшим инструкциям. Теперь вы знаете, как восстановить учетную запись «Майкрософт» на телефоне.

Учетная запись взломана
Взлом аккаунта подразумевает к нему других лиц или шпионского программного обеспечения с целью рассылки спама и разного рода вредоносных программ, которые крадут личные данные пользователей. Ели злоумышленник сменил данные для входа, получить доступ к профилю можно точно также, как восстановить учетную запись «Майкрософт».
Если вы подозреваете, что ваш профиль взломали, смените пароль и запретите доступ к аккаунту с другого местоположения.

Включение двухэтапной проверки личности
Чтобы максимально защитить свой профиль от взлома, подключите систему двухэтапной идентификации пользователя. Данный метод входа заключается в том, что пользователь должен ввести свой логин и пароль. На следующем этапе на номер телефона будет выслано короткое смс-сообщение с кодом доступа. Такая процедура будет повторятся каждый раз при попытке входа в аккаунт.
Двухфазная аутентификация позволит улучшить степень защиты личных данных и сделать шифрование сообщений более криптоустойчивым.
Адрес электронной почты и номер телефона. Эти сведения могут понадобиться для более надежной двухэтапной аутентификации при выполнении действий, связанных с изменением ключевых параметров учетной записи.
Что такое двухэтапная аутентификация?
Зачем Microsoft предлагает указать дополнительные адреса и номера телефонов?
В этом случае вы получите код для второго этапа аутентификации, даже если вы окажетесь без телефона и/или забудете пароль к одному из адресов электронной почте.
Другими словами, предоставление дополнительных данных снижает риск блокировки учетной записи. Вы можете внести в учетную запись вплоть до 10 адресов электронной почты и/или телефонных номеров.
При создании учетной записи Microsoft не принимается почтовый индекс. Какой индекс вводить?
Прежде чем вводить индекс , укажите желаемый адрес электронной почты и убедитесь, что он свободен.
- Убедитесь, что вы выбрали свою страну.
- Вводите свой почтовый индекс . Если не срабатывает, введите любой почтовый индекс столицы вашей страны или самого крупного города. Например:
- 121087 (Москва)
- 194100 (Питер)
- 01001 (Киев)
- 200400 (Минск)
Какие требования предъявляет Microsoft к сложности пароля учетной записи?
Пароль должен содержать не менее восьми символов. Кроме того, в настройках учетной записи на сайте Microsoft вы можете установить требование к смене пароля каждые 72 дня.
![]()
Что делать, когда не удается войти в учетную запись?
Что делать при блокировке учетной записи?
Если эти действия не помогли вам восстановить доступ к своей учетной записи, создайте временный аккаунт и обратитесь в бесплатную техподдержку Microsoft
Доверенные ПК
Строго говоря, концепция доверенного ПК не является новинкой, поскольку она больше относится к аспектам управления учетной записи Microsoft, нежели к Windows. Однако в Windows 8 появились возможности, которые работают только на доверенных ПК.
Зачем делать свой ПК доверенным?
Главный смысл доверенного ПК в том, чтобы упростить ряд действий, связанных с изменением и синхронизацией конфиденциальных данных.
С одной стороны, только между доверенными ПК с Windows можно синхронизировать учетные данные. В Windows 8 нужно было вручную делать ПК доверенным , а в Windows 10 — только при первом использовании конкретной учетной записи Microsoft на данном ПК. Другими словами, в Windows 10 после переустановки системы и входом с той же учетной записью Microsoft повторно делать ПК доверенным уже не нужно.
С другой стороны, с доверенного ПК можно изменять ряд параметров учетной записи без дополнительной аутентификации, хотя в некоторых случаях она все равно может понадобиться.
Какие ПК стоит делать доверенными?
Очевидно, это должен быть ваш личный ПК. Не стоит делать доверенным общественный или рабочий компьютер.
Как сделать свой ПК доверенным?
В Windows 10 перейдите в Параметры — Учетные записи — Ваши данные. Если вы не видите показанной на рисунке опции, ваш ПК уже доверенный.

Вы также можете сделать это на сайте параметров учетной записи Microsoft, выполнив вход с этого ПК. Инструкции .
Как удалить доверенный ПК?
Удалить можно только все доверенные устройства сразу. Перейдите на эту страницу (требуется выполнить вход в учетную запись).
Работа с учетной записью Microsoft в Windows
Windows 8 стала первой ОС Microsoft, в которой можно создать учетную запись Microsoft и переключаться между ней и обычной учетной записью, не теряя привычной среды.
Чем отличается в Windows учетная запись Microsoft от обычной локальной учетной записи?
Учетная запись Microsoft в Windows — это самая обычная локальная учетная запись, в которую вы входите с учетными данными Microsoft. У нее точно такой же профиль (%UserProfile%), она точно так же может входить в любые группы (например, Пользователи и Администраторы) и т.д. Вы всегда можете связать любую локальную учетную запись с учетной записью Microsoft, равно как и прервать эту связь.
После установки системы
В Windows 10 перейдите в Параметры — Учетные записи и переключитесь на учетную запись Microsoft.

Как перейти от работы с учетной записью Microsoft к обычной учетной записи?
В Windows 10 перейдите в Параметры — Учетные записи и переключитесь на обычную учетную запись.
Можно ли войти в систему с учетной записью Microsoft без подключения к Интернету?
Конечно! Подключение к Интернету необходимо только в момент создания учетной записи Microsoft или перехода на работу в ней с локальной учетной записи.
Учетные данные кэшируются локально, как и при работе в доменной среде, поэтому подключение к Интернету на момент входа не требуется.
Можно ли входить Windows без пароля, если используется учетная запись Microsoft?
Синхронизация параметров и приложений в Windows
На мой взгляд, синхронизация является одной из самых полезных возможностей Windows, хотя и может таить в себе сюрпризы .

На какие приложения распространяется синхронизация параметров?
Только на магазинные. Это относится в том числе и к автоматическому входу в приложения Microsoft с учетной записью компании (Почта, Skype и т.п.).
Традиционные приложения Microsoft не умеют подтягивать свои настройки из облака и автоматически распознавать, что вы работаете с учетной записью Microsoft (OneDrive, скорее, исключение).
Можно ли отключить синхронизацию для определенных приложений?
Нет, можно отключать только группы, см. картинку выше
Как полностью отключить синхронизацию?
Используйте самый первый переключатель на картинке выше
Диагностика проблем
Если у вас возникла проблема с переключением на учетную запись Microsoft или работе с ней, последовательно выполняйте следующие диагностические действия:
- Убедитесь, что вы можете выполнить вход с учетной записью Microsoft на сайте https://account.live.com/
- Запустите Microsoft Accounts troubleshooter
- В командной строке, запущенной с правами администратора , выполните
sfc /scannow
Если появится сообщение о невозможности восстановить файлы, запакуйте в архив файл \Windows\Logs\CBS\CBS.log.
- Удалите сторонний фаервол и антивирус.
Если проблема не решилась, опубликуйте в этой теме форума отчет о своих действиях, CBS.log и результат диганостики Microsoft Accounts troubleshooter.
Архив (неактуальная информация)
Сведения в этом разделе статьи потеряли актуальность со временем, а также в связи с многочисленными изменениями в Skype.
Я решил посвятить Skype отдельный раздел, поскольку уверен, что ей пользуются многие читатели блога.

Версии Skype
Существует две версии приложения:
Как уживаются между собой учетные записи Skype и Microsoft
Вы можете:
- связать между собой обе учетные записи
- входить в Skype с любой из двух учетных записей, вне зависимости от того, связаны ли они
Какие преимущества можно извлечь от объединения учетных записей?
Вы сможете входить в Skype с учетной записью Microsoft. В традиционном приложении не нужно помнить еще один пароль, а в современном приложении вообще не требуется вводить учетные данные.
Общий список контактов будет отображаться в традиционном и современном приложениях Skype, позволяя вам общаться контактами из Windows Live Messenger. С другой стороны, такая же картина будет в приложении «Люди », что распространит все его возможности на контакты Skype.
Тем не менее, Skype не может полностью заменить WLM в ряде аспектов. Так, невозможна передача файлов из Skype в WLM и наоборот, а также не работают групповые чаты. Кроме того, невозможно связать между собой контакты Skype и WLM.
Как связать учетную запись Microsoft с аккаунтом Skype
Связь можно осуществить как в традиционном, так и современном приложении.
Традиционный Skype
Возможность доступна в версиях 6 и выше. Войдите в программу с учетной записью Microsoft (если вы входите в Skype автоматически, выполните выход, чтобы увидеть эту опцию). Вы увидите показанное на рисунке ниже окно.
Внимание! Не выбирайте опцию «Зарегистрироваться», если у вас уже есть аккаунт Skype. Иначе ваша учетная запись Microsoft сразу привяжется к новому аккаунту Skype.
Современный Skype
Сразу после установки вам будет предложен точно такой же выбор, как и в традиционном приложении. Посему прочтите жирное красное предупреждение выше по тексту.
Как отвязать учетную запись Microsoft от аккаунта Skype
Я надеюсь, что ответил на все вопросы, которые вы задавали в комментариях к предыдущей записи. Если у вас появились новые вопросы , не стесняйтесь задавать их, чтобы я мог дополнить эту статью. Однако это предложение не означает, что я беру на себя обязательство решать возникшие у вас проблемы . С ними вы можете обратиться в бесплатную техподдержку Microsoft , при необходимости создав временную учетную запись.
Возьмём для примера программу Скайп, которая предназначена для того чтобы люди могли общаться бесплатно с друзьями и коллегами. В этом случае мы должны создавать учётные записи для того чтобы могли найти своих знакомых, звонить или отправить им сообщения в реальном времени. Благодаря учётной записи, Скайп помнит и сохраняет весь список наших контактов, сообщения, ФИО и другие наши данные.Что такое учётная запись Майкрософт?
Если обычная учётная запись Скайпа будет считать как паспорт человека, то учётную запись Майкрософт можем называть загранпаспортом. Дело в том, что с помощью учётной записи Майкрософт мы можем авторизоваться и управлять профиль не только в Скайпе, но и на Outlook.com, OneDrive, Xbox и систему Windows 8. Согласитесь, это намного удобнее и безопасное.Зачем тогда нужен логин, да ещё и пароль учётной записи?
Логин и пароль нужны для того чтобы мы могли войти в Скайпе - когда мы вводим логин и пароль, Скайп проверяет данные и если они совпадает, он будет считать что являемся истинными владельцами учётной запись. Пароль нужен только для этого процесса, который как правило, называется авторизация . В отличие от пароля, логин используется и для других задач, например когда хотим найти человека и добавить его в с писке контактов. Зная лишь ФИО, мы точно не сможем найти его в Скайпе, ибо это тоже самое как найти Ивана Васильевича в Москве. Но с помощью логина, который является уникальным, мы легко можем найти нужного человека. Тоже самое работает и наоборот - зная ваш логин, другие люди легко могут найти нас.Получается, тут самый главный является пароль?
Да, именно так и есть. Ведь наш логин известен всем, плюс, его легко можно найти в справочнике Скайп. Вот почему, пароль должен быть сложным - не слишком коротким или явным, и желательно использовать разные хаотичные символы. Для того чтобы создать сложные пароли, лучше всего использовать генератор паролей и записать полученный пароль дабы не забыть его.И как же создать и управлять учётную запись?
Создание учётной записи это процесс заполнения специальной формы всеми необходимыми данными. Однако, на каждом сайте или сервисе, процесс создании учётной записи будет немного отличаться, но в итоге все сводится к тому, что нужно ввести логин, придумывать пароль, указать какие-то другие данные и в большинство случаев, правильно ввести код от защиты от роботов (также известна как капча). После того как заполнили и отправили форму, вы сможете получить доступ к своей новой учётной записи (правда, в некоторых случаях, особенно когда нужно указать свой емайл, вы должны подтвердить что ввели настоящий адрес электронной почты). Попробую ниже показать пару примеров, как можно создать учётные записи на разные сайты, а также, для каждого из них добавить ссылки на авторизации и восстановление пароля своей учётной записи:Учётная запись Скайп
. Описание:
Учётная запись Скайп используется только для того чтобы люди могли воспользоваться Скайпом и общались друг с другом. Конечно, всё это радость, не стоит ни копейки.. Войти:
Чтобы войти, для начала вы должны скачать бесплатный Скайп и запустить его на компьютере или телефоне. Если же вы хотите войти на сайте и редактировать профиль, пройдите по ссылке login.skype.com/login. Восстановить:
Если вы забыли свой пароль от Скайпа, восстановите его на странице login.skype.com/recovery. Удалить:
Нужно обратиться к службе поддержке support2.microsoft.com/skype/hostpage...wfname=skype так как самостоятельно вы не сможете удалить свою учётную запись.Учётная запись Майкрософт
. Описание:
Учётная запись Майкрософт нужна для того чтобы люди могли воспользоваться всеми устройствами и службами корпорации. Имея учётную запись Майкрософт, пользователь может получить доступ к Skype, OneDrive, Windows 8, Office 365, Xbox Live, Outlook.com или Windows Phone.. Создать:
Создание учётную запись Майкрософт возможно на странице signup.live.com/signup.aspx где нужно заполнить форму со следующими обязательными полями:- Фамилия и имя: ваши знакомые смогут видеть ваше имя во всех службах Майкрософт
- Имя пользователя: используйте свой любимый емайл или создайте новый
- Пароль: не менее 8 знаков, который должен содержать буквы, цифры и символы
- Дата рождения: нужна, чтобы настроить некоторые параметры в соответствии с вашим возрастом
- Пол: если не хотите указать свой пол, выберите пункт «Не указан»
- Капча: просто введите все символы, которых вы видите на картинке
После того как заполнили все обязательные поля, нажмите кнопку «Создать учетную запись» .
. Войти:
Чтобы войти в свою учётную запись Майкрософт, переходите по ссылке login.live.com/login.srf. Удалить:
Вы сможете удалить собственную учётную запись Майкрософт на странице account.live.com/closeaccount.aspxУчётная запись Facebook
. Описание:
Учётная запись Facebook позволяет не только управлять своим профилем на сайте facebook.com но и авторизоваться на множество других сайтов и сервисов (включая Скайп).. Создать:
Чтобы создать аккаунт для Facebook нужно заполнить все поля на странице facebook.com/r.php- Имя и фамилия: чтобы другие знали кто вы и смогли найти вас
- Электронный адрес или номер мобильного телефона: для восстановление доступа
- Пароль: любая длина и любые символы
- Дата рождения: чтобы определить вашу возрастную группу
После того как ввели данные, нажмите кнопку «Регистрация»
. Войти:
Для авторизации на Фейсбук переходите на следующей страницеВ Windows есть такая функция, как учетная запись Microsoft, и все мы о ней знаем. Но не все знают, что ведутся записи активности вашей учетной записи. Компания Google делает тоже самое. Это значит, что вы можете узнать, кто и когда заходил через вашу учётную запись, а также, с какого устройства. Вся эта информация может вам помочь, если какой-то недоброжелатель решил воспользоваться вашей учетной записью.
Как попасть в раздел управления учетной записью?
Для этого нужно зайти вот на этот сайт. Там вы авторизуетесь, и вы уже в своей учетной записи. Далее, вы переходите во вкладку «Безопасность и конфиденциальность» , а потом нажимаете на «Посмотреть свои последние действия» .
Возможно, вам придется ввести код безопасности, который придет на ваш телефон, это сделано в целях безопасности, конечно же. После ввода кода вы сможете посмотреть, кто и когда заходил через вашу учетную запись.
Попытки входа – где посмотреть?

Лично я в своей учетной записи ничего странного не обнаружил, и я спокоен, хотя многие другие пользователи находят у себя подозрительные входы, например, из других стран, причем попытки были неудачными и это хорошо. Раздел хороший, так как можно определить и браузер, с которого пытались войти, и платформу, и приблизительное местонахождение на карте.
Обязательно просматривайте свой журнал, возможно там были попытки взлома из разных стран.
Что делать при взломанной учетной записи?
Сама компания Microsoft предлагает различные инструменты, о которых я постараюсь написать в следующих статьях. Самое главное – если вы узнали, что вас взломали, то немедленно поменяйте пароль. При подозрении входа в систему Windows, читаем статью, . Это при локальном или сетевом входе, но с учетной записью никак не связано.
Каждый персональный компьютер имеет собственный логин или учетную запись. Создано это для удобства пользователей, так как несколько человек, работающих на одном компьютере , могут создавать свои собственные настройки рабочего стола, например, сохранив их в собственной учетной записи.
Инструкция
Имя учетной записи, то есть логин в компьютере , можно при необходимости посмотреть. В Windows 7 логин отображается при включении или перезагрузке компьютера, когда система предлагает ввести пароль (если он установлен), сменить пользователя. Узнать логин можно также, выполнив несколько несложных операций. Для этого войдите в меню «Пуск» и выберите раздел «Панель управления».
Далее выберите раздел «Учетные записи пользователей». Войдя в это меню, вы увидите все учетные записи, существующие на вашем компьютере . Как правило, на личном ПК учетная запись одна. Следовательно и логин также один. Он присваивается при установке операционной системы. При желании логин можно изменить, поставить другую картинку, создать новую учетную запись. Также стоит отменить, что на компьютере может быть и несколько учетных записей, однако одновременно можно находиться только в одной. Все данные хранятся в пункте «Учетные записи пользователей».
Есть еще один способ, позволяющий узнать имя учетной записи или пользователя. Войдите в меню «Пуск» и выберите пункт «Завершение работы». Кликните по треугольнику рядом с пунктом. Система предложит вам несколько вариантов действий. Выберите вкладку «Сменить учетную запись». В открывшемся окне будут представлены все учетные записи, которые были созданы на вашем компьютере . Если учетная запись одна, то и логин будет один.
В Windows 7 нужно кликнуть на треугольник рядом с командой «Перезагрузка». В открывшемся окне в верхней строке выберите команду «Сменить пользователя». Вот так просто можно узнать, под каким же именем значится ваш персональный компьютер, и сколько учетных записей создано.
Администраторы и работники сервисного центра, принимая компьютер в ремонт, часто задают один и тот же вопрос - сохранил ли пользователь свои личные данные. Но как это сделать, если вы новичок в использовании компьютера и не знаете, где их искать? Существуют определенные места, в которых операционная система сохраняет данные пользователя по умолчанию.

Вам понадобится
- - права администратора.
Инструкция
Откройте «Мой компьютер» или любой диспетчер файлов, который вам нравится. Зайдите на диск «С:». Найдите на нем папку Users или «Пользователи», если ваша операционная система русифицирована. Зайдите в эту папку. Найдите папку, которая соответствует вашему имени или названию вашей учетной записи. Все файлы, которые расположены в ней, касаются вашей работы на компьютере - данные установленных программ, документы, фотографии, музыка и кино.
Ваши рисунки вы можете найти в папке «Изображения», ваши документы - в папке «Мои документы», видео-файлы - в папке «Мои видеозаписи» и так далее. Файлы сохранения в играх хранятся в папке «Сохраненные игры» - скопируйте их, если планируете играть в эту игру дальше с того же места.
Обратите внимание на папку «Рабочий стол». В ней находится все, что «лежит» на вашем рабочем столе. То есть и ярлыки, и папки, и отдельные файлы. Не стоит хранить информацию на рабочем столе. Ваша личная информация также может храниться в папках установленных программ в директории Program Files, а также в папках диска С и других разделов. Рекомендуется сохранять копии важных документов на внешний носитель или оптический диск.
Как правило, для правильного хранения данных на персональном компьютере нужно создать отдельные директории на жестком диске и папки, чтобы вся информация соответствовала названию папки. Все важные данные храните дополнительно на переносных носителях, чтобы в случае сбоев системы или заражения компьютера вирусами, можно было без проблем все восстановить. Также не стоит забывать о том, что на компьютере должно быть установлено лицензионное программное обеспечение.