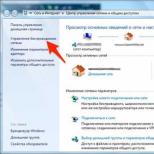Что такое режим AHCI, как его настраивать? Должен ли AHCI быть включен для SSD? Обязателен ли ahci для ssd.
Если обратится к системному администратору и задать вопрос, какое самое слабое звено в компьютере? – вы получите ответ, что это именно HDD, ведь это практически единственный механический элемент системы, который замедляет работу всего компьютера. В связи с этим многие производители искали выход, хоть какую-то возможность ускорить его, также и с SSD. Выход стал виден при использовании AHCI.
Режим диска AHCI включает в себя несколько основных отличий (их 3), которые и делают его приоритетным в использовании всех дисковых накопителей, кроме устаревших IDE. Основные «фишки» режима:
- Hot Plug – позволяет на «горячую» менять комплектующие компьютера (диски). Таким образом, отсутствует необходимость в выключении и обесточивании ПК, вы можете прямо в рабочем режиме изменять HDD, SSD. Это важно для серверных станций, где отключение недопустимо и просто удобно для всех, кто использует несколько дисков;
- NCQ – поддержка «глубокой» очерёдности команд, то есть способна настраивать более эффективную траекторию движения головки в механических и существенно увеличивает отдачу в SSD;

- TRIM – в первую очередь применима к SSD, так как гарантирует существенный прирост скорости.
Режим AHCI позволяет пользоваться всеми этими преимуществами и, скорее всего, у вас существует возможность его включить. Если вы используете SSD, то вам наверняка необходимо его включить, чтобы увидеть должную скорость его работы, применимо как к SATA II, так и SATA III, кроме устаревших IDE дисков. Поэтому, если вы сомневаетесь, какой выбрать режим ide или AHCI, однозначно в преимуществе последний.
Как проверить включен ли AHCI режим?
Первостепенно нужно узнать, стоит ли занимать дальнейшим переключением, возможно он у вас уже активен. Существует несколько мест, которые показывают нужную информацию: диспетчер устройств и BIOS.
- Нажмите Пуск, где ПКМ по «Компьютер» и клик на «Свойства»;
- Теперь выберите «Диспетчер устройств»;

- Далее разверните раздел «IDE ATA/ATAPI контроллеры»;
- Проверьте, нет ли раздела с названием AHCI.

В случае отсутствия такого пункта, вы можете узнать, что он неактивен. Также рассмотрим другой вариант через BIOS (UEFI):
- Перейдите в BIOS, нажав Del или F2 (возможно другие клавиши) при запуске компьютера;
- Вам следует пройти в раздел с названием SATA или Storage в разных вариантах, пока не найдёте SATA Mode/Configuration, где и будет показан режим.

На этом этапе не меняйте режим подключения, так как это чревато ошибками системы. Лучше всего включить режим AHCI в BIOS и установить по новой Windows, что гарантирует нормальную обработку режима, но это довольно радикально.
Читайте также: Как зайти в BIOS в Windows 10?
Как включить режим AHCI в Windows 7?
Наиболее актуальная и распространённая система, в которой и будем выполнять действия. Также следует отметить, что если вы устанавливаете новый диск, то можете свободно переключить режим AHCI без каких-либо последствий. Существует также несколько вариантов активации AHCI: через реестр и через утилиту. Более правильный вариант будет через реестр, чтобы подготовить систему к дальнейшим изменениям, последний метод просто поможет решить назревшие ошибки в компьютере.
- Нажмите Win + R и введите regedit;
- Проследуйте HKEY_LOCAL_MACHINE\SYSTEM\CurrentControlSet\services\msahci;
- Замените значение опции Start на 0;

- Здесь же найдите раздел lastorV;
- Также замените Start на 0.
Теперь уже можно включить режим AHCI в БИОСе и Windows правильно определит его, установив нужные драйвера. Альтернативный способ включает в себя изначальное изменение режима, а затем просто устранение ошибки. Для этого воспользуйтесь официальной утилитой Microsoft Fix it. После установки запустите проверку и сбои будут устранены, возможно, потребуется выполнять из безопасного режима.
Как включить режим AHCI Windows 10?
В общем действия не значительно отличаются, рассмотрим отличия в редактировании реестра.
- В том же разделе как и в Windows 7 нужно изменить параметры Start в папках iaStorV и storahci на значение 0;
- Раскройте каждый из указанных разделов и перейдите в подразделы StartOverride, где параметру 0, установите значение 0.

У нас получилось включить режим AHCI Windows, но стоит отметить, что лучше первый запуск производить в безопасном режиме, дабы избежать лишних проблем. В процессе первичного включения режим работы AHCI установит необходимые драйвера автоматически.
Следует оговориться об отличительных особенностях, как включить режим AHCI в Windows XP и других устаревших версиях.
Несмотря на то, что в XP поддержки данного режима вовсе нет, есть драйвера, расширяющие эти возможности, хотя это и небезопасно.
Также следует задуматься, стоит ли оно того, ведь если компьютер очень слаб для более современных систем, то прирост скорости будет незначительный. Также режим контроллера AHCI в Vista включается аналогично «семёрке».
Итак, режим AHCI sata несложно включить, а система вознаградит вас за труды приростом скорости. Обычно никаких проблем с изменением контроллера не возникает, но если вы с ними столкнётесь, то просто запустите утилиту Microsoft Fix it. AHCI обязателен к применению при использовании SSD диска, иначе вы не будете использовать его скорость на полную.
Если у Вас остались вопросы по теме «Что такое режим AHCI и как его настраивать?», то можете задать их в комментариях
Производители жестких дисков постоянно ищут способы ускорить работу своей продукции. Сравнительно недавно накопительные диски для компьютеров работали в достаточно медленном режиме и их развитие касалось только увеличения общего объема носителя информации. Затем разработчики изобрели совершенно новый тип интерфейса SATA, который позволил получить доступ к новейшим видам ускорения жестких дисков.
Главнейшими нововведениями стали следующие 3 функции:
- NCQ (Native Command Queuing) — встроенное поддерживание очередности выполнения команд. Данная функция призвана ускорить работу HDD. Но существенное быстродействие оказывается на жесткие диски типа SSD (Solid State Drive), которые известны своей высокой производительностью за счет быстрой обработки очередности выполнения команд.
- Hot Plug — в переводе с английского означает «горячее подключение», что следует понимать как замену жесткого диска без отключения компьютера. Следует только отсоединить диск программным способом (как флешку). Данная функция может заинтересовать пользователей, которые постоянно работают с несколькими носителями одновременно. Это позволит быстро менять жесткие диски, не прекращая работу на компьютере.
- TRIM — в переводе с английского «подрезать», то есть данная функция позволяет удалять файлы или форматировать жесткий диск без нанесения вреда. Как известно, при таких операциях диск быстрее изнашивается. Данная технология является актуальной для современных SSD носителей, так как она создавалась в целях конкурентоспособности с обычными HDD. SSD носитель с такой функцией обладает отличной скоростью работы и долговечностью.
Но чтобы все эти возможности стали доступными, потребуется настроить интерфейс SATA на специальный AHCI режим в биосе.
Что из себя представляет AHCI?
AHCI (Advanced Host Controller Interface) — это разработка компании Intel, которая призвана заменить интерфейс давно устаревшего ATA-контроллера. Основной причиной замены является его неспособность поддерживать очередность выполнения команд и функцию горячей замены.
Функцию AHCI поддерживают не все чипы материнских плат. В некоторых случаях чип платы предусматривает поддержку AHCI, но она может быть не реализована в самом биосе и будет попросту недоступна. Данную проблему можно решить при помощи обновления прошивки BIOS. К тому же можно попробовать обновить биос неофициальной прошивкой, но это делается на собственный страх и риск, так как существует вероятность испортить материнскую плату.
До сегодняшнего дня главная проблема смены интерфейса с ATA на AHCI (Blue Screen Of Death — сокр. BSOD). При этом в самом низу BSOD отображалась надпись STOP 0x0000007B, INACCESSIBLE_BOOT_DEVICE. Устранить синий экран можно было, только отменив все предыдущие действия в биосе или переустановив операционную систему Windows. В дальнейшем выяснилось, что причиной этому являлось отсутствие драйверов, которые требуются для функционирования AHCI.
Переключение интерфейса SATA в режим AHCI перед установкой ОС
Выбор режима работы SATA в БИОС от Phoenix
Перед тем как , необходимо в биосе материнской платы изменить конфигурацию SATA. Сделать это можно нажатием клавиши F2/Del после включения компьютера. Обычно опция SATA Configuration находится в разделе Advanced, но ее название может различаться в зависимости от биоса. Необходимо найти ее и включить режим контроллера AHCI. Сохраните настройки (Save and Exit) и перезагрузите компьютер.
Переключение интерфейса SATA в режим AHCI на существующей ОС
На уже запущенной Windows 7 необходимо завершить работу всех приложений и запустить команду «Выполнить» одновременным нажатием клавиш Win+R (клавиша Win обычно обозначена логотипом Windows). Набираем в появившемся окне команду regedit для открытия и жмем ОК. Появится окно реестра, в котором нужно открыть раздел по пути: HKEY_LOCAL_MACHINE\System\CurrentControlSet\services\msahci.
В открывшейся директории необходимо поменять значение напротив Start на 0 и сохранить настройки реестра. Затем перезагрузите компьютер и включите режим AHCI через BIOS, как это описано в предыдущем пункте. После загрузки системы Windows необходимо переустановить драйвера SATA, которые обычно находятся на диске, поставляющемся вместе с материнской платой или ноутбуком. В случае если все сделано правильно, Windows обнаружит новое оборудование и установит его.
Вместе с вышеописанными функциями вы получите полноценную пропускную способность SATA III, которая составляет 6 Гб/с.
Автоматический переход Windows 7 и 8 в режим AHCI или RAID
В связи с тем, что переход в режим AHCI вызывал много проблем у пользователей Windows, компания Microsoft разработала специальную утилиту, позволяющую подготовить операционную систему к смене режима на AHCI или RAID. Ее можно скачать на официальном сайте Microsoft. После запуска утилита сама выполнит все необходимые действия. Надо будет только перезапустить систему, попутно переключившись в биосе на режим AHCI. В дальнейшем Windows сама установит нужные для работы AHCI драйвера.
В Windows 8 достаточно переключиться в биосе на режим AHCI и загрузить ОС в безопасном режиме. Если вам не удалось запустить систему в безопасном режиме, вы можете открыть окно «Выполнить» с помощью Win+R и вписать команду msconfig. В разделе «Загрузка» необходимо отметить пункт «Безопасный режим», при этом выбрав вариант «Минимальный». После этого система загрузится в нужном режиме и установит драйвера AHCI.
Технология Advanced Host Controller Interface (AHCI) — это стандарт, который предложила компания Intel, он позволяет увеличить скорость чтения/ записи для жестких дисков, подключенных к компьютеру через интерфейс SATA. Если в вашем компьютере установлен современный жесткий диск (ssd например или обычный hdd sata), а материнская плата поддерживает режим AHCI — возможно вас посещала мысль, как можно увеличить производительность вашего ПК.
Операционные системы Windows Vista/7/8/8.1 уже имеют встроенную поддержку стандарта AHCI, поэтому если во время установки Windows обнаружит, что компьютер поддерживает AHCI, то драйвер AHCI будет установлен автоматически. Windows XP не имеет встроенной поддержки этого стандарта, однако подружить их возможно, ищите материал на эту тему отдельно.
В старых моделях материнских плат, имеющих поддержку AHCI на уровне чипсета, режим AHCI отключен на уровне BIOS. Но как быть в ситуации, когда операционная система Windows 7 уже установлена? Я думаю, многие, столкнувшиеся с этой проблемой знают, что сменив в BIOS режим IDE на AHCI, windows просто не запустится. И вы, скорее всего, получите BSOD (синий экран смерти). Вариант, который напрашивается сам собой — поменять в биосе режим с IDE на AHCI, затем переустановить Windows. НО! В этом случае вы теряете все данные на диске C, что может быть болезненно, если там установлено много приложений и хранится ценная информация.
Предлагаю способ переключиться в режим AHCI без переустановки системы и потери данных на Windows 7 . Для пользователей . Помните, все действия вы выполняете на свой страх и риск, и никто кроме вас не несет за них отвественность.
Внимание! Указанную ниже последовательность действий нужно выполнять ДО включения режима AHCI в настройках BIOS. Иначе система перестанет загружаться!
1. Нажмите сочетание клавиш Win+R, и в открывшемся окне наберите команду regedit , чтобы открыть редактор реестра. Кому это сложно, можно набрать regedit прямо в панели меню Пуск.
2. На UAC запрос «Разрешить следующей программе внести изменения на этом компьютере?» отвечаем «Да».
3. В редакторе реестра перейдите к нужной ветке: HKEY_LOCAL_MACHINE\SYSTEM\CurrentControlSet\services\msahci
4. В правой панели найдите параметр Start и отредактируйте его (Изменить )

5. Задайте параметру “Start” значение 0 , и нажмите OK.

Значение по умолчанию (поддержка AHCI отключена) : 3 .
6. Закройте редактор реестра.
7. Перезагрузите компьютер.
8. Во время перезапуска компьютера войдите в меню Bios и включите поддержку AHCI. Нажмите на клавишу F10, сохраните изменения и перезагрузите компьютер еще раз.
9. После загрузки, Windows 7 автоматически установит драйвера устройств AHCI. После окончания их установки, Windows перезагрузится еще один раз.
10. Вот и всё ! После загрузки Windows жесткие диски будут поддерживать стандарт AHCI, и соответственно работать быстрее. Визуальное увеличение производительности очень субъективный момент! Да, ваш компьютер станет быстрее, но кроме жесткого диска в компьютера есть еще много того, из-за чего он может тормозить, поэтому возможно, что явного прироста скорости вы не увидите.
P.S Индекс производительности моего SSD, после переключения в режим AHCI, вырос с 7.0 до 7.6. Всем спасибо за внимание! Если есть вопросы и замечания, буду рад их прочесть в комментариях.
Грамотная работа компьютера возможна только при слаженном взаимодействии между железом и операционной системой. Технологии развиваются, и в последнее время наиболее это заметно в области накопителей. Современные жесткие диски и SSD-накопители в разы быстрее тех, которые применялись в компьютерах еще 5-10 лет назад. Для передачи данных используется интерфейс SATA, через который накопитель подключается к компьютеру. SATA-интерфейс способен работать в двух режимах: IDE и AHCI, и если у вас установлен современный жесткий диск или SSD, ускорить работу компьютера можно, включив режим AHCI.
Что такое режим AHCI
Как было отмечено выше, AHCI – это один из режимов передачи данных по интерфейсу SATA. Как известно, через интерфейс SATA можно передавать информацию со скорость от 1,5 до 6 Гигабайт за секунду. Максимальная скорость поддерживается именно в режиме AHCI, который должен использоваться со всеми современными накопителями. Что касается режима IDE, он в интерфейсе SATA поддерживается для совместимости со старыми жесткими дисками.
По умолчанию в операционной системе Windows не всегда включен режим AHCI, даже если накопители подключены к материнской плате через SATA. Из-за этого пользователь теряет в производительности компьютера, поскольку скорость работы диска ограничивается программно. Выставив AHCI-режим, можно на 20-30% повысить скорость работы накопителя, что скажется на общих ощущениях от работы компьютера.
Как узнать, включен ли режим AHCI в Windows
Чаще всего пользователи даже не подозревают, что необходимо включать режим AHCI для того, чтобы производительность компьютера стала выше. При этом Windows по умолчанию не всегда работает с HDD и SSD, даже самыми современными, в режиме AHCI. Чтобы проверить, включен ли режим AHCI в Windows, необходимо сделать следующее:

Обратите внимание: Также отсутствие в списке устройств, работающих в режиме AHCI, может быть связано с тем, что к материнской плате подключены старые накопители, не способные работать в новом режиме.
Также проверить, работает интерфейс SATA в режиме AHCI или IDE можно через BIOS. Для этого необходимо перезагрузить компьютер и в процессе загрузки нажать «Del» или F2. Запустится BIOS, где потребуется найти пункт SATA Mode и посмотреть, установлен вариант AHCI или IDE.

Важно: Если вы заметили в BIOS, что SATA интерфейс установлен на работу в режиме IDE, не надо переключать на режим AHCI, поскольку никакой пользы от этого не будет.
Как включить режим AHCI в Windows
Компания Microsoft в операционных системах Windows начала поддерживать режим AHCI с Windows 7. При этом включить его можно и в Windows XP, если загрузить необходимые драйвера в интернете, сделанные энтузиастами, и установить их. Однако стоит отметить, что данный способ не всегда дает прирост производительности, и лучше на Windows XP отказаться от идеи использования режима AHCI и работать с накопителями через стандартный IDE.
Чтобы включить сам режим AHCI, достаточно в BIOS установить соответствующую настройку для SATA. Но делать это необходимо до установки операционной системы Windows, иначе при загрузке компьютер выдаст ошибку 0x0000007B INACCESSABLE_BOOT_DEVICE или уйдет в состояние постоянной перезагрузки. Поэтому для переключения режима IDE в AHCI при установленном Windows, необходимо внести некоторые изменения в реестр, ниже мы рассмотрим какие действия выполнять для каждой из версий операционной системы.
Как включить режим AHCI в Windows 10
В современной операционной системе Windows 10 компания Microsoft не предложила настройку, которая позволила бы включить поддержку режима AHCI «на лету», если ранее интерфейс SATA работал через IDE. Для правильного переключения в режим AHCI потребуется сделать следующие действия:

После загрузки компьютера операционная система Windows предложит установить необходимые драйвера для работы с режимом AHCI, обязательно это сделайте.
Как включить режим AHCI в Windows 8 и Windows 8.1
Для переключения операционной системы Windows 8 или Windows 8.1 в работу с режимом AHCI, необходимо провести некоторые работы в командной строке. Потребуется сделать следующие действия:

Стоит отметить, что если компьютер работает на CPU от Intel, то можно использовать стандартную утилиту компании, которая позволяет провести необходимые настройки для переключения Windows в работу с AHCI. Делается это следующим образом:

Обратите внимание: Приведенный выше способ подойдет только для компьютеров на процессорах Intel, для AMD подобного решения в данный момент нет.
Как включить режим AHCI в Windows 7
В операционной системе Windows 7 способ включения режима AHCI близок к тому, который применяется в Windows 10. Здесь также потребуется внести некоторые изменения в реестр следующим образом:

Обратите внимание: При первой загрузке компьютера установите все драйвера, которые предложит операционная система.
Стоит отметить, что если после перехода в режим AHCI возникают ошибки, можно попробовать их устранить при помощи бесплатной утилиты Microsoft Fix it, которую следует загрузить с официального сайта компании Microsoft. Программа имеет русскую локализацию, и разобраться в ней не составит труда.
Грамотная работа компьютера возможна только при слаженном взаимодействии между железом и операционной системой. Технологии развиваются, и в последнее время наиболее это заметно в области накопителей. Современные жесткие диски и SSD-накопители в разы быстрее тех, которые применялись в компьютерах еще 5-10 лет назад. Для передачи данных используется интерфейс SATA, через который накопитель подключается к компьютеру. SATA-интерфейс способен работать в двух режимах: IDE и AHCI, и если у вас установлен современный жесткий диск или SSD, ускорить работу компьютера можно, включив режим AHCI. ЧТО ТАКОЕ РЕЖИМ AHCI Как было отмечено выше, AHCI – это один из режимов передачи данных по интерфейсу SATA. Как известно, через интерфейс SATA можно передавать информацию со скорость от 1,5 до 6 Гигабайт за секунду. Максимальная скорость поддерживается именно в режиме AHCI, который должен использоваться со всеми современными накопителями. Что касается режима IDE, он в интерфейсе SATA поддерживается для совместимости со старыми жесткими дисками. По умолчанию в операционной системе Windows не всегда включен режим AHCI, даже если накопители подключены к материнской плате через SATA. Из-за этого пользователь теряет в производительности компьютера, поскольку скорость работы диска ограничивается программно. Выставив AHCI-режим, можно на 20-30% повысить скорость работы накопителя, что скажется на общих ощущениях от работы компьютера. КАК УЗНАТЬ, ВКЛЮЧЕН ЛИ РЕЖИМ AHCI В WINDOWS Чаще всего пользователи даже не подозревают, что необходимо включать режим AHCI для того, чтобы производительность компьютера стала выше. При этом Windows по умолчанию не всегда работает с HDD и SSD, даже самыми современными, в режиме AHCI. Чтобы проверить, включен ли режим AHCI в Windows, необходимо сделать следующее: 1.Нажать правой кнопкой мыши на «Пуск» и выбрать в выпадающем меню пункт «Диспетчер устройств»; 2.Далее раскройте список устройств «Контроллеры IDE/ATAPI»; 3.Посмотрите список устройств. Если среди них ни у одного в названии не значится режим AHCI, вероятнее всего он не включен в системе.
Обратите внимание: Также отсутствие в списке устройств, работающих в режиме AHCI, может быть связано с тем, что к материнской плате подключены старые накопители, не способные работать в новом режиме. Также проверить, работает интерфейс SATA в режиме AHCI или IDE можно через BIOS. Для этого необходимо перезагрузить компьютер и в процессе загрузки нажать «Del» или F2. Запустится BIOS, где потребуется найти пункт SATA Mode и посмотреть, установлен вариант AHCI или IDE.
Важно: Если вы заметили в BIOS, что SATA интерфейс установлен на работу в режиме IDE, не надо переключать на режим AHCI, поскольку никакой пользы от этого не будет. КАК ВКЛЮЧИТЬ РЕЖИМ AHCI В WINDOWS Компания Microsoft в операционных системах Windows начала поддерживать режим AHCI с Windows 7. При этом включить его можно и в Windows XP, если загрузить необходимые драйвера в интернете, сделанные энтузиастами, и установить их. Однако стоит отметить, что данный способ не всегда дает прирост производительности, и лучше на Windows XP отказаться от идеи использования режима AHCI и работать с накопителями через стандартный IDE. Чтобы включить сам режим AHCI, достаточно в BIOS установить соответствующую настройку для SATA. Но делать это необходимо до установки операционной системы Windows, иначе при загрузке компьютер выдаст ошибку 0x0000007B INACCESSABLE_BOOT_DEVICE или уйдет в состояние постоянной перезагрузки. Поэтому для переключения режима IDE в AHCI при установленном Windows, необходимо внести некоторые изменения в реестр, ниже мы рассмотрим какие действия выполнять для каждой из версий операционной системы. КАК ВКЛЮЧИТЬ РЕЖИМ AHCI В WINDOWS 10 В современной операционной системе Windows 10 компания Microsoft не предложила настройку, которая позволила бы включить поддержку режима AHCI «на лету», если ранее интерфейс SATA работал через IDE. Для правильного переключения в режим AHCI потребуется сделать следующие действия: 1.Запустите редактор реестра, нажав на клавиатуре сочетание клавиш Windows+R, а в открывшемся окне прописав команду regedit; 2.Далее проследуйте в реестре по следующему пути: HKEY_LOCAL_MACHINE\SYSTEM\CurrentControlSet\Services\iaStorV
3.Выберите в указанной папке параметр Start и нажмите на него дважды левой кнопкой мыши. В графе «Значение» установите 0, после чего нажмите «ОК»; 4.Также установите значение 0 для параметра Start в разделе: HKEY_LOCAL_MACHINE\SYSTEM\CurrentControlSet\Services\storahci 5.После этого установите значения 0 для параметров 0, расположенных в следующих двух разделах: HKEY_LOCAL_MACHINE\SYSTEM\CurrentControlSet\Services\storahci\StartOverride HKEY_LOCAL_MACHINE\SYSTEM\CurrentControlSet\Services\iaStorV\StartOverride
6.Выставив все необходимые параметры, можно перезагружать компьютер и заходить в BIOS. Установите в нем режим AHCI для работы с интерфейсом SATA. После загрузки компьютера операционная система Windows предложит установить необходимые драйвера для работы с режимом AHCI, обязательно это сделайте. КАК ВКЛЮЧИТЬ РЕЖИМ AHCI В WINDOWS 8 И WINDOWS 8.1 Для переключения операционной системы Windows 8 или Windows 8.1 в работу с режимом AHCI, необходимо провести некоторые работы в командной строке. Потребуется сделать следующие действия: 1.Запустите командную строку от имени администратора, для этого нажмите правой кнопкой мыши на «Пуск» и выберите соответствующий пункт; 2.Далее введите в командной строке и примените следующую команду: bcdedit /set {current} safeboot minimal
3.Перезагрузите компьютер и при запуске откройте BIOS, где переключите для интерфейса SATA режиме IDE в AHCI; 4.Вновь загрузите операционную систему и запустите командную строку. Введите в ней и примените команду: bcdedit /deletevalue {current} safeboot 5.Еще раз перезагрузите компьютер. Стоит отметить, что если компьютер работает на CPU от Intel, то можно использовать стандартную утилиту компании, которая позволяет провести необходимые настройки для переключения Windows в работу с AHCI. Делается это следующим образом: 1.С официального сайта Intel загружаются следующие файлы: f6flpy – это драйвер; SetupRST.exe – исполняемый файл, который потребуется для настройки. 2.После этого потребуется нажать правой кнопкой мыши на «Пуск» и выбрать «Диспетчер устройств». В списке устройств перейдите в раздел «Дисковые устройства» и нажмите правой кнопкой мыши на накопитель, на котором установлена операционная система Windows. В выпадающем меню выберите пункт «Обновить драйвера»;
3.Появится утилита для установки драйверов, необходимо выбрать вариант «Поиск и установка драйверов вручную» и установить загруженный драйвер f6flpy; 4.После этого выполняется перезагрузка компьютера и в BIOS включается режим AHCI; 5.Когда операционная система Windows будет загружена, исполните файл SetupRST для настройки компьютера. Обратите внимание: Приведенный выше способ подойдет только для компьютеров на процессорах Intel, для AMD подобного решения в данный момент нет. КАК ВКЛЮЧИТЬ РЕЖИМ AHCI В WINDOWS 7 В операционной системе Windows 7 способ включения режима AHCI близок к тому, который применяется в Windows 10. Здесь также потребуется внести некоторые изменения в реестр следующим образом: 1.Запустите редактор реестра, для этого нажмите на клавиатуре сочетание клавиш Windows+R, пропишите команду regedit в окне «Выполнить» и нажмите «ОК»; 2.После этого проследуйте в редакторе реестра по следующему пути и установите для параметра Start значение 0: HKEY_LOCAL_MACHINE\SYSTEM\CurrentControlSet\services\msahci