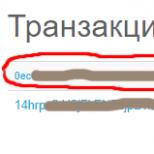Включение Java в браузере Google Chrome. Как включить Java или JavaScript в разных браузерах? Как включить java в chrome версия 50
Последнее обновление браузера стало причиной проблем подключения Java у пользователей данной программы. Очищение кэш-памяти и другие манипуляции в данном случае не помогут.
Это связано с тем, что браузер Хром перестал поддерживать устаревший модуль API (NPAPI)
По заявлениям компании Google используемые ранее программные модули становились причиной частых перебоев в работе браузера. Сегодня на просторах интернета достаточно контента, использующего плагин Java, поэтому у пользователей возникает необходимость подключения дополнительного программного модуля.
Как включить Java в Google Chrome
Чтобы включить Java в Google Chrome запустите устаревшие плагины NPAPI. Чтобы включить NPAPI в Chrome следует выполнить три шага:
- Ввести в адресную строку браузера chrome://flags/#enable-npapi
- Перезагрузить браузер.
После повторного запуска программы проверьте работоспособность Java.
Если программа не работает, то следует включить плагин на странице chrome://plugins/Устанавливая метку «Запускать всегда», снимается блокировка определенного модуля.
При загрузке интернет ресурса действие приложения может быть запрещено — об этом символизирует иконка блокировки. Чтобы включить Java необходимо нажать на иконку и подтвердить разрешение для текущей страницы. Существует две причины, если после указанных выше операций плагины Google Chrome по прежнему не запускается:
- Не установлен программный модуль. В данном случае браузер проинформирует, что требуется установить Java.
- Используется устаревший Java в Chrome.
Не стоит забывать, что с 45 версии в Google Chrome будет невозможно использовать рассмотренные модули и никакие программные средства не помогут подключить Java .
Начинающие пользователи нередко путают или неверно сопоставляют такие языки программирования, как Java и JavaScript. Всему виной их похожее название, которое вызывает соответствующие аналогии. Единственное, в чём они схожи, - в цели сделать знакомые нам веб-ресурсы более удобными в использовании.
В этой статье мы рассмотрим различия этих языков программирования и разберемся, как активировать Джава в обозревателях, если плагин или скрипт были случайно отключены.
В чём разница
Начнём с простого разъяснения, чем в чём разница между двумя технологиями, приведённые выше. Java - это технология, созданная для разработки приложений, способных работать автономно или через браузеры.
Относительно JavaScript всё обстоит похожим образом, за исключением автономной работы. Эта технология направлена на работу только с браузерами. Скрипт изначально помещают в файлы HTML, где он обеспечивает стабильную работу и обмен данными между веб-страницами и браузером.
Чтобы дополнить полученные сведения, приведем пример главных отличий этих языков.
- В отличие от Java, JavaScript поставляется в текстовом формате, что куда проще, чем проводить дополнительную компиляцию.
- Уверенная работа каждой технологии заключается в подключении разных модулей.
- Алгоритмы работы языков полностью отличаются и не содержат практически ничего общего.
Работа с плагином Java
Прежде чем приступить к работе с плагином, его понадобиться скачать с официального источника расположенного по адресу https://java.com/ru/download/ . В качестве меры предосторожности отключите брандмауэр вашего антивируса, иначе есть шанс блокировки загрузки.
- Как только вы проследуете по предоставленной ссылке откроется окно, где будет находиться красная кнопка с надписью «Загрузить Java бесплатно».
- Нажмите на неё и дождитесь окончания скачивания.
- Запустите исходный файл.
- Появится небольшое окно лаунчера, где необходимо нажать «Install».
После непродолжительной установки плагин будет доступен для использования на вашем компьютере.
Как включить Java в браузере
Установка Java решает лишь основную проблему в получении доступа к плагину. Теперь необходимо проверить его работоспособность через браузер.
Internet Explorer
- В правом верхнем углу находится шестерёнка, на которую необходимо нажать.
- Появится небольшое меню, выберите «Свойства обозревателя».
- Здесь необходимо отыскать раздел «Безопасность» и щёлкнуть по пункту «Другой».
- Вращайте появившееся окошко до того момента, пока перед вами не появится говорящий блок «Выполнять сценарии приложений Java».
- Включить её можно при помощи отметки слева.
- Сохранить новое настройки и выйти, позволит клавиша «ОК».
Google Chrome
Разработчики проекта ограничили доступ к работе с плагинами после выхода 42 версии браузера в 2015 году. Простыми словами, запустить Ява при помощи подручных средств не удастся.
Firefox
Этот веб-обозреватель оставил пользователям возможность самостоятельно корректировать многие аспекты работы программы.
- Первым делом перейдите в настройки браузера.
- Выберите «Сервис», а затем обратитесь к блоку «Плагины».
- Здесь находится говорящее название «Java». По нему необходимо кликнуть.
- Обратите внимания на установленное значение. Чтобы расширение могло работать, должен быть выставлен параметр «Активировать всегда» или «Запрашивать активацию». Он изменяется в зависимости от пожеланий пользователя.
Как активировать JavaScript
Многие сайты прибегают к использованию ДжаваСкрипт с целью обеспечить больше возможностей для своих пользователей. Давайте узнаем, как включить эту функцию в популярных браузерах.
Google Chrome
- Перейдите в «Настройки» воспользовавшись контекстным меню в виде трёх точек, расположенных в правом верхнем углу.
- Пролистайте окно вниз и откройте «Дополнительные настройки».
- В появившемся блоке «Конфиденциальность и безопасность» выберите пункт «Настройка контента».
- Обратите внимание на пункт «JavaScript» и откройте его.
- Здесь должен стоять активный тумблер напротив надписи «Разрешено».
При внесении изменений, обязательно перезагрузите браузер.
Internet Explorer
- Зайдите в настройки системы при помощи изображения шестерёнки.
- Перейдите в раздел «Настройки интернета».
- Отсюда направляйте к блоку «Безопасность», нажав здесь «Продвинутый уровень».
- Здесь нам важен блок с говорящим названием «Скрипты». В нём находится раздел «Активировать скрипты», который должен находится в состоянии «Включено».
- Последует окно активации, где остаётся щёлкнуть по «Да».
Как и в предыдущем случае, необходимо перезагрузить обозреватель, чтобы изменения вступили в силу.
Mozilla Firefox
В этом случае всё намного проще по сравнению с вариантами, приведенными выше.
- Откройте меню инструмент и выберите «Настройки».
- Нам нужен блок «Содержимое», он третий по списку.
- Посетите его, поставьте галку возле пункта «Использовать JavaScript».
- Подтвердите действие при помощи кнопки «ОК».
Яндекс.Браузер
Отечественный проект требует уделить чуть больше времени перемещению в меню управления.
- Посетите подменю «Ещё», изображенное в виде трёх линий.
- Вращайте открывавшееся окно в самый низ, пока не наткнётесь на «Показать дополнительные настройки».
- Доберитесь «Личные данные». Выберите «Настройка содержимого».
- Здесь есть раздел посвященный ДжаваСкрипту, в нём необходимо поставить отметку около пункта «Разрешить JavaScript на всех сайтах».
- Остаётся нажать «Готово».
При необходимости работу скрипта можно настроить для отдельных интернет-ресурсов, достаточно посвятить немного времени настройкам «Управления исключениями».
Opera
Здесь всё максимально просто:
- Посетите раздел «Настройки».
- Сразу направляйтесь во вкладку «Расширенные» и переключитесь на пункт «Содержание». Рядом с «Включить JavaScript» поставьте галочку.
Заключение
Включить любой из языков Джава достаточно просто, важно лишь разбираться в настройках веб-обозревателей.
Как включить Java в Google Chrome?
Очень известный плагин Java поддерживается во многих версиях браузеров и приложений, однако не поддерживается в самых последних версиях браузера Google Chrome , также как и многие другие плагины, например такие, как Microsoft Silverlight. Но, несмотря на это, в интернете существует очень большое количество контента, который использует Java, а потому, возникает необходимость в работе этого плагина в Google Chrome . Конечно, можно установить любой другой браузер, поддерживающий Java, однако не всегда хочется устанавливать что-то новое, тем более, если ваш браузер уже настроен под вас, так сказать.
Не так давно, Chrome отключили поддержку архитектуры NPAPI для некоторых плагинов, в том числе и для Java. Но, на сегодняшний день, включить поддержку данного плагина все еще есть возможность. Поэтому, в этой статье мы рассмотрим и используем именно этот способ. В первую очередь, вам необходимо вернуть разрешение на использование NPAPI в вашем браузере.
Сделать это достаточно просто – необходимо всего лишь сделать несколько шагов:
Ввести в адресной строке следующую строчку chrome://flags/#enable-npapi;
Затем, в пункте «Включить NPAPI» нужно, собственно, нажать на «Включить»;
После этого, на экране появится сообщение о том, что нужно перезапустить браузер, что и необходимо сделать.
После того как вы перезапустили браузер, можете проверить, работает ли теперь Java или нет. Ели же плагин все еще не поддерживается, вам следует проверить, включен ли он в настройках плагинов. Сделать это, можно перейдя по адресу chrome://plugins/.

Теперь, смотрите. Если же при входе на любую интернет-страницу, с правой стороны адресной строки браузера будет высвечиваться иконка заблокированного плагина, вы должны нажать на неё, тем самым, разрешив запуск плагина для данной странице. Для удобства, можно включить постоянную поддержку плагина. Для этого, вам необходимо всего лишь установить разрешение – отметку «Запускать всегда». Сделать это можно, в настройках плагинов, адрес к которым, мы упоминали выше. Это позволит плагину Java работать в постоянном режиме, без блокировки.
Если же, несмотря на все проделанное, плагин Java не запускается, это означает, что есть еще некоторые причины, по которым эта задача не разрешается. Как минимум, существует еще две очевидные причины, почему это происходит. Во-первых, Java может не поддерживать работу в Google Chrome по той причине, что у вас может быть установлена устаревшая версия самого плагина Java . В таком случае, необходимо установить новую версию, или обновить старую до актуальной версии. Сделать это можно либо с официального сайта, либо, запустив отдельно Java , нажать правой кнопкой мыши по иконке и выбрать «Check Updates ». Спустя некоторое время, программа найдет обновления и предложит их установить, что и нужно сделать.
Второй причиной может быть элементарное отсутствие плагина. Да, бывает и такое, в таком случае необходимо просто его установить, и сделать это также с официального сайта. Отметим, что возобновление работы Java, может стать не столь продолжительной, потому как если быть внимательным, во время включения и настройки NPAPI можно заметить уведомление о том, что в грядущих версиях может быть полностью прекращена поддержка подобных плагинов. Но, на данный момент и с учетом того, как часто выпускаются подобного рода обновления для браузеров, плагин Java можно в полной мере использовать в браузере Google Chrome . В противном случае, действительно, придется устанавливать другие браузеры, поддерживающие Java.
- | - |
- |
google chrome os jar Google Chrome - это бесплатный веб-браузер, который позволяет безопасно и комфортно работать в глобальной сети. Этот браузер является самым популярным в 2015 году для всех компьютерных платформ и мобильных устройств. Программное обеспечение google chrome хорошо оптимизировано и стабильно работает, чтобы минимизировать доступ к вирусам на вашем устройстве. Чтобы обеспечить удобство и простоту использования, предлагает множество функций и наслаждаться работой веб-браузера, чтобы загрузить его абсолютно бесплатно и запустить. Это не требует никакой регистрации.
В настоящее время многие люди постоянно пользуются Интернетом. Это не удивительно, потому что там было огромное количество информации, развлекательного контента и общения. Теперь мы предлагаем вам загрузить Google на Java, чтобы обеспечить удобный и быстрый доступ к Интернету с вашего мобильного телефона.
Google Chrome - современный и удобный мобильный браузер, который упрощает использование поисковой системы Google, а также всего интернет-пространства. Репутация и популярность приложений четко демонстрируют, почему огромное количество пользователей решает использовать это приложение для просмотра веб-страниц.
Google для JavaВ общем, подавляющее большинство пользователей, привыкших регулярно посещать Интернет, знают, что лучшим компьютерным браузером является Google Chrome. То же самое можно сказать о приложении, которое было создано для мобильных операционных систем, одним из которых является Java. Основными преимуществами Google являются максимальная скорость загрузки, экономичное потребление ресурсов и четкое меню.
Также предлагался другой браузер для многих других преимуществ:
& Бык; Адаптация для небольших мобильных телефонов;
& Бык; Современные технологии передачи данных в мобильной сети Интернета;
& Бык; Мобильный браузер сжимает данные, чтобы тратить меньше трафика в сети.
Загрузить Google для Java
Если вам нужно оставаться в сети, перейдите в Интернет или иногда преследуйте любые другие цели, которые обязательно разрешают загрузку Google на Java. Просто возьмите наше слово за это, потому что мы гарантируем, что более удобный браузер вы не найдете.Эта программа загружается и доступна для загрузки в специальном формате.jar, который позволяет начать загрузку сразу после установки браузера на вашем мобильном телефоне. Как только вы станете активным пользователем Google Chrome, вы будете абсолютно похожими взглядами с точки зрения удобства и практичности программы работы!
В любом случае отметим, что мобильный браузер абсолютно свободен. Вам не нужно платить деньги за отправку платных SMS или совершать какие-либо другие подозрительные транзакции. Просто нажмите кнопку загрузки и дождитесь загрузки установочного файла.
Начиная с некоторых версий браузеров java, как и некоторые другие утилиты по стандарту поддерживаться перестали. Связано это с прекращением поддержки NPAPI . Однако, в глобальной сети еще много ресурсов на которых она используется.
Пока в хроме сохраняется возможность вернуть поддержку старых плагинов и в этой статье будет рассказано о том, как это сделать.
Включение поддержки Java
Вернуть поддержку этому плагину довольно просто. Первым делом необходимо будет ввести в адресной строке обозревателя chrome://flags/#enable-npapi . После чего останется лишь нажать «Включить » в появившемся окне.
После чего потребуется закрыть программу и запустить ее снова. Работоспособность можно будет проверить в настройках в разделе «Плагины
». Нужный пункт должен быть активен.
Если нужное приложение все еще не запускается, то стоит скачать новую версию программы с официального сайта и установить ее.
Также стоит внимательно осмотреть страницу, которая пытается запустить Java. На ней могут выскочить окошки с запросом на активацию , их не стоит игнорировать или отклонять, ведь в этом случае утилита не получит разрешения на работу.
Возможно, обозреватель автоматически заблокировал запуск плагинов, в этом случае должен быть соответствующий значок в адресной строке. Можно нажать по нему и видеть то, какие компоненты заблокированы и запустить их. Если Java планируется использовать часто, то можно поставить для нее разрешение «Запускать всегда ».
С некоторых версий хром полностью прекратил поддержку устаревших компонентов, так что стоит поискать информацию о том, имеется ли она в вашем обозревателе. Версию можно посмотреть в настройках в разделе Справка и далее «О браузере ». Если версия больше 45, то работа Java не осуществляется.
В случае необходимости запуска придется либо скачивать старую версию и запрещать ей обновление, либо переходить на другой обозреватель. Для использования подойдет стандартный браузер, либо пользователь может загрузить другой, более удобный для него, браузер.