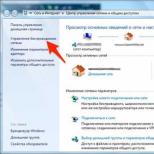Можно ли подключить джойстик к телефону android. Подключение джойстика к устройству на Android
Джойстик – устройство достаточно дорогое и малопрактичное, и приобрести его, взяв сумму из семейного бюджета, не совсем выгодно. Однако, в некоторые игры намного удобнее и легче играть именно с помощью джойстика, чем используя клавиатуру и мышь.
Для тех, кто не хочет тратить деньги зря, я и написал эту статью, в которой расскажу о том, как сделать полноценный джойстик из смартфона. Вы сможете играть в вашу любимую игру с комфортом, и для этого вам нужно будет лишь выполнить короткую инструкцию.
Что нужно для того, чтобы сделать джойстик из смартфона
Итак, для выполнения этой инструкции вам понадобится:
- Устройство (смартфон или планшет), которое работает под управлением Android, iOs или Windows Phone. Чем больше размер экрана, тем удобнее, рекомендую не менее 5 дюймов.
- Компьютер под управлением Windows старше версии 7.
- Игра, в которую можно играть с помощью джойстика.
Решать задачу мы будем с помощью, на мой взгляд, самого мощного метода – программы Monect. И для начала я должен рассказать о её возможностях, которые очень впечатляющие:
- Можно сделать из устройства беспроводную мышь или клавиатуру.
- Есть возможность использовать разные виды джойстиков, специфично «заточенные» под жанры игр – шутеры, авиа-симуляторы, авто-симуляторы и другие. Примечательно, что есть специальный джойстик разработанный исключительно для GTA.
- Есть возможность использовать в игре акселерометр из смартфона или планшета.
- Клиент Monect на девайсе можно использовать для удалённого доступа к компьютеру.
- Позволяет подключаться по Wi-fi и Bluetooth.
Услуги по СММ можно приобрести на ресурсе avi1.ru, для этого кликните по ссылке. Данный сайт предназначается для увеличения подписчиков, комментариев и лайков на более чем 7 социальных площадках.
Итак, а теперь о том, как сделать джойстик из смартфона. Следуйте пошаговой инструкции ниже.
Перейдите на и скачайте клиент для вашего мобильного устройства для соответствующей операционной системы, и установите его. Вы также можете использовать магазины Play Market, App Store или Windows Store для поиска клиента по названию и его установки.

Прокрутите эту страницу немного ниже и скачайте сервер для установки на компьютер.

После скачивания сервера, установите программу на компьютер. Установка обычная, ничего особенного. Единственное, что во время установки будет заинсталирован драйвер. Если будет запрос на разрешение, то согласитесь. Откройте программу и вы увидите такой интерфейс.

Каких-либо действий здесь производить необязательно, достаточно просто нажать на «Ок», чтобы программа свернулась в трей.
Теперь запустите клиент, который вы скачали ранее, на вашем мобильном устройстве, и нажмите на иконку внизу справа.

Затем нажмите «Scan».

И вы увидите найденные компьютеры с запущенным сервером (мы его запустили выше), к которым можно подключиться, чтобы сделать джойстик из смартфона или планшета. Нажмите на ваш компьютер и произойдёт подключение. Обратите внимание, что на компьютере и мобильном устройстве должны быть включены Wi-fi или Bluetooth.

Теперь ваши устройства подключены друг к другу. На планшете или смартфоне в клиенте нажмите на иконку «Макеты» внизу и выберите необходимый вам джойстик.
Как подключить джойстик к планшету? Это зависит, всего от двух факторов. Марки джойстика и модели планшета.
Подключаем джойстик no-name фирмы.
Сюда можно отнести почти всё, что дешевле 30$. Для этих целей понадобится программа
USB/BT Joystick Center (найти её можно на 4pda.ru). Она подходит для Andorid 3.2 и более поздних версий.
Устанавливаем её. Подключаем джой (он пока будет неактивный, даже огоньки гореть не будут). Запускаем прогу. Она находит устройство и вы можете начинать играть.
Однако возможна сложность.
На некоторые планшеты (тоже китайские дешевки) Joystick Center отказывается устанавливаться.
Решение: редактируем build.prop, меняем название своего планшета на, к примеру, Samsung Galaxy Tab. После чего, о чудо, программа установится.
Если у смартфона/планшета нет USB разъёма.
В этом случае, понадобится специальный USB OTG переходник. С одной он стороны имеет юсб вход, куда подключаем джойстик, а другой конец вставляется в планшет.
 Джой от Wii
Джой от Wii
Очень редко запускаются без лишних телодвижений. Нужен специальный софт — Wiimote Controller.
Включим Bluetooth и запустим приложение, теперь кликаем по.Init and Connect
Если всё правильно, то приложение обнаружит ваше устройство. Тогда жмём WiiControllerIME, ставим напротив неё галку. Всё.
Подключаем джойстик от PlayStation 3 / Xbox
Да, он будет работать, но с определёнными условиями:
1. понадобится эмулятор игровой приставки. найти его можно
2. У вашего планшета должна быть поддержка Host Mode.
после подключения всё должно заработать, если же какие то кнопки на джойстике не реагируют — загляните в пункт настроек — “Use Input Method”
Добавлю, что можно подключить через Bluetooth. Однако этим способом я не заморачивалась, ибо бесплатно он не делается. Понадобится программа Sixaxis Controller которая стоит 80р. Больно надо, нам и так хорошо.
P.S.
Напоследок выложу видео по подключению безымянного китайца. Оговорюсь: видео не моё, у меня голос чуть тоньше
Если вы являитесь владельцем android устройства, будь то телефон, планшет или вовсе HDMI стик, то вам известно что управлять играми на сенсорной экране не совсем удобно. Потому и возникает вопрос, а можно подключить геймпад / джойстик к планшету или телефону
, как подключить геймпад / джойстик к телефону или планшету на андроид. Ответ на эти вопросы – можно. Но, существует небольшой нюанс, на данный момент только не большое количество игр поддерживают управление с геймпада, но не все так печально, крупные (да и мелкие тоже) производители игр, видят большие перспективы в android, как в игровой платформе, и выпускают все больше и больше удачных игрушек с поддержкой контролёров. Хороший тому пример приставка на Андроид Ouya, или Moga.
Давайте все же разберемся как подключить геймпад / джойстик к андроид телефону или планшету.
MOGA
MOGA – это геймпад специально выпущен для android, потому он является самым лучшим и простым способом.
И так вы приобрели себе контролер MOGA Pro (на момент написания статьи 50 $). Соединить его с вашим телефоном проще простого:
Скачиваете с маркета приложение MoGa tools, с помощью него подключаете джойстик к телефону по блютуз. Программа сама сканирует ваш телефон на наличие игр которые поддерживают управление джойстиком (GTA3, Nova, GTA VS …….), и вы сможете запускать их прямо с приложения.
Джойстик от PlayStation 3
Существует 2 различных способа подключения геймпада от PlayStation 3: при помощи Bluetooth или microUSB.
Вариант номер 1 по Bluetooth.
Для Sixaxis Controller необходимы root-права. Для работы программы необходимы только оригинальные Dualshock 3 и Sixaxis.
Скачиваем и установливаем на компьютер программу. Теперь при помощи USB-шнура подключаем джойстик к ПК и запустим установленную ранее программу, в которой в следующем формате: xx:xx:xx:xx:xx:xx будет MAC-адрес.
Далее на наше устройство установим Sixaxis Controller. Запустим. Нажимаем кнопку “старт” программа запросит права Root, разрешайте. Должно появится всплывающие окошко с надписью в виде xx:xx:xx:xx:xx:xx Local Bluetooth Address.
На ПК вписываем адрес увиденный на телефоне Change Master в SixaxisPairTool, нажмем кнопку Update.
Теперь можно отключить джойстик от компьютера, затем включить с помощью кнопки PS. Итак, проверим. Если горит одна лампочка – мы справились. Если же появилась надпись Connection Failed – к сожалению, устройство не поддерживается.
После того, как устройство подключилось, нажмем Change Input Method в настройках андроид, выберем джойстик.
Метод попроще – подключение с помощью microUSB. У этого метода есть один недостаток – ограниченность применения джойстика. Им можно пользоваться лишь в эмуляторах игровых приставок.
Устройством обязательно должен поддерживаться Host Mode.
Скачаем и установим эмулятор желаемой приставки.
К microUSB нашего устройства подключим джойстик и запустим эмулятор, установленный ранее. Теперь зайдем в настройки, на кнопки джойстика назначим необходимые действия.
В случае если кнопки не работают, необходимо в настройках найти пункт Use Input Method.
Джойстик от Xbox 360
Подключить его можно тем же способом, что и беспроводной джойстик от приставки PlayStation 3. Однако следует учесть один момент.
Беспроводного подключения геймпада от Xbox 360 не существует специального приложения. Чтобы избавить себя от проводов, придется приобрести специальный ресивер.
Что касается остального – все как при подключении проводного геймпада PlayStation 3.
Джойстик от Wii
Для подсоединения Wiimote скачаем и установим специальную программу Wiimote Controller.
Затем включим Bluetooth и запустим приложение.
В приложении нажмем кнопку 1.Init and Connect. Теперь на Wiimote одновременно зажмем кнопки 1 и 2. После того, как приложение обнаружит контроллер, нажмем кнопку 2.Select WiiControllerIME. Напротив WiiControllerIME поставим галочку. Все, можно играть.
Давайте посмотрим правде в глаза, сенсорный экран является не лучшим способом управления в некоторых Android играх. Хорошая новость заключается в том, что вы можете подключить геймпад к Android смартфону или планшету.
Сегодня мы расскажем, как подключить геймпад к Android устройству.
Мы будем использовать проводной геймпад Xbox 360, который является самым популярным игровым контроллером на сегодняшний день. Геймпад Xbox 360 оборудован стандартным USB-разъемом, благодаря чему он работает как с Android устройствами, так и стационарными компьютерами без дополнительных настроек. Просто подключите и играйте!
Подключить игровой контроллер к Android устройству довольно просто. Все, что вам нужно для этого:
- Геймпад с USB-разъемом (в нашем случае Xbox 360).
- USB-OTG кабель

USB OTG представляет собой крошечный адаптер кабель, который состоит из полноразмерного USB разъема на одном конце и микро-разъема USB на другом конце. USB OTG позволяет подключать любое устройств с USB разъемом, например, клавивиатуру, мышку, а также геймпад, к Android смартфону.
Чтобы подключить геймпад к Android, вам необходимо присоединить геймпад к USB OTG кабелю, в то время как сам кабель присоединить к своему Android устройству. На этом все! Мы не выполняли каких-либо дополнительных настроек, у нас все сразу заработало.
Возможно, что для более старых смартфонов понадобятся дополнительные настройки.
Игры через геймпад на Android
Теперь вы можете скачать и играть в игры, которые поддерживают геймпады. Скорее всего, вам нужно будет зайти в настройки и выбрать способ управления через геймпад.
Геймпад работает на удивление хорошо с Android. Игровой контроллер может быть использован не только в играх, но также для перемещения по домашнему экрану и меню смартфона.
Как использовать геймпад с неподдерживаемыми играми

Если игра не поддерживает работу с геймпадом, тогда вам необходимо совершить дополнительные настройки. Для этого понадобятся Root-права на Android устройстве. Большинство людей рекомендуют использовать приложение USB / BT Joystick Center, чтобы использовать геймпад с неподдерживаемыми играми.
Надеемся, что вам удалось подключить геймпад к Android и вы наслаждаетесь любимым играми.