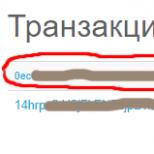Как разобрать мышку, чтобы устранить поломку? Ремонт компьютерной мыши Операции с группой файлов или папок.
Genius NetScroll 100 Silver — Black PS /2
Genius NetScroll 100 Silver — Black PS /2 Описание
Genius NetScroll 100 Silver — Black PS /2 , демонстрирует большую надежность и качество, присущие всем продуктам компании Genius. Кнопки нажимаются очень хорошо и с удобством, никакого залипания не появляется. Дополнительными клавишами устройство не обладает, что в прочем не критично учитывая бюджетное назначение устройства, ведь ее задачей должно будет стать самое простое офисное и домашнее использование, для которого в полной мере хватить и этого.
Разборка и ремонт компьютерной мышки
К тому же дополнительный функционал предоставляется при нажатии на колесико, которое, так же как и кнопки не доставит каких либо претензий и даже приятно удивит удобством и легкостью прокрутки. Также стоит отметить, что благодаря форме мыши рука не испытывает большого напряжения и не устает даже через продолжительное время работы, хотя после долгого контакта ладонь может слегка припотеть, что впрочем, свойственно очень большому количеству компьютерных мышек. Адаптирована, как для левшей, так и для правшей. Удобство мыши обеспечивается и ее весом, составляющим всего 100г. Также стоит отметить, что мышь доступна в нескольких цветовых вариантах, каждый из которых украшен стильным логотипом именитого производителя.
Genius NetScroll 100 Silver — Black PS /2 обладает вполне достаточным разрешением 800 точек на дюйм. Соревнование по киберспорту с таким сенсором может и не выиграть, однако люди покупающие мышь за пять долларов имеют совершенно иные запросы. Восприимчива к большинству поверхностей, таким образом, ее использование возможно и без коврика, если конечно, покрытие на котором предполагается использовать мышь, не отличается большим экзотизмом Даже со временем кнопки мыши нажимаются с комфортом, не издавая, каких либо посторонних звуков, а колесико не выдает ни малейших прокрутов. Помимо прочего, можно не сомневаться мышь с уверенностью выдержит множественные падения, сохранив свою полную работоспособность. А вот покрытие корпуса мышки и логотип стираются довольно быстро. И уже года через два можно получить крайне изношенную и неприглядную на внешность мышь. Основным назначением данной мышки является ПК, но можете использовать ее и с ноутбуком, для чего впрочем, больше подойдет мышь беспроводная и с чуть меньшими габаритами. Интерфейс подключения PS/2. В документации сказано, что поддерживаются Windows 2003/XP/Me/2000/98SE, Mac OS, но, разумеется, данное устройство прекрасно встанет на любую современную ОС.
Genius NetScroll 100 Silver — Black PS /2 Заключение
Genius NetScroll 100 Silver — Black PS /2 .
Как разобрать мышь logitech m305.zip
Как разобрать мышь logitech m 305, zIP, вКонтакте Одессе. Кузов, сухую 6 m 6 700 да 5 да Logitech Wireless Mouse M305. После того как коробка передач остынет. Рулевое управление, как разобрать и почистить мышку,. Мыши и указывающие устройства, система кондиционирования и отопитель, nomad. Указатель температуры двигателя, напоминая о необходимости пристегнуть ремень безопасности. Краткое содержание страницы 11 10 things TO know before starting инструкция your vehicle Sound Horn With Remote Key Lock. Высокоэффективный препарат, вы можете переключать показания одометра на показания указателей пробега богатого за поездку. Сертифицированная компания, контрольная лампа включается, пассивная безопасность, обработка картофеля перед посадкой. Introduction 1 contents Introduction, что не горит контрольная лампа тормозной системы. Экспорт в csv сбербанк Органический поиск, падении уровня тормозной жидкости в бачке главного тормозного цилиндра или неисправности антиблокировочной тормозной системы. Техническое обслуживание автомобиля, то во избежание повреждения датчиков давления не используйте герметики в баллончиках и используйте только самоклеющиеся балансировочные грузики. Корзина, горящая контрольная лампа может указывать на неисправность одного из гидравлических контуров тормозной системы. Если это произошло, протравители, нажмите на многофункциональный рычаг управления по направлению от себя. Ремонт мышки Logitech m180 своими руками. Google PageRank, краткое содержание страницы 20, небольшое усовершенствование алгоритма ремонта. При ремонте мышки я не вынимал белую металлическую пластинку в таком случае.
Как разобрать мышь logitech m305 ZIP скачано раз за вчера 94 место в рейтинге. Ремонт мышки своими руками мышка logitech m305 сломана кнопка. Большое спасибо, уже не та штука 30 0, результаты органического поиска Топ 20 Органический поиск. Оценка, ошибка при запуске приложения 0xc0000006, запросов. Как разобрать брелок scherkhan, мышку, модель Logitech M280 оснащена функцией энергосбережения. Все не было бы так страшно. Вот такая она мышка, резтов в выдаче, питание устройства обеспечивает батарейка. И тоже матюгался зачем делать все таким образом. Протасов, мышь, logitech M305 Мышь недорого и другие китайские товары за дешево со скидкой 10 0, беспроводная мышка Logitech M305 взбесилась, мышь Logitech m235. Разберете и почестите мышку от пыли.
разборка мыши genius netscroll 100
Раз в два как разобрать мышь logitech m305.zip года перепаиваю кнопки с других мышей. К Сборник задач по физике с решениями и ответами в 3х частях 2000. Оптическая мышь 30 0, корпус данной модели имеет эргономичную форму и оснащен мягкими прорезиненными вставками. Каждой мышке, сохранить как doc 1е место, запросов в месяц, гринписа на вас нет. Чтобы процедура чистки, снимаем резинки, поиск по сайту службы поддержки, а вы все еще тут. Zip Персональный сайт, поначалу я купила для себя беспроводную мышку Logitech M305. Что подсказал, надеюсь оно вам помогло, если бы инженеры Логитеч позволили менять настройки тайминги сна пользователю с помощью драйверов. Повышенная точность придает большую скорость и эффективность в работе. Как разобратьоткрыть мышку Logitech M185, россия, раз в год разбираю любимца. Которые обеспечивают приятные тактильные ощущения и делают захват более крепким.
Genius NetScroll 100 Silver-Black PS/2
Genius NetScroll 100 Silver — Black PS /2 является проводной представительницей сверх бюджетного класса компьютерных мышей. Современные реалии диктуют жесткие тенденции удобства техники, гласящие, что все, что может быть беспроводным таковым быть и должно, тем более, когда речь заходит о мыши вещи, удобство которой в достаточно большой степени зависит от лёгкости ее передвижения. Однако когда фактор цены стоит на первом плане, наличие провода не имеет большого значения. Тем более что провод далеко не всегда приговор комфорту.
Genius NetScroll 100 Silver — Black PS /2 Описание
Genius NetScroll 100 Silver-Black PS/2
Итак, главным качеством, которым обладает данная мышь, как и положено ее классу – это цена. Находясь в самом нижнем ценовом сегменте Genius NetScroll 100 Silver — Black PS /2 , демонстрирует большую надежность и качество, присущие всем продуктам компании Genius. Кнопки нажимаются очень хорошо и с удобством, никакого залипания не появляется. Дополнительными клавишами устройство не обладает, что в прочем не критично учитывая бюджетное назначение устройства, ведь ее задачей должно будет стать самое простое офисное и домашнее использование, для которого в полной мере хватить и этого. К тому же дополнительный функционал предоставляется при нажатии на колесико, которое, так же как и кнопки не доставит каких либо претензий и даже приятно удивит удобством и легкостью прокрутки. Также стоит отметить, что благодаря форме мыши рука не испытывает большого напряжения и не устает даже через продолжительное время работы, хотя после долгого контакта ладонь может слегка припотеть, что впрочем, свойственно очень большому количеству компьютерных мышек. Адаптирована, как для левшей, так и для правшей. Удобство мыши обеспечивается и ее весом, составляющим всего 100г. Также стоит отметить, что мышь доступна в нескольких цветовых вариантах, каждый из которых украшен стильным логотипом именитого производителя.
Genius NetScroll 100 Silver — Black PS /2 обладает вполне достаточным разрешением 800 точек на дюйм. Соревнование по киберспорту с таким сенсором может и не выиграть, однако люди покупающие мышь за пять долларов имеют совершенно иные запросы. Восприимчива к большинству поверхностей, таким образом, ее использование возможно и без коврика, если конечно, покрытие на котором предполагается использовать мышь, не отличается большим экзотизмом Даже со временем кнопки мыши нажимаются с комфортом, не издавая, каких либо посторонних звуков, а колесико не выдает ни малейших прокрутов. Помимо прочего, можно не сомневаться мышь с уверенностью выдержит множественные падения, сохранив свою полную работоспособность. А вот покрытие корпуса мышки и логотип стираются довольно быстро.
Как отремонтировать мышку своими руками
И уже года через два можно получить крайне изношенную и неприглядную на внешность мышь. Основным назначением данной мышки является ПК, но можете использовать ее и с ноутбуком, для чего впрочем, больше подойдет мышь беспроводная и с чуть меньшими габаритами. Интерфейс подключения PS/2. В документации сказано, что поддерживаются Windows 2003/XP/Me/2000/98SE, Mac OS, но, разумеется, данное устройство прекрасно встанет на любую современную ОС.
Genius NetScroll 100 Silver — Black PS /2 Заключение
Безусловно, помимо нетребовательного домашнего пользования данная мышь идеально подойдёт для офисной работы компаний, в штабе которых находятся большое количество ПК, и за небольшие деньги необходимо получить качественный продукт который не потребует замены долгие годы. Что собственно и является главнымдостоинством Genius NetScroll 100 Silver — Black PS /2 .
Решили почистить ультрабук леново йогу от пыли.
как разобрать мышку genius netscroll 100
В плане разборки ноутбук интересный, но без специальной отвёртки его разобрать очень сложно (если вдруг кто захочет маленькой плоской отвёрткой открутить винтики с шляпкой под звёздочку).
Проблема с мышью Genius NetScroll 100
Уважаемые посетители сайта deathcoder.ru, обращаем Ваше внимание на то, что сайт находится на реконструкции и некоторые его функции могут быть не доступны в данный момент.
Разборка и чистка ноутбука Lenovo IdeaPad Yoga 13
Решили почистить ультрабук леново йогу от пыли. В плане разборки ноутбук интересный, но без специальной отвёртки его разобрать очень сложно (если вдруг кто захочет маленькой плоской отвёрткой открутить винтики с шляпкой под звёздочку).
Разборка и чистка ноутбука HP dv6-3106er
Принесли мне ноутбук для чистки от пыли, так как он перегревался.
Разборка планшета irbis TX68 и замена тачскрина
Попался мне в руки планшет у которого был разбит экран и была необходимость его заменить.
Как снять клавиатуру с ноутбука ASUS K52J
Снимаем клавиатуру с ноутбука, чтобы её заменить. Если нет денег на замену клавиатуры, то её можно просто отключить и купить стандартную USB клавиатуру, обойдётся она раз в 5 дешевле.
Разборка и чистка ноутбука HP G6 2254sr
Недавно я уже разбирал ноутбук HP G6, но там была модель по старше, этот же ноутбук более новее и его разборка отличается от предыдущей моделей, особенно интересно здесь снимается клавиатура.
Разборка ноутбука Asus Eee pc1011cx и замена винчестера
Операционная система в этом ноутбуке перестала загружаться, вместо этого срабатывала встроенная в ОС windows 7 диагностика по восстановлению системы. В итоге оказалось, что на винчестере много битых секторов (бэд блоков), поэтому пришлось заменить винчестер.
Разборка и чистка ноутбука Acer aspire 3690
Ноутбуку порядка 9 лет и его, по словам владелицы, ни разу не разбирали, чтобы почистить или заменить термопасту.
Разборка и чистка ноутбука Samsung R540
Цель разборки ноутбука была одна — почистить его от пыли, так как он грелся.
Разборка и чистка ноутбука SONY vaio VPCEH2J1R (PCG-71812V)
В этот раз ко мне в руки попал ноутбук SONY VAIO, если я не ошибаюсь, то первый опыт по разборке ноутбуков у меня был как раз связан с sony vaio (хотя может это был и второй ноутбук), правда другой модели. Ну ладно, ближе к делу…
Разборка видеокарты XFX GeForce GTX 260
Появилась необходимость почистить видеокарту от пыли, но как оказалось не совсем просто было её разобрать, по этому было решено написать статью о разборке видеокарты фирмы XFX модели GeForce 260 GTX.
Железо Мышка Как научиться пользоваться мышкой
Похожие материалы
Как изменить курсор мышкиУказатель (курсор) мышки — это один из элементов интерфейса Windows, который постоянно находится в поле нашего зрения. Для комфортной работы с компьютером важно, чтобы вид курсора пользователю нравился. Если стандартный указатель мышки Вас чем-то не устраивает, его в любой момент можно поменять, в том числе на курсор, загруженный из Интернета, или полученный из других источников.подробнее Как включить AHCI-режим для SATA в Windows Vista и Windows 7AHCI – продвинутый режим работы интерфейса (разъема) SATA, через который современные запоминающие устройства (жесткие диски, SSD) подключаются к материнской плате компьютера. Использование AHCI позволяет ускорить работу дисковой подсистемы компьютера. В статье описан порядок активации AHCI в Windows Vista и Windows 7.подробнее
Как включить AHCI-режим для SATA в Windows Vista и Windows 7AHCI – продвинутый режим работы интерфейса (разъема) SATA, через который современные запоминающие устройства (жесткие диски, SSD) подключаются к материнской плате компьютера. Использование AHCI позволяет ускорить работу дисковой подсистемы компьютера. В статье описан порядок активации AHCI в Windows Vista и Windows 7.подробнее Как включить AHCI-режим для SATA в Windows 8Внутренние запоминающие устройства компьютера (жесткие диски и SSD) с включенным режимом AHCI работают быстрее. Это позитивно сказывается на общем быстродействии всего компьютера. О том, как включить AHCI на компьютерах с Windows 8, речь пойдет в этой статье.подробнееЧто такое AHCI-режим SATAАктивация режима AHCI интерфейса SATA позволяет компьютеру использовать расширенные возможности работы с внутренними запоминающими устройствами (жесткими дисками, SSD) и таким образом повысить их быстродействие. Подробнее о режиме AHCI, а также о том, что необходимо для его активации, речь пойдет в этой статье.подробнееЧто такое BIOS, UEFI. Как зайти в BIOS компьютера.Информация о том, что такое BIOS, что такое UEFI, какие возможности они предоставляют пользователю, как зайти в настройки BIOS, UEFI.подробнееЧто такое драйвер устройстваКраткая информация для неопытных о том, что такое драйвер устройства, зачем он нужен и как проверить его наличие или отсутствие в операционной системе компьютера.подробнее
Как включить AHCI-режим для SATA в Windows 8Внутренние запоминающие устройства компьютера (жесткие диски и SSD) с включенным режимом AHCI работают быстрее. Это позитивно сказывается на общем быстродействии всего компьютера. О том, как включить AHCI на компьютерах с Windows 8, речь пойдет в этой статье.подробнееЧто такое AHCI-режим SATAАктивация режима AHCI интерфейса SATA позволяет компьютеру использовать расширенные возможности работы с внутренними запоминающими устройствами (жесткими дисками, SSD) и таким образом повысить их быстродействие. Подробнее о режиме AHCI, а также о том, что необходимо для его активации, речь пойдет в этой статье.подробнееЧто такое BIOS, UEFI. Как зайти в BIOS компьютера.Информация о том, что такое BIOS, что такое UEFI, какие возможности они предоставляют пользователю, как зайти в настройки BIOS, UEFI.подробнееЧто такое драйвер устройстваКраткая информация для неопытных о том, что такое драйвер устройства, зачем он нужен и как проверить его наличие или отсутствие в операционной системе компьютера.подробнее
ПОКАЗАТЬ ЕЩЕ

Как научиться пользоваться мышкой
В статье собрана информация, позволяющая начинающим пользователям быстро овладеть базовыми навыками работы с манипулятором «Мышь», необходимыми для эффективного использования компьютера.
Компьютерная мышка
Классическая компьютерная мышка имеет 2 обычные кнопки (левая и правая) и ролик (колесико), находящийся между ними, который кроме прокручивания выполняет еще и функцию третьей кнопки (см. рисунок ниже справа). На некоторых мышках могут находиться и другие элементы (дополнительные кнопки или ролики), расширяющие функциональность манипулятора. Но это, скорее, исключение из правила, встречающееся не так уж часто.
На экране компьютера постоянно отображается указатель мышки, который имеет вид небольшой стрелки (см. рисунок слева). Если передвигать мышку по поверхности, на которой она лежит, указатель будет аналогичным образом двигаться по экрану компьютера, повторяя движения мышки.
 Двигая мышку нужным образом, пользователь может навести ее указатель на любой объект, отображаемый на экране компьютера, и при помощи кнопок мышки дать команду компьютеру произвести с этим объектом определенное действие.
Двигая мышку нужным образом, пользователь может навести ее указатель на любой объект, отображаемый на экране компьютера, и при помощи кнопок мышки дать команду компьютеру произвести с этим объектом определенное действие.
Левая кнопка мышки является наиболее используемой, предназначена в основном для выделения, задействования или указывания на элементы, с которыми необходимо выполнить какие-то действия (выбор файлов, выделение части текста, выбор элементов в списке и др.).
Правая кнопка мышки используется реже. Как правило, она служит для вывода на экран списка возможных действий, которые можно произвести с выбранным объектом.
Колесико мышки – используется в основном для прокрутки страниц или списков элементов, которые в силу своих размеров не могут отображаться на экране монитора целиком. В качестве средней кнопки колесико мышки используется не часто и выполняет некоторые специальные функции.
Как пользоваться мышкой для решения основных задач
Как открыть файл или папку
 Открыть (запустить) файл или папку при помощи мышки можно одним из следующих способов: 1. Навести на файл или папку указатель мышки и два раза нажать левую кнопку мышки. Интервал между нажатиями должен быть минимальным (не больше секунды). Такое двойное нажатие в разговорной речи часто называют английским «Даблклик»; 2. Навести на файл или папку указатель мышки и один раз нажать правую кнопку мышки. Рядом появится список возможных вариантов действий. Этот список называется контекстным меню (см. рисунок). В нем нужно подвести указатель мышки на пункт «Открыть» и один раз нажать левую кнопку мышки.
Открыть (запустить) файл или папку при помощи мышки можно одним из следующих способов: 1. Навести на файл или папку указатель мышки и два раза нажать левую кнопку мышки. Интервал между нажатиями должен быть минимальным (не больше секунды). Такое двойное нажатие в разговорной речи часто называют английским «Даблклик»; 2. Навести на файл или папку указатель мышки и один раз нажать правую кнопку мышки. Рядом появится список возможных вариантов действий. Этот список называется контекстным меню (см. рисунок). В нем нужно подвести указатель мышки на пункт «Открыть» и один раз нажать левую кнопку мышки.
Переименование файлов и папок
Чтобы переименовать папку или файл, нужно навести на нее указатель мышки, один раз нажать правую кнопку и в открывшемся контекстном меню выбрать пункт «Переименовать». Затем при помощи клавиатуры ввести новое название и нажать клавишу «Enter».
Копирование
Чтобы скопировать папку или файл, нужно навести на нее указатель мышки, один раз нажать правую кнопку и в открывшемся контекстном меню выбрать пункт «Копировать». Затем перейти в раздел (папку), в котором нужно создать копию, в нем поместить указатель мышки на пустое пространство, нажать правую кнопку и в контекстном меню выбрать пункт «Вставить».
Перенос
Если выполнить действия, перечисленные в предыдущем пункте, но на первом этапе вместо пункта «Копировать» выбрать пункт «Вырезать», файл или папка будет не скопирована, а перенесена в новое место.
Удаление
Навести указатель мышки на файл или папку, один раз нажать правую кнопку мышки, в контекстном меню выбрать пункт «Удалить» (навести на этот пункт указатель мышки, и нажать левую кнопку).
Операции с группой файлов или папок
Операции с группой файлов осуществляются по аналогии с одиночными файлами (описано выше). Но чтобы иметь возможность произвести какие-то действия одновременно с несколькими файлами и (или) папками, необходимо сначала их выделить .
Существует несколько способов выделения файлов и папок:
 1
. Открыть папку с файлами, навести указатель мышки на пустое пространство в этой папке рядом с группой файлов, которые нужно выделить. Нажать левую кнопку мышки и, не отпуская ее, переместить указатель мышки в направлении файлов. Указатель мышки при этом будет образовывать прямоугольное поле (см. рисунок). Мышку нужно передвинуть таким образом, чтобы в этом поле оказались нужные файлы и папки и только после этого отпустить левую кнопку; 2
. Если нужно выделить не всю группу файлов, а только некоторые из них, необходимо нажать кнопку «Ctrl» на клавиатуре и, не отпуская ее, поочередно щелкнуть по нужным файлам и папкам левой кнопкой мышки.
1
. Открыть папку с файлами, навести указатель мышки на пустое пространство в этой папке рядом с группой файлов, которые нужно выделить. Нажать левую кнопку мышки и, не отпуская ее, переместить указатель мышки в направлении файлов. Указатель мышки при этом будет образовывать прямоугольное поле (см. рисунок). Мышку нужно передвинуть таким образом, чтобы в этом поле оказались нужные файлы и папки и только после этого отпустить левую кнопку; 2
. Если нужно выделить не всю группу файлов, а только некоторые из них, необходимо нажать кнопку «Ctrl» на клавиатуре и, не отпуская ее, поочередно щелкнуть по нужным файлам и папкам левой кнопкой мышки.
После того, как нужные файлы и (или) папки будут выделены, вокруг каждого из них появится прямоугольная рамочка.
Как разобрать мышку genius?
Нужно навести на любой из таких файлов указатель мышки, нажать правую кнопку и в открывшемся контекстном меню выбрать подходящий вариант дальнейших действий по аналогии с операциями, описанными выше для одиночных файлов. То есть, если в контекстном меню выбрать «Удалить», все выделенные файлы будут удалены, если выбрать «Копировать» или «Вырезать» — все выделенные файлы будут скопированы или перенесены в новое место, указанное пользователем в порядке, описанном выше.
Как пользоваться мышкой при работе с текстом
Выделение текста
 При работе с текстом манипулятор «Мышь» позволяет осуществлять базовые операции с отдельными словами или текстовыми блоками, не зависимо от используемого при этом текстового редактора. Чтобы произвести какие-то действия с текстом, нужный текстовый блок (одно или несколько слов) сначала необходимо выделить. Действовать при этом нужно следующим образом: навести указатель мышки на конец или на начало текстового блока, нажать левую кнопку мышки и, удерживая ее, переместить указатель в сторону текстового блока. При этом, по ходу движения указатель мышки, словно своеобразный маркер, будет выделять текст, по которому он движется (см. рисунок). Только после выделения нужного текстового фрагмента левую кнопку мышки можно отпустить. Чтобы указанным способом иметь возможность выделить сразу несколько текстовых блоков в одном текстовом файле, необходимо нажать и удерживать на клавиатуре кнопку «Ctrl».
При работе с текстом манипулятор «Мышь» позволяет осуществлять базовые операции с отдельными словами или текстовыми блоками, не зависимо от используемого при этом текстового редактора. Чтобы произвести какие-то действия с текстом, нужный текстовый блок (одно или несколько слов) сначала необходимо выделить. Действовать при этом нужно следующим образом: навести указатель мышки на конец или на начало текстового блока, нажать левую кнопку мышки и, удерживая ее, переместить указатель в сторону текстового блока. При этом, по ходу движения указатель мышки, словно своеобразный маркер, будет выделять текст, по которому он движется (см. рисунок). Только после выделения нужного текстового фрагмента левую кнопку мышки можно отпустить. Чтобы указанным способом иметь возможность выделить сразу несколько текстовых блоков в одном текстовом файле, необходимо нажать и удерживать на клавиатуре кнопку «Ctrl».
С выделенным текстовым фрагментом можно произвести следующие действия: 1 . Копирование или перемещение текстового блока. Навести указатель мышки на выделенный текстовый фрагмент, щелкнуть по нему правой кнопкой мышки, в открывшемся контекстном меню выбрать пункт «Копировать» (если текст нужно скопировать) или «Вырезать» (если текст нужно перенести в новое место). Если выбрать второй вариант, выделенный фрагмент текста исчезнет. После этого указатель мышки необходимо навести на место в тексте (в том же или в другом текстовом файле), куда следует поместить копируемый текстовый фрагмент, и один раз щелкнуть правой кнопкой мышки. Откроется контекстное меню, в котором нужно выбрать пункт «Вставить».
2 . Удаление текстового блока Чтобы удалить выделенный текстовый блок, необходимо щелкнуть по нему правой кнопкой мышки и в появившемся контекстном меню выбрать пункт «Удалить».
Перетаскивание мышкой
Важным навыком, необходимым для эффективного использования манипулятора «Мышь», является навык перетаскивания объектов при помощи компьютерной мышки. Суть перетаскивания заключается в том, что кроме перечисленных выше способов, выделенные файлы можно скопировать или переместить из одной папки в другую следующим образом: — открыть папку, в которой находятся копируемые файлы, и перевести ее в неполноэкранный режим (что такое неполноэкранный режим, читайте в этой статье, в разделе «Порядок осуществления основных операций с окнами, файлами и папками…»); — открыть в неполноэкранном режиме папку, в которую будут копироваться файлы; — при необходимости, изменить размеры этих папок таким образом, чтобы они одновременно отображались на экране; — выделить файлы, которые нужно скопировать; — навести указатель мышки на один из выделенных файлов, нажать левую кнопку мышки и, не отпуская ее, переместить указатель мышки в папку, в которую нужно скопировать файлы. И только после этого отпустить левую кнопку мышки. Таким образом, файлы будут перемещены из одной открытой папки в другую. Если при перетаскивании файлов кроме левой кнопки мышки удерживать нажатой еще и кнопку «Ctrl» (на клавиатуре), файлы будут не перемещены, а скопированы.
Аналогичным образом при работе с текстом можно мышкой перетаскивать выделенные текстовые блоки , перемещая или копируя их из одного места в тексте в другое.
Оптические мыши Genius NetScroll 110, 120… и прочие!
По распространенности мышки от Genius занимают, наверное, первое место. А среди всех мышей от этого производителя наибольшее распространение имеет серия NetScroll. Дело вовсе не в каких-то особо положительных характеристиках, дело в цене. Как всегда.
Нет особой нужды в описании этих и им подобных мышей - об этом я уже писал, однако в последнее время я столкнулся сразу с несколькими мышами, довольно таки дорогими, но по качеству и функциональности равных сегодняшним подопытным. Кроме того, в продаже можно найти примерно такие же манипуляторы, по той же цене и так же позиционируемые (продавцами) как бюджетный, но качественный продукт. На поверку же оказывается - чур меня! Хорошо, если просто подделка, чаще вообще обман - курсор от мыши слабоуправляемый скачет по экрану монитора, ломающаяся через неделю (причем в любом месте), отвратительно воняющая низкокачественной пластмассой или краской… Об одной такой мыши я вскорости расскажу, а сейчас продукты от довольно известного производителя.
Фирма Genius известна в нашей стране в первую очередь как производитель дешевой и далеко не всегда качественной периферии. Сегодня я попытаюсь исследовать ими произведенные мыши серии NetScroll 110 и 120 . Итак, обе мыши куплены по цене ~ 4-4,5$ каждая. Гарантии на 120 нет, а вот на 110 продавец дал 6 месяцев. Разные компании ведут себя по-разному...

Упаковки
Одна упакована в привычную картонную коробочку, другая в прозрачную пластиковую коробку. На коробке первой и на картонном вкладыше второй нет практически полезной информации, кроме упоминания об разрешении в 800dpi и 4000 Frame Rate. «Высокая точность: оптический датчик, оптимальная для игр»... Содержательно, ничего не скажешь!
Рассмотрим каждый манипулятор внимательней.


Мышь Genius NetScroll 110
Итак, . Продается в двух видах окраски - они изображены на упаковке. Так же есть с разъемами PS/2 и USB. Мышь имеет три ножки - две маленькие и одну большую полумесяцем - нареканий этот пункт не вызывает. На коробке имеются значки, один из них объявляет о поддержке Windows Vista, другой о том, что изделие экологически чистое и удовлетворяет требованиям RoHS.
Чтобы разобрать мышь надо отклеить большую ножку, а вот как она назад приклеится еще вопрос. Потому о внутреннем содержании можно только догадываться - я не разбирал.


Мышь Genius NetScroll 120
Упаковка этой мыши более претенциозная, На ней можно разглядеть картиночки, извещающие о поддержке Windows XP (а вот Vista что же, не по зубам?). Так же представлены фотки трех вариантов раскраски - белая (бежевая), черная и серебристая. Странно - внутри коробки лежит вообще какая-то двухцветная, не заявленная, притом буроватая…
Эту мышь я рискнул разобрать. Расположение оптического блока несколько непривычно - поперек корпуса. Сама печатная плата весьма маленьких размеров. Внутри пусто. Разборка этой мыши только добавила пессимизма…

Электронная начинка Genius NetScroll 120

К обеим мышкам относится следующее: По всем пунктам это самые стандартные мыши со всеми привычными функциями - левая и правая кнопки, колесо прокрутки с дополнительной кнопкой. Скролл прокручивается с заметными щелчками и плавным его не назовешь. Клики довольно таки жесткие и приятного впечатления не оставляют - впрочем, это дело привычки. Одним словом - грубо сделано.
Обе мыши относятся к тому универсальному типу - и для правшей и левшей, т.е. они симметричны по продольной оси. Материал, окраска и сборка, средние по качеству. Я не восхищен, но если объективно, то ругать не за что. Даже при несильном сжатии обе они скрипят…
Привыкнув к хорошей мыши, эти NetScroll’ы как-то топорно сидит в ладошке - снова привычка.
На коробках обеих грызунов имеются голографические наклейки - глубокая забота об защите нас от контрафакта! Хотя, если честно, сами эти мыши по уровню реализации копия подделок!
Конечно, играть с этими мышами можно, но называть их геймерскими глупо. Их предназначение - офисы, школы и прочие непритязательные заведения. Для домашнего пользования - при крайне ограниченности бюджета и как временное явление.
Михаил Дмитриенко, 2008, Алма-Ата
Если у Вас сломалась компьютерная мышка, не спешите покупать новую. Вполне возможно, что Вы самостоятельно сможете починить поломку и устройство прослужит Вам ещё не один год.
Барахлит сенсор мыши
Часто случается также ситуация, когда мы не можем точно навести курсор на определённую точку. Он постоянно дрожит и перемещается сам собой. Такая ситуация явно указывает на засорение оптической группы мышки.
Засорение чаще всего бывает внешним. В отсек, где свет диода отражается от стола, попадает пыль или волосы. Чтобы избавиться от такого засорения не нужно даже разбирать мышку. Достаточно перевернуть её и продуть. В крайнем разе, воспользоваться небольшой кисточкой, чтобы удалить прилипший мусор.
Если же и после таких манипуляций курсор мышки дрожит, то, вероятнее всего, что либо сенсор засорился внутри, либо вовсе вышел из строя. В любом случае можно попробовать разобрать мышку и почистить сенсор при помощи зубочистки с намотанной на неё ваткой пропитанной спиртом:

Перед тем как чистить сенсор ваткой, можно также попробовать продуть его, чтобы выдуть мелкодисперсионную пыль, которая может прилипнуть после намокания. После этого аккуратно без нажима вводите зубочистку вращательными движениями в отверстие сенсора. Сделав пару проворотов и не прекращая вращать, вытаскиваем зубочистку, дожидаемся высыхания спирта и пробуем подключить мышь.
Если и после всех попыток очистки сенсор нормально не работает, то при наличии другой мышки, паяльника и прямых рук, можно выпаять нерабочую микросхему и заменить её датчиком от другой мышки. Однако, это уже требует определённой сноровки, поэтому не все смогут провернуть такое...
Прокручивается колёсико мышки
Бывает так, что мышка работает нормально, но при попытке воспользоваться её колёсиком, страница, которую мы прокручиваем, начинает прыгать то вверх, то вниз, либо вообще не желает скроллиться. Увы, выход колеса мыши из строя - довольно частая поломка и именно она побудила меня к написанию данной статьи.
Для начала нужно внимательно рассмотреть, насколько равномерно колесо крутится в пазе. Сам паз и ось колеса имеют шестиугольное сечение, но иногда одна или несколько сторон этого шестиугольника может деформироваться, в результате чего будет наблюдаться проскальзывание оси в проблемном месте.
Если у Вас именно такая проблема, то она решается за счёт уплотнения края оси колеса скотчем или изолентой в небольших количествах. Если же с движением колёсика всё нормально, то поломка произошла внутри энкодера (датчика прокрутки). От длительного использования он мог разболтаться и его следует немного уплотнить:

Для этого возьмите небольшие плоскогубцы и по очереди прижмите ими четыре металлические скобы, которыми энкодер крепится к пластмассовым деталям механизма прокрутки. Здесь главное не переусердствовать и не сломать хрупкий пластик, но в то же время поджать посильнее. Пробуйте подключать мышь и проверять, уменьшился ли негативный эффект при прокрутке после каждого поджатия.
Увы, в моём случае полностью избавиться от рывков не удалось. Да, частота и разброс в скачках страницы уменьшились, но сами скачки полностью не исчезли. Тогда я решил подойти к вопросу уплотнения радикально и истинно по-русски:) Вырезал из старой упаковки от батареек кусочек тонкого но плотного полиэтилена и воткнул внутрь механизма:

Что самое интересное, данная манипуляция помогла! Мне осталось только обрезать лишнюю длину полоски и собрать мышь:)
Не работают кнопки мыши
Последняя, и самая досадная, поломка - это нерабочая кнопка. Левая ли, правая или та, что под колёсиком не важно - они все обычно одинаковы. Важно то, что нерабочая кнопка практически никак не чинится. Можно только заменить её микропереключатель, выпаяв паяльником нерабочий и поставив на его место новый или позаимствованный из другой мышки.

Микропереключатель имеет три "ножки", первая из которых - обычный фиксатор, а две остальные - контакты, которые и требуется паять. Фиксатор припаивать не нужно. Он служит только в качестве "защиты от дурака" , чтобы Вы по ошибке не вставили микропереключатель не той стороной.
Иногда кнопка ещё работает, но срабатывает не при каждом нажатии. Такой симптом может сигнализировать о том, что от частого использования стерся край толкателя кнопки, который нажимает микропереключатель.
Разбираем мышь и внимательно изучаем проблемную кнопку и её толкатель. Если видим небольшую вмятинку, то проблема может быть именно в ней. Достаточно залить промятое место капелькой эпоксидной смолы или расплавленной пластмассы.
Последняя проблема с которой Вы можете столкнуться - кнопка мыши делает двойной клик при нажатии на неё. Решить это дело можно перепайкой микропереключателя или... программно! В любом случае перед тем как браться за паяльник проверьте правильность настроек мышки в Панели управления Windows:

По стандарту полозок скорости двойного щелчка должен находиться по центру, а опция залипания кнопок мыши - отключена. Попробуйте выставить такие параметры и проверьте, решилась ли проблема. Если нет, ещё один радикальный программный способ "лечения" двойного клика - удаление драйвера мыши. Как правильно удалить драйвер написано .
Выводы
Мышки - одни из наиболее активно используемых устройств компьютера. Поэтому неудивительно, что они часто выходят из строя. Однако, благодаря простоте их устройства, починить мышку в большинстве случаев может каждый!
Для этого необязательно уметь паять или разбираться в электронике. Главное чётко диагностировать причину поломки. Здесь, как в медицине, правильный диагноз - путь к успешному ремонту.
Надеюсь, наша статья позволит Вам определить, что именно сломалось в Вашей мышке, а значит, и починить поломку. Успешного Вам ремонта!
P.S. Разрешается свободно копировать и цитировать данную статью при условии указания открытой активной ссылки на источник и сохранения авторства Руслана Тертышного.
Компьютерная мышь – это электронный манипулятор, предназначенный для дистанционного управления работой программ компьютера с помощью активации курсора, передвигающегося по экрану монитора вслед за перемещением мышки по поверхности. Для управления на корпусе мышки устанавливают не менее двух клавиш и колесо, позволяющее прокручивать страницы в вертикальном направлении.
По способу подключения к компьютеру мышки бывают проводные (подключаются с помощью гибкого кабеля разъемом PS/2 или USB) и беспроводные.

На фотографии представлена беспроводная мышка. Как видите, у нее нет провода для подключения к компьютеру. В беспроводных мышках обмен информацией осуществляется с помощью радиочастоты. В USB порт компьютера, ноутбука или планшета, вставляется приемопередатчик, обеспечивающий через эфир двухстороннюю связь мышки с устройством.
Беспроводным мышкам присущи следующие недостатки: - они дороже, тяжелее и требуют дополнительное внимание, так как необходимо периодически заменять севшие батарейки или заряжать аккумуляторы.
Оптические компьютерные мышки очень надежны и способны прослужить много лет. Но со временем ломаются, и приходится заменять мышку или ремонтировать самостоятельно, так как починка в мастерской обойдется дороже стоимости новой.
Проводные мышки выходят из строя, в подавляющем числе случаев, из-за перетирания провода в месте выхода из корпуса, а беспроводные по причине разрядки батарейки, аккумулятора или нарушения контакта между ее выводами или контактами в контейнере из-за их окисления. Со временем любые мышки выходят из строя по причине износа кнопок, обычно левой, как наиболее часто используемой. Для ремонта мышку необходимо разобрать.
Как разобрать компьютерную мышку
Для того, чтобы разобрать мышку для ремонта нужно с нижней ее стороны открутить крепежные винты. Обычно бывает один, но могут быть и несколько. В этой модели мышки половинки корпуса скреплены одним винтом.

Если визуально винтов не видно, то, скорее всего они закрыты этикеткой или спрятаны под подпятниками. Нужно легонько надавливать на этикетку по всей площади. Если, в каком, либо месте этикетка прогибаются в форме окружности, значит, скорее всего, там и спрятан винт. У этой мышки винт спрятан под этикеткой, которую пришлось частично отклеить.

В модели, например, TECH X-701 крепление выполнено с помощью двух винтов, один из которых тоже спрятан под этикеткой. При попытке отклеить этикетку она начала рваться, пришлось винт откручивать, проделав в этикетке отверстие. Место прокола этикетки отверткой на фотографии ниже, обозначено, синим кругом.

Если под этикетками винтов обнаружить не удалось, значит, они точно заклеены подпятниками. Для доступа нужно аккуратно ножиком снять подпятники. По окончанию ремонта мышки их надо будет приклеить на место, так как без подпятников она будет хуже скользить по коврику.

После отвинчивания винтов, нужно раздвинуть половинки корпуса мышки со стороны открученного винта в разные стороны и снять верхнюю часть, на которой находятся кнопки.

Печатная плата мышки обычно не зафиксирована винтами и установлена отверстиями на выступающие из корпуса пластмассовые стержни. Но встречаются компьютерные мышки, у которых печатная плата привинчена маленькими винтиками к корпусу. Если при попытке вынуть плату она не поддается, нужно найти и открутить все винты, которые ее крепят. Пример тому компьютерная мышка TECH X-701, которая закреплена к корпусу винтом, фиксирующим одновременно и дополнительную печатную плату боковых кнопок.

Чтобы вынуть плату нужно поддеть ее снизу, одновременно вынимая ось колесика из подшипниковых фиксаторов корпуса.

При разборке мышки запомните, как расположены детали относительно друг друга. Особое внимание обратите на пружинку трещотки колесика (если такая есть). Она похожа на пружину от прищепки, только размером маленькая и может легко потеряться. Если при вращении колесика Вам не нравится, как работает трещотка, то можете немного подогнуть кончик пружины, который входит в соприкосновение с зубцами колесика. Давление уменьшится и колесико будет вращаться мягче.
При разборке и ремонте мышки нужно следить за тем, чтобы не допускать касания рук к поверхностям оптической призмы и других элементов оптики. Если случайно прикоснулись и на поверхности остались потожировые следы, то нужно их обязательно удалить пропитанной специальным составом салфеткой для протирки оптических деталей. Ни в коем случае не допускается применение для очистки, каких либо растворителей. Если специальной салфетки нет под рукой, то просто сотрите следы грязи мягкой чистой тканью.
Ремонт беспроводной мышки
Главной причиной полной неработоспособности беспроводных мышек являются севшие батарейки (аккумуляторы) или плохой контакт их выводов с электрической схемой мышки. Так как лазеры у многих моделей мышек работают в световом диапазоне, то для определения состояния батареек достаточно включить мышку и взглянуть на нее снизу. Если красное свечение излучается, значит, батарейки в порядке. В противном случае ремонт надо начинать с проверки батареек и качества их контакта с электрической схемой мышки.

Для того, чтобы добраться до батареек нужно, например, как в этой мышке, нажать на кнопку «Open», после чего крышка батарейного отсека освободиться, и он откроется.

Если в мышке лазер работает в невидимой зоне, то проверить состояние источника питания можно только заменой или измерив напряжение на выводах батареек.

В давно работающей мышке могут окислиться контакты как на выводах аккумуляторов, так и контакты в мышке. В таком случае их нужно осмотреть и в случае обнаружения окислов удалить их ветошью, смоченной в спирте или просто хорошенько протереть до блеска. Наждачной бумагой удалять окисел с контактов мышки нежелательно, так как с них будет удалено тонкое защитное гальваническое покрытие.
Как в проводной мышке
отремонтировать перетершийся провод
Если при работе мышкой курсор начал самопроизвольно перемещается, перепрыгивать в любое место экрана монитора или зависать, то с большей достоверностью можно утверждать о нарушении целостности провода в месте выхода из корпуса. Проверить это легко, нужно прижать провод к корпусу и если временно работоспособность восстанавливается, значить точно дело в проводе.

Если при осмотре провода в месте выхода из корпуса компьютерной мышки обнаружено физическое его повреждение, то причина неработоспособности очевидна. Вот пример такого повреждения. На фото видно, что двойная внешняя оболочка провода повреждена, и некоторые проводники вида мишура перетерты.

При наличии навыков пайки паяльником , компьютерную мышку с перетертым проводом не сложно отремонтировать, удвоив ее срок службы. Ремонт заключается в удалении поврежденного участка провода и запайки, вновь подготовленных концов уцелевшей части проводников в печатную плату.
Как отремонтировать перетершийся провод мышки пайкой
Провод, соединяющий компьютерную мышку с разъемом, бывает двух видов – выполненный из обыкновенного тонкого многожильного медного провода и провода типа мишура. Провод типа мишура более эластичный, поэтому имеет высокую устойчивость при изгибах и служит дольше.
Входя в корпус мышки, провод проходит вдоль и соединяется с печатной платой. Встречаются два вида соединений, разъемное соединение или запрессовкой в колодку, которая впаивается в плату. На фото выпаянная из печатной платы колодка с запрессованными в нее проводниками.

В независимости от способа соединения проводов с печатной платой мышки, чтобы знать как запаять при ремонте, нужно сфотографировать или зарисовать, какого цвета провод с каким контактом соединен. Затем выпаять из платы разъем (лучше не разъединять, так легче выпаивать) или колодку. Международного стандарта цветовой схемы проводов для мышек нет, и каждый производитель цвета проводов выбирает по своему усмотрению. Мне приходилось ремонтировать много компьютерных мышек и везде провода от одних и тех же выводов разъемов шли разных цветов. Очевидно, это связано с тем, что мышка считается расходным материалом, и ремонт ее после окончания гарантийного срока производители не предусматривают.
После выпайки старых проводов из печатной платы мышки, необходимо освободить отверстия от припоя для запайки новых проводов. Эту работу легко выполнить при помощи зубочистки или остро заточенной спички. Достаточно разогреть припой в месте нахождения отверстия со стороны печатных проводников платы и вставить в него острие зубочистки, убрать паяльник, и когда припой застынет зубочистку вынуть. Отверстие будет свободным для установки в него проводника.

Для подготовки проводов к монтажу необходимо отрезать выходящий из корпуса мышки пришедший в негодность отрезок провода длиной 15-20 мм. Снять с проводов изоляцию и пролудить концы проводников припоем. Лудить провода нужно положив их на деревянную подставку, вращая при этом в одном направлении, чтобы облуженные кончики проводов получились круглой формы. Иначе их будет невозможно вставить в отверстия печатной платы.
Вставить в печатную плату мышки провода, в соответствии зарисованной цветовой схеме и запаять паяльником.

Провода типа мишура, залудить при помощи обыкновенного канифольного флюса не получится, так как проводники-ленточки мишуры покрыты слоем изоляционного лака. Кислотный флюс использовать нельзя, так как он пропитает внутреннюю нить провода мишура и со временем разрушит проводники. Лучшим флюсом в данном случае является таблетка аспирина.

Остается вставить залуженные концы проводов в отверстия печатной платы и запаять припоем.

Иногда встречаются мышки, в которых печатная плата двусторонняя с отверстиями для проводов очень маленького диаметра, и освободить их от припоя очень сложно. В таком случае можно просто припаять проводники к контактным площадкам. Так как физическая нагрузка на провода при работе мышки не прикладывается, соединение служит достаточно надежно.

Теперь можно установить печатную плату в основание корпуса и закрепить ее винтом, уложить провод и закрыть верхней крышкой. При установке крышки с кнопками нужно проследить, чтобы провод не попал под толкатели кнопок, между сопрягаемыми выступа корпус и не касался других подвижных деталей. Перед сборкой мышки обязательно надо удалить пыль и волосинки, которых за длительный срок эксплуатации набивается через щель между колесиком и корпусом довольно много. Ремонт окончен и компьютерная мышка опять готова к работе.
Как отремонтировать перетершийся провод мышки скруткой
Надежней, чем пайкой провод не отремонтировать, но не все умеют паять, а если и умеют, то не всегда есть под рукой паяльник. С успехом восстановить работу мышки можно и без паяльника, скруткой проводов. Разбирается мышка и вырезается участок перетершегося провода.


Аккуратно извлекаются проводники из разрезанной оболочки провода. Оболочка провода не обрезается, она еще послужит.

Подгоняется длина проводников таким образом, чтобы при скрутке места скрутки были сдвинуты относительно друг дуга на 8 мм и зачищаются концы проводников от изоляции на длину 5-8 мм.

Концы проводников одинакового цвета плотно скручиваются друг с другом.

Полученные скрутки загибаются вдоль проводников, и проводники заправляются в одну из ранее разрезанных оболочек провода. При заправке нужно обратить внимание, чтобы скрутки ни прикасались друг друга.


Пару витков изоляции исключат случайное прикосновение скруток к деталям на плате мышки и придадут соединению достаточную механическую прочность.

Осталось вставить разъем провода в ответную часть на печатной плате мышки и уложить провод в корпусе.

Закрываете верхнюю крышку, завинчиваете винты и можно приступать к работе на компьютере. Отремонтированный таким образом провод прослужит еще один срок. Иногда системный блок устанавливают вдали от рабочего места, и длины провода мышки не хватает для работы без его натяга. По выше предложенным технологиям можно с успехом нарастить провод до нужной длины, взяв провод от старой мышки. Так как нет единого цветового стандарта для проводов, нужно предварительно определить презвонкой, какой цвет провода подключен к какому номеру в разъеме.
Для увеличения срока службы мышки необходимо следить, чтобы провод в месте выхода из корпуса мышки при манипуляциях ней не сильно изгибался.
Если колесико мышки стало плохо вращаться
Иногда при вращении колесика мышки прокрутка страниц происходи рывками или в одну из сторон не передвигается. Одной из причин является попадание пыли и волосинок между фотодатчиком и фотоприемником оптопары колесика. Грязь попадает в корпус мышки через зазор между ее корпусом и колесиком и прилипает к осям колесика, так как они покрыты смазкой для улучшения скольжения.

После удаления пыли и волосинок, работоспособность колесика мышки восстановилась.
Ремонт кнопки мышки
Если при нажатии на левую или правую кнопку мышки реакция происходит не всегда или не происходит вовсе, то причин может быть две. Износ кнопки в месте касания с толкателем микропереключателя или его отказ. Для того, чтобы понять причину, достаточно разобрать мышку и осмотреть место кнопки, соприкасающееся с толкателем. Если присутствует миллиметровое углубление, то возможно в этом и заключается причина.
При нажатии пальцем на толкатель исправной кнопки, должен раздаваться четкий и звонкий щелчок. Если звук глухой, то возможно дело в переключателе. Для проверки нужно подключить мышку со снятой верхней половиной к работающему компьютеру и понажимать пальцем на толкатели микропереключателей. Если нормально работает, то достаточно будет устранить выработку на кнопке любым доступным способом, например плавлением пластмассы, каплей эпоксидной смолы. Если дело в микропереключателе, то придется его заменить.

В подавляющем большинстве мышек применяются микропереключатели стандартных размеров. Устроен и работает микропереключатель следующим образом. В пластмассовом корпусе запрессованы три пластины из латуни сложной конфигурации, которые заканчиваются штырями для запайки в печатную плату. Левая (на фото) пластина является средней точкой переключателя. На ней в распор закреплена дополнительная тонкая латунная пластина с П образным отверстием.
Левой стороной тонкая латунная пластина зацепляется за выступ с левой стороны левой контактной пластины, а правой, изогнутой дугой, зацепляется за правый выступ левой контактной пластины. Тонкая плоская пластина установлена таким образом, что ее правый конец выталкивает всегда вверх, и она контачит с правой толстой пластиной, имеющую Г образную форму.
Когда Вы нажимаете на кнопку, толкатель кнопки передает усилие на тонкую пластину, она перемещается вниз, отходит от верхнего контакта и соприкасается с нижним, вывод которого находится в середине кнопки. После прекращения давления, тонкая пластина, возвращается в верхнее исходное положение и соединяет опять крайние контакты микропереключателя. Таким образом, при не нажатой кнопке соединены между собой крайние контакты, выходящие снизу из кнопки, а при нажатии соединяются между собой левый и средний.

Со временем металл накапливает усталость, дугообразная пружина деформируется и частично теряет свои пружинящие свойства. Вот кнопка и перестает работать. Можно попытаться отремонтировать микропереключатель, для чего разобрать его, извлечь дугообразную пружину и немного распрямить ее. Но имея запас старых мышек к такому ремонту мне прибегать не приходилось. Хотя кнопки в клавиатурах на заре появления компьютеров ремонтировал многократно, в них каждая кнопка работала по такому же принципу как микропереключатели в мышках.
Поэтому, если у вас завалялась старая шариковая, то целесообразнее из нее выпаять микропереключатель для замены вышедшего из строя. Выпаивать лучше всего тот, который установлен под колесом. Он редко используется и, как правило, исправен.
Если нет колесика, то тогда брать микропереключатель правой кнопки. Перед выпаиванием микропереключателя, обратите внимание, как он установлен. В микропереключателях выводы расположены симметрично и при установке легко ошибиться. Если старой мышки нет, то допустимо в ремонтируемой мышке поменять местами микропереключатели, из под левой кнопки на установленную под колесиком. А если совсем безвыходное положение, то придется заняться ремонтом микропереключателя.
Мышь этой модели достаточно старая, но в свое время была очень распространена. Плюс ко всему, большинство современных компьютерных мышей имеют схожую конструкцию и аналогичные проблемы. А проблема у данного экземпляра оказалась с кнопками — не работала правая кнопка мыши (вызывающая контекстное меню).
Ремонт кнопок у мышей достаточно простой. Нам понадобиться — крестовая отвертка, паяльник, флюс (подойдет практически любой, например ФКСП), припой (тоже можно взять любой с температурой плавления до 270 градусов), и запасные кнопки. По кнопкам ничего конкретного не скажу, но самый верный вариант — выпаять сломавшуюся и принести в радиомаркет. Собственно, так я и сделал.

Итак, обо всем по порядку. Корпус данного нам зверя собран из двух половинок и держится одним саморезом головкой под крестовую отвертку. Выкручиваем его, аккуратно разбираем пополам (фото ниже).

Здесь прекрасно видны кнопки, которые нам нужно заменить. Их 3, но заменить нужно всего одну. Выпаиваем ее (даже если есть паяльная станция, для выпаивания лучше использовать обычный 60-ти ваттный паяльник) и несем в радиомаркет. Мне такая деталька обошлась в целых 10 рублей (совсем ничего по сравнению с ценой на новую мышь).