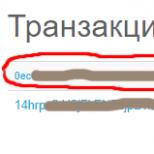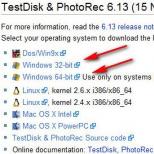Хорошая беспроводная мышь: как выбрать, подключение и настройка. Беспроводная мышь компьютерная Устройство беспроводной мышки для компьютера
Беспроводные технологии плотно входят в разные сегменты современной техники. Практически во всех сферах, где может быть оправдан отказ от проводов, разработчики предлагают модели, в которых реализуются радиодатчики или модули передачи данных через Интернет. Это вовсе не значит, что новые модели полностью вытесняют традиционные решения, но их неоспоримые преимущества высоко оцениваются пользователями. Подтверждением этому является качественная с эргономичной конструкцией и стабильным функционированием радиомодуля. И напротив, как раз неудачные разработки в данной сфере все еще не позволяют беспроводным моделям полностью вытеснить работающие посредством обычного соединения.
Особенности беспроводных мышек
Внешне такие модели практически не отличаются от проводных аналогов. Тот же корпус, те же кнопки и размеры - разве что кабель позволяет распознать более современную модификацию. А также масса устройства, которая повышается в случае с беспроводными мышками, нуждающимися в питании от батареи. К слову, хорошая вполне может обходиться одним элементом питания пальчикового типа. Главное же технологическое отличие заключается в способе передачи данных о позиционировании мышки.
Если в традиционных моделях передача сигнала осуществляется через интерфейсы USB и практически вышедший из пользования PS/2, то беспроводной принцип работы базируется на технологиях Bluetooth и Wi-Fi. Наиболее популярен первый вариант, поскольку модули Wi-Fi при всех достоинствах пока не могут использоваться автономно и зависят от местного Интернет-соединения. Что касается Bluetooth, то комплект беспроводной мыши такого типа часто включает и USB-модуль для передачи данных через радиоканал.
Отзывы о модели Sven LX-630
Довольно простая, но в то же время технологически развитая модель, пользователи которой отмечают эргономичность, функциональность и надежность. По словам многих владельцев, этот вариант оптимально подойдет для ноутбука, так как сама концепция устройства ориентирована на оптимизацию и конструкции, и управления - отчасти по этой причине модель и кажется простой на фоне конкурентов. Из достоинств также отмечается достаточная чувствительность с разрешающей способностью 2000 dpi, наличие кнопки переключения режимов и компактный радиоприемник - еще один плюс для тех, кто планирует дополнять этой модификацией ноутбук. Это довольно хорошая беспроводная мышь и с точки зрения энергосбережения. Сбалансированная начинка позволяет забыть о замене батареек в течение полугода. Если же говорить о недостатках, то в отзывах часто упоминается легко загрязняемый корпус и необычная сплющенная форма корпуса, требующая привыкания.
Отзывы о модели Marathon M705 от Logitech

Данная фирма славится удачными компьютерными мышками и сегмент беспроводных моделей не разочаровал ее поклонников. В этой категории у разработчиков Logitech несколько вариантов, которые высоко оцениваются пользователями, но по совокупности параметров все же выигрывает версия Marathon M705. Она наиболее приближена к классической конструкции с точки зрения комфорта и конфигурации расположения кнопок. Вообще, практика показывает, что создатели беспроводных моделей больше внимания уделяют оптимизации именно способа передачи данных, но забывают о физической связке руки и корпуса. По словам пользователей, как раз этого недостатка и лишена мышь Logitech в модификации M705. У нее налажен баланс и в плане конструкционной эргономики, и в отношении организации работы модуля беспроводной связи. Тем не менее не обошлось и без обидных недочетов. Многие указывают на то, что в свободном режиме скролл может проматывать страницы в обратную сторону. Подобный изъян характерен для бюджетных моделей, к которым уж никак нельзя отнести данную мышку.
Отзывы о модели Sculpt Ergonomic от Microsoft

По мнению многих специалистов, компания Microsoft успешно проявила себя не только в деле разработки операционных систем, но и в создании неплохого периферийного оборудования для компьютеров. В данном случае внимания заслуживает мышь Sculpt Ergonomic, которая также разрабатывалась с упором на достижение высокой физической эргономики. В отзывах отмечается, что конструкция устройства минимизирует нагрузку на запястье, делая эксплуатацию комфортной и безопасной. Это хорошее решение для офисных сотрудников, которым приходится много часов проводить за компьютером. На это направление применения указывает и небольшая чувствительность 1000 dpi. Также отмечаются и недостатки, которыми может огорчить данная беспроводная мышь. Отзывы, к примеру, указывают на маркость покрытия корпуса и шумную работу кнопок - один из самых неприятных эксплуатационных минусов компьютерных мышек.
Как сделать правильный выбор?

Когда принято окончательное решение в пользу беспроводной модели и определен примерный тип корпуса, следует обратить внимание на реализацию сенсора и его разрешение. Именно эти характеристики обусловят непосредственные рабочие свойства манипулятора. Обычно выбор стоит между моделями с лазерным и оптическим сенсорами. Определить, какая беспроводная мышь лучше, поможет знакомство с достоинствами обоих вариантов. Лазерные сенсоры выигрывают за счет точности позиционирования и универсальности в работе с разными поверхностями. Собственно, оптические модели не имеют преимуществ перед лазерными аналогами в плане функциональных качеств, но стоят значительно дешевле. Это особенно важно, если учесть, что способность лазера фиксировать местоположение мыши необходима далеко не всегда. Что касается разрешения, то эта величина в среднем составляет 1000-2000 dpi и может регулироваться пользователем. Она влияет на скорость и чувствительность мышки. Чем выше разрешение, тем больше возможностей у владельца корректировать поведение манипулятора под свой стиль работы.
Какие дополнительные функции учесть?

В первую очередь дополнительные функции и возможности компьютерных мышек реализуются через добавленные кнопки. Чаще всего это средства, позволяющие более точно настраивать отдельные рабочие параметры манипулятора. Например, дополнительные кнопки помогают выбрать ту же разрешающую способность сенсора в определенном диапазоне, изменить режим действия колеса прокрутки и т. д. Также многие производители экспериментируют с новыми технологиями передачи данных. Например, мышь Logitech в модификации MX Anywhere 2 с помощью фирменной системы Easy-Switch дает владельцу возможность организовать связь одновременно с несколькими устройствами. Переключение между сопряженными компонентами также реализуется с помощью специальной кнопки. Подобный опционал может показаться сложным, но для геймеров или искушенных пользователей ПК он заметно облегчает рабочий процесс.
Сколько стоит компьютерная мышь беспроводная?
Переход на новые технологии почти всегда способствует повышению ценника конечного продукта. Это произошло и с компьютерной мышкой, которая лишилась провода. Приобрести такую модель в самом доступном варианте можно примерно за 500 р. Возможно, есть и устройства дешевле, но их качество весьма сомнительно. В среднем же сегменте представлены модели с ценниками 1-1,5 тыс. р. К этой группе, в частности, относится вышеупомянутая модель Sven LX-630. Можно сказать, это недорогая и хорошая беспроводная мышь, но есть и более привлекательные варианты. Модификации, стоимость которых превышает 2 тыс., отличаются не только более развитым технологически способом соединения, но и материалами, оригинальным дизайном и долговечностью.
Подключение беспроводной мыши

К моменту подключения необходимо удостовериться, что сам манипулятор оснащен элементами питания и готов к работе. Далее можно переходить к непосредственному соединению. Если используется радиомодуль, то его необходимо вставить в соответствующий разъем - как правило, USB. Затем начнется процесс автоматического поиска драйверов. Этот этап может занять несколько минут, по истечении которых устройство будет готово к использованию. После этого решается вопрос о том, как настроить беспроводную мышь, подключенную к компьютеру. Но перед этим нужно убедиться, что налаженная связь работает стабильно и не оказывает помех для параллельно подключенного оборудования. Об этом следует помнить, если, к примеру, один модуль Bluetooth обслуживает несколько устройств одновременно.
Как настроить беспроводную мышь?
Выполнять настройку следует через панель управления в разделе, посвященном устройствам и оборудованию. Специальное окно с подразделами относится к подключенной мышке. Здесь следует обозначить параметры скорости перемещения курсора, количество прокручиваемых строк за один щелчок и т. д. Может возникнуть и вопрос о том, как настроить беспроводную программным способом в части подключения через Bluetooth. Собственно, речь идет о тех случаях, когда манипулятор может соединяться через встроенный модуль и датчик USB по выбору. Непосредственно переключение между режимами осуществляется в той же панели управления, но следует обратиться не к настройкам мыши, а к разделу работы беспроводной связи Bluetooth.
Заключение

Качественное оборудование зачастую определяется не по принципу работы, а по исполнению. Проводная мышка может быть гораздо удобнее беспроводного устройства, несмотря на все достоинства радиомодуля. Более того, даже хорошая беспроводная мышь по некоторым аспектам применения проигрывает классическим моделям. И дело не только в утяжеленной конструкции и необходимости замены батареек. К сожалению, даже передовые средства организации беспроводной коммуникации не могут гарантировать столь же надежный уровень связи, как в случае с подключением через традиционные интерфейсы. Тем не менее прогресс не стоит на месте и ежегодно разработчики предлагают все более совершенные способы решения подобных проблем.
Беспроводная мышь
Типичная современная мышь - оптическая, с двумя кнопками и колесом прокрутки
Манипуля́тор «мышь» (в обиходе просто «мышь» или «мышка») - одно из указательных устройств ввода (англ. pointing device ), обеспечивающих интерфейс пользователя с компьютером.
Мышь воспринимает своё перемещение в рабочей плоскости (обычно - на участке поверхности стола) и передаёт эту информацию компьютеру. Программа, работающая на компьютере, в ответ на перемещение мыши производит на экране действие, отвечающее направлению и расстоянию этого перемещения. В универсальных интерфейсах (например, в оконных) с помощью мыши пользователь управляет специальным курсором - указателем - манипулятором элементами интерфейса. Иногда используется ввод команд мышью без участия видимых элементов интерфейса программы: при помощи анализа движений мыши. Такой способ получил название «жесты мышью » (англ. mouse gestures ).
В дополнение к детектору перемещения, мышь имеет от одной до трёх и более кнопок, а также дополнительные элементы управления (колёса прокрутки, потенциометры, джойстики, трекболы, клавиши и т. п.), действие которых обычно связывается с текущим положением курсора (или составляющих специфического интерфейса).
Элементы управления мыши во многом являются воплощением идей аккордной клавиатуры (то есть, клавиатуры для работы вслепую). Мышь, изначально создаваемая в качестве дополнения к аккордной клавиатуре, фактически её заменила.
В некоторые мыши встраиваются дополнительные независимые устройства - часы, калькуляторы, телефоны.
Название «мышь» манипулятор получил в Стенфордском Исследовательском Институте из-за схожести сигнального провода с хвостом одноимённого грызуна (у ранних моделей он выходил из задней части устройства).
Первым компьютером, в комплект которого включалась мышь, был миникомпьютер Xerox 8010 Star Information System (англ.), представленный в 1981 году. Мышь фирмы Xerox имела три кнопки и стоила 400 долларов США, что соответствует примерно $900 в ценах 2007 года с учётом инфляции . В 1983 году фирма Lisa, стоимость которой удалось уменьшить до $25. Широкую популярность мышь приобрела благодаря использованию в компьютерах Apple Macintosh и позднее в ОС Windows для IBM PC .
Датчики перемещения
В процессе «эволюции» компьютерной мыши наибольшие изменения претерпели датчики перемещения.
Прямой привод

Первая компьютерная мышь
Изначальная конструкция датчика перемещения мыши, изобретённой Дугласом Энгельбартом в Стенфордском исследовательском институте в 1963 году , состояла из двух перпендикулярных колес, выступающих из корпуса устройства. При перемещении мыши колеса крутились каждое в своем измерении.
Такая конструкция имела много недостатков и довольно скоро была заменена на мышь с шаровым приводом.
Шаровой привод
В шаровом приводе движение мыши передается на выступающий из корпуса обрезиненный стальной шарик (его вес и резиновое покрытие обеспечивают хорошее сцепление с рабочей поверхностью). Два прижатых к шарику ролика снимают его движения по каждому из измерений и передают их на датчики, преобразующие эти движения в электрические сигналы.
Основной недостаток шарового привода - загрязнение шарика и снимающих роликов, приводящее к заеданию мыши и необходимости в периодической её чистке (отчасти эта проблема сглаживалась путём металлизации роликов). Несмотря на недостатки, шаровой привод долгое время доминировал, успешно конкурируя с альтернативными схемами датчиков. В настоящее время шаровые мыши почти полностью вытеснены оптическими мышами второго поколения.
Существовало два варианта датчиков для шарового привода.
Контактные датчики
Контактный датчик представляет из себя текстолитовый диск с лучевидными металлическими дорожками и тремя контактами, прижатыми к нему. Такой датчик достался шаровой мыши «в наследство» от прямого привода.
Основными недостатками контактных датчиков является окисление контактов, быстрый износ и невысокая точность. Поэтому со временем все мыши перешли на бесконтактные оптопарные датчики.
Оптопарные (оптомеханические) датчики

Оптронный координатный датчик в мыши с шаровым приводом
Схема устройства механической компьютерной мыши
Оптронный датчик состоит из двойной оптопары - светодиода и двух фотодиодов (обычно - инфракрасных) и диска с отверстиями или лучевидными прорезями, перекрывающего световой поток по мере вращения. При перемещении мыши диск вращается, и с фотодиодов снимается сигнал с частотой, соответствующей скорости перемещения мыши.
Второй фотодиод, смещённый на некоторый угол или имеющий на диске датчика смещённую систему отверстий/прорезей, служит для определения направления вращения диска (свет на нём появляется/исчезает раньше или позже, чем на первом, в зависимости от направления вращения).
Оптические мыши первого поколения
Оптические датчики призваны непосредственно отслеживать перемещение рабочей поверхности относительно мыши. Исключение механической составляющей обеспечивало более высокую надёжность и позволяло увеличить разрешающую способность детектора.
Первое поколение оптических датчиков было представлено различными схемами оптопарных датчиков с непрямой оптической связью - светоизлучающих и воспринимающих отражение от рабочей поверхности светочувствительных диодов. Такие датчики имели одно общее свойство - они требовали наличия на рабочей поверхности (мышином коврике) специальной штриховки (перпендикулярными или ромбовидными линиями). На некоторых ковриках эти штриховки выполнялись красками, невидимыми при обычном свете (такие коврики даже могли иметь рисунок).
Недостатками таких датчиков обычно называют:
- необходимость использования специального коврика и невозможность его замены другим. Кроме всего прочего, коврики разных оптических мышей часто не были взаимозаменяемыми и не выпускались отдельно;
- необходимость определённой ориентации мыши относительно коврика, в противном случае мышь работала неправильно;
- чувствительность мыши к загрязнению коврика (ведь он соприкасается с рукой пользователя) - датчик неуверено воспринимал штриховку на загрязнённых местах коврика;
- высокую стоимость устройства.
В СССР оптические мыши первого поколения, как правило, встречались только в зарубежных специализированных вычислительных комплексах.
Оптические мыши второго поколения

Мышь с оптическим датчиком
Микросхема оптического датчика второго поколения
Оптические мыши второго поколения сделаны на базе микросхемы, содержащей фотосенсор и процессор обработки изображения. Удешевление и миниатюризация компьютерной техники позволили уместить всё это в одном элементе за доступную цену. Фотосенсор периодически сканирует участок рабочей поверхности под мышью. При изменении рисунка процессор определяет, в какую сторону и на какое расстояние сместилась мышь. Сканируемый участок подсвечивается светодиодом (обычно - красного цвета) под косым углом.
Предполагалось, что такой датчик позволит оптической мыши работать на произвольной поверхности, однако вскоре выяснилось, что многие продаваемые модели (в особенности первые широко продаваемые устройства) не так уж и безразличны к рисункам на коврике. На некоторых участках рисунка графический процессор способен сильно ошибаться, что приводит к хаотичным движениям указателя, абсолютно неадекватным реальному перемещению. Для склонных к таким сбоям мышей необходимо подобрать коврик с иным рисунком или вовсе с однотонным покрытием.
Отдельные модели также склонны к детектированию мелких движений при нахождении мыши в состоянии покоя, что проявляется дрожанием указателя на экране, иногда с тенденцией сползания в ту или иную сторону.

Мышь с двойным датчиком
Датчики второго поколения постепенно совершенствуются, и в настоящее время мыши, склонные к сбоям, встречаются гораздо реже. Кроме совершенствования датчиков, некоторые модели оборудуются двумя датчиками перемещения сразу, что позволяет, анализируя изменения сразу на двух участках поверхности, исключать возможные ошибки. Такие мыши иногда способны работать на стеклянных, оргстеклянных и зеркальных поверхностях (на которых не работают другие мыши).
Также выпускаются коврики для мышей, специально ориентированные на оптические мыши. Например, коврик, имеющий на поверхности силиконовую плёнку с взвесью блёсток (предполагается, что оптический сенсор гораздо чётче определяет перемещения по такой поверхности).
Лазерные мыши

Лазерный датчик
В последние годы была разработана новая, более совершенная разновидность оптического датчика, использующего для подсветки полупроводниковый лазер .
О недостатках таких датчиков пока известно мало, но известно об их преимуществах:
- более высоких надёжности и разрешении;
- успешной работе на стеклянных и зеркальных поверхностях (недоступных оптическим мышам);
- отсутствии сколько-нибудь заметного свечения;
- низком энергопотреблении.
Индукционные мыши

Графический планшет с индукционной мышью
Индукционные мыши используют специальный коврик, работающий по принципу графического планшета , или собственно входят в комплект графического планшета. Некоторые планшеты имеют в своем составе манипулятор, похожий на мышь со стеклянным перекрестием, но работающий по несколько иному принципу.
Индукционные мыши имеют хорошую точность, и их не нужно правильно ориентировать. Индукционная мышь может быть «беспроводной» (к компьютеру подключается планшет, на котором она работает), и иметь индукционное же питание, следовательно, не требовать аккумуляторов, как обычные беспроводные мыши.
Мышь в комплекте графического планшета позволит сэкономить немного места на столе (при условии, что на нём постоянно находится планшет).
Индукционные мыши редки, дороги и не всегда удобны. Мышь для графического планшета практически невозможно поменять на другую (например, больше подходящую по руке, и т. п.).
Инерционные мыши
Инерционные мыши используют акселерометры для определения движений мыши по каждой из осей. Обычно инерционные мыши являются беспроводными и имеют выключатель для отключения детектора движений, для перемещения мыши без влияния на указатель.
Патент на инерционную мышь утверждает, что такие мыши имеют меньшее энергопотребление, чем оптические, обладают лучшей чувствительностью, меньшим весом и более просты в использовании.
Гироскопические мыши
Кнопки
Кнопки - основные элементы управления мыши, служащие для выполнения основных манипуляций: выбора объекта (нажатиями), активного перемещения (то есть перемещения с нажатой кнопкой, для рисования или обозначения начала и конца отрезка на экране, который может трактоваться как диагональ прямоугольника, диаметр окружности, исходная и конечная точка при перемещении объекта, выделении текста и т. п.).

Двухкнопочная мышь
Количество кнопок на мыши ограничивает концепция их использования вслепую аналогично клавишам аккордной клавиатуры . Однако, в отличие от аккордной клавиатуры, которая может безболезненно использовать пять клавиш (по одной на каждый палец), мышь ещё необходимо перемещать тремя (большой, безымянный и мизинец) или двумя (большой и мизинец) пальцами. Таким образом, можно сделать две или три полноценные кнопки для использования параллельно с перемещением мыши по столу - под указательный, средний и безымянный пальцы (для трех кнопок). Крайние кнопки называют по положению - левая (под указательный палец правши), правая и средняя , для трёхкнопочной мыши.

Трехкнопочная мышь
Долгое время двух- и трёхкнопочные концепции противостояли друг другу. Двухкнопочные мыши поначалу лидировали, так как на их стороне, кроме простоты (три кнопки проще перепутать), удобства и отсутствия излишеств, было программное обеспечение, которое едва загружало две кнопки. Но, несмотря ни на что, трёхкнопочные мыши никогда не прекращали продаваться, пока противостоянию не пришёл конец.

Кроме вертикальной и горизонтальной прокрутки, джойстики мыши могут быть использованы для альтернативного перемещения указателя или регулировок, аналогично колёсам.
Трекболы
Трекбол - шарик, вращающийся в любом направлении. Движения шарика снимаются механическим (как в механической мыши) или оптическим способом (применяемым в современных трекболах).
Трекбол можно рассматривать как двухмерное колесо прокрутки. Аналогично джойстику, трекбол может быть использован для альтернативного перемещения указателя.
Сенсорные полоски и панели
Качающееся колесо прокрутки
Сенсорные полоски и панели - элементы, определяющие перемещение пальца по поверхности точно так же, как тачпад. Полоски определяют движение в одном измерении, панели - в двух.
Сенсорные полоски и панели аналогичны колесам и трекболам без движущихся частей.
Гибридные элементы управления
Гибридные элементы управления объединяют в себе несколько принципов.
Колёса, джойстики и трекболы могут включать в себя кнопку, срабатывающую при прямом нажатии на элемент управления. Так, стандартное колесо прокрутки одновременно является средней кнопкой мыши.
Колесо может иметь элементы джойстика - свободу наклона по оси вращения. Таково качающееся колесо прокрутки (наклон колеса служит для горизонтальной прокрутки), оно одновременно является колесом, джойстиком и кнопкой.
Интерфейсы подключения
Первые мыши подключались к компьютерам адаптера (шинные мыши англ. bus mouse ). В 1990-х годах большинство выпускавшихся мышей имели последовательное подключение.
Некоторые производители мышей добавляют в мышь функции оповещения о каких-либо событиях, происходящих в компьютере. В частности, Logitech выпускают модели, оповещающие о наличии непрочитанных электронных писем в почтовом ящике свечением светодиода или воспроизведением музыки через встроенный в мышь динамик.
Известны случаи помещения внутрь корпуса мыши вентилятора для охлаждения во время работы руки пользователя потоком воздуха через специальные отверстия. Некоторые модели мышей, предназначенные для любителей компьютерных игр, имеют встроенные в корпус мыши маленькие эксцентрики, которые обеспечивают ощущение вибрации при выстреле в компьютерных играх. Примерами таких моделей является линейка мышей Logitech iFeel Mouse.
С развитием беспроводных технологий появилось много устройств, работающих с применением радиоинтерфейса. Обязательным атрибутом современного сотового является Bluetooth, а у более дорогих аппаратов ещё и Wi-Fi, GPS.

Не обошли стороной эти новшества и компьютерную мышь. Появились беспроводные компьютерные мыши. Со времён появления первых прототипов компьютерной мыши эти "существа" заметно эволюционировали. Удобная эргономика, приятный дизайн, скорость и надёжность – вот обязательные атрибуты современной компьютерной мыши. Осталось устранить два недостатка – беспроводной обмен информацией и энергообеспечение.
К сожалению, беспроводные мыши ещё не столь распространены, как их "хвостатые" собратья. Возможно, спрос сдерживает довольно высокая цена этого замечательного устройства. На момент написания статьи цена на беспроводные мыши колебалась в пределах 600 – 1500 руб. и более.
Рассмотрим преимущества и параметры беспроводных компьютерных мышей.
Беспроводные "особенности"
Рабочая частота беспроводных компьютерных мышей – 2.4 ГГц (2.4 миллиарда колебаний в секунду!). Мощность микропередатчиков, участвующих в обмене информацией невелика, поэтому такое излучение безвредно. Следует заметить, что любые электронные устройства, такие как микроволновая печь, монитор, внешний накопитель могут влиять на работу беспроводной мыши. В связи с этим, расстояние от компьютерной мыши до этих устройств рекомендуется увеличить до 20 – 30 см. Вообще, используемая беспроводная технология имеет защиту от внешних помех за счёт скачкообразной перестройки частоты. Это позволяет при возникновении помехи "уйти" от неё, перепрыгнув на другие частоты.
Использовать беспроводную мышь на металлических поверхностях производители не рекомендуют. Это и понятно, металлические поверхности затрудняют распространение радиоволн.
Н о, как показала практика, беспроводная мышь прекрасно работает и на металлических поверхностях, так что особо беспокоиться не стоит.
Варианты комплектации
При покупке беспроводной компьютерной мыши следует присмотреться к комплектации. В продаже можно встретить и Bluetooth беспроводные мыши. Разница заключается в том, что у них нет миниатюрного USB приёмопередатчика. Работают такие Bluetooth-мыши исключительно с устройствами, у которых есть встроенные или подключенные ранее Bluetooth-модули.

Практичнее приобретать беспроводные оптические мыши с миниатюрным USB приёмопередатчиком, такую мышь можно подключить к любому компьютеру, даже без Bluetooth модуля, был бы свободен хотя бы один USB порт.
Питание
Для питания беспроводной мышки требуется 1 (реже 2) батарейка формата АА (ААА).
Одной батарейки хватает от 1 до 2 - 3 месяцев работы мыша. При покупке в комплекте уже есть батарейка, что не может не радовать. При снижении заряда батареи включается встроенный в беспроводную мышь индикатор разряда, указывающий, что в ближайшее время следует заменить батарею питания. Беспроводные мыши очень экономичны, при простое включается ждущий режим (энергосбережения). Чтобы перевести мыша в рабочий режим следует щёлкнуть левой, либо правой клавишей, после чего курсор на экране снова оживёт и весело забегает под Вашим авторитетным руководством.
Дальнобойность
Бывают случаи, когда комфортному использованию компьютера мешает проводная мышь. В таких случаях беспроводная мышь просто незаменима! Дальность действия беспроводной оптической мыши колеблется в пределах 15 метров. Естественно, есть и более дальнобойные варианты. Понятно, что при увеличении дальности действия возрастает и энергопотребление. Очень комфортно использовать беспроводную мышь в составе домашнего кинотеатра на основе компьютера (ноутбука, нетбука) и LCD – панели. В таком случае беспроводная мышь заменяет привычный пульт управления. Удобна такая фишка и при демонстрации презентаций.
Мобильность
В плане переноски и транспортировки беспроводная мышь также очень удобна, отсутствие проводов избавит пользователя от распутывания “узлов”. Рядом с батарейным отсеком имеется углубление, куда при транспортировке помещается миниатюрный USB приёмопередатчик. При покупке следует выбирать беспроводную мышь именно с миниатюрным USB приёмопередатчиком, так как он не будет доставлять никаких хлопот.

Подключив один раз к ноутбуку можно забыть о его существовании вообще. Исключается также поломка при транспортировке с ноутбуком, так как приёмопередатчик почти сливается с корпусом, а, следовательно, не мешает. На упаковке можно увидеть такие надписи как Plug-and-Forget (“Подключил и забыл”) и Nano-Receiver (“Нано-приёмник”). Нано – в смысле маленький. В комплекте обычно есть сумка для переноски.
Установка драйвера
Вместе с беспроводной мышью поставляется диск с драйверами. Установка их необязательна, при подключении USB приёмника оборудование обнаружится системой самостоятельно. Это особенно актуально для владельцев нетбуков, у которых нет дисковода. Драйвера при необходимости можно скачать с сайта производителя. Для Bluetooth мышей установка также проста. Нужно лишь включить Bluetooth и активировать поиск нового оборудования.
Оценка
Да или Нет? Думаю да. Удобство и комфорт – вот главное, на что необходимо ориентироваться при покупке компьютерной периферии. Беспроводная оптическая мышь порадует любого. В качестве подарка это вообще замечательное решение.

Сигнальный провод мыши иногда рассматривается как мешающий и ограничивающий фактор. Этого фактора лишены беспроводные мыши. Однако беспроводные мыши имеют серьёзную проблему - вместе с сигнальным кабелем они теряют стационарное питание и вынуждены иметь автономное, от аккумуляторов или батарей, которые требуют подзарядки или замены, а также увеличивают вес устройства.
Аккумуляторы беспроводной мыши могут подзаряжаться как вне мыши, так и внутри неё (точно так же, как аккумуляторы в мобильных телефонах). В последнем случае, мышь должна периодически подсоединяться к стационарному питанию через кабель, док-станцию или площадку для индукционного питания.
v Оптическое соединение.
Первыми попытками было внедрение инфракрасной связи между мышью и специальным приёмным устройством, которое, в свою очередь, подключалось к порту компьютера.
Оптическая связь на практике проявила крупный недостаток: любое препятствие между мышью и датчиком мешало работе.
v Радиосвязь.
Беспроводная мышь Apple Mighty Mouse
Радиосвязь между мышью и приёмным устройством, подключённым к компьютеру, позволила избавиться от недостатков инфракрасной связи и вытеснила ее.
Можно выделить три поколения беспроводных мышей. Первое поколение использовало частотные диапазоны, предназначенные для радиоуправляемых игрушек (27 МГц). Они имели низкую частоту опроса (типично 20-50 Гц), неустойчивую связь, взаимное влияние при близком расположении. Такие мышки имели курьезную проблему: поскольку радиус действия этих мышей составлял несколько метров, а организации, как правило, закупали однотипную технику партиями, бывали случаи, когда курсором на экране компьютера управляла мышь, расположенная даже на соседнем этаже. Такие мыши, как правило, имеют переключатель, позволяющий выбрать один из двух радиочастотных каналов, в большинстве случаев переход на другой канал снимал проблемы. В настоящее время мышки первого поколения уже не производятся.

Беспроводная мышка с донглом

Беспроводная мышь Gigabyte Force M9 ICE Black с лазерным датчиком
Второе поколение радиомышей использовало свободный частотный диапазон 2,45 ГГц и строилось на базе высокоинтегрированных скоростных радиоканалов. В таких решениях удалось полностью избавиться от «детских болезней» первого поколения. Основным недостатком считается необходимость в специальном USB-донгле, в котором находится приемник мышки. Такой донгл занимает USB-слот на компьютере. Потеря донгла делает мышку мертвым железом из-за несовместимости методов радиосвязи разных производителей. Мышки второго поколения - наиболее массовые в настоящее время.
Третье поколение радиомышек использует стандартные радиоинтерфейсы. Как правило, это Bluetooth или (гораздо реже) другие стандартные радиоинтерфейсы персональных сетей. Мышки с Bluetooth не нуждаются в специальном донгле, так как современные компьютеры оснащаются этим интерфейсом. Другое достоинство Bluetooth мышек - не требуется специальных драйверов. Недостаток Bluetooth - высокая цена и большее энергопотребление.
Индукционные мыши.
Индукционные мыши чаще всего имеют индукционное питание от специальной рабочей площадки («коврика») или графического планшета. Но такие мыши являются беспроводными лишь отчасти - планшет или площадка всё равно подключаются кабелем. Таким образом, кабель не мешает двигать мышью, но и не позволяет работать на расстоянии от компьютера, как с обычной беспроводной мышью..
С конца XX-го века все бо́льшую силу набирают производство аксессуаров специально для любителей компьютерных игр. Эта тенденция не обошла стороной и компьютерные мыши. От своих обычных офисных собратьев этот подвид отличается большей чувствительностью (до 8200 dpi у Razer Taipan), наличием дополнительных, индивидуально настраиваемых кнопок, нескользящей внешней поверхностью, а также дизайном. В геймерских мышах высшего класса настраивается развесовка - это нужно для того, чтобы все ножки мыши были равномерно загружены (так мышь более плавно скользит).
Как и всякий элемент компьютера, мышь стала объектом для моддинга.
Некоторые производители мышей добавляют в мышь функции оповещения о каких-либо событиях, происходящих в компьютере. В частности, Genius и Logitech выпускают модели, оповещающие о наличии непрочитанных электронных писем в почтовом ящике свечением светодиода или воспроизведением музыки через встроенный в мышь динамик.
Известны случаи помещения внутрь корпуса мыши вентилятора для охлаждения во время работы руки пользователя потоком воздуха через специальные отверстия. Некоторые модели мышей, предназначенные для любителей компьютерных игр, имеют встроенные в корпус мыши маленькие эксцентрики, которые обеспечивают ощущение вибрации при выстреле в компьютерных играх. Примерами таких моделей является линейка мышей Logitech iFeel Mouse.
Кроме того, существуют мини-мыши, созданные для владельцев ноутбуков, имеющие малые габариты и массу.
Некоторые беспроводные мыши имеют возможность работы как пульта ДУ (например, Logitech MediaPlay). Они имеют немного изменённую форму для работы не только на столе, но и при удержании в руке.
v Достоинства и недостатки
Мышь стала основным координатным устройством ввода из-за следующих особенностей:
· Очень низкая цена (по сравнению с остальными устройствами наподобие сенсорных экранов);
· Мышь пригодна для длительной работы. В первые годы мультимедиа кинорежиссёры любили показывать компьютеры «будущего» с сенсорным интерфейсом, но на поверку такой способ ввода довольно утомителен, так как руки приходится держать на весу;
· Высокая точность позиционирования курсора. Мышью (за исключением некоторых «неудачных» моделей) легко попасть в нужный пиксель экрана;
Мышь позволяет множество разных манипуляций - двойные и тройные щелчки, перетаскивания, жесты, нажатие одной кнопки во время перетаскивания другой и т. д. Поэтому в одной руке можно сконцентрировать большое количество органов управления - многокнопочные мыши позволяют управлять, например, браузером вообще без привлечения клавиатуры.
Недостатками мыши являются:
· Опасность синдрома запястного канала (не подтверждается клиническими исследованиями);[источник не указан 365 дней]
· Для работы требуется ровная гладкая поверхность достаточных размеров (за исключением разве что гироскопических мышей);
· Неустойчивость к вибрациям. По этой причине мышь практически не применяется в военных устройствах. Трекбол требует меньше места для работы и не требует перемещать руку, не может потеряться, имеет большую стойкость к внешним воздействиям, более надёжен.
Беспроводная мышь приобретается для ноутбука, однако многие пользователи настольных ПК тоже отдают предпочтение варианту «wireless». Например, если ПК подключен к телевизору, ее можно использовать в качестве своеобразного пульта дистанционного управления. Далее рассмотрим, как она подключается, какие ошибки могут возникнуть, и как с ними справиться.
Инструкция к подключению через адаптер
Адаптер для беспроводной мыши обычно выглядит как небольшой кусочек пластика произвольной формы, чаще всего прямоугольный, из которого выступает металлический разъем USB. Такой стандарт обычно прямо так и называется – «для мыши USB». Современные адаптеры имеют очень маленькие размеры и практически не выступают за корпус ноутбука. Но малые размеры могут стать и проблемой – если адаптер потерялся, найти его сложно.Беспроводные USB-мыши очень популярны благодаря низкой цене. Также для них обычно не нужно ничего настраивать под разные операционные системы - адаптер просто вставляется в свободный порт, и через несколько секунд мышь готова к работе.
В некоторых моделях мышей адаптер не находится отдельно в упаковке и не вставляется в мышь снаружи, а спрятан в батарейном отсеке (снизу). Адаптер можно будет достать, только открыв отсек.
Детальная инструкция подключения выглядит следующим образом:

В следующем видео можно наглядно увидеть распаковку новой беспроводной мышки и ее подключение к ноутбуку через адаптер:
После подключения мыши надо учесть дальность приема сигналов. Скорее всего, вам не удастся управлять курсором на экране, если дистанция от мыши до адаптера/ноутбука будет больше 20 метров.
Можно ли подключить беспроводную мышь без адаптера?
Да, если мышь изначально была рассчитана на работу без адаптера. Если же у вашей мыши должен быть адаптер (мышь USB), а его по тем или иным причинам нет, тогда, скорее всего, легко проблему решить не удастся. Есть несколько путей выхода:- Узнать через интернет или в ближайшем компьютерном сервис-центре, нет ли у данной модели возможности подключения к ноутбук с другим адаптером того же производителя. Многие брендовые продукты позволяют подключать несколько периферийных устройств через один-единственный адаптер.
- Если подходящий адаптер найти не удается, есть другой выход. Найдите такую же б/у мышь в интернете или на руках, выкупите ее по невысокой цене вместе с адаптером и поменяйте начинку вашей мыши на аналогичную.
- Иногда бывает ситуация, когда у вас оказалась мышь под Bluetooth, но ноутбук не поддерживает такой стандарт связи. Тогда можно просто купить любой Bluetooth-приемник и вставить его в компьютер. А еще лучше - принести мышь с собой в магазин и на месте убедиться, что все будет работать нормально.
- Во многих сервис-центрах вам могут просто попробовать найти подходящий адаптер. Хотя вероятность найти его невелика, но почему бы не попытаться?
Как подключить беспроводную мышь без адаптера?
Беспроводные мыши без адаптера рассчитаны на то, что в вашем ноутбуке есть приемник Bluetooth или Wi-Fi. Какой именно тип передатчика встроен в вашу мышь – должно быть указано в описании, а также написано на упаковке. Вместо Bluetooth может быть написано сокращение, например, BT 5.0. Ваш ноутбук должен иметь принимающее устройство соответствующего типа. Плюс таких мышей – адаптер не потеряется, потому что его просто нет.Для выполнения нижеперечисленных операций и до приведения беспроводной мыши в рабочее состояние вам понадобится или проводная мышь, или активный тачпад ноутбука!
Мышь с интерфейсом Bluetooth
Для подключения Bluetooth-мыши на ноутбуке должен быть включен режим приема Bluetooth-сигнала. Можно сначала проверить, присутствует ли Bluetooth-модуль и нормально ли он работает (если вы уверены, что да, то продолжение абзаца можно пропустить). Посмотрите его состояние в Диспетчере устройств. Например, для Windows 7 это делается одним из следующих способов:
Видеоролик ниже поможет вам включить Bluetooth, если вдруг возникнут трудности:
Мышь с интерфейсом Wi-Fi
Инструкция схожая с предыдущей:- Если вы не уверены, работает ли Wi-Fi на вашем компьютере, проверьте наличие на ПК соответствующего приемника Wi-Fi в Диспетчере устройств (способом, описанным выше для Bluetooth).
- Аналогично активируйте модуль Wi-Fi справа внизу на рабочем столе, только не через значок Bluetooth, а через соответствующий значок Wi-Fi.
- Найдите мышку в предлагаемом списке обнаруженных устройств и укажите на нее.
Почему не подключается беспроводная мышь и что делать?
После выполненных операций большинство мышей сразу начнет работать, однако бывает, что простого подключения недостаточно. В таком случае стоит рассмотреть возможные причины, из-за которых мышь может не работать, а также способы устранения неполадок.Не пытайтесь сразу искать сложные причины неисправности. Перезагрузите ПК, и только если это не помогло - переходите к поиску настоящего корня зла.
- Наиболее частая причина – элементарно сели батарейки, поэтому даже при успешном подключении мышь не работает. Это может стать проблемой, если уже глубокая ночь, а мышь не работает, и запасных батареек нет.
Что делать? Позаботиться об этой проблеме заранее. Купить упаковку батареек и не забывать обновлять запас. Кроме того, некоторые мышки имеют внутри не обычные батарейки, а аккумуляторы, и в комплекте к ним есть шнур “USB – mini-USB”. Такие мыши можно подзаряжать, включая шнур в USB-разъем (мышка при этом нормально работает), а после подзарядки – убирать шнур и длительное время пользоваться такой беспроводной мышкой. Возможно, это лучшее решение.
Еще один простой вариант – иметь запасную обычную проводную мышь, она выручит вас на случай, если беспроводная отказала.
- Для работы вашей мыши может потребоваться установка драйвера. Если в упаковке с мышью лежит маленький диск – вставляйте его в привод для дисков и следуйте инструкциям. Иногда диска нет, но производитель мыши печатает на упаковке крупным шрифтом ссылку на сайт с драйверами. Введите ссылку в адресную строку браузера и ищите свою модель. Если не удается самостоятельно справиться с установкой драйвера – обратитесь к специалисту или в сервис-центр.
- Еще встречаются модели, где мышь и адаптер нужно синхронизировать. Пока эта операция не сделана, мышь работать не будет. Это делается для того, чтобы сигналы нескольких мышей в одном помещении не накладывались, мешая друг другу.
Что делать? На адаптере обычно есть хорошо различимая кнопка для синхронизации, иногда есть и крошечный световой индикатор. А в мыши сделано небольшое отверстие, внутри которого есть маленькая кнопка. На кнопку можно нажать спичкой или скрепкой. Итак, сначала нажмите и не отпускайте кнопку на адаптере (если есть индикатор – он загорится). Теперь нажмите кнопку синхронизации на мыши. Обе описанные кнопки должны быть нажаты одновременно, продержите их в нажатом положении несколько секунд.
- Проверьте, на месте ли адаптер вашей USB мыши. Это может показаться странным, но иногда о существовании адаптера можно забыть. А он необходим. И ваш ребенок или домашний питомец, играя, может вытащить адаптер.
- Возможно, USB-порт вышел из строя. Можно попробовать переставить адаптер в другой, заведомо рабочий (проверенный) порт. Еще вариант – выяснить, работают ли вообще USB-порты на ПК, может быть, они отключены через BIOS или деинсталлированы. Проверьте состояние USB-портов в «Диспетчере устройств».
- Не во всех моделях ноутбуков поддерживается Bluetooth, поэтому подключить BT мышь будет невозможно. Что делать? Иметь внешний Bluetooth-адаптер, если у вас такая мышь. Для Wi-Fi мыши адаптер вряд ли понадобится - практически каждый ноутбук оснащен приемником Wi-Fi и может работать с такой мышью.