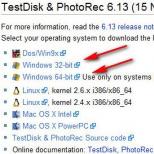Не удается загрузить плагин в контакте. Решение проблем с загрузкой плагина в браузере
Подробное руководство по исправлению ошибки «Не удалось загрузить плагин» в браузерах Google Chrome и Яндекс.Браузер.
Навигация
Многие пользователи, при попытке посмотреть в браузере какое-нибудь видео, послушать музыку или поиграть в игру, часто сталкиваются с проблемой их воспроизведения. Вместо вывода нужного контента на экране выскакивает сообщение «Не удалось загрузить плагин », которое свидетельствует о сбоях в работе Adobe Flash Player. Чаще всего такая ошибка появляется в браузерах Google Chrome и Яндекс.Браузер . Поэтому, в нашей статье мы разберём самые популярные способы решения данной проблемы именно в этих двух web-обозревателях.
Как исправить ошибку «Не удалось загрузить плагин» в браузере Google Chrome?
Исправление проблемы работы плагина в Google Chrome
Утилизация мусора
При появлении данной ошибки в браузер Google Chrome первым делом необходимо удалить всякий бесполезный мусор из системы и самого браузера. Скопившийся кэш, файлы Coocki и историю посещений. Для этого проделайте следующие шаги:
- Шаг 1 . Запустите браузер и в верхнем правом углу кликните левой кнопкой мышки по значку основного меню. В появившемся окошке найдите и щёлкните по строчке «История », после чего снова выберите пункт «История ».

Рисунок 1. Утилизация мусора
- Шаг 2 . Перед Вами предстанет список ранее посещённых в браузере сайтов, внизу которого расположилась кнопка «Очистить историю ». Кликните по ней.

Рисунок 2. Утилизация мусора
- Шаг 3 . В развернувшемся окошке появится список разнообразных данных, которые были ранее сохранены в браузере. Вам необходимо отметить галочками строчки «Изображения и другие файлы », «Файлы cookie » и в верхней части окна в строке «Удалить указанные ниже элементы » установить значение «За всё время ». По необходимости Вы можете удалить и другие данные, отметив их галочками. Для продолжения кликните по кнопке «Очистить историю ». После очистки и перезапуска браузера ошибка плагина больше не должна появляться.

Рисунок 3. Утилизация мусора
Обновление браузера до последней версии
Если удаление истории и кэша не решило проблему то, вполне вероятно, что версия Вашего браузера устарела и не поддерживает новую версию Adobe Flash Player. Чтобы проверить Google Chrome на наличие обновлений, проделайте следующие шаги:
- Шаг 1 . Запустите браузер и в верхнем правом углу кликните левой кнопкой мышки по иконке вызова основного меню. В вылезшем окошке найдите и наведите курсор на строчку «Справка ». В дополнительном окне кликните по пункту «О браузере Google Chrome ».

Рисунок 1. Обновление браузера до последней версии
- Шаг 2 . В открывшемся окне сразу же начнётся проверка обозревателя на предмет обновлений. Если они будут найдены, то в короткий промежуток времени на экране отобразится соответствующая кнопка «Обновить Chrome ». Если же обновления найдены не будут, на экране появится надпись «Вы используете самую новую версию Chrome ».

Рисунок 2. Обновление браузера до последней версии
Полная переустановка Google Chrome
В том случае, если два предыдущих способа не помогли решить проблему с загрузкой плагина, то остаётся только полностью удалить браузер с компьютера и заново его установить. Для переустановки Google Chrome проделайте следующие шаги:
- Шаг 1 . Зайдите в «Панель управления ». На операционных системах Windows 7 и выше она находится в главном окне меню «Пуск ».

Рисунок 1. Полная переустановка Google Chrome
- Шаг 2 . Для более удобно просмотра в верхнем правом углу панели нажмите на строчку «Просмотр » и выберите в списке пункт «Мелкие значки ». Далее найдите раздел «Программы и компоненты ». Кликните по нему левой кнопкой мыши для входа.

Рисунок 2. Полная переустановка Google Chrome
- Шаг 3 . Перед Вами откроется полный список программ и различных приложений, которые установлены на компьютере. Найдите среди них «Google Chrome », кликните по нему правой кнопкой мышки и выберите строчку «Удалить ». После завершения процесса удаления рекомендуется перезагрузить компьютер.

Рисунок 3. Полная переустановка Google Chrome
- Шаг 4 . После перезагрузки компьютера установить браузер заново. Если у Вас уже имеется установочный файл на компьютере, удалите его и скачайте самую свежую версию Google Chrome с официального сайта .
Как исправить ошибку «Не удалось загрузить плагин» в браузере Яндекс.Браузер?

Исправление проблемы работы плагина в Яндекс.Браузере
Обновление flash-плеера до свежей версии
Яндекс.Браузер устроен немного иначе, поэтому действия для исправления ошибки в работе плагина будут отличаться от Google Chrome. Для начала необходимо попробовать обновить сам Flash Player до последней версии. Для этого проделайте следующие шаги:
- Шаг 1 . Откройте меню «Пуск » и на его главном окне кликните по строчке «Панель управления ».

Рисунок 1. Обновление flsh-плеера до свежей версии
- Шаг 2 . В верхнем правом углу развернувшегося окошка в графе «Просмотр » выберите строчку «Мелкие значки ». После чего в обновившемся списке с разделами выберите «Flash Player ».

Рисунок 2. Обновление flash-плеера до свежей версии
- Шаг 3 . В открывшемся окне перейдите на вкладку «Обновления » и кликните по кнопке «Проверить сейчас ». В течение короткого времени будет выполнен поиск обновлений в интернете и их установка. Чтобы включить автоматическое обновление Flash Player кликните по кнопке «Изменить настройки обновления » и в развернувшемся окошке установите галочку напротив «Разрешить Adobe устанавливать обновления ». После установки всех обновлений необходимо перезагрузить компьютер.

Рисунок 3. Обновление flash-плеера до свежей версии
Активация плагина Shockwave Flash
Наиболее распространённая причина появления данной ошибки заключается в выключенном плагине «Shockwave Flash », который отвечает за работу всех flash-приложений в Яндекс.Браузере . Обычно он активируется автоматически, однако, в процессе его работы могут произойти определённые сбои, которые приведут к его отключению. Чтобы включить «Shockwave Flash » в браузере «Яндекс.Браузер » проделайте следующие шаги:
- Шаг 1 . Запустите браузер и в адресной строке введите команду «browser://plugins », после чего нажмите на клавиатуре кнопку Enter . В развернувшемся окошке отобразятся имеющиеся у Вас плагины. Найдите среди них «Adobe Flash Player », кликните по нему левой кнопкой мышки и далее кликните по кнопке «Включить ».

Рисунок 1. Активация плагина Shockwave Flash
- Шаг 2 . Для того, чтобы плагин в дальнейшем возобновлял свою работу автоматически, установите рядом с ним галочку «Запускать всегда ». Даже если произойдёт сбой в работе браузера, плагин будет автоматически перезагружен.

Рисунок 2. Активация плагина Shockwave Flash
Очистка посещенных сайтов в браузере и удаление из него мусора
Как и в случае с Google Chrome, ошибка при загрузке плагина в Яндекс.Браузере может возникать из-за большого количества сайтов в истории браузера, а также из-за присутствия разнообразного мусора. Чтобы очистить историю посещений и кэш, проделайте следующие шаги:
- Шаг 1 . Откройте браузер и в верхнем правом углу окна кликните по значку основного меню. В открывшемся списке найдите и кликните по строчке «Настройки ».

Рисунок 1. Очистка посещённых сайтов в браузере и удаление из него мусора
- Шаг 2 . Спуститесь в самый конец появившейся странички и щёлкните по кнопке «Показать дополнительные настройки ». Найдите раздел «Личные данные » и в нём кликните по кнопке «Очистить историю загрузки ».

Рисунок 2. Очистка посещённых сайтов в браузере и удаление из него мусора
- Шаг 3 . В появившемся окошке в графе «Удалить записи » выберите пункт «За всё время ». Ниже отметьте галочками строчки «Файлы, сохранённые в кэше » и «Файлы cookie и другие данные ». Если потребуется, можно выделить галочками и другие строчки.

Рисунок 3. Очистка посещённых сайтов в браузере и удаление из него мусора
- Шаг 4 . После выбора всех необходимых параметров очистки кликните по кнопке «Очистить историю ». После завершения процесса очистки рекомендуется перезагрузить компьютер. После перезагрузки ошибка с загрузкой плагина должна исчезнуть. Если этого не произошло, удалите браузер и установите его заново.

Рисунок 4. Очистка посещённых сайтов в браузере и удаление из него мусора
Что делать, если ни один из выше перечисленных способов не помог?
Если ни один из способов не устранил возникающую ошибку при загрузке плагина Adobe Flash Player , то, скорее всего, на Ваш компьютер проникло вредоносное программное обеспечение, которое мешает корректной работе интернет-обозревателей. Рекомендуется полностью просканировать компьютер на вирусы с помощью бесплатной утилиты Dr. Web CureIT , которую можно скачать с официального сайта разработчика.
В том случае, если утилита не обнаружила вирусов на компьютере, придётся прибегнуть к функции «Восстановление системы ». Вполне возможно, что недавно Вы устанавливали какое-то программное обеспечение, конфликтующая с Flash Player. Чтобы провести восстановление системы, проделайте следующие шаги:
- Шаг 1 . Откройте меню «Пуск » и кликните по строчке «Панель управления ». В верхнем правом углу развернувшегося окошка в графе «Просмотр » установите параметр отображения «Мелкие значки », после чего найдите и перейдите в раздел «Восстановление ».

- Шаг 2 . В появившемся окошке кликните по кнопке «Запуск восстановления системы ». Перед Вами появится список доступных для восстановления контрольных точек. Если же список пуст, установите галочку напротив строки «Показать другие точки восстановления ». Выберите последнюю точку и кликните по кнопке «Далее ».

- Шаг 3 . Процесс восстановления системы займёт какое-то время. Имейте в виду, что функция затрагивает только важные системные файлы, которые отвечают за корректную работу операционной системы и её приложений. Все ваши фотографии, музыка, игры и программы останутся вне прикосновенности.

ВИДЕО: «Не удалось загрузить плагин» Google Chrome
Современные программы очень «умные», но иногда дают сбои, которым предшествует масса причин, начиная от физических и заканчивая программными. В Яндекс браузере чаще всего появляется ошибка — «не удалось загрузить плагин», это указывает на отсутствие или выключенное состояние отдельного модуля. Данная проблема относится исключительно к Adobe Flash Player, так как возникает в момент попытки воспроизведения видео или анимации. Спровоцировать сбой в загрузке плагина способны разные причины, но все они поправимы. О способах устранения неисправности расскажем в статье.
Ключевая причина, почему не удалось загрузить плагин в Яндекс браузере – это нарушение работы Adobe Flash Player. Он является встроенным модулем в обозревателях на базе Chromium: Opera, Google Chrome, Яндекс.браузер. Найти плагин можно в разделе browser://plugins под названием Adobe Flash Player с подписью Shockwave Flash. Сам пользователь не имеет особого влияния на настройку дополнения, единственное, что он может – выключить или активировать модуль.
Среди частых причин нарушения работы Adobe Flash Player выделим:
- Плагин отключен в настройках. Это самая простая и частая причина, почему не загружается плагин в Яндекс браузере. Чтобы её устранить, достаточно изменить параметры запуска в настройках;
- Сбои в работе браузера из-за захламления временными файлами: кэш, куки, история;
- Устаревший обозреватель. В каждой программе есть масса недоработок, которые разработчики постепенно устраняют. Только в свежей версии обозревателя наименьшие риски столкнуться с недоработками;
- Вирусная активность в системе. Вирусы способны повредить часть функций любой программы и Yandex browser не исключение;
- Запуск плагина блокирует стороннее расширение.
У каждой неисправности есть собственное решение, но отдельные способы универсальны и подходят практически всем пользователям. Одним из универсальных методов является восстановление системы.
Как устранить проблему — не удалось загрузить плагин?
Запуск плагина
Если появилось сообщение «не удалось запустить плагин» в Яндекс браузере, первым делом рекомендуем проверить активность модуля. Многие пользователи самостоятельно отключают Shockwave Flash, так как с его помощью сайты раскрывают месторасположения компьютера в обход анонимайзеров. Для повышения анонимности рекомендуется отключать Adobe Flash Player, но без него перестанут загружаться отдельные видео.
Проверяем активность плагина:

Очистка куки, кэш, истории
Прежде, чем переходить к другим методам восстановления работы обозревателя, следует очистить все сторонние файлы. Это можно сделать силами самого браузера одним из двух способов: горячими клавишами или через раздел настроек.
Стандартный способ очистки истории:

Альтернативный вариант попасть в нужное место – нажать Ctrl + Shift + Del . Дальше действия идентичные.
Если не работают расширения в Яндекс браузере по этой причине, после чистки и перезагрузки обозревателя видео начнут запускаться в штатном режиме.
Обновление браузера
Если Яндекс обозреватель показывает ошибку во время просмотра медиаконтента, есть вероятность, что проблема в устаревшей версии программы. Особенно высока вероятность данной проблемы, если Яндекс браузер перестал загружаться без видимой причины (В таком случае необходима переустановка браузера).
Как обновить веб-обозреватель:

Очистка от вирусов
Вручную обнаружить вирусы и последствия от них крайне сложно, но есть специальные антивирусные программы, которые сделают это за нас. Первый вариант очистки системы от вирусов – запустить процедуру глубокой очистки в антивирусе: Nod32, Kaspersky и т. д.
Чтобы не устанавливать антивирус, можно инсталлировать антивирусные сканеры, которые не занимаются защитой компьютера в реальном времени, а только сканируют Windows и удаляют вирусы. Со своей задачей справляются достаточно хорошо. Одним из лучших вариантов является Dr.Web.
Если не показывается видео из-за воздействия вредоносного кода, простое удаление вирусов оказывается недостаточной процедурой для восстановления работоспособности. Часто приходится переустанавливать Яндекс браузер полностью.
Проверка расширений
Отдельные расширения типа «Disable Youtube™ HTML5 Player» способны блокировать работу Adobe Flash Player, переключаясь на HTML5. Если браузер или ресурс не работает со стандартом HTML5, будет характерное окно – не вышло загрузить плагин.
Следует проверить наличие подобных расширений:

Чтобы сократить время, можно нажать Ctrl + Shift + N и попробовать запустить видео в режиме инкогнито. Дополнения в режиме инкогнито без ручной настройки неактивны.
Дополнительные способы восстановления работы
Если Яндекс обозреватель перестал загружать видео и показывает ошибку даже сейчас, это не повод отказываться от его использования, ведь есть ещё несколько проверенных способов:

К сожалению, до сих пор встречаются случаи, что отдельные функции браузера не работают, но теперь одна из неисправностей — «не удалось загрузить плагин» в Яндекс браузере, может считаться побеждённой. Перечисленные способы помогают в 99% случаев.
На неделе, случилась проблема, перестало воспроизводиться содержимое Flash"а в Chrome версия 54.0.2840.99 m .
- Нажмите правую кнопку мыши, чтобы запустить Adobe Flash Player.
- Не удалось загрузить плагин.
Решение ошибок
Первую ошибку можно исправить двумя способами:
- Нажать на элемент, правой кнопкой мыши и выбрать Запустить подключаемый модуль
- Чтобы каждый раз так не делать, можно разрешить всегда запускать плеер. Это будет рассмотрено в Шаге 2
А вот со второй проблемой будет посложнее, далее пойдёт описание по выявлению и исправлению не работоспособности плагина
Google предлагает проверить включён плагин или нет + проверить обновление:
Шаг 1
Сначала проверим версию браузера, может есть обновление и проблема сама уйдёт:
- В хроме нажимаем на три точки (линии), справа
- Справка - о браузере Google Chrome. Браузер поищет новую версию и либо обновит, либо скажет, Вы используете самую новую версию Chrome . Если не помогло, то идём дальше.
Шаг 2
Не актуально, так как этот функционал убрали - https://my-chrome.ru/2017/03/chrome-57/
Убеждаемся, что Adobe Flash Player включен:
- В адресной строке Chrome набираем - chrome://plugins и жмём Enter
- Вверху справа, нажимаем на + Подробнее
- Ищем Adobe Flash Player
- Смотрим, если плагин один и включён, то идём к следующему шагу, если 2 плагина, то можно попробовать один включить, а другой выключить. Поскольку, в хроме уже есть встроенный плагин, то дополнительный ему не нужен, но если нужна новая версия плеера или ещё есть какая-то причина, то можно с сайта Adobe скачать и установить нужную версию, тем самым у нас получится их 2
Шаг 3
Так же можно проверить обновление на плагин вручную:
- В адресной строке пишем chrome://components и жмём Enter
- Находим строку Adobe Flash Player и жмём проверить обновления, если ничего не изменилось, то будет написано: Состояние - Компонент не обновлен
Шаг 4
Если по окончании проверок, всё обновлено и включено, то возможно, это тот случай, который мне пришлось решать:
- Возвращаемся к Шагу 2 Пункт 3
- Смотрим расположение и копируем его
- Закрываем хром
- Открываем проводник/мой компьютер и вставляем в адресную строку, скопированное расположение, убрав название плагина. То есть, расположение - C:\Users\user\AppData\Local\Google\Chrome\User Data\PepperFlash\23.0.0.207\pepflashplayer.dll , а в адресную строку, вставляем C:\Users\user\AppData\Local\Google\Chrome\User Data\PepperFlash\23.0.0.207\ (%LOCALAPPDATA%\Google\Chrome\User Data\PepperFlash\23.0.0.207\ ) и жмём - enter
- В данной папке должно быть 3 файла (у меня так):
- manifest.fingerprint
- manifest.json
- pepflashplayer.dll
В моём случае, не было pepflashplayer.dll - это и есть Flash Player.
Если у Вас так же или не хватает другого файла, то идём дальше - Удаляем всё содержимое данной папки
- Возвращаемся к Шагу 3
и выполняем всё заново.
Состояние будет изменяться и должно быть: Компонент обновлён . Проблему решал не на своём компьютере, и это помогло. Моделируя эту ситуацию у себя на компьютере, у меня плагин не скачался, если у Вас так же, тогда идём дальше. - Поднимаемся на уровень выше - C:\Users\user\AppData\Local\Google\Chrome\User Data\PepperFlash
- Удаляем папку 23.0.0.207 . У меня не получилось удалить папку, так как система ругалась, что она кем-то открыта/занята. После перезагрузки и удаления папки, можно повторить Пункт 7 .
Довольно часто пользователи различных браузеров могут увидеть сообщение «Не удалось загрузить плагин» при попытке воспроизвести какую-нибудь флеш-игру или видеозапись с помощью этого самого браузера. Обычно это сообщения всплывает, когда появляется проблема с работой плагина Adobe Flash Player, и если вы столкнулись с этим, то сейчас мы поможем вам исправить эту ошибку.
Способ 1. Обновление браузера
Начнем с самого быстрого и простого способа, как решить эту проблему. Весь процесс будем показывать на примере браузера Chrome (в остальных браузерах всё делается аналогично).
Чтобы обновить браузер, нужно открыть меню браузера и выбрать Справка - О браузере Google Chrome
.

На появившейся странице нажмите на кнопку Обновить , чтобы осуществить обновление браузера до последней версии. В Chrome проверка обновлений осуществляется автоматически после перехода на эту страницу.

Способ 2. Отключение плагина
Если первый способ не помог, переходите к этому.
Откройте страницу со списком установленных плагинов. Если это Chrome, то введите в адресной строке chrome://plugins и щелкните Enter .
Для браузера Opera следует вводить opera://plugins
Для браузера Yandex следует вводить browser://plugins
Для браузера Firefox следует вводить about:plugins
В предоставленном списке посмотрите, есть ли более, чем один плагин Flash Player. Если да, то отключите тот, который имеет тип PPAPI , после чего перезагрузите браузер.

Способ 3. Очистка истории
Если данная проблема появляется лишь на некоторых сайтах, то следует очистить файлы «куки» и «кеш».
Cookies - это файлы, которые содержат информацию о ранее посещаемых сайтах. При последующих посещениях какого-нибудь сайта, настройки, которые были применены ранее к этому сайту пользователем будут загружены с помощью файлов cookies.
Cache - это файлы, которые хранят копии ранее посещаемых страниц (сами страницы, картинки и другие компоненты для просмотра). Эти файлы помогают быстрее отображать веб-сайт при последующем его посещении.
Чтобы удалить эти файлы, нужно перейти к настройкам очистки истории браузера. Чтобы это сделать в браузере Chrome, нажмите комбинацию клавиш Ctrl+H или в меню выберите пункт История .


Перезагрузите браузер.
Способ 4. Переустановка Adobe Flash Player
Здесь всё просто: перейдите по этой ссылке на официальный сайт Adobe Flash Player , откуда скачайте и установите новую версию плеера, предварительно удалив старую. Для удаления текущей версии флеш-плеера рекомендуем воспользоваться утилитой CCleaner , которая отлично с этим справляется.
Ошибка «Не удалось загрузить плагин» в Google Chrome, как правило, появляется при попытке (сообщение отображается в поле фрейма). Соответственно, причина её возникновения - неполадки в плагине Flash. В Гугле Хроме, в отличие от других браузеров, элемент Adobe Flash интегрирован и поставляется вместе с дистрибутивом. Его не нужно отдельно устанавливать и подключать, он автоматически поддерживается.
Из этой статьи вы узнаете, почему не загружается, не работает плагин в Google Chrome и как исправить эту неполадку.
Способ #1: обновить браузер
Иногда Флеш не отвечает на запрос из-за того, что его версия устарела, как, собственно, и версия браузера. В этом случае проблема устраняется легко и просто - посредством апдейта.
А выполняется он так:
1. Клацните кнопку «три точки» в верхнем правом углу окна Хрома.
2. В выпавшем меню наведите курсор на пункт «Справка».
3. В появившейся дополнительной панели щёлкните «О браузере… ».

4. В новой вкладке автоматически выполнится запрос новой версии веб-обозревателя (появится сообщение «Проверка обновлений»).

По завершении процедуры браузер пишет: «Вы используете самую новую версию… ».

Способ #2: принудительно включить плагин
Попробуйте изменить настройку активации плагина в опциях Хрома:
1. В строке для ввода URL и поисковых запросов наберите команду - chrome://plugins.

2. В блоке Adobe Flash Player щёлкните по окошку «Запускать всегда», чтобы в нём появился флажок.

Способ #3: вручную обновить модуль Flash
1. В адресной строке введите - chrome://components.

2. В графе «Adobe Flash… » клацните кнопку «Проверить обновления».

Способ #4: удалить папку плагина в директории браузера
Если после выполнения предыдущих способов Флеш по-прежнему не будет загружаться, попробуйте пойти на более радикальные меры. Устраните папку, в которой хранятся элементы плагина. При последующем запуске Google Chrome автоматически её восстановит и, соответственно, обновит плагин.
Выполняется эта операция следующим образом:
1. Щёлкните в панели задач иконку «Папка» или нажмите комбинацию клавиш «Win + E».
2. Перейдите в новое окно и нажмите клавишу «ALT».
3. В появившемся дополнительном меню кликните по разделу «Сервис».

4. В выпавшем перечне выберите «Параметры папок».

5. В настроечной панели перейдите во вкладку «Вид». Прокрутите список настроек в поле «Дополнительные параметры» в самый низ.

6. В графе «Скрытые файлы и папки» кликом мышки активируйте надстройку «Не показывать скрытые… ».
7. Нажмите «OK».
8. Теперь, когда видны на диске С скрытые папки, перейдите в директорию браузера:
Диск C → Пользователи → папка с вашей учётной записью → AppData → Local


9. Клацните правой кнопкой по папке PepperFlash. В контекстном меню Windows запустите команду «Удалить».

10. Перезагрузите браузер.
Примечание. Если и после этой операции не удаётся запустить Flash, попробуйте удалить Google Chrome, а затем скачать и установить его новую версию.
Профилактика
Устранив неполадку, очистите браузер. Находясь в окне Хрома, нажмите вместе «Ctrl+Shift+Del». В панели «Очистить историю» включите в списке все элементы, установите период истории «за всё время», а потом нажмите «Очистить… ».

Сделайте «уборку» в операционной системе при помощи утилиты CCleaner (её бесплатную версию можно скачать с офсайта - https://www.piriform.com/ccleaner).

Удалите ненужные файлы, устраните ошибки в реестре.
Успешной вам настройки Google Chrome!