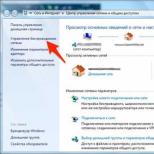Средство просмотра фотографий Windows не может открыть это изображение. Решение проблемы средства просмотра фотографий Windows Просмотр изображений windows 10
В Windows 10 стандартное приложения для показа изображений изменилось. Дизайн стал более современным, тёмным и упрощённым. Но существуют способы, позволяющие вернуть старую программу просмотра фотографий из Windows 7.
Возвращение стандартного просмотра фотографий
Старая программа, работающая с изображениями и фотографиями разных форматов, была заменена, но не удалена из системы. Поэтому, изменив настройки Windows одним из нижеописанных способов, вы получите привычное окно. При этом вернуть современную программу «Фотографии», используемую по умолчанию в Windows 10, можно будет в любой момент.
В Windows 10 можно вернуть «Просмотр фотографий» из Windows 7
Внесение изменений в реестр
В первую очередь необходимо изменить параметры реестра так, чтобы привычное приложение из Windows 7 стало доступным. Для этого необходимо скачать файл Registry_commands с набором команд, автоматически меняющих определённые настройки реестра:

Теперь приложение «Просмотр фотографий» разблокировано, осталось установить его в роли программы по умолчанию одним из нижеописанных методов.
Если по каким-то причинам данный способ не принёс результата, то есть старое приложение не стало доступным, используйте методы-аналоги «Настройка через PowerShell» и «Настройка через Winaero Tweaker». Также ниже будут описаны приложения от сторонних разработчиков. Возможно, они вам понравятся больше, чем старая или современная программа от Microsoft.
Использование контекстного меню
Самый простой способ - использовать возможности быстрого доступа «Проводника»:

Готово, благодаря установленной галочке все изображения будут открываться именно в старом приложении. Учтите, если вы открывали файл формата.jpeg, то приложение по умолчанию применится только для остальных файлов данного формата, а для картинок в расширении.png придётся повторить вышеописанные действия снова.
Изменение параметров
Если предыдущий метод по каким-то причинам не сработал, выполните следующие шаги:
- Разверните параметры компьютера.
 Открываем приложение «Параметры»
Открываем приложение «Параметры» - Раскройте блок «Приложения».
 Открываем раздел «Приложения»
Открываем раздел «Приложения» - Перейдите к настройкам приложений по умолчанию и в списке отыщите пункт «Просмотр фотографий». В нём выбрана программа «Фотографии», кликните по её иконке и выберите из появившегося списка приложение «Просмотр фотографий».
 Устанавливаем приложение «Просмотр фотографий» по умолчанию
Устанавливаем приложение «Просмотр фотографий» по умолчанию
Готово, теперь все изображения будут открываться с помощью «Просмотр фотографий», пока вы снова не установите приложение «Фотографии» в настройках компьютера.
Видео: как вернуть «Просмотр фотографий» в Windows 10
Настройка через PowerShell

Если хотите разрешить использование старой программы отображения только для определённых форматов, то самостоятельно выберите из списка подходящие команды. После того как выполнение команд завершится, вернитесь к инструкциям «Использование контекстного меню» и «Изменение параметров», чтобы установить приложение «Просмотр фотографий» в качестве программы по умолчанию.
Настройка через Winaero Tweaker
Winaero Tweaker - приложение по настройке Windows 10, которое можно скачать бесплатно с официального сайта разработчика. С помощью него можно изменить огромное количество параметров системы, нажав пару кнопок. Программа также умеет возвращать привычное окно отображения фотографий:

Сторонние приложения для просмотра фотографий
Установив приложение из данного списка, вы получите новую программу для просмотра фотографий. Практически все сторонние утилиты отличаются от стандартных более широким спектром предлагаемых настроек. Но основное их отличие заключается в дизайне, так как именно он является основополагающим фактором удобства в просмотре чего-либо.
IRfanView
Программа позволяет совершать все стандартные действия с фотоснимком: увеличивать и уменьшать его, поворачивать и обрезать. Помимо этого, на открытой картинке можно рисовать, писать, применять инструменты «Ластик» и «Заливка». Имеется возможность выделить определённый участок снимка и скопировать его.
 В IRfanView можно редактировать фотографии
В IRfanView можно редактировать фотографии Скачать программу можно с официального сайта. Имеется версия и для 32-битной, и для 64-битной системы.
Picasa
Picasa - приложение от компании Google, поддержка которого на данный момент прекращена (вместо него развивается сервис «Google Фото»). Но скачать его с неофициальных сайтов и использовать можно до сих пор, хоть и без поддержки синхронизации фотографий на разных устройствах. Удобство приложения заключается в том, что в окне программы имеется встроенный проводник, благодаря которому можно найти другой снимок, не возвращаясь к стандартному «Проводнику» Windows.
 Приложение Picasa разработано Google
Приложение Picasa разработано Google FastStone Image Viewer
Приложение похоже на предыдущее тем, что также имеет встроенный проводник. Открытую фотографию можно отредактировать на примитивном уровне, так как профессиональных инструментов для монтажа нет. С официального сайта можно скачать установочный файл бесплатно.
 В FastStone Image Viewer есть встроенный проводник
В FastStone Image Viewer есть встроенный проводник Видео: как пользоваться FastStone Image Viewer
Carambis PhotoTrip
Особенность приложения заключается в том, что оно позволяет создавать папки для фотографий, разбивая их по группам. Вам не придётся перемещать снимки в проводнике, ведь собрать все нужные картинки можно будет прямо в Carambis PhotoTrip. В приложении также есть встроенный редактор, позволяющий изменить цвет, яркость и другие параметры снимка. Скачать программу можно также с официального сайта.
 В приложении есть встроенный редактор и разбивка по папкам
В приложении есть встроенный редактор и разбивка по папкам XnView
Приложение XnView умеет не только показывать изображения, но и изменять их формат. У него имеется встроенный проводник, благодаря которому можно легко найти нужные файлы. В настройках программы можно указать методы сортировки и отображения снимков. Скачать программу можно с официального сайта.
 В XnView много настроек и есть возможность преобразования формата
В XnView много настроек и есть возможность преобразования формата Видео: как пользоваться XnView
ACDSee
Профессиональная программа для просмотра фотографий. В ней находится огромное количество настроек, с помощью которых вы сможете изменить внешний вид, свойства приложения и снимков под себя. На официальном сайте есть две версии: платная (89,95$) и бесплатная (пробная).
 ACDSee предлагает много настроек для профессиональной работы
ACDSee предлагает много настроек для профессиональной работы Заменить новое приложение для просмотра картинок от Microsoft на привычное старое можно при помощи редактирования реестра, выполнения команд в PowerShell или стороннего приложения Winaero Tweaker. Также можно загрузить стороннюю утилиту и использовать её вместо стандартных вариантов.
Проблема, когда средство просмотра фотографий Windows не может открыть изображение, является одной из самых распространенных в области мультимедиа. Существует несколько вариантов устранения ошибки, которые мы и рассмотрим в данной статье.
Причины неполадки
Главной причины, из-за которой средство просмотра фотографий перестает нормально функционировать, не существует. Чаще всего неполадку вызывают:
- воздействие вирусов;
- проблема с ассоциацией файлов;
- сбой системной библиотеки.
Решение проблемы
Рассмотрим каждую из причин и способы их решения.
Обратите внимание! Все действия, указанные в статье, применяются только в операционной системе Windows 7.
Проверка на вирусы
Универсальной защиты от вирусов не существует, тем более, что вы можете заразить свой компьютер, ничего не подозревая об этом. В большинстве случаев, такое вредоносное ПО является главным фактором подобных неисправностей.
Для устранения этой проблемы просканируйте компьютер антивирусом или воспользуйтесь портативной программой по типу «Dr. Web CureIt!», на примере которой написана следующая инструкция:
Обратите внимание! Внешний вид программы может отличаться от приведенных скриншотов ввиду ее обновлений, но принцип работы остается тот же.
- Запустите скачанную версию «Dr. Web CureIt! ».
- Подтвердите согласие на отправку статистики проверки компьютера в компанию «Доктор Веб», поставив галочку в соответствующее поле (в противном случае вы не сможете воспользоваться программой) → Нажмите «Продолжить».
Если вы увидите сообщение, что вирусные базы устарели, скачайте программу еще раз и запустите уже её. - Нажмите кнопку «Начать проверку», чтобы запустить сканировать системные разделы Windows.

Совет! Если вы захотите проверить весь компьютер, то выберите объекты для проверки нажатием соответствующей кнопки. В списке объектов выберите, в первую очередь, диск C. Так вы сэкономите свое время, потому что в 90% случаев влияющие на систему вирусы находятся на нем, но не на других дисках.
- Общие данные о ходе сканирования и списке найденных угроз будут отображены в окне. Вы можете приостановить или прервать процесс работы программы.

Внимание! При проверке системных процессов и оперативной памяти приостановка проверки недоступна!
- Обнаруженные угрозы отобразятся в окне. Чтобы устранить их, нажмите кнопку «Обезвредить».

После этого перезагрузите компьютер и проверьте, устранена ли неисправность просмотрщика изображений.
Настройка ассоциации файлов
Нередко обновление системы или установка отдельных программ может вызывать сбой в ассоциации файлов. Каждое приложение имеет базу данных, содержащую список поддерживаемых расширений файлов. Иногда элементы этого списка отключаются.
Это проявляется в том, что не происходит открытие изображения программой, используемой по умолчанию. Для исправления ситуации сделайте следующее:

Такой способ подходит для файлов только с конкретным расширением. Чтобы восстановить правильную ассоциацию файлов для всех видов изображений, выполните следующие действия:

Проверьте снова, удается ли программе отображать фотографии или изображения.
Устранение сбоя библиотеки
Иногда в системе возникает сбой библиотеки shimgvw.dll, отвечающей за работу средства просмотра фотографий, поэтому ее нужно перерегистрировать, после чего проверить системные файлы.

После этого проверьте открытие изображений еще раз.
Выводы
Рассмотренные проблемы неработоспособности средства просмотра фотографий Windows имеют не самые простые, но исчерпывающие варианты решения.
Для проверки компьютера на наличие вирусов используйте антивирус, в том числе и портативный. Прежде, чем перерегистрировать системную библиотеку и сканировать системные файлы на наличие проблем, убедитесь в установке для программы просмотра изображений всех необходимых файловых ассоциаций.
Фотографиями и картинками на компьютере уже давно никого не удивишь. Однако такую, казалось бы, обыденную вещь, как фото, без просмотрщика открыть не получится. Но проблема отпадет сама собой, если знать, что искать.
Средство просмотра фотографий Windows
Это стандартная программа "Виндовс 7", которая устанавливается вместе операционной системой. Кроме того, это самый простой который можно найти. Функционал его самый минимальный:
- просмотр изображений всех форматов;
- автоматический показ фотографий в виде слайд-шоу;
- увеличение и уменьшение;
- поворот фотографии на 360 градусов.
Больше ни на что он не способен. Хотя зачем нужно больше, если его единственная функция - просмотр картинок. И с ней он прекрасно справляется. Также стоит заметит, что этот просмотрщик изображений Windows 7 из-за своей простоты потребляет минимальное количество оперативной памяти, поэтому запускается он быстро и работает как часики.
Paint
Всем известная стандартная рисовалка для ПК. Чаще всего именно с неё дети начинают знакомство с компьютером. Однако по совместительству она неплохой просмотрщик изображений Windows практически всех распространенных форматов.

Кроме множественных рисовальных особенностей имеет весьма полезную функцию поворота и отражения картинки по-горизонтали и диагонали. Кроме того, с её помощью можно сохранить графический элемент в другом формате.
Бесплатные
- FastStone Image Viewer. Весьма распространенный просмотрщик изображений, имеет интуитивно понятный интерфейс и несложен в обращении. Всё на виду, практически все кнопки инструментов понятны с первого взгляда, дерево папок поможет найти фото, не выходя из программы, показываются эскизы картинок.

Кроме этого, утилита примечательна большим функционалом для редактирования и небольшой обработки фотографий, а также возможность просмотреть их в полноэкранном режиме. В этом же режиме можно редактировать с помощью выплывающей панели инструментов.
Отличительной особенностью программы является функция коллективного переименования файлов, называется она «Пакетное преобразование\ переименование». Для более удобного просмотра можно создать слайд-шоу с довольно интересными настройками (показ в случайном порядке, использование эффектов и музыки, сжать фото и прочее).
- Picasa. Также очень известный просмотрщик изображений. Имеет одновременно простой и утонченный дизайн. При открытии картинка сразу открывается панель редактирования с помощью фильтров (автокоррекция света, ретуширование, убрать красные глаза и т.д.). Кроме того, можно поэкспериментировать с цветами, яркостью и контрастностью.

Как и в предыдущей программе, имеется функция создания слайд-шоу с добавлением разнообразных эффектов, переходов и музыки. Однако главная фишка Picasa не в этом. Она славится тем, что способна найти определенного человека на фотографии или сгруппировать снимки с наличием определенной личности.
Прекрасная утилита для ознакомления с графическими файлами. Имеет стильный современный дизайн. Поддерживает очень многие известные и не очень форматы картинок. С ней можно управляться с помощью горячих клавиш, а также в ней возможно сделать подпись к фото. Кроме того, с её помощью любая картинка может запросто стать обоями на рабочем столе.

Эта утилита не содержит никаких серьезных функций для редактирования. Однако она несколько отличается от своих сородичей тем, что её не надо устанавливать, и она не привязывается к регистру. Поэтому её можно смело носить на флешке и с её помощью просматривать разного рода изображения.
Программа от Microsoft Office
Всемирно известный пакет программ Microsoft Office стоит практически на каждом компьютере. Он включает в себя большое количество офисных утилит, среди которых имеется и просмотрщик изображений. Называется он «Диспетчер рисунков Microsoft Office».
Функционал его небольшой, однако его предостаточно для просмотра фотографий и их небольшого редактирования. С его помощью можно:
- отразить или повернуть картинку;
- обрезать или изменить разрешение;
- настроить цвет, яркость и контрастность;
- убрать эффект красных глаз и т.д.

Эта утилита способна открыть графические элементы очень многих форматов. Единственный нюанс в том, что лицензия пакета программ от Microsoft платная, и стоит не так мало. Но можно найти взломанный офис на торрентах (однако это крайне нежелательно делать, так как за использование пиратских программ грозит немаленький штраф).
Какой лучше выбрать?
Конечно, определенно сказать, какой лучший просмотрщик изображений нельзя. Всё зависит от предпочтений пользователя, какие функции он хочет увидеть и что сделать с фотографией. Но однозначно можно сказать, что полезно иметь на компьютере пару-тройку разных программ. К примеру, можно пользоваться стандартной утилитой для простого просмотра и Paint для минимального редактирования и пересохранения и дополнительно установить FastStone Image Viewer для расширенного действия с графическими файлами.
Вопрос от пользователя
Здравствуйте.
Не так давно переустановил Windows - перешел с 7-ки на 10-ку. Все вроде бы работает, но фотографии и картинки открываются в каком-то тупом приложении. Как вернуть стандартный просмотр фотографий, как было в Windows 7?
Доброго времени.
По умолчанию в новой ОС Windows 10 вместо стандартного просмотрщика (который был в Windows XP и 7) используется приложение "Фотографии" (или по англ. "Photos"). С одной стороны у него несколько богаче функционал, но с другой - оно не так удобно (и требует привычки 👀).
В общем, в этой заметке рассмотрим, как можно восстановить "старый" способ просмотра фотографий в "новой" ОС (прямо как в анекдоте: "Раньше мы жили хорошо, теперь - ещё лучше! Но всё-таки, опять хочется жить хорошо...") .
Как вернуть стандартный просмотрщик
Сначала необходимо открыть параметры ОС Windows 10 (можно использовать ссылку в ПУСК, либо сочетание кнопок Win+i) .


После следует перейти в раздел "Приложения по умолчанию" , найти подзаголовок "Просмотр фотографий" и кликнуть по кнопке выбора... (пример см. на скрине ниже).

Важно! Если у вас в списке выбора приложений нет пункта "Просмотр фотографий Windows" - вам необходимо добавить в реестр некоторые параметры. Сделать это можно с помощью спец. файла - (запакован в Zip-архив с помощью WinRAR) .

Теперь, если вы кликните двойным щелчком по любому из фото - оно должно автоматически открыться в старом-добром просмотрщике (как в примере ниже).

Не могу не отметить, что некоторые форматы файлов (в основном, которые реже встречаются) могут продолжать открываться в приложении "Фотографии" . Чтобы это исправить, кликните правой кнопкой мышки по такому файлу и откройте его свойства .


После задания подобных настроек - все файлы этого же формата будут открываться в выбранном приложении.
PS
Кстати, на мой скромный взгляд для работы с картинками и фотографиями куда лучше использовать специальный вьювер, например, ACDSee.

Посудите сами, во-первых, он поддерживает практически все форматы графики; во-вторых, позволяет просматривать фото в архивах (не извлекая их); в-третьих, в нем можно изменять и обрабатывать картинки с помощью встроенного редактора. Впрочем, и у него есть аналоги (см. ссылку на статью ниже) .
В помощь!
Чем лучше смотреть картинки в Windows: программы для просмотра изображений и фото -
На этом пока всё. Удачной работы!
В отличии от данной ОС, старые версии Виндовс имели в своем составе Средство Просмотра фотографий Windows оно же windows 10 photo viewer – удобное приложение для всех пользователей. Редактор «Фотографии» имелся тоже, но у человека всегда была альтернатива выбора. И так как большинству стандартный просмотрщик в новой операционной системе не по нраву, то они ищут другие, сторонние программы. В данной статье обозреваются наиболее доступные и легкие способы восстановить Средство Просмотра фотографий Windows в новой ОС.
Как включить автозагрузку в Windows 10
Способ №1
Использование редактора реестра быстро приведет пользователя к желаемому результату.
Алгоритм действий таков:
1. Используя клавиши Win+R , в появившемся окне вводим команду «regedit» .
2. Далее в новом окне следует перейти по алгоритму HKLM/SOFTWARE/Microsoft/Windows Photo Viewer/Capabilities/FileAssociations.
Как открыть панель управления в Windows 10

3. Щелкнув ПКМ на свободное пространство окна, вызываем команду «Создать» . Нажав на ее, выбираем строчку «Строковый параметр» .

4. Редактор выдает окно по запросу. В графу «Параметр» вносим «.jpeg» , а в графу «Значение» — «PhotoViewer.FileAssoc.Tiff». Нажимаем «ОК».
Установка обновлении WIndows 10 до последней версий

5. Необходимо повторить данную процедуру с каждым типом расширения файлов-изображений — .gif, .png и так далее.

6. После этого можно закрыть редактор и перейти к другому действию — отобразить «Параметры» с помощью клавиш Win+I . В открывшемся окне переходим во вкладку «Система», далее – в «Приложения по умолчанию». Кликаем на строчку «Задать значения по умолчанию».
Разбить HDD или SSD диск на разделы в Windows 10

7. Открывается окно, в левой части расположен прокручиваемый перечень команд. Ищем в нем Средство Просмотра фотографий Windows. Справа в меню кликаем по строке «Выбрать значения по…». В новом окне выставляем галочки напротив тех форматов, которые ранее выбирали в редакторе реестра. Нажимаем кнопку «Сохранить».
Как повысить производительность Windows 10 с помощью Retpoline