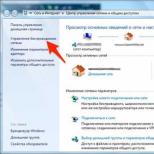Не устанвливается Windows. Не устанвливается Windows Проблемы с HDD
Хотя и считается, что установка ОС Windows является полностью автоматизированной, к сожалению, очень многие юзеры сталкиваются с ситуациями, когда при установке Windows 7 выдает ошибку. Что самое печальное, это может наблюдаться как при или логического раздела, так и при уже запущенном инсталляционном процессе.
Почему при установке Windows 7 выдает ошибку 0x80070017?
Скажем сразу, что ОС Windows 7 в разных версиях и сборках хоть и является универсальной, так сказать, «заточенной» под классику, тем не менее при инсталляции ее у многих пользователей возникают разные трудности.
В отличие от той же версии XP, даже наличие оригинального диска с инсталлятором и всеми драйверами не гарантирует успешной установки «семерки» на компьютер или ноутбук. Дело в том, что в инсталляторе изначально заложены некоторые настройки, без которых операционка на жесткий диск просто не встанет. При установке Windows 7 выдает ошибку зачастую даже на начальной стадии. Почему - мы сейчас и попробуем разобраться.
Проблемы со считыванием данных с оптических дисков
Как уже стало понятно, мы будем исходить из того, что установочный дистрибутив находится на оптическом носителе в виде DVD-диска. Оговоримся сразу, на обычный CD он не влезает, так что если вам попался такой диск, его можно смело выбросить. На нем не будет хватать многих компонентов, по крайней мере, базы драйверов точно.

Однако же, возвращаясь к вопросу о том, почему при установки Windows 7 выдает ошибку, стоит сразу же посмотреть на состояние диска. Кто знает, может на нем имеются царапины или трещины, из-за которых считывание инсталляционных файлов оказывается невозможным.
С другой стороны, проблема может заключаться и в самом дисководе (приводе DVD-ROM). Если по каким-либо причинам он не воспринимает диск или в процессе инсталляции выдается ошибка, весьма вероятно, что считывающая головка повреждена. Да и драйверы не всегда могут работать правильно.
Что делать? Все просто: либо заменить привод, либо создать загрузочную флэшку и попытаться произвести установку с нее. Программ для создания инсталляционных USB-носителей сегодня хватает.
Режимы работы винчестера
Однако даже в ситуации с неповрежденным носителем тоже может наблюдаться ситуация, когда при установке Windows 7 выдает ошибку на стадии форматирования или копирования данных.

Связано это, применительно именно к Windows 7, еще и с тем, что сам процесс инсталляции не может получить корректного доступа к винчестеру. В этом случае потребуется выполнить вход в BIOS и переключить режим работы SATA-контроллера с AHCI на IDE.
В некоторых ситуациях, когда инсталляция проходит более или менее успешно, проблема того, что при установке Windows 7 выдает ошибку, может быть связана с наличием неправильных загрузочных записей. В тонкости мы вникать не будем. Но можно посоветовать во время установки использовать восстановление загрузчика, применив комбинацию bootrec /fixmbr в командной строке, вызываемой сочетанием клавиш Shift + F10.
Ошибки обновления
С обновлениями дело обстоит несколько хуже. Даже в этом случае при установке Windows 7 выдает ошибку.

Тут можно поступить по-разному: либо отключить автоматический апдейт вообще в «Центре обновления» (стандартная «Панель управления»), либо же есть более действенный метод. Он заключается в том, чтобы в командной строке, вызываемой или из главного меню в разделах «Все программы» / «Стандартные», из меню «Выполнить» вводом сокращения cmd, или из Windows на оригинальном диске (что предпочтительнее), последовательно прописать следующие команды: сначала net stop wuauserv, затем CD %systemroot%\SoftwareDistribution, далее Ren Download Download.old и наконец net start wuauserv. После этого обновление должно произойти без проблем.
Итог
В заключение стоит сказать, что при установке Windows 7 выдает ошибку не только в выше описанных вариантах ситуаций. Проблем может наблюдаться достаточно много. В самом же инсталляционном процессе нужно не только установить систему, но и, как показывает практика, дополнительно скачать и инсталлировать драйверы всех устройств. В частности, это касается максимальной русифицированной версии, которую можно найти, так сказать, в «крэкнутом» виде без введения лицензионных кодов и последующей активации.
Переустановка операционной системы – дело привычное и обыденное для многих. Если не возникает никаких проблем, то инсталляция OS не вызовет сложностей и завершиться достаточно быстро. Однако в некоторых случаях во время установки windows 7 система выдает ошибку.
Основные причины возникновения проблем
Нередко проблемы при установке операционной системы возникают по причине некомпетентности пользователя, поскольку он забыл отформатировать диск, использовал царапанный DVD или неправильно записал установочный дистрибутив. Но в некоторых случаях человеческий фактор не играет роли при их возникновении.

Основными причинами прерывания установки windows 7 являются:
- Возникновение конфликтов оборудования;
- Несовместимость устройств компьютера;
- Поврежденный носитель информации (с которого или на который производится инсталляция);
- Проблемы со встроенными драйверами и поддержкой оборудования;
- Неверно вшитый в дистрибутив лицензионный код или активатор;
- Использование старого программного обеспечения, не поддерживающего современные устройства.
Практически все конфликты приводят к тому, что во время установки OS на экране монитора появляется синий экран с указанием кода ошибки.

Как понять, в чем проблема?
В зависимости от того, в какой момент установки с флешки возникла непредвиденная ошибка, можно методом исключения определить проблему, по которой она произошла. Также выяснить причину ошибки во время установки Windows 7 с флешки можно по коду, отображаемому на синем экране.
Если сбой произошел в период копирования файлов или до начала выбора раздела жесткого диска для инсталляции, проблема чаще всего кроется в поврежденном носителе. Тогда необходимо использование программы для того, чтобы протестировать винчестер на наличие битых секторов. В этом случае ошибки могут не выводиться на экран, а копирование и считывание информации будет проводиться очень медленно, что может привести к прерыванию процесса вообще.

Зачастую причина кроется в записи дистрибутива или носителе, на который он записан. Это касается в основном компакт дисков, поскольку они часто царапаются и повреждаются. Как результат, проблемы с установкой Windows 7 могут возникнуть в любую минуту, как на стадии копирования файлов, так и при их распаковке и инсталляции.

Нередко сбой может возникнуть по причине использования неправильно отформатированной флешки, например, если выбран не тот формат файловой системы. Также ошибки возникают из-за использования портов USB 3.0, поддержка которых чаще всего отсутствует в дистрибутиве по причине несоответствия драйверов. То есть, биос увидит устройство и позволит произвести с него запуск, но сам установщик не будет запущен или выдаст сбой во время определения конфигурации системы. Если USB порты могут работать в двух режимах, то это также приводит к конфликту оборудования и выводу на экран синего цвета с кодами ошибок.
Методы решения проблем
Если во время установки Windows 7 с флешки возникла непредвиденная ошибка, не спешите паниковать. Для начала попробуйте выполнить одну или несколько из следующих операций:
- Если инсталляция запущена с диска, попробуйте протереть его сухой тряпочкой или салфеткой и повторить операцию;
- Если процесс установки прерван, и система выдает ошибку на синем экране, не спешите перезагружать компьютер, запишите код сообщения. Это поможет вам выяснить подробности его происхождения;
- Если вы используете флешку как оборудование для установки, и не получается с нее загрузиться, попробуйте использовать другой USB порт (черного цвета);
- При возникновении проблем во время копирования файлов, когда система выдает непредвиденную ошибку, протестируйте жесткий диск на наличие ошибок;
- Если синий экран появляется после завершения первого этапа установки и перезагрузки системы, то проблема связана с несовместимостью драйверов. Чтобы устранить неполадку, нужно отключить всё оборудование, какое возможно, или воспользоваться другим дистрибутивом;
- При появлении сообщения о возникновении непредвиденной ошибки рекомендуется перезагрузить компьютер и попробовать еще раз;
- Бывает, что перед пользователем возникает черный экран или окно с мерцающим курсором, тогда необходимо подождать 5-10 минут. Если ситуация не изменится, значит система не может считать настройки или драйвера видеокарты.
Если ничего из вышеизложенного не помогло, попробуйте сбросить настройки программы Bios или используйте иной дистрибутив и другую флешку для установки windows 7.
Итог:
Если операционная система выдает ошибку при установке с флешки, это не повод паниковать. Последовательно повторите операцию и воспользуйтесь советами. В большинстве случаев, когда нет физического повреждения оборудования, проблем удается избежать или найти их решение.
Каждый пользователь, который устанавливал не один десяток раз Windows на компьютер или ноутбук своим друзьям или коллегам, встречался с проблемами, которые мешали установить Windows. Тему сегодняшней статьи я выбрал не случайно, потому что недавно такой казус случился со мной и я вспомнил, что об этой проблеме я не рассказывал на блоге. Ну что же, надо исправляться! В первую очередь надо понять, почему не устанавливается Windows 7 c флешки или дика на ваш компьютер или ноутбук (именно про данную систему пойдет речь сейчас). Хоть мы и поговорим про эту систему, все способы можно рассмотреть также и для других систем. Тем самым вы узнаете, почему не устанавливается Windows 8, XP и 7.
На самом деле нюансов может быть масса, но я постараюсь упомянуть об основных проблемах и ситуациях. И дам наводки, которые вам помогут найти выход из сложившейся ситуации. Надеюсь, что один из способов предлагаемых мною, поможет вам установить Windows 7.
Системные требования
Чтобы минимизировать степень риска зависания процесса установки, предварительно убедитесь, что ваш компьютер удовлетворяет минимальным системным требованиям. Они перечислены ниже:
Оперативной памяти должно быть более 1 (для 32-разрядной системы) — 2 ГБ (для 64-разрядной системы).
Процессор рекомендуется использовать минимум 1 ГГц.
Убедитесь, что места на жестком диске хватает. Его должно быть минимум 20 ГБ.
Ну и, конечно, видеокарта с поддержкой DirectX 9.0 и выше.
Примечание: если вы собираетесь устанавливать Windows, то вы должны знать примерные характеристики компьютера.
Могу сказать по своему опыту, когда устройство не отвечает системным требованиям системы, то установка может занять не один час, а целых 4-6 часов. И в конечном результате система может изрядно зависать, даже при загрузке компьютера. Так что не надо экспериментировать, или поменяйте компоненты компьютера или же подумайте о смене версии Windows.
Диск Windows 7
Итак, вы убедились, что компьютер удовлетворяет системным требованиям, но установка все равно не идет. Мой следующий совет посвящается тем, кто пользуется пиратским программным обеспечением, скачайте другой образ диска.
В интернете огромное количество недоработанных сборок, поэтому никто не застрахован от таких неудачных загрузок. Скачайте оригинальный дистрибутив Windows 7! Для тех кто не может найти такой диск (хотя проблем не должно возникнуть с поиском), вы можете одолжить у ваших товарищах такой дистрибутив.
Напишите мне на почту [email protected] и я попробую вам помочь, если вы не нашли такой дистрибутив Windows 7.
Запись диска и его проверка
Даже если образ диска нормальный, но при записи были ошибки, то это тоже повлияет на установку. Когда вы записываете нужные данные, то рекомендую ставить небольшую скорость 4x – 24x . Эту скорость вы указываете в программе, через которую записываете образ с Windows 7.
Также в программах для записей CD и DVD дисках есть хорошая, а главная нужная функция – «проверка записи» или что-то в этом духе. То есть когда вы записываете данные на диск, вы можете не только указать скорость прожигания, но и проверить данные после записи. Тем самым вы будете исключать проблему, что диск записан с ошибками.
Примечание: если ваш диск поцарапан и вы пытаетесь установить с этого диска Windows, но у вас появляются ошибки, то перезапишите этот диск.
Совет : если есть царапины на диске и они маленькие, то вы можете сделать небольшую хитрость. Когда появится ошибка, что файл не может скопироваться, то вытащите диск, проторите его и вставьте обратно. Мне иногда данная процедура помогала, когда не было под рукой пустого диска.
Дисковод
Итак, переподготовка к установке закончена. То есть вы записали нужный образ и самое главное — проверили записанные данные на ошибки. Теперь можно перейти к аппаратной части компьютера и его настройкам.
Если все выше упомянутые пункты вы сделали правильно, то первым что надо проверить – дисковод. Иногда, при установке Windows дисковод может плохо считывать данные на диске.
Сразу хочу сказать, что бывает так, что дисковод вроде бы крутит диск, но установка идет очень медленно и при этом никогда не заканчивается. Чтобы закончить установку или начать, вам надо подсоединить другой дисковод (от другого компьютера). Также можете спросить у ваших друзей переносной USB CD Rom – очень классная штука, когда нет дисковода в нетбуках и офисных компьютерах.

Настройки в BIOS
Еще одна причина, почему не устанавливается Windows 7 – неправильно настроен BIOS. Если компьютер не видит установочный диск, то вы должны проверить настройки в BIOS, чтобы CD/DVD Rom был на первом месте. То есть надо выставить приоритет загрузки. Эта процедура необходима, потому что компьютер не понимает, откуда ему загружаться, ведь раньше он начинал загрузку с жесткого диска, а теперь вам надо установить Windows и поэтому вы должны «сказать» ему, что сейчас надо начинать загрузку с диска, который вы вставляете в дисковод.
Чтобы зайти в BIOS, вам надо при включении компьютера (как только нажали на кнопку включить компьютер) нажимать непрерывно кнопку Delete, F1 или ESC. Эти кнопки почти всегда используются для входа в Bios, но иногда назначают другие клавиши. Вы можете попробовать эти кнопки или же посмотреть при загрузке компьютера их на экране.
Если ваш BIOS Phoenix AwardBIOS, то вы увидите на экране вот такие данные:

После чего вам надо выбрать Advanced BIOS Features и там найти пункт First Boot Device . Выбираете его нажатием Enter и далее указываете CDROM. Далее сохраняете изменения, нажав на клавишу F10 .
Примечание: настройки производите без мышки, все операции выполняются с помощью клавиатуры.
Если ваш BIOS такой:

То вам надо перейти в раздел Boot и в нем найти 1st Boot Device . Выбираете 1st Boot Device и нажмите Enter. Поле этого указываете ваш CD привод.
Как и в предыдущем случае нажимаете кнопку F10, для того чтобы сохранить данные. Более подробно про выставления приоритетов я рассказывал в: « ».
Оперативная память и жесткий диск
Иногда случаются непредвиденные вещи – поломка компонентов компьютера. Вы можете проверить оперативную память и жесткий диск на всякий случай. Когда есть проблемы с жестким диском, то есть большой процент, что могут появляться ошибки при установке Windows.
Если есть эти компоненты, то можете заменить без их проверки. Если Windows удачно установится, то надо будет их проверить, чтобы точно знать, какой компонент у вас не работал.
Почему советую просто заменить эти детали на время? На тестирование нужно время, если у вас его много, то можете их тестировать сколько влезет. Но если времени нет, и надо рабочую систему уже вчера, то лучше последовать выше сказанному.
Также полное форматирование жесткого диска может повлиять на результат и можно попробовать заменить шлейф для жесткого диска и дисковода.

Как я говорил в самом начале проблем с установкой Windows 7 может быть много. Сейчас я описал возможные причины, по которым не получается установить операционную систему. Также обращайте внимание на ошибки, которые появляются во время установки. Если вы знаете ошибку, то можете найти в интернете форум или даже статью, которая описывает данную проблему.
Для тех, кто устанавливает Windows первый раз:
Нередко при установке чистой Windows 7 пользователи сталкиваются с отсутствием драйвера носителя. Без выполнения этого требования процесс инсталляции продолжить невозможно. Это может быть связано с определенными ошибками или реальной необходимостью установки программного обеспечения. В этой статье мы рассмотрим способы решения возникшего вопроса.
Рассматриваемая ситуация очень нестандартная и возможные ее источники могут быть программными и аппаратными. Разберем основные неисправности и методы их устранения. Сразу же следует отметить, что обычно виноваты «кривые» сборки операционной системы, а в редких случаях проявившееся уведомление может свидетельствовать о неочевидных проблемах вроде неправильно работающей оперативной памяти, повреждающей файлы при копировании.

Причина 1: Некачественный дистрибутив Windows
Пользовательские сборки Windows, которые можно найти на любом торрент-трекере, часто имеют массу недочетов и ошибок ввиду непрофессиональности их авторов. Старые сборки также могут быть несовместимы с новым оборудованием от NVIDIA, поэтому наиболее простое решение — выбрать другой дистрибутив ОС.
Иногда же драйверы носителей умышленно удаляются из образа системы. При появлении сообщения об отсутствии драйвера просто подключите носитель с заводскими драйверами компьютера. Собственно, именно об этом и написано в тексте самого уведомления. Поскольку инсталляционный процесс будет находиться в оперативной памяти, вы можете без труда доставать диск/флешку с Windows, устанавливать программное обеспечение через кнопку «Обзор» с другого CD/USB, а затем повторно вставлять носитель с дистрибутивом ОС.
Если же проблема так не решилась, попробуйте следующие варианты.
Причина 2: Некорректно работающий носитель
Не исключено, что один из этих пунктов отрицательно повлиял на установку:

В дополнение ко всему можем посоветовать выбрать программу для записи образа системы отличную от той, что вы использовали в первый раз.
Причина 3: Проблемный жесткий диск
Из-за HDD вы также можете столкнуться с просьбой установки драйверов. Вариантов что делать, как минимум, 3:
Причина 4: Несовместимость железа
Реже описанные симптомы проявляются из-за комбинирования старых и новых комплектующих. Подобная картина возникает при использовании комплектующих от различных производителей, к примеру, AMD и NVIDIA. Единственное решение – грамотный подбор совместимого железа.
Причина 5: Проблемы с дисководом или USB-разъемом
Здесь есть сразу несколько моментов, которые могут стать точкой преткновения в попытках выполнить инсталляцию Виндовс 7. Пойдем от простого к сложному:
Подключение USB через интерфейс 2.0 вместо 3.0
Если в вашем ПК или ноутбуке есть USB 3.0, через который происходит установка операционной системы, возможно, именно такое подключение и вызывает сообщение, препятствующее дальнейшему проведению процедуры. В этом случае установщик действительно просит драйвер, который по умолчанию в нем отсутствует. Переподключение флешку к порту 2.0 и решает возникшую трудность. Различить их просто — у 3.0 цвет разъема наполовину синий.
Скачивание драйвера для USB 3.0 на флешку с образом Windows 7
При отсутствии 2.0 разъема вам понадобится скачать драйвер для USB 3.0 с сайта производителя материнской платы либо ноутбука. Сделать это можно по инструкции для скачивания SATA-драйвера, расписанной выше, в «Причине 3» . Разница заключается в том, что нужно скачать не «SATA» , а «Chipset» .

В крайнем случае драйвер для чипсета можно поискать на сайте Intel или AMD, в зависимости от установленного на вашу плату комплектующего.
Поломка компонента ПК
Самое неприятное – полный или частичный выход из строя CD/DVD-привода или же USB-интерфейса. Спасти ситуацию можно только путем замены неисправных устройств.
Рассмотрим множество способов об ошибки "Установка Windows на данный диск невозможна. Выбранный диск имеют стиль разделов GPT". Раньше была старая система раздела диска MBR и она уже не могла действовать с новым количеством данных TR(терабайт). Придумали систему GPT для дисков и была введена она с новым графическим bisos uefi. Приступим к представленной дилемме собственными, стандартными средствами. Хочу заметить, что некоторые пользователи описывали свои действия, что просто заходят в bios и отключают режим UEFI. Все зависит от множества факторов, в плоть до архитектуры windows, 64 или 32 битная.
Способы решения: Установка Windows на данный диск невозможна. Выбранный диск имеют стиль разделов GPT
1. Изменить режим загрузки UEFI
В наше время большая часть материнских плат поддерживают, как традиционную загрузку, так и UEFI Boot. Пользователи могут выбрать наиболее подходящую в настйроках bios. Смотрите внимательно! bios у всех разнообразный.
- Поменять значение UEFI , вместо CSM в разделе Feature либо Setup.
- В строке Peripherals перещелкнуть режим SATA: AHCI вместо IDE.
- (Этот пункт не обязателен, попробуйте его, если не получилось выше). В строке Key Management функции Secure Boot, которая размещена на вкладке BOOT, изменить Other OS заместо Windows UEFI Mode.
Если вы записываете с флешки и не получается по этому способу, то перезапишите . Незабываем! Нажимаем f10 для сохранения настроек.



2. Удаление разделов при установке windows
Если вам не жалко данных и хотите быстро все сделать, то удалите все разделы при установке windows, и отформатируйте потом целиком весь жесткий диск. После чего создайте заново разделы, которые вам нужны. Таким образом будет задана новая таблица на жестком диске.- Удалите все дисковые разделы.
- Создайте их заново.
Отформатируйте (Способ сотрет все данные ).



3. Преобразование или конвертация диска GPT в MBR
Способ сотрет все данные.
- Когда появится ошибка, нажмите OK, чтобы закрыть сообщение об ошибке, и нажмите сочетание кнопок Shift + F10, Shift + Fn + F10 (для ноутбуков), чтобы вызвать cmd (командную строчку). Если ничего не получается, то вернитесь на шаг назад, до интерфейса установки windows и нажмите кнопку Shift + F10, чтобы снова запустить cmd.
- Вводим по распорядку последующие команды: diskpart -> list disk -> select disk 1 -> clean -> convert MBR . Перевод строк: программа diskpart -> список дисков -> выбрать диск 1 (1 обозначает количество GPT-диск) -> очистить -> преобразование MBR. На картинке видно какие команды вводились. Можете набирать коды в строку опираясь на рисунок. Когда программа diskpart преобразует в формат MBR, вы можете выйти из этой программы и продолжить установку Windows.

4. Применить стандартную утилиту управления дисками
Если другая ОС доступна на вашем ноутбуке или есть возможность создать загрузочный Life DVD-диск, флешку. Можно будет воспользоваться стандартной программой в windows "управления дисками". Можно еще подсоединить свой винчестер HDD к другому компу.- Для запуска программы нажмите "пуск", щелкните правой кнопкой мыши на мой "компьютер" или значок на рабочем столе, выбираете в контекстном меню "Управление" и "Управление дисками"
- Удаляйте все разделы или тома на диске по одному через правый клик, "удалить том". (Delete Volume)

- Когда на диске становится незанятое пространство, щелкните на диск и выберите "преобразовать в MBR-диск " (Convert to MBR Disk). После этих шагов, оригинальный GPT диск будет преобразован в MBR диск, а затем вы можете перейти к установки Windows на этот диск.