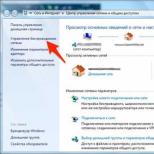Android как модем для компьютера. Как подключить Android к компьютеру как модем
Использование смартфона с установленной операционной системой Андроид как модема не представляет особой проблемы для современных устройств. Но если Вы всё же не знаете, как подключить Ваш смартфон с Андроид в качестве модема, просим Вас ознакомиться с информацией в нашей статье. Надеемся, после её прочтения вопрос "как установить настройки Вашего смартфона для выхода в интернет с персонального компьютера" больше не будет казаться сложным
Как подключить устройство с поддержкой режима USB-модема
Большинство прошивок современных смартфонов ведущих производителей, таких как Samsung, LG, Sony, Lenovo, HTC и других, включая кастомные прошивки Cyanоgenmod и MIUI, а также многие китайские телефоны, имеют штатные возможности использования Андроид как модем. Как использовать эту функцию? Предлагаем Вам выполнить следующие действия:
3. Подключите смартфон к ПК с помощью кабеля USB;
4. При необходимости установите драйвер модема (как установить драйвер, можно посмотреть в инструкции к устройству);
5. Включите режим USB-модема в настройках смартфона:
в LG и HTC: Настройки -> Беспроводная связь -> Режим модема-> USB-модем;
в Samsung: Настройки -> Сеть -> Модем и точка доступа->USB-модем;
в Cyanоgenmod: Настройки -> Беспроводные сети -> Режим модема ->USB-модем;
в MIUI: Настройки -> Система -> Режим модема -> USB-модем.
6. Использование интернет через смартфон с Android настроено.
Как подключить другие смартфоны
Если указанный выше способ как использовать Ваш смартфон в качестве USB-модема по каким-то причинам Вам не подходит, попробуйте следующий метод, предполагающий использование приложения PdaNet+ . Для этого совершите следующую последовательность действий.
1. Отключите на Вашем смартфоне встроенный firewall;
2. Включите интернет на смартфоне;
3. Скачайте на Google play приложение PdaNet+ и установите его себе на смартфон.
4. После установки приложения выберите пункт "On USB Tethering";
5. Приложение попросит скачать версию для ПК, делаем это, выбрав соответствующую Вашей операционной системе версию;
6. Подключите смартфон к ПК с помощью кабеля USB;
7. Если это ещё не сделано, установите драйвер модема (как установить драйвер, можно посмотреть в инструкции к устройству);
8. Сбрасываем инсталляционный файл программы с телефона на компьютер;
9. Устанавливаем программу на ПК и соединяемся с телефоном.
Многим важно знать, как можно использовать Андроид-устройство в качестве модема. Поводы для этого бывают разные. Невозможность пользоваться интернетом на компьютере доставляет неудобства, но можно подключить телефон к ноутбуку, чтобы выйти в Сеть.
Использование системных функций
Data-lazy-type="image" data-src="http://androidkak.ru/wp-content/uploads/2017/07/apn-settings11-e1501359415262.jpg" alt="подключение компьютера к интернету через андроид" width="300" height="194">
 Не всегда с первого раза человек может разобраться, как осуществить подключение. Существует несколько способов. Есть объединяющее их правило: оба устройства должны иметь достаточный уровень заряда батареи для работы.
Не всегда с первого раза человек может разобраться, как осуществить подключение. Существует несколько способов. Есть объединяющее их правило: оба устройства должны иметь достаточный уровень заряда батареи для работы.
Самый простой способ не требует установки специальных программ. Потребуется кабель с разъемом USB . Присоедините с его помощью телефона. Предварительно на смартфоне должен быть настроен интернет. В некоторых случаях для успешного соединения необходимо установить драйвера. Они идут в комплекте к сотовому устройству, в случае утери диска можно скачать их с сайта производителя.
Драйверы встроены в систему оригинальной системы Android. Чтобы загрузить их, выполните следующие действия:
- Когда соединение установлено, на экране телефона появится значок зеленого робота в верхнем углу.
- Откройте пальцем верхнюю шторку и просмотрите список выполняемых действий.
- Нажмите кнопку «USB подключен». Появится окно с информацией о том, что телефон присоединен через кабель.
- Нажмите большую кнопку, чтобы логотип с роботом приобрел желтый цвет. Теперь можно пользоваться функциями смартфона.
Вытащите кабель USB из разъема и установите соединение повторно. На этот раз устройство подключено к компьютеру как модем. Активировать эту функцию можно через опции смартфона. Зайдите в меню, затем нажмите кнопку «Настройки». В некоторых гаджетах на Андроид-системе следует выбрать пункт «Беспроводная сеть», а затем - «Режим модема». Другие устройства подключаются после перехода в позицию «Система» и нажатия кнопки «Модем и точка доступа».
Большинство владельцев не испытывает трудности с поиском нужного подпункта в меню. Некоторые оболочки Android не позволяют установить соединение этим методом. В этом случае подключаться придется другим способом.
Подключение при помощи мобильных приложений
Если по каким-то причинам включить интернет через мобильное устройство не удалось, можно установить на него программу, которая позволит использовать телефон как модем. В настоящее время существует множество приложений, предназначенных для этой цели. Наиболее популярные - Kies и Easy Tether .
Читайте также: Как создать аккаунт на Андроиде - по шагам
Приложение Kies создает синхронизацию между телефоном и ПК. Для работы используйте в девайсе опцию «USB-накопитель», присоедините кабель к разъему ноутбука. Если стационарное устройство не находит телефон, требуется установка драйверов.
- В меню смартфона нажмите кнопку «Настройки», перейдите к позиции «Беспроводные сети».
- Вам нужен подпункт «Модем и точка доступа».
- Чтобы подключение к интернету произошло, следует поставить флажки напротив надписей «USB-модем» и «Mobile AP».
- Коснитесь пальцем квадрата на экране, чтобы в нем появилась галочка.
Далее выполните настройку компьютера. Чтобы вызвать меню, нажмите «Пуск» в левом нижнем углу, затем - «Панель управления». Появится всплывающее окно, вам требуется позиция «Подключение». Чтобы получить доступ к телефону, выберите «Отобразить все подключения». Найдите в списке позицию, которая названа так же, как ваш телефон. Интернет на персональном устройстве должен заработать.
Jpg" alt="подключение смартфона к компьютеру" width="300" height="173">
 Приложение Easy Tether требует установки на ПК и на смартфон. После этого присоедините кабель, при необходимости инсталлируйте драйверы, чтобы компьютер нашел ваше устройство. Теперь, когда телефон опознан, следует разрешить приложению выходить в интернет. Перейдите к настройкам, выберите позицию «Приложения», найдите слово «Разработка». Нажмите кнопку «Отладка USB», и смартфон на Андроид получит разрешение на синхронизацию через приложение. Далее следует разобраться с ноутбуком.
Приложение Easy Tether требует установки на ПК и на смартфон. После этого присоедините кабель, при необходимости инсталлируйте драйверы, чтобы компьютер нашел ваше устройство. Теперь, когда телефон опознан, следует разрешить приложению выходить в интернет. Перейдите к настройкам, выберите позицию «Приложения», найдите слово «Разработка». Нажмите кнопку «Отладка USB», и смартфон на Андроид получит разрешение на синхронизацию через приложение. Далее следует разобраться с ноутбуком.
- Кликните по иконке с названием «Easy Tether» на рабочем столе.
- Найдите пункт «Connect Via Android», что означает «Выход в сеть через Андроид».
- Теперь телефон служит модемом.
Программный способ подключения телефона как модема
Если пользоваться телефоном как модемом не выходит, можно прибегнуть к самому сложному способу, который часто помогает. Трудоемкость способа обусловлена применением одновременно нескольких программ.
Загрузите OpenVPN на ноутбук и выполните установку. После этого найдите и скачайте версию программы Azilink . Воспользуйтесь шнуром, чтобы соединить Android с компьютером. Последнюю программу необходимо загрузить на мобильный аппарат. Откройте архив Azilink и кликните мышкой по файлу с названием «azilink-install.cmd», чтобы запустить его. Программа использует синхронизацию и инсталлирует приложение на телефон.
Практически каждый современный смартфон может «раздавать» мобильный Интернет на близлежащие устройства. В этой статье мы подробно расскажем о существующих способах подключения: посредством кабеля, Bluetooth или Wi-Fi, а также уделим внимание специализированным программам. Будут рассмотрены преимущества каждого из способов.
Настройка Интернета на телефоне
В первую очередь следует убедиться, что на вашем мобильном гаджете работает Интернет. Для этого вы должны подключить соответствующий тариф у оператора. Специальные сервисные команды для проверки счета показывают название актуального тарифа.
После этого проверьте работоспособность глобальной сети. Выполните для этого следующие действия:
Если подключиться к сети не удается, наберите оператора для получения инструкций касательно активации.
Варианты подключения телефона в качестве модема через кабель
Давайте рассмотрим способы, как использовать телефон в качестве модема с помощью шнура. Здесь имеется два варианта: применять стандартные функции USB-модема или прибегнуть к специализированному ПО.
Установка драйверов и настройка
Для работы компьютера через USB с вашим смартфоном потребуется установить драйвер. На большинстве устройств при подключении через шнур происходит автоматическая настройка и установка необходимого ПО. После этого в Windows появится уведомление с сообщением «устройство готово к работе» и зеленой галочкой.

Если произошла ошибка, необходимо самостоятельно установить требующееся ПО. Скачать их можно на сайте производителя в разделе «Поддержка» или аналогичных.
Режим USB-модема на Android
Это стандартная функция на операционных системах Android, благодаря которой без лишних манипуляций можно применять смартфон на ОС компьютера как модем. Для этого четко следуйте пунктам:

Загрузка страницы может длиться минуту или даже более, так как скорость 3G составляет всего несколько мегабит в секунду. На 4G страницы прогрузятся быстрее. На картинке указаны последовательности переходов в раздел для отдельных брендов.
Через Samsung Kies
Пользователям устройств компании «Самсунг» рекомендуем воспользоваться фирменной утилитой Samsung Kies для подключения по юсб. Скачать ее можно на официальном сайте производителя. Далее исполните следующие действия:
- подключите гаджет к компьютеру через соединительный шнур;
- в смартфоне перейдите в «Настройки», раздел «Беспроводные сети»;
- в подразделе «Модем и точка доступа» установите галочки на строках «USB модем» и Mobile AP;
- в настройках сети найдите ярлык вашего сотового (как правило, называется моделью смартфона) и выберите его.
Через Samsung Kies также можно устранить ошибки соединения, выбрав соответствующий блок в главном окне.

Через EasyTether
Альтернативный метод – программа EasyTether Lite/Pro. Она позволяет настраивать ваш смартфон в качестве проводного маршрутизатора. Чтобы использовать приложение, выполните:

После вы сможете пользоваться «всемирной паутиной» в полной мере. Скачивая любой софт, проверяйте его на наличие вирусов, чтобы избежать кражи личной информации и повреждения системных файлов.
Софт OpenVPN и Azilink
Это дополнительный софт для использования телефона в качестве модема. Методика содержит шаги:
- Установите OpenVPN . Скачайте на ПК архив с Azilink .
- Подключите мобильный к компьютеру при помощи кабеля.
- В архиве запустите azilink-install.cmd. Произойдет установка программы на смартфон.
- Запустите «Азилинк» на смартфоне и установите галочку напротив Service Active.
- В архиве запустите start-vpn.cmd. Дождитесь окончания процесса установки.
- Обязательно отключите вайфай на смартфоне. Теперь можно посещать любые незаблокированные страницы в сети через 3G на ноутбуке или PC.
Подключение телефонов с iOS
Владельцам Apple также доступен режим роутера. Для активирования выполните шаги следующей инструкции:

Подключение через блютус
Давайте узнаем, как сделать модем из гаджета по Bluetooth. Для этого в разделе «Персональная точка доступа» следует кликнуть соответствующий пункт. На android-смартфонах нажмите на нее. В появившемся окне нажмите «Подключение Bluetooth». Аналогично происходит включение на iOS. Далее в меню «Пуск» активируйте блютус и произведите поиск.

Создаем точку доступа с помощью Wi-Fi
Из мобильного можно сделать беспроводную точку доступа. Мы расскажем, как это осуществить на системах «Андроид», iOS и «Виндовс» Phone.
Для Android
Вам не придется подсоединять смартфон к компу. Проверьте, чтобы на ПК был Wi-Fi-адаптер (на ноутбуках он устанавливается с завода). Активирования выполняется по следующей инструкции.
Программное обеспечение смартфонов, как правило, даёт возможность подсоединять их к персональным компьютерам в качестве USB-модемов без особых сложностей. Оставив в стороне вопрос о том, для чего это нужно, рассмотрим различные варианты как использовать телефон как модем. Разумеется, что компьютер и смартфон у вас должны быть включены, заряжены и готовы к работе.
Затем подсоедините смартфон к компьютеру используя USB-кабель. Если компьютеру требуются драйвера или программы для корректной работы с телефоном, инсталлируйте их на ПК. Диск с драйверами или прилагается к смартфону, или же драйвера находятся на самом телефоне. Доступ к ним можно получить, если подключить смартфон в режиме USB-хранилища.
Как это сделать:
- найдите на смартфоне иконку USB-соединения
- свайпните вниз панельку сообщений
- нажмите «USB подключён»
- нажимаете большую кнопку включения, и значок Android станет оранжевым. Соединение с компьютером установлено и работает
- после окончания установки драйверов отключите смартфон от компьютера и вновь подключите его, но уже в режиме USB-модема
Активируйте в настройках смартфона режим Андроид USB модема. Для разных фирм доступ к этой функции реализован по-разному:
- в LG и НТС: «Настройки — Беспроводная связь — Режим модема- USB-модем»
- в Samsung: «Настройки — Сеть — Модем и точка доступа-USB-модем»
- в Cyanоgenmod: «Настройки — Беспроводные сети — Режим модема -USB-модем»
- в MIUI: «Настройки — Система — Режим модема — USB-модем»
Смартфон превратился в USB-модем.
Способ №2 — как подключить телефон как модем
Этот вариант предназначен для счастливых обладателей смартфонов фирмы Samsung.
Удостоверьтесь, что на вашем аппарате имеется программа, обеспечивающая синхронизацию с ПК (рекомендуется фирменная Samsung Kies).

Ура! Вы настроили Андроид как модем.
Как использовать телефон как модем через USB — способ №3
Чтобы ваш смартфон можно было применять как USB-модем, воспользуйтесь программой EasyTether Lite (или полнофункциональной версией EasyTether Pro).
Следуйте инструкции:
- инсталлируйте это приложение и на телефон , и на персональный компьютер
- подключите смартфон к ПК через USB-кабель
- инсталлируйте требуемые драйвера на ПК, если возникла такая потребность
- активируйте на Android-устройстве режим отладки по USB («Настройки — Приложения — Разработка — пункт «Отладка USB»)
- на компьютере клацните правой клавишей мышки на иконке EasyTether и выберите Connect Via Android. Компьютер получит доступ в Интернет
Как подключить телефон к компьютера в качестве модема — способ №4
Этот метод достаточно трудоёмкий.
Вам понадобятся две программы – OpenVPN и Azilink. Желательно использовать самые последние версии.

Затем на экране смартфона возникнет сообщение Connected to host и начнёт отображаться служебная информация об объёме трафика, доступных соединениях и т.п.
Выключите Wi-Fi! Если вы этого не сделаете, Интернет станет идти через него вместо использования протоколов 3G/EDGE.
Вариантов превращения Android-смартфона в USB-модем великое множество. И более всего радует тот факт, что ни для одного из них не нужны root-права и ни один из них не приведёт к необратимым последствиям. В худшем случае компьютер просто не получит доступ в интернет.
В заключение хотелось бы добавить, что при таком способе подключения скорость работы в Интернете на ПК будет ограничена возможностями смартфона, что на самом деле вполне логично.
Кто знает другие способы подключения Android-смартфона/планшета в качестве usb-модема для раздачи интернета, будем рады почитать ваши инструкции! Оставляйте их в комментариях ниже.
Ответы на вопросы
Какие есть способы подключения телефона в качестве модема для старых прошивок?
Для этой цели нам понадобится программа Azilink. Для эффективного использования данного софта не требуются права root (рут). Azilink проводит эмуляцию не шифрованного OpenVPN (Виртуальная Частная Сеть) сервера на специальном порту 41927.

Необходимое программное обеспечение:
- OpenVPN (версия программы 2.1 или более новая)
- AzilinkPack 0.0.1

Если проделать эти простые действия правильно, то на дисплее Android-устройтва строка Status изменится на надпись Connected to host. Также вы сможете увидеть следующую полезную информацию:
- количество принятых и оправленных байт
- количество активных соединений и так далее
Обратите внимание, что интернет, который раздаёт смартфон/планшет на ПК будет той сети, которая активна на Android-устройстве.
Существует несколько способов соединения смартфона и других устройств для доступа к сети: с помощью USB-кабеля, через Bluetooth или Wi-Fi.
Точка доступа Wi-Fi
Это один из самых простых в настройке вариантов раздачи интернета с Android-устройства. Он заключается в использовании смартфона в качестве беспроводного роутера, что может вам пригодиться в том случае, если вам необходимо подключить к интернету сразу несколько устройств, максимальное количество подключаемых устройств равняется десяти.
Для перевода смартфона в режим модема, необходимо активировать эту функцию в настройках телефона. Найдите в настройках пункт ,затем мобильная точка доступа и активируйте её.


Тут же вы видите как называется ваша точка доступа и пароль, который необходимо будет вводить в подключающемся устройстве, пароль при желании можно изменить.

На устройстве, которое нуждается в интернете ищем точку доступа Wi-Fi по названию устройства, вводим пароль и подключаемся.

На смартфоне раздающем интернет, мы можем увидеть количество подключившихся устройств.

Если другое устройство не подключается к сети, проверьте, правильно ли вы вводите пароль.
Достоинства
: не требуется устанавливать драйвера и использовать провод, одновременно интернет можно раздать 10-ти устройствам.
Недостатки
: скорость соединения меньше, чем при подключении по USB-кабелю, и зависит от расстояния между устройствами;устройство быстро разряжается.
Подключение через USB- кабель
Устройство необходимо подключить к компьютеру при помощи кабеля. Операционная система начнет установку драйверов, если они не были установлены ранее. Затем открываем настройки на телефоне и выбираем режим модема и активируем пункт USB-модем .

Когда функция будет включена, на панели быстрых настроек телефона появится один из значков(либо значок usb, что означает, что соединение установлено, либо точка в круге, что означает несколько подключенных устройств).В панели уведомлений компьютера тоже появится значок подключения к сети. Как только соединение прошло, можете начинать пользоваться интернетом.
Лучше всего данное соединение устанавливать при помощи оригинального кабеля, с которым смартфон продавался. Это обеспечит вам качественное соединение.
Достоинства
:телефон подзаряжается от ноутбука или компьютера, скорость соединения выше, чем при подключении по Wi-Fi.
Недостатки
:при использовании неоригинального кабеля скорость соединения может уменьшаться, одновременно интернет использует только один компьютер.
Подключение через Bluetooth
Если вы хотите использовать телефон в качестве модема по Bluetooth, сначала нужно добавить устройство (установить сопряжение) в Windows. Bluetooth, естественно, должен быть включен и на смартфоне и на компьютере или ноутбуке.
Кликнуть по значку Bluetooth в области уведомлений правой кнопкой и выбрав пункт «Добавление устройства Bluetooth».

Затем создать пару. На экране телефона и компьютера появится секретный код, если он совпадает необходимо подтвердить, тогда устройства соединятся по Bluetooth.


После того как пара успешно создано, вам необходимо подключится к интернету через точку доступа смартфона. Для этого заходим в меню «устройства и принтеры» на компьютере, находим там нужный нам Iphone, нажимаем правой клавишей мыши и подключаемся.

На телефоне появится вверху значок говорящий о подключении и на компьютере в нижней панели так же.

Необходимо знать
, что во время раздачи интернета телефон остается на связи и имеет возможность принимать SMS сообщения и входные звонки. При разговоре интернет соединение прерывается и автоматически восстанавливается после его окончания.
Работая в режиме модема, устройство гораздо быстрее разряжается
, поэтому после окончания работы нужно выключать функцию «Режим модема», и вы раздаёте свой мобильный трафик
, не перестарайтесь, если у вас не безлимитный интернет, конечно. Тарификация осуществляется по скачанному и переданному объему информации, что быстро приведет ваш баланс в нулевое состояние.
Если на компьютере возникают ошибки
, обратитесь за помощью к разработчику операционной системы Windows (Microsoft) или производителю вашего компьютера.
Если значок подключения к сети появился, но интернет не работает, проверьте настройку мобильного интернета на смартфоне. Не забудьте проверить баланс SIM-карты и уровень сигнала сети.
Если настройка верна, но интернет не работает, перезагрузите смартфон и компьютер, и попробуйте снова.
Приятного пользования.