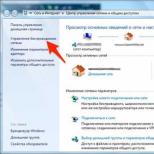Сенсорная беспроводная мышка из телефона своими руками. Сенсорная беспроводная мышка из телефона своими руками Как пользоваться мышкой на андроиде
Многие игры для операционной системы Android поддерживают управление джойстиком. Согласитесь, играть на нем гораздо удобней, чем на тачскрине. Не все знают, как его подключить к своему устройству, поэтому данный вопрос нуждается в рассмотрении.
Также вы можете узнать, как подключать другую гарнитуру к вашему планшету или смартфону под управлением Android:
Как подключить проводную мышку или джойстик через USB к Android планшету или смартфону
Для того, чтобы подключать проводную мышку или геймпад к вашему смартфону или планшету под управлением Андроид, нужно обзавестись USB OTG переходником. Для тех, кто не знает, это такой специальный кабель с microUSB на одном конце и отверстием для полноразмерного USB на другом. В него вам и нужно вставить штекер от провода мышки или джойстика.
Если производитель вашего аппарата пожадничал на microUSB разъем, оснастив планшет или смартфон только фирменным разъемом для синхронизации, то придется докупить дополнительный переходник, подходящий именно для вашего разъема. В него и нужно будет вставить USB OTG кабель.
Как подключить беспроводную мышку или геймпад к смартфону или планшету через Bluetooth
Если вы хотите подключить беспроводную гарнитуру, в виде мышки или геймпада, то просто сделайте ваше периферийное устройство видимым, включите Bluetooth на Андроид, зайдите в настройки Bluetooth и выберите, к чему именно вы хотите подключиться.
Если же у вас беспроводная мышка с радио интерфейсом, то обойтись без OTG переходника не получится. В него нужно будет вставить USB ресивер и включить мышь.
Сегодня планшеты завоевали львиную долю рынка мобильных устройств. С каждым годом эти девайсы становятся функциональнее и технологически совершеннее. Вместе с ростом популярности планшетов и прочих портативных устройств значительно вырос интерес ко всякого рода периферии, которая может работать в тандеме с мобильными аппаратами. Одним из самых популярных видов внешних девайсов остаётся привычный манипулятор типа «мышь».
Подключение мышки к планшету не требует каких-то серьёзных манипуляций и дополнительных технических знаний. В теории может показаться и не всё так просто, но на самом деле процесс интуитивно понятен и незамысловат.
Способы подключения периферии
Способы синхронизации:
- подключение мышки к планшету через USB-интерфейс;
- соединение по беспроводному протоколу Wi-Fi;
- синхронизация посредством или «Блютуза».
Каждый из вышеперечисленных методов имеет как преимущества, так и недостатки, поэтому, каким именно типом подключения воспользоваться, зависит только от вас и возможностей вашего гаджета. Имейте это в виду, перед тем как к планшету подключить мышку.
Кабельное соединение
Как правило, синхронизация планшета с периферией происходит посредством прямого подключения к гаджету или с помощью кабельного соединения. Метод прекрасно работает, если у вас планшет с USB-портом. Для того чтобы всё заработало как надо, необходимо выполнять ряд определённых требований.

Условия подключения через кабель:
- девайс должен поддерживать подключаемую мышь, и наоборот;
- планшет обязан иметь на борту технологию USB-Host или OTG для взаимодействия с периферией на уровне аппаратной поддержки (обратите на этот момент особое внимание, перед тем как к планшету подключить мышку);
- обязательно наличие драйверов на гаджете для мышки (лучше всего поискать на официальном сайте производителя периферии);
- манипулятор должен соответствовать требованиям аппаратной платформы планшета для последующей адаптации на программном уровне.
Одно из основных преимуществ данного метода синхронизации состоит в том, что вы всегда в курсе и чётко знаете, что именно подключено и насколько правильно. Кроме того, скорость работы манипулятора и взаимодействие с гаджетом ограничиваются только возможностями самого медленного оборудования. То есть в нашем случае всё зависит от технической составляющей мышки. Также имейте это в виду, перед тем как к планшету подключить мышку.
Соединение через инфракрасный порт и «Блютуз»
Метод довольно популярный, потому как не всем хочется возиться с кабелями и шлейфами. Перед тем как подключить к планшету, необходимо выполнить предварительную синхронизацию устройств между собой, если таковая не была произведена в автоматическом режиме.

Для подключения нужно выполнить следующие несложные действия:
- включить «Блютуз» или ИК-порт в настройках на планшете;
- включить аналогичный приём на манипуляторе;
- после того как появится окно с мобильным помощником, следовать инструкции по синхронизации.
Инфракрасный порт уже уходит в прошлое, так как сама технология подключения является ненадёжной, хотя на некоторых моделях планшетов её ещё можно встретить.
Преимущества «Блютуза»
Если говорить о беспроводных протоколах «Блютуз», то практически любой современный гаджет поддерживает эту функцию, причём версии год от года совершенствуются, равно как и качество передачи данных. Также обратите на этот момент внимание, перед тем как к планшету подключить мышку.
Самым мобильным, компактным и удобным решением считается синхронизация с периферией через «Блютуз», потому как, имея минимальный набор характеристик, вы получаете максимальные возможности.
Соединение посредством протоколов Wi-Fi
Чтобы мышка для планшета работала корректно на протоколах вайфай, необходимо выполнить немаленький ряд обязательных условий. Если хотя бы один пункт чётко не соблюдён, то нормальную работу манипулятора гарантировать нельзя, а в большинстве случаев она просто невозможна.

Условия синхронизации:
- мышка для планшета должна иметь специальный радиомодуль Wi-Fi, причём крайне желательно такого же стандарта, что и гаджет;
- манипулятор не должен зависеть от сторонних сетевых протоколов (роутера), в противном случае этой функцией должен обладать планшет (раздача айпи-адресов);
- обязательно должны совпадать данные масок и айпи-адреса (допускается частичное совпадение), то есть оба устройства работают в одной сети;
- и планшет, и мышка обязаны самостоятельно обрабатывать и уметь отправлять данные друг другу.
Алгоритм подключения через Wi-Fi не назовёшь простым, в сравнении с предыдущими двумя методами, поэтому найти мышку, работающую через этот протокол, довольно сложно. Единственные периферийные девайсы, для которых этот метод наиболее приемлем - это МФУ и принтеры, но если у вас, что называется, без вариантов, то можно пойти и этим путём.
Любое устройство, работающее под управлением ОС Android, может работать с мышкой. Главное, чтобы на девайсе был USB порт или за отсутствием оного (что редко бывает в каких-нибудь экзотических аппаратах), модуль беспроводной связи Bluetooth. В данной статье мы рассмотрим, как подключить мышь к Android через USB порт по OTG кабелю и по Bluetooth каналу.
Подключаем мышку к Android смартфону по USB порту
Для подключения мыши к Android устройству по USB понадобится , который можно недорого приобрести в магазинах, торгующими смартфонами, планшетами и аксессуарами к ним. В некоторых аппаратах он имеется в продажном комплекте. Кабель OTG – это переходник между стандартным USB разъемом и разъемом microUSB, применяемым в мобильных устройствах.
 Кабель OTG
Кабель OTG
Коротко о технологии подключения OTG можно узнать . Единственный нюанс – это наличие поддержки OTG подключения на вашем аппарате. В раннее опубликованном материале « » вы можете узнать, как проверить наличие данной технологии в вашем смартфоне или планшете.
Учтите, что если в вашем телефоне имеется разъем нового типа USB Type C, то и кабель должен быть такого же типа. Уточняйте этот момент при покупке этого аксессуара.
Итак, кабель имеется, и теперь подключаем мышку к нашему Андроид девайсу. Здесь все элементарно – просто один разъем OTG «шнурка» подключаем к аппарату в разъем microUSB, а в другой разъем подключаем мышку. Если хотите использовать беспроводную мышь, работающую на радиочастоте, то подключаем к кабелю приемопередатчик мышки.
 Подключенный к OTG кабелю радиомодуль мыши
Подключенный к OTG кабелю радиомодуль мыши
После подключения мыши, на дисплее смартфона или планшета появится всем известный курсор, с помощью которого можно управлять гаджетом. Больше никаких настроек не нужно, все будет работать сразу после подсоединения мыши.
У вас есть Bluetooth мышка, и вы не желаете видеть лишние провода у вашего планшета? Тогда подключите ее с помощью модуля Bluetooth, имеющегося в планшете.
Подключение мыши по Bluetooth каналу также ничего сложного не представляет. Если вы хоть раз подключались к другому смартфону для передачи/приема фотографий или музыки, то процесс должен быть знаком. Сначала нужно включить мышь и убедиться, что она не сопряжена с другим устройством, потом включите Bluetooth в вашем смартфоне, планшете или ином устройстве.
 Включение Bluetooth на Android
Включение Bluetooth на Android
Дальше, на подошве Bluetooth мышки (той стороне, которой ее перемещают по поверхности) нажмите на кнопку сопряжения, как правило, она отмечена синим цветом. Реже, данная кнопка может находиться сбоку или даже сверху.
 Кнопка сопряжения Bluetooth мыши
Кнопка сопряжения Bluetooth мыши
После включения сопряжения на мыши, Андроид устройство должно обнаружить «грызуна». Коротко коснитесь по ее названию, для завершения процесса подключения мышки по каналу Bluetooth, и после этого на экране появится управляющий курсор.
Как видите, ничего сложного в подключении мышки к Android нет.
Благодаря этому эксперименту узнаем, можно ли к телефону подключить мышь, флешку или клавиатуру через USB порт .
Это позолило бы сделать телефон мини компьютером с возможностью набора, например, текстовых файлов и так далее.
Первым подопытным устройством выбрали смартфон A60+ от компании Lenovo. Операционная система – Android 2.3.6.
Подключение мышки к Android телефону через OTG кабель
Если у вас обычная USB мышка или беспроводная мышка с обычной радио связью, то для того чтобы подключить такую мышку к телефону на Андроид вам нужен специальный переходник, также известный как OTG кабель. Данный переходник позволяет подключать к MiroUSB входу на телефоне устройства с обычным USB кабелем (USB Type A).
Обратите внимание, если на вашем Андроид телефоне используется не обычный MiroUSB разъем, а новый разъем USB Type C, то вам нужен OTG кабель именно с данным разъемом. Поскольку обычный OTG кабель может не работать если его подключить через переходник MiroUSB - USB Type C.

Также существуют OTG кабели с широким 30 контактным разъемом. Такой разъем используется на некоторых старых моделях планшетов от Samsung.

Как видно, OTG кабели бывают разные. Поэтому будьте внимательны при покупке, чтобы не купить то, что не подходит к вашему Андроид телефону. Также нужно убедиться, что ваш телефон поддерживает OTG. Телефоны без поддержки данной технологии сейчас встречаются редко, но тем не менее лучше проверить.
После того как нужный OTG кабель найден, можно приступать к подключению мышки к телефону. Делается это очень просто. Подключаем OTG кабель к телефону, а мышку подключаем к OTG кабелю. Если у вас беспроводная мышка с радио связью, то OTG кабелю подключается модуль радио связи.

Мышка подключенная через OTG кабель
Сразу после подключения мышки на экране вашего телефона появится курсор, и вы сможете управлять операционной системой Андроид при помощи курсора. При этом для работы мышки не требуется никаких дополнительных настроек или приложений. Все должно работать из коробки.
Подключение клавиатуры к Андроид телефону происходит аналогичным образом. Клавиатура начинает работать сразу после ее подключения с помощью OTG кабеля. Единственное отличие, при подключении клавиатуры может потребоваться настройка раскладки клавиатуры. Для этого нужно будет открыть верхнюю шторку, нажать на уведомление о подключении клавиатуры, перейти в настройки USB клавиатуры и выбрать нужную раскладку.
Подключение мышки к Android телефону через Bluetooth
Если у вас есть беспроводная мышка с Bluetooth, то подключить ее к телефону на Андроид еще проще. Для начала нужно убедиться, что мышка включена и не спарена ни с каким другим устройством. После этого нужно зайти в настройки Андроид и включить там Bluetooth.

Включение Bluetooth
После включения Bluetooth на Андроид телефоне, нужно перевернуть мышку и нажать на кнопку, отвечающую за спаривание устройств. Обычно данная кнопка находится на нижней стороне мышки и выделена синим цветом.

Кнопка для спаривания устройств через Bluetooth
После нажатия на эту кнопку, на Андроид телефоне в настройках Bluetooth, должна обнаружится ваша мышка. Кликните на нее для того чтобы подключить ее к устройству. После подключения мышки по Bluetooth, на экране появится курсор, и вы сможете им управлять.
Современные телефоны по производительности не уступают старым компьютерам. При этом магазин приложений богат разного рода программами и приложениями, позволяющие обеспечить функционал не хуже чем у самого настоящего ПК. А игры на смартфоны всё больше напоминают игры на компьютер и по графике, и по гемплею. Именно поэтому зачастую возникает потребность подключить к телефону клавиатуру и мышь, чтобы работа была более комфортной, а игровой процесс удобнее и интереснее.
Как бы сильно не были развиты технологии, подключение клавиатуры и мышки к смартфону, всё равно остаётся довольно нестандартным процессом и не все гаджеты поддерживают управление при помощи таких девайсов. Именно поэтому, прежде чем начать подготовку к подключению следует удостоверить поддерживает ли телефон подобные гаджеты.
Помимо клавиатуры и мышки, некоторые смартфоны поддерживают подключение и геймпада, что позволяет насладиться играми на телефоне на совершенно новом уровне .
Основные способы подключение клавиатуры и мышки к смартфону.
- Проводной.
- Беспроводной.
Для подключения гаджетов к смартфону через кабели, понадобится адаптер On-The-Go (он же OTG) и разветвитель для USB.
Процесс подключения будет происходить следующим образом:
Сначала нам нужно превратить разъём mini-USB на телефоне в полноценный USB. Для этого нам понадобится адаптер OTG, который позволит пользоваться полноценным портом на телефоне.
СПРАВКА! При использовании OTG адаптера, у пользователя появляется возможность не только подключать различные устройства через обычный USB, но и запускать медиафайлы с обычной флешки, которая также может быть подключена в этот разъём.
Так как подключаемых девайсов два (клавиатура и мышь) понадобиться специальный разветвитель, ввиду того, что разъём на смартфоне только один.
OTG подключаем к mini-USB, а уже к адаптеру следует подключить разветвитель. После этого, достаточно подсоединить клавиатуру и мышь к новообразованным портам USB и устройство готово к работе.
ВНИМАНИЕ! Этот способ лишает смартфон возможности зарядки, так как разъём на устройстве всего один, и он окажется занят.
Беспроводное соединение.
Беспроводное соединение обеспечивается технологией Bluetooth и бывает двух видов:
- При подключении гаджетов через собственный модуль
- При подключении гаджетов через модуль Bluetooth на телефоне.
 В случае, если пользователь осуществляет соединение устройств через внешний модуль, то, как и предыдущем пункте понадобиться использовать OTG адаптер. В него подключается беспроводной модуль от мышки и клавиатуры, после чего осуществляется сопряжение устройств и гаджеты готовы к эксплуатации.
В случае, если пользователь осуществляет соединение устройств через внешний модуль, то, как и предыдущем пункте понадобиться использовать OTG адаптер. В него подключается беспроводной модуль от мышки и клавиатуры, после чего осуществляется сопряжение устройств и гаджеты готовы к эксплуатации.
Для подключения устройств через внутренний модуль смартфона, следует выйти в настройки устройства. Выбрать «Настройки беспроводного соединения»- «Настройки Bluetooth». Включить данную опцию и начать поиск устройств. Когда нужная модель будет найдена, требуется произвести сопряжение. Возможно, во время коммутации, гаджет может потребовать пароль. Обычно он представляет собой четыре единицы, но в разных моделях он может отличаться. Для того, чтобы узнать пароль следует зайти на сайт производителя или воспользоваться технической документацией.
СПРАВКА! Bluetooth-сопряжение может обеспечить качественную передачу данных только на расстоянии до 8–10 метров. В случае если это расстояние увеличится, качество связи нарушится и пользователь не сможет управлять смартфоном при помощи беспроводных устройств.
При подключении клавиатуре у пользователя появится возможность не только набирать текст, но и пользоваться горячими клавишами, такими как Ctrl+X, Ctrl+V, Alt+Tab и другими.
После включения мышки, на экране смартфона появиться курсор, который так же обеспечивает полноценное управление как на компьютере.
Основные проблемы при подключении.
Самая распространённая неисправность - это то, что смартфон не «видит» подключённые устройства. Существует несколько причин и способов решения этой проблемы.
- Устройство вообще не поддерживает подключение дополнительной аппаратуры для управления. Данную проблему никак не исправить. Так как многие смартфоны, особенно старые модели, не поддерживают управление через клавиатуру и мышь.
- Смартфон не поддерживает OTG. Некоторые модели телефонов действительно могут не поддерживать такой адаптер. В этом случае, подключить клавиатуру получиться только беспроводным соединением.
- Напряжение на выходе mini USB не хватает для поддержания работоспособности двух устройств или Bluetooth-модуля. Довольно распространённая проблема, которая решается использованием не пассивного, а активного разветвителя, у которого имеется дополнительный каскад усиления.
- Заключение
Осуществить управление смартфоном при помощи клавиатуры и мышки довольно просто, однако такое подключение может вызвать некоторые неудобства. В первую очередь большое количество кабелей при проводном соединении. Данную проблему устранить можно только осуществив беспроводное соединение. Если же гаджетов, поддерживающих Bluetooth нет в наличии, то проблему решить не удастся.
Так же можно выделить проблему быстрого снижения заряда аккумулятора при подключении устройств через Bluetooth. Если устройства соединены через внутренний модуль, то устройство можно просто поставить на зарядку, что устранит данную проблему. Однако. Если подключение осуществлено через внешний модуль, на зарядку смартфон поставить не удастся, так как единственный разъём будет занят.
Также следует упомянуть., что многие смартфоны поддерживают подключение не только клавиатуры и мышки, но и полноценного геймпада. Процесс подключения почти ни чем не отличается, но требует только адаптера, так как устройство одно и необходимость подключать разветвитель пропала.