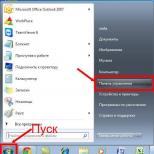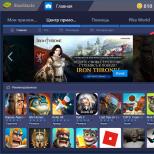Подключить беспроводной геймпад к андроид. Как сделать джойстик из смартфона под управлением Android, iOs или Windows Phone
Если вы являитесь владельцем android устройства, будь то телефон, планшет или вовсе HDMI стик, то вам известно что управлять играми на сенсорной экране не совсем удобно. Потому и возникает вопрос, а можно подключить геймпад / джойстик к планшету или телефону
, как подключить геймпад / джойстик к телефону или планшету на андроид. Ответ на эти вопросы – можно. Но, существует небольшой нюанс, на данный момент только не большое количество игр поддерживают управление с геймпада, но не все так печально, крупные (да и мелкие тоже) производители игр, видят большие перспективы в android, как в игровой платформе, и выпускают все больше и больше удачных игрушек с поддержкой контролёров. Хороший тому пример приставка на Андроид Ouya, или Moga.
Давайте все же разберемся как подключить геймпад / джойстик к андроид телефону или планшету.
MOGA
MOGA – это геймпад специально выпущен для android, потому он является самым лучшим и простым способом.
И так вы приобрели себе контролер MOGA Pro (на момент написания статьи 50 $). Соединить его с вашим телефоном проще простого:
Скачиваете с маркета приложение MoGa tools, с помощью него подключаете джойстик к телефону по блютуз. Программа сама сканирует ваш телефон на наличие игр которые поддерживают управление джойстиком (GTA3, Nova, GTA VS …….), и вы сможете запускать их прямо с приложения.
Джойстик от PlayStation 3
Существует 2 различных способа подключения геймпада от PlayStation 3: при помощи Bluetooth или microUSB.
Вариант номер 1 по Bluetooth.
Для Sixaxis Controller необходимы root-права. Для работы программы необходимы только оригинальные Dualshock 3 и Sixaxis.
Скачиваем и установливаем на компьютер программу. Теперь при помощи USB-шнура подключаем джойстик к ПК и запустим установленную ранее программу, в которой в следующем формате: xx:xx:xx:xx:xx:xx будет MAC-адрес.
Далее на наше устройство установим Sixaxis Controller. Запустим. Нажимаем кнопку “старт” программа запросит права Root, разрешайте. Должно появится всплывающие окошко с надписью в виде xx:xx:xx:xx:xx:xx Local Bluetooth Address.
На ПК вписываем адрес увиденный на телефоне Change Master в SixaxisPairTool, нажмем кнопку Update.
Теперь можно отключить джойстик от компьютера, затем включить с помощью кнопки PS. Итак, проверим. Если горит одна лампочка – мы справились. Если же появилась надпись Connection Failed – к сожалению, устройство не поддерживается.
После того, как устройство подключилось, нажмем Change Input Method в настройках андроид, выберем джойстик.
Метод попроще – подключение с помощью microUSB. У этого метода есть один недостаток – ограниченность применения джойстика. Им можно пользоваться лишь в эмуляторах игровых приставок.
Устройством обязательно должен поддерживаться Host Mode.
Скачаем и установим эмулятор желаемой приставки.
К microUSB нашего устройства подключим джойстик и запустим эмулятор, установленный ранее. Теперь зайдем в настройки, на кнопки джойстика назначим необходимые действия.
В случае если кнопки не работают, необходимо в настройках найти пункт Use Input Method.
Джойстик от Xbox 360
Подключить его можно тем же способом, что и беспроводной джойстик от приставки PlayStation 3. Однако следует учесть один момент.
Беспроводного подключения геймпада от Xbox 360 не существует специального приложения. Чтобы избавить себя от проводов, придется приобрести специальный ресивер.
Что касается остального – все как при подключении проводного геймпада PlayStation 3.
Джойстик от Wii
Для подсоединения Wiimote скачаем и установим специальную программу Wiimote Controller.
Затем включим Bluetooth и запустим приложение.
В приложении нажмем кнопку 1.Init and Connect. Теперь на Wiimote одновременно зажмем кнопки 1 и 2. После того, как приложение обнаружит контроллер, нажмем кнопку 2.Select WiiControllerIME. Напротив WiiControllerIME поставим галочку. Все, можно играть.
Андроид система приобрела такую известность не только из-за своего удобства, но и из-за большого многообразия игр, выпускаемых для нее. Основной пункт, который может стать преградой для людей, интересующихся игровым контентом – плохо продуманное управление. Для исправления положения, были созданы игровые манипуляторы для смартфонов, к тому же, имеется возможность использовать всевозможные контроллеры и от других аппаратов. В сегодняшней статье будет подробно рассмотрен вопрос – как использовать джойстик для игры на системе Андроид?
Особенности подключения игровых контроллеров на Андроид
С самого начала разберем подключение джойстика от наиболее известных консолей– Xbox360, Wii и Playstation 3:- Подключение джойстика от Playstation 3 возможно, как при помощи USB так и при помощи Bluetooth гарнитуры. Второй метод требует приложения под названием .
- Перед загрузкой, лучше всего будет скачать , которую вы также можете найти на Googlt Play. Программа просканирует устройство на совместимость с гарнитурой.
- Далее, потребуется скачать программу и произвести ее установку на ПК. После этого, запустить приложение и введите адрес смартфона (его можно отыскать в настройках программы). После того, как будет нажата клавиша Update, джойстик синхронизируется со смартфоном. Таким образом осуществляется подключение по Bluetooth.
Подключение Android к компьютеру через Wi-Fi: Видео
Настройка через Micro USB
Теперь разберемся, как настроить гарнитуру через Micro USB на системе Андроид:- Смартфон, с которым проводятся подобного рода манипуляции, должно поддерживать режим host mode. После этого потребуется загрузить приставки. Скачать его можно по этой ссылке. Далее нужно зайти в эмулятор, подсоединить джойстик и назначить управление на доступные кнопки.
- Джойстик для консоли Xbox 360 через Micro USB можно подключить по такой же схеме. Для использования беспроводного режима потребуется купить специализированный ресивер.
- Игровой джойстик от консоли Wii может работать далеко не со всем смартфонами. Для его использования нужно загрузить и установить программу под названием .
- После этого, включите приложение, тапните на кнопку Init and Connect, а на самом джойстике одновременно зажмите клавиши 1 и 2. Далее программа должно найти модуль, после этого процесс завершится, и остается только установить флажок напротив Wii Controller IME.
Присоединение Андроид-устройств в качестве джойстика к компьютеру
Вы также можете использовать смартфон в качестве виртуального модуля для ПК и различных консолей. Для этого придется установить приложение – . Настройка приложение не вызовет трудностей, достаточно установить его и следовать всем подсказкам.Беспроводные технологии – давно ставший привычным атрибут нашего времени. Сегодня управление бытовой техникой, зарядка планшетов или смартфонов, передача потокового изображения на большой экран без проводов, стало обычным действием, и перечень таких возможностей постоянно увеличивается.
К примеру, пользователи устройств Андроид, как джойстик для ПК могут использовать свой аппарат. О том, как это сделать, мы сейчас поговорим.
Для того, чтобы реализовать своё желание, нам понадобится установить на своё мобильное устройство и ПК специальную программу. Их существует несколько, но в нашем случае мы поговорим только о двух, поскольку принцип работы таких программ кардинально ничем не отличается.
Monect Portable
На компьютер качаем и запускаем серверную часть программы Monect Portable для OS Windows. Во время установки даём разрешение на запросы компьютера на внесение изменений. Программа установлена, после этого нам нужно нажать на вкладку «Install Monect Portable via wi-fi «, расположенную в правом нижнем углу главного окна программы:

Теперь скачиваем приложение Monect Portable на свой аппарат Андроид. После загрузки программы, извлекаем содержимое архива (zip) и запускаем файл MonectHost (обратите внимание – внутри архива в папке Android будет находиться apk-файл приложения, который можно установить, минуя Гугл Плей).
После запуска может появиться информация брандмауэра Windows о запрещении доступа в сеть, поэтому, нам нужно будет разрешить доступ.
Устанавливаем соединение Андроида с ПК через Monect
Мы будем рассматривать самое оптимальное подключение – беспроводную сеть Wi-Fi (конечно, можно подключаться и с помощью USB-кабеля, но в этом случае теряются удобства, которые даёт беспроводное соединение). Для этого запускаем Monect Portable компьютере (как было сказано выше) и на Android-устройстве. Сделать это можно двумя способами:
- Вводим в поле Host IP Address на смартфоне адрес, который отображается на ПК в окне Monect и нажимаем «Connect ».
- Для поиска и подключения в автоматическом режиме нажимаем «Search Host » (без ввода адреса).
После того, как соединение состоялось, мы увидим дюжину разных вариантов применения своего смартфона/планшета. Например, только джойстиков мы видим три варианта:

Выбрав режим Touchpad, мы превращаем свой мобильный гаджет в тачпад (или попросту мышку), с помощью которого будем управлять на экране курсором:

В этом режиме есть функция функция «3D mouse », предназначенная для использования датчиков положения непосредственно в пространстве аппарата, которые фактически управляют указателем мыши.
Клавиатура в Monect Portable, цифровая клавиатура и функциональные клавиши
Что касается режимов Function keys, Numeric keypad и Typewriter keys, то они предназначены для вызова разных вариантов клавиатуры – Текстовые клавиши (англ. язык), цифровые или клавиши различных функций:

Геймпад и джойстик
Как было сказано выше, программа наделена тремя игровыми режимами, позволяющими довольно удобно осуществлять управление в гонках или шутерах. Поддержка встроенного гироскопа так же может быть задействована в управлении (по умолчанию он не включён, поэтому в гонках нажимаем по центру руля «G-Sensor»:

Презентации PowerPoint и управление браузером
Кроме описанных функций, приложение Monect с успехом можно использовать для просмотра сайтов в интернете и управлять демонстрацией презентаций. Здесь работа с программой не должна вызывать каких-либо затруднений, поскольку управление предельно понятно.
Mobile Gamepad
Ещё одно приложение, с помощью которого можно решить вопрос, как использовать телефон вместо джойстика.
Как и в предыдущем описании, пользование этим приложением начинаем с установки серверной части Mobile Gamepad PC на компьютер. Запустив программу, мы увидим окно, в котором находится несколько вкладок. В первой будет указан IP-адрес нашего ПК, который нужно будет ввести в приложение Mobile Gamepad , установленное на смартфон и выполнить подключение мобильного устройства к компьютеру.
Во второй вкладке жмём на (+ ) и кнопку «Browse », после чего указываем путь к нужной игре.
Установив галочку в третьей вкладке, мы обеспечим автоматический запуск программы одновременно с Windows. Разрешаем подключение из других сетей, затем изменяем номер порта для выполнения подключения устройства.
После того, как мы запустили приложение на своём Андроиде и ввели IP-адрес, указанный в серверной программе (на ПК), экран смартфона примет вид обычного игрового контроллера. Выставляем настройки «под себя» (светлая или тёмная тема, вибрация при нажатии, поддержка качельки громкости), и наслаждаемся игрой.
Как выглядит игровой процесс смотрим на видео на примере игры Mafia:
Друзья! Всем удачи, оставайтесь на связь.
Мобильный гейминг развивается стремительно, и некоторые игры для портативных устройств уже сейчас предлагают графику и геймплей на уровне своих консольных или ПК-собратьев. Их управление адаптировано под сенсорные экраны и акселерометры, но у может возникнуть вопрос, как подключить джойстик к планшету? Ведь во многие игры (например, GTA или разнообразные файтинги) гораздо удобнее играть при помощи геймпада.
В определённые игры на планшете намного удобнее играть с помощью джойстика
Джойстики бывают нескольких видов:
- Специализированные джойстики для мобильных устройств, заранее адаптированные для использования с планшетами и смартфонами. Выпускаются многими производителями и, как правило, не имеют никаких проблем с , поскольку легко соединяются с ним посредством microUSB или по протоколу Bluetooth.
- Проводные и беспроводные геймпады для персональных компьютеров и игровых консолей. Такие устройства производят самые . Стоимость колеблется от пары долларов за безвестный китайский вариант до нескольких сотен за геймерскую периферию от именитых производителей. Подключение не такое простое, поэтому на нём мы остановимся подробнее.
Джойстика к Android, нам понадобится рабочий джойстик, OTG-кабель и соответствующий софт.

Подключаем геймпад через OTG-переходник к планшету (даже если джойстик беспроводной, его придётся подключить с помощью кабеля) и видим, что на планшете не зажигаются лампочки — новые устройства не обнаружены.
Чтобы решить эту проблему, загружаем из Google Play утилиту USB/BT Joystick Center и запускаем её. В Google Play можно найти ещё несколько программ этой категории, но, по отзывам игроков, она работает наиболее корректно. Программа определит подключенный геймпад и предложит настроить его - определить кнопки и . Можно также настроить беспроводное соединение, если игровой манипулятор позволяет. После этого можно начинать проверять его на любимой игре.

Отдельно стоит упомянуть приложение Sixaxis Controller, которое хоть и нельзя скачать бесплатно, зато оно позволяет подключить к планшету беспроводной геймпад от Sony PlayStation без использования кабелей. Кроме того, особняком стоят , которые поддерживают подключение джойстиков Sony на уровне операционной системы.
Видео о том, как подключить джойстик к планшету:
Есть один нюанс, который стоит учитывать владельцам бюджетных китайских планшетов: могут возникнуть проблемы с установкой утилиты USB/BT Joystick Center. Но решение есть и в этом случае - необходимо отредактировать системный файл build.prop, хранящий информацию о вашем устройстве, изменить идентификатор гаджета на
Рынок смартфонов активно растет, причем по вертикали. То есть, с каждым днем наши мобильные устройства устаревают и появляются все более мощные гаджеты. В многих других отраслях производители просто копируют существующие решения и выдают за новые. В сфере новинок IT такой этап если и наступит, то не в ближайшее время.
Если Вы идете в ногу со временем, то понимаете, что лучший способ использовать ресурсы телефона по максимуму – игры. Но век любимых Fruit Ninja, Angry Birds, Doodle Jump уходит вслед за их прародителями Bomber Man и Snake 3. Мечты играть в серьёзные вещи вроде Serious Sam или FIFA на мобильном устройстве в транспорте по пути домой уже не первый день как стали реальностью, но одна загвоздка все же остается – управление. Играть в стратежку на сенсоре – прекрасно, в футбол – более-менее, но любой action или fighting становится для меня, как и для многих, сущим проклятием. И именно поэтому сегодня мы разбираем подробно, что такое геймпад, с чем его едят, как в него играть, и рассматриваем лучших представителей этого жанра.