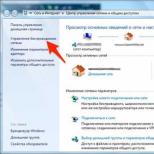Как повысить скорость работы компьютера windows 10.
Как ускорить Windows 10, если она снизила свою производительность и стала тормозить компьютер? Сделайте ее быстрее, используя самые эффективные методы ускорения Windows 10 из нашего подробного руководства.
Если вы готовы пожертвовать безопасностью, то можно отключить защиту от уязвимостей Spectre и Meltdown найденных в и вернуть бывалую производительность.Скачайте бесплатную утилиту и запустите её от имени администратора. Нажмите кнопки "Disable Meltdown Protection " и "Disable Spectre Protection ", после чего выйдите из программы и перезагрузите компьютер.

Защита будет отключена, а быстродействие восстановлено.

Настройка электропитания
Изменение настроек питания на режим Высокая производительность является хорошим выбором, если вы не привыкли экономить электроэнергию и хотите повысить производительность Windows 10.Пройдите по следующему пути: Меню Пуск > Параметры > Система > Питание и спящий режим > Дополнительные параметры питания.
Как ускорить работу Windows 10, если компьютер тормозит? Советы по оптимизации
«Десятка» уже через несколько месяцев начала предательски тормозить? Не спешите ничего переустанавливать. В этом руководстве мы подробно расскажем, как ускорить работу Windows 10 на компьютере или ноутбуке без переустановки.
Оптимизация Windows 10: чистим автозагрузку
Одно из серьезных препятствий, из-за которых чаще всего тормозит Windows 10 - программы, которые автоматически запускаются вместе с ОС. Из-за них и компьютер грузится дольше, и общая производительность серьезно страдает. А самое интересное, что большинство людей про эти программы и знать не знает: пользы ноль, а ресурсы-то задействуются.
Много важной информации по оптимизации Windows мы описали в нашей статье «Оптимизация работы системы Windows XP»
Отключить все лишнее в автозагрузке - один из надежных способов ускорить работу Win 10. Что для этого нужно?

Как понять, что действительно нужно системе для работы, а что впустую расходует память? Проще всего погуглить каждую из «подозрительных» программ: скорее всего, 90% из них вам как минимум не нужны. Часто в автозапуске полно ненужного софта от производителя ПК или ноутбука, скрытых рекламных программ или даже шпионского ПО.
Что можно отключать точно?
- Облачные хранилища (так, в случае с «десяткой» в автозагрузке автоматом «прописывается» OneDrive ).
- uTorrent, MediaGet и прочие программы для скачивания - когда вам будет нужно, запустите их отдельно. К тому же, постоянная раздача торрентов капитально тормозит Windows любой версии.
- Официальное ПО , которое по умолчанию загрузилось при установке сканера, принтера или МФУ. Вы вряд ли пользуетесь именно им, а устройства будут отлично работать и так.
Для оптимизации Windows 10 мы чистим только автозагрузку, сами же программы останутся на компьютере. Так что любую из них при необходимости вы сможете запустить вручную.
Выключаем службы, которые грузят систему «без дела»
Разработчики не могут предсказать, какие именно службы вам понадобятся. Поэтому весь массив автоматически запускается вместе с ОС. Чтобы ускорить работу Windows 10 на ноутбуке или компьютере, полезно найти лишние службы, которые лично вам не нужны, и выключить их.

Что отключить, а что лучше не трогать? В сети гуляет много списков, но мы остановимся на тех службах, которые можно выключить практически без риска. Начнем с самых «прожорливых».
- Центр обновления - лучше периодически обновляйте систему вручную.
- Windows Search - если вы редко что-то ищете на компьютере.
Эти службы можно смело убирать, если компьютер не подключен к общей сети:
- KtmRm для координатора распределенных транзакций.
- Автономные файлы.
- Агент политики IPSec.
- Браузер компьютеров.
- Модуль поддержки NetBIOS.
- Сервер Сетевая служба.
Задачу этих служб уже взял на себя антивирус:
- Брандмауэр.
- Защитник Windows.
Эти в 99% случаев бесполезны, а вот тормозить Windows 10 из-за них может прилично:
- Адаптивная регулировка яркости.
- Вспомогательная служба IP.
- Вторичный вход в систему.
- Клиент отслеживания изменившихся связей.
- Модули ключей IPsec для обмена ключами в Интернете и протокола IP с проверкой подлинности.
- Обнаружение SSDP.
- Родительский контроль (Parental Control).
- Служба регистрации ошибок.
- Удалённый реестр.
Эти оставляйте только, если вы используете соответствующие им устройства:
- Смарт-карта.
- Факс.
- Диспетчер печати - для принтера.
- Служба загрузки изображений(WIA) - для сканеров и фотоаппаратуры.
- Служба поддержки Bluetooth - вряд ли кто-то еще пользуется блютузом.
- Служба ввода планшетного ПК - если вы не пользуетесь рукописным вводом.
- Основные службы доверенного платформенного модуля - если нет контролирующих устройств на базе BitLocker или TMP.
Как отключить службу?
Два раза нажимаем по ней и в появившемся окне в строке «Тип запуска» задаем «Отключена» / потом «Применить» или «ОК».

Проводим «уборку» среди установленного софта
Стоит держать на ноутбуке или ПК лишь то ПО, которое действительно вам нужно - удаление лишних программ позволит существенно ускорить работу компьютера на Windows 10.

Эффект почувствуете сразу. Результат в оптимизации Windows 10 особенно явно ощущается, если «хлама» среди установленного софта было накоплено прилично. А так чаще всего и бывает, если за этим не следить отдельно.
Вычищаем мусорные файлы с диска С (системные)
В любой ОС за месяцы работы набирается порядочное количество «мусорных» системных файлов. Чтобы ускорить работу Windows 10, рекомендуем периодически их удалять.

Чистим жесткий диск от ненужных файлов (своих)
Если у вас вместительный винчестер на несколько терабайт, и на нем еще куча свободного места - вам этот совет не нужен. Но если компьютер старый, а жесткий диск - «доверху забит», это может очень сильно тормозить Windows. Если свободного места осталось менее 20-30 процентов, сложности с быстродействием практически гарантированы.
Конечно, все это требует времени, но при маленьком и захламленном винчестере усилия того стоят: каждые высвобожденные 5-10% помогут ощутимо ускорить работу ПК на Windows 10.
- Как подступиться к делу? Потихоньку. Просмотрите все файлы на компьютере: наверняка вы найдете массу непонятных архивов и папок, которые много лет не открывали, кучу фильмов, тяжелых сериалов, старых установщиков и пр. Для удобства можно отсортировать все по размеру: так вы наглядно увидите, что «съедает» больше всего места.
Если вы пока не готовы менять винчестер, придется решительно удалить все ненужное. Ценные, но тяжелые вещи можно частично «распихать» по флешкам, внешним дискам и различным облачным сервисам.
- Еще один совет: никогда не сохраняйте личные файлы на диске «С» - из-за этого слабый компьютер на Windows 10 будет тормозить практически гарантированно. Если сейчас там что-то лежит, перенесите файлы на соседние диски, например, на «D». Не забудьте про:
- рабочий стол (если надо, лучше создавать ярлыки),
- библиотеки (мои видео, мои изображения и т.п.)
- и обязательно проверьте папку «Загрузки» (в ней часто скапливаются тонны давно забытых файлов).
После всех удалений не забудьте очистить корзину!
Дефрагментация (оптимизация) дисков
Особенно хорошо проводить дефрагментацию после того, как вы сделали очистку «системного мусора», убрали какой-то установленный софт либо вручную поудаляли с компьютера лишние файлы. Эта полезная процедура восстанавливает корректную структуру диска, что серьезно ускоряет Windows 10 на слабом компьютере.

Если вы все-таки уделили время радикальной чистке несистемных дисков (удалили с них все тяжелое, но ненужное), повторите процедуру и для них (D, E и т.п.)
Чистим реестр программой для оптимизации Windows 10
Если вы не продвинутый пользователь, не рекомендуем «копаться» в реестре самостоятельно. Безопаснее переложить все на программу, которая сделает это за вас. Рассмотрим шаги на примере CCleaner - популярной бесплатной программы для оптимизации Windows 10. Кстати, очистку и дефрагментацию можно проделывать в ней же.

Устраняем лишнюю нагрузку на процессор
Часто какой-нибудь совершенно ненужный процесс постоянно работает фоном, из-за чего компьютер сильно тормозит. Чтобы ускорить Windows 10, крайне желательно навести порядок в диспетчере задач.

Оптимизация работы жесткого диска на Windows 10
Если у вас стоит обычный HDD, а не высокоскоростной SSD, проделайте вот что.

Винчестер теперь будет работать лучше, а вместе с этим немного ускорится и работа Windows 10.
Убираем ненужные плитки в меню «Пуск»
Система автоматически помещает в меню «Пуск» комплект живых плиток приложений. Зайдите и посмотрите, пользуетесь ли вы ими?
Рекомендуем оставить только действительно нужные, а остальные прямоугольники выделить правой клавишей мышки и выбрать «Удалить из меню «Пуск». Это не панацея, но все-таки тормозить Windows 10 станет еще чуть меньше.
Выключаем слежение Windows 10
Да, «десятка» действительно «шпионит» за нашими действиями, регулярно высылая собранные сведения в Microsoft. Функция слежения тоже расходует некоторое количество системных ресурсов. Для оптимизации Windows 10 на медленных компьютерах лучше ее выключить.

Когда прирост скорости нужен срочно: убираем спецэффекты
Упрощаем графику
Если компьютер тормозит уж очень сильно, можно радикально ускорить работу Windows 10, пожертвовав «крутой» графикой. Конечно, графическая оболочка ОС станет совсем простенькой, превратившись в что-то среднее между семеркой и раритетной Win 98. Но серьезный прирост производительности на старых компьютерах того стоит - все высвобожденные ресурсы будут направлены в правильное русло.

Особенно хорошего результата в плане оптимизации Windows 10 здесь можно ожидать на слабых ПК и ноутбуках, имеющих до 4Гб ОЗУ.
Теперь отключаем анимацию

Выключаем прозрачность меню
Эта деталь смотрится эффектно, конечно, но тоже тратит драгоценную память.

Убираем системные звуки
Еще один неплохой метод, который внесет свою лепту в ускорение Windows 10. Не волнуйтесь, звук на самом компьютере при этом никуда не денется. Уберутся только оповещения при разных системных событиях. Без них легко можно обойтись, зато системе не придется больше «мучить» жесткий диск в поисках того или иного звукового файла.

Windows 10 тормозит все равно. Что еще можно сделать?
Вот еще несколько полезных советов по оптимизации, которые ускорят работу Windows 10 на любом компьютере или ноутбуке.
- Регулярно проверяйте систему на вирусы. Вот несколько толковых бесплатных антивирусников:
- Возьмите себе за правило на ночь всегда выключать компьютер. Если система без остановки работает несколько дней, она начинает серьезно замедляться - на слабых компьютерах это чувствуется особенно. Если тормозит Windows 10 - почаще перезагружайтесь, это реально помогает.
- Не забывайте раза 2 в год чистить ноутбук или ПК от пыли - забитый пылью компьютер греется и работает гораздо медленнее.
- Капитан Очевидность, но все же. Если компьютер слабый, старайтесь одновременно открывать как можно меньше программ - особенно тех, которые сильно грузят процессор. Лучше по очереди. К вкладкам в браузере это тоже относится.
Теперь вы знаете, как ускорить Windows 10, если она тормозит. Ну, а если система совсем «убита» и переустановки не избежать, обязательно загляните в нашу статью «Как переустановить Windows 10» . И обязательно делитесь своими успехами и вопросами в комментариях!
Совсем недавно в связи со скоропостижной кончиной моего ноутбука мне пришлось достать из резерва свой давненько купленный и совсем уж слабенький нетбук. Я установил на него чистую Windows 10, а затем воспользовался своими же стандартными рекомендациями по ускорению и оптимизации работы «десятки», но, к сожалению, тормоз остался тормозом.
Сначала я его убрал подальше и стал обдумывать варианты покупки нового ноутбука. Но затем, чётко осознав всю шаткость собственного финансового положения на данный момент, решил всё-таки попробовать для начала найти и испытать все возможные способы разогнать слабый компьютер , а также любой устаревший ноутбук или нетбук с Windows 10 на борту.
Ещё тестируя эти способы, мне пришла в голову мысль систематизировать накопленную информацию и написать обо всём этом статью. Это я и делаю, поскольку результаты разгона моего нетбука меня вполне устроили. Конечно, он не стал суперскоростным, но всё же для своих параметров заметно расшевелился.
Хочу сразу предупредить, что в своих рекомендациях по ускорению слабых компьютеров, как и в других случаях, я не претендую на истину в последней инстанции - просто рассказываю о своём собственном опыте оптимизации и ускорения заведомо хилого нетбука. Добавлю, что все отобранные мной способы разгона вполне подойдут не только для Windows 10, но и для «семёрки» с «восьмёркой».
Также считаю важным сказать, что ускорения мы будем добиваться исключительно за счёт выключения всего, что можно отключить в нашей операционной системе, не затрагивая настройки аппаратной части и не пытаясь заставить её работать на пределе. Конечно, многие разгоняют до предельных значений и свои процессоры, и видеокарты, и жёсткие диски, но этот способ неминуемо приводит к преждевременной гибели компьютера. Думаю, ни мне, ни Вам это не нужно. Итак, приступим.
Стандартные способы разгона компьютера с Windows 10
Прежде чем использовать специфические и иногда довольно хлопотные способы ускорить работу своего слабого компьютера, ноутбука или нетбука, стоит попробовать воспользоваться стандартными решениями. Их я описал в статье «Как ускорить загрузку и работу Windows 10 ». Если они не помогли, то лично я бы предпочёл попробовать переустановить «десятку» начисто . Если и это не поможет, то только тогда лучше использовать перечисленные ниже дополнительные методы, заключающиеся в отключении всего ненужного: программ, служб и т.п.
Одним из первых способов хоть немного разогнать слабый компьютер является отключение визуальных эффектов (это полупрозрачные окна, постепенно разворачивающиеся папки, даже тень под указателем мыши и другое). Большинство из них можно отключить без особого ущерба для внешнего вида. Чтобы выключить графические эффекты, потребляющие лишние ресурсы компьютера, надо:
- Открываем Проводник и кликаем ПРАВОЙ клавишей мыши на значке «Этот компьютер» в левой колонке.
- Выбираем пункт «Свойства». (вместо 0 и 1 пункта можно просто нажать Win + Pause/Break )
- В левой колонке открывшегося окна запускаем «Дополнительные параметры системы ».
- Открываем вкладку «Дополнительно ».
- В пункте «Быстродействие» нажимаем кнопку «Параметры ».
- Выбираем «Обеспечить наилучшее быстродействие » (хотя можно выбрать и «особые эффекты» - об этом чуть ниже).
- Нажимаем ОК .

Как и обещал, остановлюсь подробнее на 5 пункте. Если выбрать в нём параметр «Обеспечить наилучшее быстродействие», то отключатся абсолютно все визуальные эффекты. На мой взгляд, большинство из них не особо-то и нужны (даже на мощном компьютере), но есть некоторые, без которых вид системы становится уж очень неприглядным и даже неудобным для глаза. Именно поэтому лично я сначала выбираю «быстродействие» (чтобы исчезли все галочки), а затем - параметр «Особые эффекты», где можно самому поставить галочки на нужные пункты. Я оставляю включёнными следующие параметры:
- Вывод эскизов вместо значков (например, в папках с фото показываются не просто значки файлов, а миниатюры изображений - лично для меня это очень важно, так как довольно часто приходится искать конкретную фотографию среди множества. Если для Вас это не критично, смело отключайте - создание эскизов очень затратно по ресурсам, но вот я без него теряю много времени).
- Сглаживание неровностей экранных шрифтов (этот пункт однозначно оставляем, иначе буквы выглядят так, словно их края обработали самым грубым рашпилем, а напильником или наждачкой не прикасались).
Может быть Вам понадобится оставить и какие-то другие визуальные эффекты. Дело очень индивидуальное. Экспериментируйте.
Отключение встроенного поиска (индексации диска) и других служб в Windows 10
По умолчанию в Windows 10, как и в «семёрке» с «восьмёркой», включена служба индексации содержимого жёсткого диска. Она позволяет пользоваться поисковой строкой в меню Пуск или папках и находить с её помощью нужные файлы. Этот поиск вообще-то имеет очень много нареканий со времён Windows 7 и до настоящего времени. Во-первых, он работает довольно медленно, во-вторых, часто не находит файлы и папки, которые точно есть на компьютере, ну и самое важное, в-третьих, он довольно существенно нагружает и память, и процессор. К тому же, все программы, папки и файлы можно прекрасно найти вручную. Да, конечно, через поиск это чуть удобнее делать, но у нас ведь слабый компьютер и мы хотим его ускорить? Придётся пожертвовать этой функцией (и не только ей одной) в угоду оптимизации работы нашего медлительного зверька.
Чтобы отключить встроенный поиск в в Windows 10 надо:
- Открыть Панель управления (кликнув по меню Пуск ПРАВОЙ клавишей мыши, её можно найти в открывшемся списке).
- Далее нам надо убедиться, что фильтрация элементов в Панели управления происходит по категории .
- Выбираем пункт «Система и безопасность ».

- В следующем окне смотрим почти в самый низ и нажимаем на предпоследний зелёный пункт «Администрирование ».
- Открывается новое окно, в котором нам надо выбрать пункт «Службы ».

Найти службы можно и проще, новым способом. Для этого надо кликнуть ПРАВОЙ клавишей мыши на меню Пуск и выбрать девятый пункт «Управление компьютером», затем кликнуть в левой колонке «Службы и приложения» - «Службы».
Для того, чтобы лучше видеть названия служб, это новое окно лучше развернуть на весь экран, а колонки «Имя » и «Тип запуска » расширить и поставить рядом друг с другом (переносим, зацепившись за название колонок).
Сразу же хочу предупредить, что случайное отключение некоторых служб может вывести из рабочего состояния компьютер, и Вам придётся заново переустанавливать Windows 10 . Будьте внимательны!
Теперь находим службу «Windows Search » (поиск). В её описании значится: «Индексирование контента, кэширование свойств и результатов поиска для файлов, электронной почты и другого контента» .
- Нажимаем на Windows Search ПРАВОЙ клавишей мыши.
- В появившемся контекстном меню кликаем на пункт «Свойства ».
Вместо 5 и 6 пункта можно просто дважды кликнуть по названию службы!

- Появляется новое небольшое окно. В нём мы для начала убеждаемся, что находимся во вкладке «Общие ».
- Затем в пункте «Тип запуска » выбираем «Отключена » (имеется ввиду, что служба будет отключена).
- Нажимаем ОК , чтобы сохранить произведённые изменения.

Итак, службу поиска (иначе говоря индексации диска) мы отключили. Для ускорения медленных компьютеров с Windows 10 это может иметь решающее значение. Но поскольку мы уже находимся в Службах и, конечно, хотим разогнать свой ноутбук или нетбук насколько это возможно, то можно выключить и некоторые другие ненужные нам службы. Ведь все они хоть и понемногу потребляют ценную оперативную память. Стоит помнить, что отключать какие-либо службы можно только тщательно изучив вопрос, зачем та или иная из них нужна и к чему может привести её отключение.
Все названия служб, которые гипотетически можно отключить, я перечисляю в отдельной статье «Какие службы можно отключить для ускорения Windows 10 ». Сначала хотел разместить их тут, но потом решил вынести их в специальный материал - иначе данная страница будет просто огромной.
Контроль учётных записей пользователей - это компонент операционной системы, отвечающий за запрос на совершение действий, требующих права администратора. Говоря проще, это всплывающее окно на затемнённом экране, появляющееся, когда Вы пытаетесь запустить какую-либо программу, которая требует прав администратора. Эта функция существует в Windows начиная с версии Vista и является хорошим барьером на пути различных опасностей, но если наша цель максимально ускорить слабый компьютер с Windows 10, то этот компонент можно отключить. Ущерба функциональности системы это не нанесёт и поспособствует некоторому разгону компьютера, ноут- или нетбука, но сделает их использование менее безопасным. Если Вы готовы смириться с этим, смело отключайте контроль учётных записей.
Теперь разберёмся, как отключить контроль учётных записей в Windows 10. Как всегда, опишу весь процесс пошагово, с картинками.
- Первым делом запускаем Панель управления (кликнув ПРАВОЙ клавишей мыши на меню Пуск, выбираем соответствующий пункт - 6 снизу ).
- Далее уже в Панели управления выбираем зелёный пункт «Учётные записи пользователей ».

- Теперь ещё раз кликаем на «Учётные записи пользователей ».

- На следующем этапе выбираем нижнюю ссылку «Изменить параметры контроля учётных записей ».

- Теперь нам надо передвинуть ползунок в самое нижнее положение.
- И подтвердить сделанные изменения, нажав ОК .

После этого компьютер запросит подтверждение на сохранение настроек. Соглашаемся и наслаждаемся отсутствием надоедливых уведомлений.
Оптимизация загрузки для ускорения запуска Windows 10
Ускорить загрузку слабого компьютера и немного разогнать его поможет и изменение настроек в инструменте «Конфигурация системы ». Чтобы открыть его надо:
- Нажать клавиши Win + R . Появится консоль «Выполнить», предназначенная для ввода команд.
- Нам надо ввести в неё 8 букв: msconfig и нажать Enter или ОК.

- Открывается инструмент «Конфигурация системы». Переходим в нём во вторую вкладку «».
- Кликаем на «Дополнительные параметры... »
- Появляется ещё одно окно. В нём мы ставим галочку рядом с пунктом «Число процессоров »
- Выбираем максимальное число . У меня это 2, у Вас может быть больше.
- Ставим галочку у пункта «Максимум памяти ».
- Нажимаем ОК .
- Теперь возвращаемся к оставшемуся открытым окну «Конфигурация системы». В нём мы можем ещё поставить галочку на пункт «Без GUI ». Но имейте ввиду, что вся анимация при загрузке Windows 10 выключится , то есть во время запуска системы до появления экрана входа Вы будете видеть чёрный экран. Не пугайтесь этого, если решите использовать данную опцию. Она также немного ускоряет запуск системы.
- Нажимаем ОК , чтобы все проделанные изменения были применены в нашей ОС.

Отключение неиспользуемых компонентов Windows 10
Все ненужные Вам программы в автозагрузке, надеюсь, Вы уже отключили. Если нет, то нажмите Ctrl + Alt + Del, выберите Диспетчер задач , затем вкладку . После этого, кликая на каждой неиспользуемой Вами программе ПРАВОЙ клавишей мыши, выбирайте «Отключить ».
Также рассчитываю, что все ненужные программы вы то тоже уже удалили. Если нет, то Панель Управления (как её запустить, смотрите выше) - пункт Удаление программ . Выбираете неиспользуемые и также ПРАВОЙ клавишей мыши удаляете.
Однако помимо сторонних и, как правило, довольно небольших по объёму программ в Windows 10 существуют ещё и более крупные составляющие, некоторые из которых можно отключить для того, чтобы ускорить слабые компьютеры, ноутбуки и нетбуки - это компоненты Windows . С ними нужно быть особенно осторожным, ведь не любой компонент можно безболезненно отключить. Лучше сначала почитать, для чего предназначен каждый из планируемых к отключению.
- Чтобы запустить инструмент «Компоненты Windows» надо опять же открыть Панель управления (напоминаю как: кликнуть правой клавишей мыши на меню Пуск и выбрать «Панель управления»).
- Нажать на зелёный пункт «Программы ».
- Теперь выбираем «Включение или отключение компонентов Windows ». Запустится инструмент «Компоненты Windows».

Чтобы отключить какой-либо ненужный нам компонент в Windows 10 для ускорение своего слабого компьютера, надо убрать галочку с соответствующего пункта и нажать ОК . Можно убрать сразу несколько галочек и потом нажать ОК. Изменения вступают в силу только после перезагрузки компьютера.
Довольно сложно однозначно советовать, какие компоненты можно отключить, а какие лучше оставить. Рассмотрим лишь некоторые.
- Hyper-V - компонент виртуализации. Если Вы даже не знаете, что это такое, и не используете виртуальные машины, то однозначно выключайте.
- Internet Explorer 11 по идее мало кому нужен, но этот компонент помимо браузера содержит в себе иногда необходимые в других случаях составные части (вот хоть убейте меня, не помню, что именно нужное мне у меня как-то перестало работать после отключения IE 11 - что-то совсем некритичное, но я был очень удивлён, что оно оказалось частью компонента Internet Explorer ). Впрочем, в случае необходимости его ведь можно включить обратно. Лично я ради разгона компьютера выключил этот компонент.
- Windows Power Shell 2.0 - компонент, предназначенный в первую очередь для опытных пользователей: системных администраторов и программистов. Говоря проще, это более продвинутая командная строка. Можно отключить.
- Клиент рабочих папок - синхронизирует содержание директорий компьютера с удалённым сервером. Можно выключить.
- Компонент для работы с мультимедиа - обеспечивает работу встроенного медиаплеера. Если он Вам не нужен, смело отключайте.
- Поддержка API удаленного разностного сжатия - ускоряет удалённую синхронизацию файлов. В принципе, компонент не критичный и его также можно выключить. Особенно, если облачные хранилища на компьютере не используются.
- Поддержка общего доступа к файлам SMB 1.0/CIFS - используется для совместного доступа к принтерам и файлам в локальной сети. Нужна только тогда, когда хотя бы один из её компьютеров в локальной сети использует отличную от Windows операционную систему (Linux, MacOS) или Windows XP (и более ранние версии). В общем, смело выключаем.
- Служба активациия Windows - можно выключить.
- Служба XPS и Cредство просмотра XPS - обе службы выключаем. Они предназначены для печати и просмотра документов формата XPS (аналог PDF).
Перечислю и остальные службы, которые у меня оказались выключенными по умолчанию . То есть, мне их выключать не пришлось, но у меня Windows 10 Pro и мало ли у Вас какая-то из них всё-таки окажется включена.
- SNMP-протокол - предназначен для администраторов корпоративных сетей.
- Клиент Telnet - устаревший клиент командной строки.
- Внедряемое веб-ядро служб IIS - только для специалистов, разрабатывающих ПО.
- Клиент TFTP - для передачи данных по соответствующему протоколу. Обычным пользователям не нужен.
- Пакет администрирования диспетчера RAS-подключений (CMAK) - нужен системным администраторам в корпоративных сетях.
- Прослушиватель RIP - примерно то же самое.
- Простые службы TCPIP - инструменты командной строки. Очень маловероятно, что они Вам пригодятся.
- Сервер очереди сообщений Майкрософт (MSMQ) - старая служба для работы с ненадёжными сетями. Не нужна.
- Службы Active Directory - обеспечивает облегченный доступ к каталогам. Полезен только для разработчиков.
- Фильтр Windows TIFF IFilter - помогает распознавать текст внутри файлов формата TIFF, потребляет много оперативной памяти. Однозначно держим выключенным.
Что касается обоих компонентов NET Framework , то обычно рекомендуется оставлять их настроенными по умолчанию. Поэкспериментировать можно, если компьютер остаётся очень слабым и надо его ещё хоть как-то дополнительно ускорить.
Вот пока и всё. На данный момент это все способы оптимизации и ускорения слабых компьютеров с Windows 10 , которые я смог найти, испробовать на своём нетбуке и систематизировать для Вас в этой статье. Я продолжу мониторить эту тему и, если найду ещё какую-то полезную дополнительную информацию, обязательно добавлю её сюда.
Чем дольше мы работаем на компьютере, тем больше и больше он начинает тормозить. Связано это с тем, что за время эксплуатации компьютера выходят новые обновления Windows и других программ установленных на компьютере, которые могут быть более требовательны к системным требованиям железа. Также, компьютер наполняется мусором, различными ненужными программами и файлами, которые постоянно сжирают свободные ресурсы.
Сегодня я расскажу, как ускорить работу компьютера с Windows 10, очистить его от ненужного хлама и оптимизировать под стабильную работу.
Проверяем железо
В первую очередь нужно проверить, что ваш компьютер или ноутбук действительно может работать на Windows 10 без тормозов. Если ваш компьютер не удовлетворяет системным требованиям, то ускорить Windows 10 на нём будет проблематично.
Минимальные системные требования Windows 10
Процессор : 1 ГГц и более тактовой частоты
Видеокарта : Видеоадаптер с поддержкой DirectX 9 и WDDM версии 1.0
Свободное место на жестком диске : 20 Гб.
В принципе, под эти системные требования вписывается почти любой компьютер, на котором до этого успешно была установлена Windows 8 или Windows 7. Но следует учитывать, что выше указаны лишь минимальные системные требования.
Во время работы с компьютером вы будете устанавливать различные программы, например, Microsoft Office или Adobe Photoshop, которые также будут съедать часть ресурсов.
Поэтому, если ваш компьютер недотягивает до минимальных системных требований, то следует подумать, как его улучшить, либо над установкой другой версии Windows, например, Windows 7.
Если же ваш компьютер достаточно мощный, то переходим к следующему абзацу нашей статьи.
Оставляем только нужные программы в автозагрузке Windows 10
Есть целый ряд программ, которые запускаются сразу после включения компьютера и загрузки на Windows 10. Зачастую, эти программы вам даже не нужны, и вы даже не знаете их предназначение.
Например, когда вы покупаете ноутбук с предустановленной операционной системой, производитель устанавливает на него около 10-15 различных утилит (средство диагностики компьютера, регулировка электропитания, программа службы поддержки и так далее), которые постоянно работают в фоновом режиме и съедают драгоценные ресурсы компьютера. Да и во время работы на компьютере, вы устанавливаете различные программы, которые также могут попадать в автозагрузку, чего вам вовсе и не нужно (например, торрент клиент uTorrent или Skype).
Наша задача, оставить в автозагрузке Windows 10 только нужные программы. Все остальное требуется как минимум убрать из автозагрузки, а если программа не нужна, то и вовсе удалить с компьютера.
Для того, чтобы попасть в автозагрузку Windows 10 нужно открыть диспетчер задач. Для этого нажмите на клавиатуре комбинацию клавиш Ctrl+Shift+Esc или правой кнопкой на панели задач и вызовите диспетчер задач.
После этого у вас откроется диспетчер задач. Если он открылся в свернутом виде, то нажмите клавишу «подробнее «.

В данном окне можно увидеть все программы, которые запускаются сразу после включения компьютера. В столбце «состояние» указано включена автозагрузка этой программы или нет, а в столбце «влияние на запуск» указано насколько эта программа тормозит запуск и не даёт ускорить Windows 10.
На скриншоте выше видно, что у меня включена автозагрузка программы Snagit, которая имеет высокое влияние на запуск. Мне не нужна эта программа сразу после включения компьютера, поэтому чтобы её отключить я кликаю правой кнопкой по неё и нажимаю отключить как на скриншоте ниже.
По такому же принципу вы должны отключить все программы, которыми вы не пользуетесь сразу после включения компьютера.
Если вы не знаете назначение какой-либо программы в этом списке, то можете поискать в Гугле её предназначение, но лучше её просто сразу отключить. Дело в том, что, убрав какую-то программу из автозагрузки вы никак не навредите компьютеру.
Единственное, чему вы можете навредить, это своему комфорту. Может быть для вас удобнее, чтобы при старте Windows 10 запускался Skype. В таком случае вы можете вернутся в это меню и нажать «включить» на нужном приложении.
После отключения ненужных программ в автозагрузке перезагрузите компьютер.
Удаляем различный мусор на компьютере
Вы замечали, что свободного места на вашем жестком диске становиться всё меньше и меньше, даже когда вы ничего нового не скачивали и не устанавливали? Есть способ увеличить свободное место. Во время работы на компьютере Windows сохраняет временные файлы, файлы обновлений, историю посещенных вами сайтов и так далее.
Удалив эти файлы, мы не только освободим свободное место на жестком диске компьютера, но ещё и ускорим работу Windows 10.
Для очистки временных файлов можно использовать отличную программу CCleaner, но я покажу как это сделать стандартными средствами Windows 10.
Нажмите меню Пуск и напишите «очистка диска «. Кликните по найденной программе.

Выберите диск, на котором вы хотите произвести очистку от мусора и нажмите ОК. В 99 процентов случаев это будет диск C, ведь именно на нём обычно установлена Windows.

В появившемся окне будет написано, сколько места на жестком диске вы можете освободить. В моём случае это 1,86 Гб.
Выберите все возможные галки и нажмите «ОК».

После удаления этих файлов, зайдите ещё раз в очистку диска, но на этот раз нажмите «очистить системные файлы «.

В появившемся окне также поставьте галки рядом со всеми пунктами и нажмите «ОК» для удаления.
Теперь нужно удалить все лишние программы, которые установлены на компьютере. Нажмите правой кнопкой по меню Пуск и зайдите в Панель управления — Удаление программ.
Внимательно посмотрите список установленных программ и удалите всё, чем вы не пользуетесь. Конечно, программы, которые вам не знакомы, лучше сначала поискать в Интернете. Возможно, вы удалите необходимый драйвер виндовс или утилиту.
Таким образом, вы удалите лишний мусор на компьютере и ускорите работу Windows 10.
Очистка реестра Windows 10
Медленная работа Windows 10 может быть связана с засоренным ошибками в реестре. Ошибки в реестре неизбежны после неправильного удаления программ, установок и удаления множества программ.
Вручную чистить реестр виндовс дело неблагодарное, поэтому на помощь нам приходит бесплатная программа CCleaner. Вы без проблем найдёте в любом поисковике ссылку на скачивание.
Запустите программу CCleaner и перейдите в раздел «Реестр «. Нажмите кнопку «Поиск проблем «.

Когда программа проверит реестр системы на ошибки, нажмите кнопку «Исправить » и выберите «Исправить все «.
Установка драйверов в Windows 10
Неплохо ускорить работу windows 10 может установка последних драйверов на компьютере. Благо, что в Windows 10 обновление драйверов стало невероятно простым. Драйвера на устройства вашего компьютера устанавливаются автоматически во время работы, но, всегда бывают исключения.
Нажмите правой кнопкой на меню Пуск и выберите «Диспетчер устройств «.

В появившемся окне диспетчера устройств указаны все устройства вашего компьютера — видеокарта, подключенные мыши и клавиатуры, монитор, процессоры и так далее.
Если вы видите рядом с каким-то оборудованием значок вопросительного знака или написано устройство неизвестно, значит нужно обновить для него драйвера.
Кликните правой кнопкой на устройстве и нажмите «обновить драйверы». Далее выберите пункт «автоматический поиск обновленных драйверов».
В случае, если драйвер нуждался в обновлении, Windows 10 сама найдёт его в Интернете и установит на компьютер.
Отключаем функции слежки за пользователем в Windows 10
Windows 10 по-умолчанию передает данные о действиях пользователя в Microsoft. Данные конечно эти якобы анонимны и якобы нацелены на улучшение продукта, но суть в том, что все эти функции помимо нарушения вашей конфиденциальности, ещё и съедают интернет-трафик, что будет только увеличивать нагрузку на компьютер. Настоятельно рекомендуем отключить функции слежения за пользователем.
Для этого нажмите Пуск — Параметры .
Перейдите в раздел «Конфидециальность «.
Общие — отключите всё, кроме фильтра SmartScreen.
Местоположение — отключаем всё
Речь, рукописный ввод и ввод текста — отключаем всё
Раздел отзывы и диагностика — ставим пункт «никогда» и «базовые сведения»
Я перечислил лишь основные функции слежки за пользователем Windows 10. При желании, можно отключить также доступ некоторых программ к микрофону и камере, а также запретить обновление некоторых фоновых программ (см. скриншот ниже).
Отключаем приложения в меню Пуск
В Windows 10 имеется красочное меню Пуск с плитками самых различных приложений. Вы пользуетесь ими? Об удалении этих приложений мы поговорим в следующей статье, но пока вы можете их просто отключить. Нажмите на ненужной плитке в меню Пуск правой кнопкой мыши и кликните «открепить от начального экрана».
Таким образом плитки отображаться не будут и компьютер будет работать чуть быстрее. Разгон компьютера складывается из мелочей.
Отключаем анимацию и звуки
На очень слабых компьютерах отключение анимации и лишних звуков Windows может дать значительный прирост в скорости работы компьютера. На современных компьютерах это уже не так заметно, но всё-таки рассмотрим и этот момент.
Нажмите на меню Пуск правой кнопкой мыши и выберите раздел Система .

Выберите пункт «Параметры » в разделе «Быстродействие «.

Выберите пункт «обеспечить наилучшее быстродействие» и нажмите «ОК».

После этого кликните на рабочем столе правой кнопкой и зайдите в меню «Персонализация » — «Цвета «. Отключите опцию «Сделать меню Пуск, панель задач и центр уведомлений прозрачными «.
Ещё можно отключить звуки событий Windows 10. Это позволит системе не обращаться лишний раз к жесткому диску для воспроизведения звука какого-то уведомления, например, что доступны обновления.
Для отключения звуков кликните правой кнопкой мыши на меню Пуск , перейдите в Панель управления — Звук .

На закладке «Звуки» выберите звуковую схему «Без звука» и нажмите «ОК».
Теперь система не будет использовать плавные переходы, звуки уведомлений, эффекты затухания, анимацию на панели задач и остальные приятности. Работать может быть будет и не так эстетично, но зато вы заметите небольшое ускорение в работе Windows 10.
Послесловие
Мы рассмотрели основные способы, как ускорить Windows 10. Однако, у меня есть ещё пара слов о том, чего делать нежелательно или даже нельзя.
- Не используйте софт, различными программы оптимизаторы и ускорители Windows. Такие программы небезопасны и скорее навредят вашему компьютеру, чем помогут ускорить работу Windows 10.
- Не отключайте службы Windows, если вы на 100 процентов не уверены в своих действиях.
Напоследок, предлагаю вам посмотреть несколько видео уроков, как ускорить компьютер. Может быть, кому-то будет видео будут более ясны и понятны, чем текст в статье.
Если у вас остались какие-то вопросы, обязательно задавайте их в комментариях.
Сегодня речь пойдет про оптимизацию Windows 10 . И это не будет «баян» с большинства сайтов, и не будет одна из поверхностных манипуляций с операционной системой. Нет, сегодня все будет куда более серьезно, потому что здесь мы детально рассмотрим, как ускорить работу Windows 10 и выжать максимум быстродействия из компьютера, но без ущерба для работы, разумеется.
Для большинства пользователей слово «оптимизация» равносильно слову «кастрация» системы или «ненужные манипуляции» и так далее. Но изначально, оптимизация – это в первую очередь отсечение лишнего и тонкая настройка, тюнинг. В умелых руках хорошая оптимизация ощутимо поднимает производительность ПК без надобности разгона процессора.
Еще со времен Windows XP предпринимались попытки повысить скорость работы и отклика системы. Энтузиасты отключали службы и процессы для улучшения быстродействия. С тех пор ничего не изменилось. Компанию Microsoft можно понять – она всеми силами пытается поднять планку функционала на максимум, но у всего этого есть и обратная сторона медали – за все это приходится платить ценой объема оперативной памяти, постоянного обращения к жесткому диску, еще большей загруженности центрального процессора. Но ведь далеко не всем нужен полный функционал…
Покончим с прелюдией и приступим к делу. Задача простая – подойти максимально детально к оптимизации Windows 10.
Чтобы все структурировать и ничего не перепутать, дальнейшие действия будут разделены на шаги:
Шаг 1. Отключение индексации дисков
Будем идти от простого к сложному и начнем, пожалуй, с индексации дисков .
Она нужна для более быстрого поиска на жестком диске. Но так ли часто нужен поиск? Служба индексации всегда висит в системе независимо от того, нужен поиск файлов или нет, а если ее отключить – ничего не случится. Просто отныне поиск фотографии, документа, или любого другого файла будет идти чуть-чуть дольше. Именно чуть-чуть. А владельцам твердотельных накопителей ее отключать нужно в любом случае, поскольку каждое лишнее обращение сокращает .
И так, для отключения Индексации необходимо открыть «Этот компьютер» и правым кликом щелкнуть по локальному диску, на котором установлена Windows 10. В принципе, можно потом проделать эту операцию и с другими дисками. В контекстном меню необходимо выбрать «Свойства», и в открывшемся окне внизу снять галочку «Разрешить индексировать содержимое файлов …» и нажать «Ок». После этого начнут появляться всплывающие окна, в которых требуется либо соглашаться и продолжать, либо, если это невозможно, нажимать «Пропустить все».
Шаг 2. Отключение контроля учетных записей (UAC)
Контроль учетных записей, или UAC (User Account Control ), призван решить проблему безопасности пользователя, своего рода умное ограничение доступа. На деле это выглядит как бесконечный поток уведомлений, о том, насколько уверен пользователь в открытии файла и он ли это вообще. Большинству пользователей достаточно для своей безопасности иметь лишь антивирусное программное обеспечение. Чтобы отключить UAC, необходимо правым кликом на меню «Пуск» открыть меню и найти «Панель управления». Далее раздел «Система и безопасность». В нем, сверху, в разделе «Центр безопасности и обслуживания» есть подраздел «Изменение параметров контроля учетных записей».
Появится окно с ползунком, который необходимо всего лишь сдвинуть максимально вниз и нажать «Ок».
Шаг 3. Отключение гибернации
Гибернация – это некий умный режим сна, в котором операционная система задействует минимум ресурсов, потребляя минимальное количество электроэнергии для поддержания работы. На деле этот режим полезен только для владельцев ноутбуков – и то не всегда. А вот взамен – резервирует для себя большое количество дискового пространства и, естественно, тоже немного грузит систему. Проще всего гибернацию отключить через командную строку. Для этого нужно через комбинацию «Win+R» вызвать приложение «Выполнить», ввести в поле cmd и нажать ввод. Откроется командная строка, в которой необходимо ввести команду:
powercfg –h off
и нажать «Enter».
Шаг 4. Отключение защиты системы
Этот шаг уже по желанию. Конечно, если в семье есть дети или есть необходимость глубоко «рыться» в системе Windows, или просто есть страх все потерять при случае «а мало ли что вдруг», то можно и не трогать Восстановление системы. Ну а в остальных случаях можно смело отключить. Правым кликом по меню «Пуск» необходимо открыть меню и найти пункт «Система». Далее, слева – параметр «Защита системы».
В открывшемся окне, щелкнув по кнопке «Настроить», нужно выбрать «Отключить защиту системы ». Здесь же можно по желанию удалить и предыдущие точки восстановления, нажав соответствующую кнопку.
Шаг 5. Отключение удаленного доступа
Удаленный доступ есть в самой системе изначально, но, как и все вышеперечисленные службы, он работает всегда, вне зависимости нужен он или нет. При большом желании, тот же бесплатный TeamViewer справляется с этой задачей на 100% — да и в освоении он предельно прост. Чтобы отключить удаленный доступ, необходимо перейти на его вкладку в том же окне, где и «Защита системы».
В открывшемся окне осталось только наложить запрет на удаленный доступ, «Удаленного помощника» и т.д.
Шаг 6. Отключение Xbox Game DVR
А вот здесь уже интереснее. Game DVR
– это встроенное приложение для Xbox. Оно породило немало возмущений среди пользователей и сейчас вы поймете почему. Эта служба во время онлайн баталий сама снимает игровой процесс на видео. Причем всегда и без спроса, и даже без какого-либо уведомления. Естественно, это очень сильно снижает производительность в играх. Для того, чтобы ее отключить необходимо открыть левым кликом меню «Пуск» и в поле поиска набрать powershell
.
В найденных значениях появится Windows Powershell, которое нам и нужно. Необходимо запустить его от имени администратора и в появившемся окне команд набрать:
Get-AppxPackage *xbox* | Remove-AppxPackage
и нажать «Enter».
Шаг 7. Удаление ненужных приложений
Лучше на всякий случай проверить компьютер на наличие ненужных программ. Дело в том, что среди них могут быть и такие приложения от Microsoft, как «Карты», «Почта и Календарь», «Улучшите свой Office», «Центр отзывов» и т.д. Все это, конечно же, тоже собирает статистику, отправляет отчеты производителю и потребляет небольшую часть ресурсов операционной системы. Чтобы посмотреть наличие этих приложений, необходимо правым кликом на рабочем столе вызвать контекстное меню и выбрать пункт «Параметры экрана». Все искомое находится на вкладке «Приложения и возможности». Что не нужно – удаляем.
На вкладке «Уведомления и действия» можно также отключить все назойливые уведомления.
На вкладке «Автономные карты», кстати, также можно все отключить. Вряд ли они нужны большинству пользователей.
Шаг 9. Ускорение загрузки Windows
По умолчанию система грузится с одного ядра процессора, игнорируя остальные. Исправив это, можно добиться чуть более быстрой загрузки операционной системы. Чтобы это сделать, необходимо нажать комбинацию клавиш «Win+R». В открывшемся окне ввести msconfig . Откроется Конфигурация системы. В ней, на вкладке Загрузка есть кнопка «Дополнительные параметры».
Выбираем максимальное количество ЦП и идем дальше.
Внимание. Если вы не понимаете смысла настроек в этом окне или сомневаетесь, то лучше ничего не трогать и оставить все по-умолчанию, иначе система может не загрузиться! Если все таки такое случилось, попробуйте зайти в Безопасный режим (кнопка F8 при старте системы для выбора вариантов загрузки) и откатить настройки обратно.
Шаг 10. Проверка автозагрузки приложений
Немаловажно будет проверить, что грузится при запуске компьютера. Это сделать легко в Диспетчере задач, вызвав его через комбинацию «Ctrl+Alt+Delete» и проверив вкладку «».
Подробнее влияние автозагрузки программ мы разбирали в статье .
Шаг 11. Отключение лишних служб Windows
Этот шаг уже для более продвинутых пользователей, поскольку неверные действия могут повлечь немало проблем. Перечень всех служб можно найти, нажав комбинацию клавиш «Win+R» и вбив в поле services.msc . Если нет нужды в службах Xbox, то можно отключить все, что с ними связано, также как и все, что связано с Hyper-V (т.е. виртуализацией). «Защитник Windows» и «Брандмауэр Windows» тоже можно смело отключать – для всего этого существует антивирус. Остальное – строго по усмотрению и только на свой страх и риск.