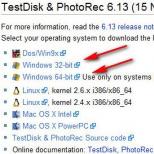Запускается виндовс 10 после установки. Что делать, если перестал работать компьютер после обновления
Ежемесячно каждый второй вторник Microsoft выпускает новую порцию обновлений для своих операционных систем, которые устанавливаются на всех компьютерах через службу обновлений Windows (обновления получаются с серверов Windows Update), внутренний WSUS или вручную с помощью . В большинстве случае обновления исправляют определенную уязвимость или проблему (баг) Windows или других продуктов. Однако в некоторых случаях новые обновления могут вызвать различные проблемы в системе (из-за неполноценного тестирования, ошибки инженеров, несовместимостью с железом и т.д.), и установленное обновление нужно удалить. Это несложно сделать (см. статью ). Но что же делать, если после установки обновления система не загружается, отображая синий экран смерти (BSOD)? В этой статье мы рассмотрим, как раз такой случай: как удалить проблемные обновления в Windows 10/8/7, если система не загружается.
В первую очередь проверьте, загружается ли система в одном из безопасных режимов ( достаточно 3 раза подряд прервать загрузку системы кнопкой отключения питания).
Совет . Если компьютер перестал загружаться после обновления билда Windows 10 с ошибкой « », нужно воспользоваться способом восстановления системы по ссылке.
Если Windows после кривого обновления не загружается и в безопасном режиме, нужно загрузиться с любого доступного диска или флешки: это может быть как среда восстановления Windows (), установочный диск Windows, ERD (он же ) или другой загрузочный диск.
Примечание . Windows 10 и 8 в случае, если система не загружается, должна автоматически загружаться среда восстановления с командной строкой.
В нашем случае, я загружу компьютер с установочного диска Windows 10 x64.
Совет . Для загрузки подойдет любой установочный диск (главное условие – соблюдение разрядности ОС), с учетом совместимости. Так установочный образ Windows 10 можно использовать для восстановления Windows 7, но наоборот не удастся, т.к. в более старых версиях ОС могут поддерживаться не все команды и параметры.
На втором экране с приглашением начать установку нужно нажать кнопку Repair Computer или нажать сочетание клавиш Shift+F10 .
В первом случае выберите Troubleshoot -> Command Prompt (Командная строка).

В открывшемся окне командной строки нужно определить букву диска, которая назначена вашему системному разделу с Windows (это может быть не диск C:\).
Выполите команду: DISKPART
Выведите список разделов в системе: list volume

Завершите сеанс diskpart командой: exit
В нашем примере видно, что системному диску присвоена буква D:\ .
Выведем список пакетов, установленных в системе, которая находится на указанном диске:

Если вы знаете какое конкретно обновление (KB) вызвало проблему, его номер можно использовать в качестве фильтра:
DISM /Image:D:\ /Get-Packages /format:table | find “4056887”
Или можно отфильтровать список по дате установке:
DISM /Image:D:\ /Get-Packages /format:table | find “18.01.2018”
Примечание . Если список обновлений очень большой, и вы точно не знаете, какое из последних обновлений вызвало BSOD, их полный список можно выгрузить в текстовый файл и открыть с помощью блокнота (в нем можно пользоваться поиском).
DISM /Image:D:\ /Get-Packages /format:table > d:\updates.txt
Notepad d:\updates.txt
Теперь нужно скопировать идентификатор проблемного пакета в буфер (выделить название пакета в командной строке и нажать Enter, чтобы вставить текст – просто щёлкните правой кнопкой мыши).
С помощью следующей команды можно удалить обновление:
DISM /Image:D:\ /Remove-Package /PackageName:Package_for_KB4056887~31bf3856ad364e35~amd64~~10.0.1.0

Если вы точно не знаете, какое конкретное обновление вызвало проблему, по-очереди удалите все недавно установленные пакеты (с перезагрузкой и проверкой работы системы).
После удаления кривого «обновлений» попробуйте загрузить Windows в обычном режиме. Система должна загрузится нормально
В том случае, если у вас имеется диск восстановления MSDaRT, удалить обновления еще проще. Достаточно загрузится с диска MSDaRT (разрядность должна совпадать), выбрать Диагностика -> Microsoft Diagnostics and Recovery Toolset. В списке утилит нужно выбрать Hotfix Uninstall (Удаление исправлений).

Просто выделяете какие обновления нужно удалить и нажимаете Далее .
Многие пользователи Windows уже обновились до десятой версии, и актуальными стали проблемы с ошибками и недочётами в этой операционной системе. Разработчики продолжают выпускать обновления «десятки» с исправленными ошибками, но недоработки встречаются по-прежнему.
Проблемы после обновления Windows 10 и их решение
Разработчики периодически выпускают обновления «десятки», в которых частично исправляются предыдущие ошибки, однако появляются новые. На громко «выстрелившее» обновление Anniversary Update, вышедшее в 2016 году, пользователи возлагали большие надежды, но на самом деле проблемы с системой вплоть до невозможности её загрузки встречаются постоянно.
Проблемы со звуком
Когда пропадает звук после обновления «десятки», можно прибегнуть к нескольким способам его восстановления. Лучше выполнять их в указанной очерёдности:
- Для начала нужно проверить настройки - случается, что пользователь случайно их отключает либо убавляет громкость до минимума. Если с этим всё в порядке и вы ничего не отключали, то удостоверьтесь, что другие настройки тоже не изменились - иногда это бывает после апдейта системы. Правой кнопкой мыши кликните на значке громкости и перейдите к «Устройствам воспроизведения». В подразделе «Воспроизведение» нажмите дважды на названии ваших динамиков (громкоговорителей). В новом окне проверьте подпункт «Уровни» - все ползунки должны быть не на нулевой отметке.
Чтобы проверить, включен ли звук, откройте вкладку «Устройства воспроизведения», дважды кликните на динамиках и проверьте правильность установки ползунков в разделе «Уровни»
- Если в первом случае ползунки были на месте, то снова проверьте проблему на «эффект дурака» - удостоверьтесь, что все провода подключены правильно к нужным гнёздам.
- Если путаницы с проводами и ползунками не возникло, переходим к проверке драйверов для звуковой карты. Требуется открыть «Диспетчер устройств» - просто прописываем название раздела в поиске, расположенном там же, где «Пуск». Вам понадобится раздел «Звуковые, игровые и видеоустройства», в нём на названии звуковой карты вашего ПК нужно вызвать подменю правой кнопкой мыши и выбрать там «Обновить драйверы…». Когда обновление закончится, перезагрузите компьютер - звук вернётся.
Для обновления драйверов звуковой карты нужно в разделе «Звуковые, игровые и видеоустройства» «Диспетчера устройств» кликнуть правой кнопкой мыши на названии карты и выбрать «Обновить драйверы»
Видео: ваши действия, когда в Windows 10 пропал звук
Система не запускается
Иногда запуск ОС очень сильно замедляется или вообще не происходит. Основная причина этого - одновременная загрузка множества приложений или подключение к процессу вредоносного ПО. Если компьютер уже проверен на вирусы, то для сокращения загрузки операционной системы нужно подготовить носитель с установочными файлами Windows 10 и выполнить следующую последовательность действий:

Запуск в безопасном режиме пригодится, когда нужно удалить вирусы, исправить ошибки в драйверах, убрать ненужные программы, активировать аккаунт администратора и т. д.
Имейте в виду, что для входа в Boot Menu используются следующие сочетания клавиш:
- Asus - F8 или Esc;
- Acer - F12, F9 или Esc;
- Lenovo - F12, F8, Fn + F11 или F10;
- Samsung - F12 и Esc;
- Dell, Fujitsu, Toshiba - F12;
- HP - F9 + Esc;
- Sony Vaio - F10, F11 или Esc;
- MSI - F11.
Когда при загрузке выдаются ошибки на синем фоне «Система загрузилась неправильно» или «Компьютер запущен некорректно» - при обновлении произошло повреждение файлов, и тут поможет только восстановление системы.
Чёрный экран
Случается, что на мониторе после обновления Windows 10 присутствует только чёрный экран с курсором мыши. Иногда в этом виновато вредоносное ПО, заменяющее собой окно запуска интерфейса, либо ошибки в работе файла «explorer.exe». Для устранения проблемы произведите следующие действия:
- В «Диспетчере задач» в верхней строке меню нужно открыть вкладку «Файл» и создать задачу, дать ей имя «explorer.exe» - тогда запустится графическая оболочка.
Для устранения чёрного экрана нужно вызвать «Диспетчер задач» и в меню «Файл» создать новую задачу
- Откройте редактор реестра: нужно зажать клавиши Win + R и набрать в появившейся строке «regedit».
Для открытия редактора реестра в Win 10 надо нажать Win + R и вбить команду «regedit»
- В реестре потребуется пройти по адресу HKEY_LOCAL_MACHINE\SOFTWARE\Microsoft\Windows NT\CurrentVersion\Winlogon, в правой половине окна открыть пункт Shell.
По пути HKEY_LOCAL_MACHINE\SOFTWARE\Microsoft\Windows NT\CurrentVersion\Winlogon нужно найти пункт Shell в окне справа редактора реестра
- Тут нужно поменять значение на «explorer.exe» в нижней графе и подтвердить действие нажатием ОК. Чёрный экран должен исчезнуть. После этого обязательно запустить проверку ПК на наличие вирусов.
Кликнув по разделу Shell, в графе «Значение» нужно ввести новое значение и нажать ОК, чёрный экран пропадёт
Если этот способ не помогает, то лучше всего обратиться к восстановлению операционной системы.
Проблемы с интернетом
Когда после обновления ОС возникают трудности с подключением к сети, виною тому обычно настройки ПК, а не ошибки разработчиков. Проблема может быть:
- в отсутствии драйверов или их обновлений,
- в несовместимости компонентов новой ОС со сторонними приложениями,
- в блокировке соединения антивирусом или файерволлом,
- в сбросе настроек сетевых адаптеров.
Рекомендуется заново подключить коннектор к компьютеру при проводном соединении либо перезагрузить Wi-Fi роутер при беспроводном. Если это не помогает, то потребуется переустановить драйверы Wi-Fi-адаптеров и сетевых карт: последние версии загружаются с официальных сайтов производителей.
Видео: действия при проблемах с интернетом в Windows 10
Программы, которые предназначены специально для поиска и обновления драйверов, использовать не стоит - рекомендуется делать это вручную.
Если связь с интернетом не возобновилась, то следует запустить утилиту для поиска неполадок. Она запускается через пункт «Устранение неполадок компьютера» в «Панели управления»: в подразделе «Сеть и Интернет» нужно нажать на строку «Подключение к Интернету». Откроется приложение, которое поможет найти ошибку.
Для устранения проблем с интернетом надо запустить средство устранения неполадок Windows в «Панели управления»
Не работает меню «Пуск»
Многие пользователи после установки апдейта Win 10 отмечают, что не функционирует кнопка «Пуск» - клики на иконку бесполезны. Аналогичная ситуация возникает с подразделом «Параметры» и другими графическими меню. Проблема исправляется несколькими методами:
- Перезапуск графической оболочки, ответственной за работу всех окон и меню. Понадобится открыть вкладку «Процессы» в «Диспетчере задач», вызвать вспомогательное меню пункта «Проводник» (Explorer) при помощи правой кнопки мыши и перезапустить процесс.
В «Диспетчере задач» требуется перезапустить «Проводник» - это поможет вернуть функциональность кнопке «Пуск»
- Перезапуск оболочки с участием реестра. Для этого входим в системный реестр и идём по пути HKCU\Software\Microsoft\Windows\CurrentVersion\Explorer. В правой части окна нам понадобится пункт EnableXAMLStartMenu - нажмите на него и проставьте нулевое значение в соответствующей строке. По аналогии с пунктом 1 зайдите в «Диспетчер задач» и выполните перезапуск «Проводника».
Перезапустить «Проводник» можно также в редакторе реестра: в папке Explorer нужно изменить значение параметра EnableXAMLStartMenu на «0»
- Создание новой учётной записи, если предыдущая содержала кириллические символы. Понадобится раздел «Добавление, изменение или удаление других пользователей», его можно найти или на «Панели управления», или через поиск Windows в меню «Пуск» (набрать «Учётные записи»). Слева выберите подраздел «Семья и другие пользователи», справа - «Добавить пользователя» и создайте новую учётную запись, на этот раз без использования русских букв.
Чтобы «Пуск» заработал, можно создать новую учётную запись без использования кириллических символов
Видео: если в Windows 10 не работает «Пуск»
Компьютер зависает
Увы, свежие апдейты «десятки» у некоторых пользователей вызывают зависание системы при входе в учётную запись. Это случается, если сама ОС установлена на одном SSD, а все приложения - на другом (SSD или HDD). Разработчики признали существование проблемы и обещают, что в следующем обновлении она будет устранена. Пока же ситуацию можно исправить откатом системы к предыдущей версии. На форуме официального сайта Microsoft предлагаются и другие способы, но обычно они подходят малому количеству пользователей. Возврат к предыдущей версии - наиболее надёжный вариант в этом случае.
Windows уходит в циклическую перезагрузку
На данный момент эта проблема встречается редко: жалобы пользователей посыпались после выхода предыдущих обновлений Windows 10 KB 3081424 и KB 3081436. При включении после появления значка ОС компьютер перезагружается, и так происходит бессчётное количество раз. Если устанавливать обновление заново - снова идёт перезагрузка.
Попробуйте запустить ПК в безопасном режиме и зайти в «Панель управления». Там вам нужен раздел «Установленные обновления» в пункте «Программы и компоненты»: в списке установленных апдейтов требуется выбрать и удалить последний.
При циклической перезагрузке Windows нужно удалить последнее обновление (KB 3081424 или KB 3081436)
Бывает, что при попытке снести обновление ОС выдаёт ошибку. Тогда выходом из ситуации будет откат системы.
Не работает камера
Свежие апдейты «десятки» принесли массовые проблемы с веб-камерами: на многих устройствах они не включаются даже в Skype. Дело в видеокодеках H.264 и MJPEG - Microsoft прекратила их поддержку, чтобы уйти от проблем с производительностью отдельных приложений. Ошибку обещали устранить, а пока можно попытаться изменить ситуацию самостоятельно. Тут потребуется:

Видео: как включить камеру в Windows 10
Не работают клавиатура и мышь
При неработающей клавиатуре требуется проверить, функционирует ли она до непосредственной загрузки Windows. Для этого попытайтесь войти в BIOS на самом старте - как это делать, описано выше. Если на нажатия клавиш ничего не отзывается, то проблема кроется в контроллере USB или самой клавиатуре. В первом случае придётся обратиться к специалистам - самостоятельно этот вопрос решить сложно. Во втором - подключить другое устройство ввода.
Если в BIOS зайти удалось, то дело в неудачном апгрейде драйверов. Их можно обновить в «Диспетчере устройств». С мышью ситуация аналогичная.
Для обновления драйверов клавиатуры нужно найти её в «Диспетчере устройств» и вызвать меню правой кнопкой мыши
Система не видит телефон
Если компьютер перестал видеть подключённые к нему по кабелю телефоны, то для этого может быть несколько причин:
- изначально пользователь не дал разрешения на подключение телефона в специальном окне,
- кабель повреждён,
- отсутствуют драйверы или в них есть повреждения,
- вирусы,
- проблемы с самим девайсом.
В случае отсутствия драйверов следует загрузить их с сайта производителя телефона и установить.
Мигает экран
После выхода новых апдейтов разработчики почти устранили проблему с мерцанием экрана, но не полностью - иногда она встречается. Трудности возникают из-за драйверов видеоадаптера. Сами разработчики Microsoft предлагают запустить «Диспетчер задач» и посмотреть, осталось ли мерцание дисплея. Случается, он по-прежнему мигает, но при этом окно диспетчера не входит в зону мерцания. В такой ситуации, а также когда мигание прекратилось, проблема кроется в запущенных приложениях - «виновника» потребуется вычислить и удалить через стандартное окно «Программы и компоненты» в «Панели управления».
Чаще всего мерцание устраняется после сноса Norton Antivirus и iCloud с ПК.
Если после запуска «Диспетчера задач» весь экран продолжает мерцать - дело в драйвере графической карты, который либо установлен с ошибкой, либо не обновлён. Нужно загрузить драйвер для карты с официального сайта и заново установить.
Пропал значок батареи с панели задач
Если на ноутбуке исчез значок состояния батареи после обновления Win 10, то его легко включить обратно одним из двух способов:

Видео: как вернуть значок батареи после обновления Windows 10
Пропал русский язык
Если после обновления пропал русский язык, то вернуть его достаточно просто:

Растянут экран
Виной чересчур растянутому изображению после обновления Win 10 - старые драйверы видеокарты. При этом изменение параметров экрана никак не влияет на картинку. Проблема решается скачиванием новых драйверов с сайта производителя видеочипа и их установкой.
Видео: как обновить драйверы для видеокарт на Windows
Не запускается «Проводник»
Если после обновления возникают проблемы с запуском «Проводника» (он вылетает или же просто не открывается), разработчики советуют проверить систему на вирусы, ссылаясь на работу вирусного ПО.
Также предлагается вызвать командную строку набором команды «cmd» в окне Win + R и там поочерёдно набрать без «;»:
- sfc /scannow;
- dism /online /cleanup-image /scanhealth;
- dism /online /cleanup-image /restorehealth.
Эти действия запустят проверку ошибок в системе, и они будут устранены.
Пропали значки рабочего стола
Ситуация с пропажей значков с рабочего стола возникает часто, и для её исправления существует несколько несложных методов:

Видео: способы возврата значков рабочего стола на Windows 10
Пропали все файлы
Для поиска файлов в первую очередь следует воспользоваться окном стандартного поиска Windows - возможно, они просто были куда-то перемещены при обновлении. Если файлы найти не удалось, то попробуйте заглянуть в папку Windows.old - она находится в корневом каталоге диска С и лежит там месяц с момента обновления системы. В ней содержатся все файлы из предыдущей версии ОС.
Самый простой способ найти пропавшие файлы - по имени через стандартный поиск Windows
Греется ноутбук
Проблема с сильным нагреванием ноутбука после обновления особенно актуальна для игровых девайсов. К сожалению, выход тут один - сделать откат к предыдущей версии и ждать, пока выйдет более совершенный апдейт.
Не работает поиск
Проблема с отключением интеллектуального поиска решается изменением ключей реестра:

Видео: что делать, если не работает поиск в Windows 10
Видео наполовину размыто или некорректно отображается
Последние обновления Windows часто выдают проблему с искривлёнными и размытыми наполовину видеороликами, и особенно актуально это для мониторов повышенной чёткости, например, с разрешением 4K.
Часто помогает несколько раз зайти и выйти из приложения, перелогиниться или перезагрузить ПК. Разработчики обещают скорый выход обновления, где для устранения проблемы будет достаточно один раз перезапустить приложение. Пока же лучшим вариантом её решения видится откат к предыдущей версии системы.
Появился новый пользователь
Иногда после обновления появляется вторая учётная запись, которую сам пользователь не создавал. Обычно она дублирует первую, пользовательскую. Для каких целей она нужна - разработчики не отвечают, но удалять её необязательно. На форумах пользователи выкладывают способы, как снести эту учётку, но надёжнее всё же дождаться следующего обновления.
Приложения сами загружаются
Обновлённая Windows 10 иногда сама скачивает и устанавливает приложения, которые пользователь не выбирал, - обычно их ассортимент зависит от региона. Если их удалять, установка происходит снова и снова. Чтобы этого не происходило, нужно в поиске найти идентификатор получателя рекламы и запретить приложениям его использовать. Повторно приложения устанавливаться не будут.
Чтобы система сама не скачивала и не устанавливала приложения, нужно в настройках запретить использовать идентификатор получателя рекламы
Не открываются окна и раздел «Параметры»
К счастью, разработчики Microsoft уже выпустили утилиту для устранения проблемы с открытием окон в системе. Она называется Emerging Issue 67758 и загружается с официального сайта компании. После её запуска надо только нажать «Далее», и программа сама выполнит все действия и устранит ошибки.
Для устранения ошибки с проблемой открытия окон нужно загрузить с сайта Microsoft утилиту Emerging Issue 67758 и запустить её
Пропали контакты (Windows 10 Mobile)
В случае с обновлением Windows 10 Mobile бывает, что у пользователя пропадают все контакты и SMS. При данной проблеме:

Как восстановить Windows 10 после неудачного обновления
Существует способ восстановления, который одинаково подходит и для случаев, когда система загружается, и для ситуаций, если запуск Windows невозможен:
- Перед стартом Windows требуется зажать одновременно клавиши Shift + F8 и перейти к пункту «Диагностика» в появившемся меню выбора действий.
В разделе «Диагностика» требуется перейти по порядку к пунктам «Дополнительные параметры» и «Восстановление системы»
- Система предложит точку восстановления, которая была создана ранее, - её надо выбрать и подтвердить.
В окне подтверждения нужно выбрать точку восстановления системы
В разделе «Обновление и безопасность» в доступных обновлениях вы увидите версию с ошибкой
- И последний шаг: потребуется скачать с официального сайта Microsoft утилиту Show or hide updates для скрытия ненужных обновлений, запустить её и в предложенном списке найти указанную ранее версию с ошибкой, установить напротив неё флажок и нажать ОК. Больше проблемное обновление не загрузится на ваш ПК.
При помощи утилиты Show or hide updates скройте ненужное обновление Windows, чтобы оно больше не загружалось
Если при загрузке нажатие клавиш Shift + F8 не срабатывает, то систему надо восстанавливать со специального установочного диска или флешки. Тогда перед началом установки потребуется в левом нижнем углу экрана выбрать пункт «Repair your computer» или «Восстановить систему».
Чтобы восстановить Windows с установочного диска, нужно перед началом установки нажать «Repair your computer» или «Восстановить систему»
Если система не зависает при загрузке и запускается, её можно восстановить, зайдя в «Панели управления» в элемент «Восстановление». Здесь нужно нажать «Запуск восстановления системы» и выбрать точку, до которой вы хотите сделать откат.
Когда систему можно запустить на ПК, то возможно восстановление через «Панель управления»: «Восстановление» - «Запуск восстановления системы»
Видео: как восстановить Windows 10
Практически для всех ошибок, возникающих после обновления Windows 10, разработчики или сами пользователи придумали решения. Если представленные методы кажутся излишне сложными или вы не готовы рисковать, то стоит просто восстановить систему до предыдущей версии и ждать исправления ошибок в следующем обновлении.
Дорогие читатели! Я знаю, что многие из Вас следят за новинками железа и программного обеспечения. Выход новой ОС Windows 10 стал глотком свежего воздуха для пользователей ПК и ноутбуков после неоднозначной Windows 8. Вместе с тем, переход на новую операционную систему не так прост и лёгок. Многие пользователи сталкиваются с разнообразными проблемами и сложностями.
Почему не запускается Windows 10
Если Вы столкнулись с тем, что после установки или обновления Windows 10 видите чёрный экран, то наиболее вероятными причинами являются:
- Конфликт драйвера графического адаптера nVidia или AMD
- Проблема с выходом компьютера из режима сна или гибернации
- Подключённый второй монитор
Можно отключить второй монитор, а первый подключить к интегрированной видеокарте вместо дискретной. Также можно выполнить загрузку в безопасном режиме. Если Windows 10 запустится, то следует удалить драйвер видеоадаптера, который стал причиной возникновения неполадок в работе Win 10.
Чёрный экран Windows 10 после входа в систему
Если при загрузке системы Вы видите экран входа в систему, а позже появляется чёрный экран, то попробуйте на экране входа нажать кнопку вкл-выкл справа внизу, а затем, удерживая Shift, нажать «Перезагрузка». В появившемся меню выберать «Диагностика - Дополнительные параметры - Восстановление системы».
Если чёрный экран Windows 10 появился после удаления вирусов, то следует попробовать следующий метод решения проблемы: нажать Ctrl + Alt + Del, чтобы запустить диспетчер задач. Далее зайти в меню «Файл-Новая задача-Выполнить», набрать команду «regedit». Откроется редактор реестра. В ветке HKEY_LOCAL_MACHINE\SOFTWARE\Microsoft\Windows NT\CurrentVersion\Winlogon посмотреть значение параметра Shell. Там должно быть указано explorer.exe, а параметр параметр userinit, его значение должно быть c:\windows\system32\userinit.exe.
Не загружается Windows 10 после изменения разделов диска
Если Вы выполняли операции по изменению структуры или размеров разделов диска, на котором установлена система, то появление чёрного экрана после логотипа загрузки может означать недоступность дискового тома с системой.
Если у вас имеется загрузочная флешка с Windows 10 или диск восстановления, то можно загрузиться с установочного диска и попробовать восстановить параметры запуска системы.
В зависимости от того, делали ли Вы образ восстановления системы, включена ли служба восстановления системы, можно попытаться использовать различные варианты восстановления загрузки ОС.
Не устанавливается Windows 10
Причина того, почему windows 10 не устанавливается, может быть очень много. Каждая проблема может иметь свою причину. В таком случае, необходимо соответствующее решение для успешной установки Windows 10 на компьютер. Среди возможных проблем - ошибка на диске с системой - повреждённый DVD-носитель, некорректные настройки BIOS и режимов работы контроллера накопителей.
sam-elektronik.ru
Если после установки Windows 10 не работает
- 1 В чем причина
- 2 Как запустить Windows в безопасном режиме
Вы установили Windows 10 и в предвкушении опробовать в работе новую систему нажали на перезагрузку. Интересно узнать, сколько места занимает новая ОС, какие программы предлагает по дефолту, на что способна продвинутая настройка системы.
Стартовые экраны сменили друг друга, но Windows не запускается и не работает. Вместо рабочего стола вы видите черный экран с курсором или что-то аналогичное. Таким образом, после установки Windows 10 вы получили какую-то глобальную ошибку, которая не дает запуститься системе правильно.
В чем причина
Если новейшая операционная система не работает, на то может быть множество причин. Среди них:
- некорректная работа драйверов оборудования (часто видеокарты, реже - других компонентов);
- повреждения системных файлов (в случае обновления Windows со старой версии);
- конфликт программ (также при обновлении).
Кстати: такое может случиться из-за подключенного второго монитора (в этом случае просто не работает изображение). Поэтому если это ваш случай, отключите второй дисплей и перезагрузитесь. Может помочь.
Если монитор один, а система не работает, первое, о чем стоит позаботиться - это попытаться запустить свежеустановленную ОС в безопасном режиме. Оттуда станет возможной настройка параметров Windows.
Но прежде некоторые специалисты рекомендуют проверить, не является ли проблема следствием неправильной работы драйвера видеокарты. В этом случае система запускается, просто не выводит картинку на дисплей. А раз она полностью работоспособна, можно загрузить рабочий стол и проделать кое-какие манипуляции вслепую.
Стоит попробовать перезагрузиться. Это можно сделать и “варварски” - по кнопке, но лучше проделайте следующие действия, внимательно отслеживая, какие клавиши вы нажимаете:
- Несколько раз нажмите на Backspace.
- Введите пароль для входа в систему (возможно, потребуется переключить раскладку - должна сработать комбинация клавиш Win(с логотипом Windows)+Пробел).
- Подождите минуту или две (чтобы ОС на 100% загрузилась, если она вообще запускается).
- Нажмите Win+R для запуска командной строки.
- Не трогая мышку введите с клавиатуры команду shutdown /r и нажмите Enter.
- Подождите 10 секунд и еще раз нажмите “Ввод”.
Посмотрите ещё: Настройки PPPoE на Windows 10
Если проблема действительно заключалась в видеодрайвере, компьютер перезагрузится и вы увидите рабочий экран (возможно). В таких случаях причиной является конфликт с так называемым быстрым запуском Windows 10 и единственный способ избежать повторения ошибки - отключить его, заменив на обычный запуск и полноценное выключение ПК.
Если при проделывании вышеописанных манипуляций ничего не происходит, можно рискнуть и выключить ПК, зажав кнопку включения. Если при повторном запуске изображение появится, не откладывая на потом запускайте панель управления: там вас ждет настройка действий кнопок питания (в разделе “Электропитание”).
Как запустить Windows в безопасном режиме
Безопасный режим называется так потому, что в нем система загружает только программы самого Майкрософта и ничего постороннего. Запустив систему в безопасном режиме, вы сможете удалить “неправильный” видеодрайвер или другую программу, которая, по вашему мнению, может приводить к конфликту запуска операционной системы.
“Хорошо”, если Windows 10 приветствует вас наглядным сообщением об ошибке, а не просто черным экраном. В первом случае вы сможете включить безопасный режим наглядно, а во втором, опять придется действовать вслепую. Нужно знать точные места всех кнопок и надписей, чтобы ориентироваться стрелками и сколько раз нажать клавишу “Ввод”.
А, может быть, у вас есть загрузочная флешка или ДВД-диск с “десяткой”? Тогда задача упрощается и настройка запуска системы становится ближе. Загрузитесь с носителя и на стартовом экране установки зажмите сочетание клавиш Shift+F10.
Запустится командная строка. Используйте команду bcdedit /set {globalsettings} advancedoptions true.
Перезагрузитесь. Вход в безопасный режим будет доступен по клавише “4” или “F4”. Команда: bcdedit /deletevalue {globalsettings} advancedoptions - отменяет введенные ранее изменения (дополнительные параметры загрузки появляться при старте системы не будут).
Посмотрите ещё: Способы перезагрузки Windows 10
Эта настройка не так проста, если у вас нет загрузочного носителя, а картинка на экране по каким-то неизвестным пока причинам не работает. Делайте пошагово (места настроек и строчек, по идее, всегда одинаковые - отличаются только последние шаги):
- После загрузки системы с черным экраном несколько раз нажмите на Backspace.
- Теперь нажмите 5 раз Tab и 1 раз Enter.
- Нажмите стрелку вверх.
- Зажав Shift, нажмите
- Ожидайте не менее минуты.
- 3 раза щелкните по стрелке вниз и нажмите 1 раз Enter.
- 2 раза нажмите по стрелке вниз и 1 раз Enter.
- 2 раза щелкните по стрелке влево.
- 1 раз вниз (если у вас БИОС) или 2 раза вниз если у вас UEFI и Enter.
Осуществится перезагрузка и на этот раз вы должны увидеть альтернативные варианты загрузки. Так как нормальная загрузка у вас не работает, используйте безопасный режим с поддержкой сети. В нем у вас будет доступен интернет и вы сможете попробовать различные вариации исправления проблем с загрузкой свежей Windows.
Тут вы узнаете и сколько места занимает система, и сможете удалить все лишнее, возможно мешающее запуску. Первым делом стоит попробовать 2 вещи: удалить драйвер видеокарты (если экран был черным) или запустить восстановление системы из Панели управления. Стоит удалить оставшийся после “семерки” или “восьмерки” (если “десятка” ставилась обновлением) антивирус, а также всяческие твикеры и оптимизаторы системы.
(Visited 585 times, 1 visits today)
windowsprofi.ru
Исправление ошибки запуска Windows 10 после обновления
Нередко пользователь сталкивается с проблемой запуска Windows 10 после установки очередных обновлений. Эта проблема вполне решаема и имеет несколько причин.
Помните, что если вы что-то сделаете не так, то это может повлечь другие ошибки.
Исправление синего экрана
Если перед вами появился код ошибки CRITICAL_PROCESS_DIED, то в большинстве случаев обычная перезагрузка поможет исправить ситуацию.
Ошибка INACCESSIBLE_BOOT_DEVICE тоже решается перезагрузкой, но если это не помогло, то система сама начнёт автоматическое восстановление.

Исправления черного экрана
Есть несколько причин возникновения черного экрана после установки обновлений.
Способ 1: Исправление деятельности вируса
Возможно, система заражена вирусом.

Способ 2: Исправление проблем с видеосистемой
Если у вас подключен дополнительный монитор, то причина проблемы с запуском может заключатся в нем.
- Войдите в систему, а после нажмите Backspace, чтобы удалить экран блокировки. Если у вас есть пароль, то введите его.
- Подождите примерно 10 секунд пока запустится система и выполните Win+R.
- Кликните клавишу вправо, а затем Enter.
В некоторых случаях исправить ошибку запуска после обновления довольно сложно, поэтому будьте аккуратны, исправляя проблему самостоятельно.
Мы рады, что смогли помочь Вам в решении проблемы.
Стабильная работа компьютера или ноутбука накануне вовсе не означает, что следующий запуск обойдется без сюрпризов. Самый неприятный и неожиданный из них - не происходит загрузка ОС. Синий или черный экран с непонятными для пользователя комментариями заставляет задуматься о худшем, а частые перезагрузки пугают. В 10 версии можно использовать автоматическое восстановление системы или решить проблему вручную. Первый способ под силу применить даже неопытным пользователям. Разберемся, что делать, если не запускается Windows 10, почему это происходит и как предотвратить.
Различают программные и аппаратные сбои запуска. Чаще проблемы случаются из-за первого вида ошибок. Причин существует несколько:
- файлы из непроверенных источников. Зараженные вирусом программные продукты приводят к порче системных компонентов ПК;
- была обновлена система. Если процесс прошел некорректно или был прерван пользователем, то после обновления и перезагрузки PC не загрузится;
- неправильно инсталлированы приложения и программы;
- эксперименты с разделами винчестера: сжатие, разбиение, форматирование и т. д. При следующей загрузке появится черный экран с «Bootmgr is compressed».
- чистка диска с помощью специальных программных средств. При загрузке появится черный экран с «Bootmgr is missing»;
- выключение ПК выполнено некорректно;
- в автозапуске есть сомнительные приложения. В этом случае при включении устройства запуск системы будет выполняться по стандарту, но на последнем этапе (перед загрузкой рабочего стола) перезагружаться. Процедура может повторяться несколько раз.
Почему программные сбои приводят к проблемам
Предположим, накануне пользователь установил обновления или драйвера на ноутбук или ПК. Их загрузка и инсталляция прошла некорректно, то есть файлы скопировались на системный диск не полностью. Поэтому ОС обращается к заявленным, но не установленным драйверам. Проблемы могут возникнуть и из-за неполадок с оперативной памятью и в результате изменения загрузочных носителей в БИОС. В последнем случае компьютер ищет требуемый загрузчик не на системном диске. Неисправность оборудования также приводит к невозможности загрузки OS.
Самыми «страшными» считаются ошибки INACCESSIBLE_BOOT_DEVICE и CRITICAL_PROCESS_DIED, а следом и просьба о перезагрузке Your PC ran into a problem and needs to restart. Это самые частые типы ошибок на синем экране. При программных и аппаратных сбоях может выполняться бесконечная загрузка или перезагрузка. В любом случае паниковать не стоит. Нужно попытаться попасть в среду восстановления ОС.
Как попасть в среду восстановления
Первоначально Windows 10 самостоятельно попытается выполнить устранение неполадок и, если ей не удастся это сделать, она синим экраном просигнализирует об этом пользователю.
Зачастую автоматическое восстановление бывает успешным. В этом случае OS Windows 10 довольно долго загружается, но в результате запускается.
- Какое бы синее окно ни выскочило, для решения проблемы нужно выбрать меню «Дополнительные параметры». Переход в меню автоматически перебросит пользователя в среду восстановления системы.
- На следующем шаге нужно выбрать точку «отката» - дату и время до обновления системы, экспериментов с дисками или скачивания новых программ.
Затем нажимаем «Далее» и «Готово». Завершается процесс перезагрузкой ПК. В 4 из 10 случаев предпринятые действия помогут. Более тяжелые случаи (черный экран, не удалось найти среду восстановления) решаются переустановкой Windows 10. Поможет и загрузочная флешка (диск DVD).
В последнем случае дистрибутив ОС x32 Bit или x64 Bit должен быть уже записан на внешний носитель. Каждый опытный пользователь обязательно держит такой под рукой. Он носит название MSDart. При покупке лицензионной операционной системы распространяется бесплатно.
Также его можно купить на официальном сайте или скачать. Дистрибутив содержит правильные загрузочные образы используемой операционной системы.
Важно! При самостоятельной записи загрузочной флешки или диска нужно уточнить разрядность инсталлированной системы. Именно для нее и скачивать MSDart. Есть такие ошибки, исправить которые можно только переустановкой ОС или с использованием флешки (диска) с MSDart.
Как восстанавливать систему с загрузочной флешки
Чтобы начать процедуру, нужно вставить носитель в PC или ноутбук. Затем перезагрузить устройство, нажимая в момент перезагрузки F2 или F8 . Это действие перекинет пользователя в настройки BIOS компьютера.
- Здесь нужно выбрать приоритетным тот загрузочный носитель, который был подключен к ПК.
- Нажать выход. Последний пункт приведет к сохранению изменений и перезагрузке с установленного внешнего носителя. После перезагрузки на экране появится первое окно, предлагающее выбрать язык загрузки.
Важно! Принцип выбора и окошко для изменения приоритетов загрузки зависит от материнской платы.
- Переходим по кнопке «Далее» и выполняем действия, указанные на картинке ниже.
Здесь нам нужен пункт меню «Восстановление системы». Переходим к новому меню «Выбор действия».
- Выполняем переход в пункт списка «Поиск и устранение неисправностей». Попадаем в меню «Дополнительные параметры».
- Проще всего провести возврат к заданной точке - то есть к тому набору драйверов, системных файлов и прочего, который давал 100% и правильную загрузку Windows 10. Эту возможность дает пункт списка «Восстановление системы». Нужно нажать на него. В новом окошке проставить дату и время «точки», которую нужно использовать для старта.
Пунктом меню воспользоваться не получится, если контрольные точки не сохранялись.
Вторым по простоте вариантом для восстановления ОС станет «Восстановление образа системы»
Способ сработает только в том случае, если образы сохранялись. Поскольку резервные копии операционки создают лишь продвинутые пользователи, то, скорее всего, и этот пункт меню не удастся применить.
При наличии резервной копии в появившемся окошке достаточно указать место ее хранения и перейти по «Далее».
Эта команда приведет к тому, что все битые файлы будут автоматически заменены на исправные копии из архива.
Если пользователь выполнял инсталляцию дополнительной ОС, случайно провел форматирование, сжатие и прочие манипуляции с загрузочными файлами, тогда нужно перейти в пункт «Восстановление при загрузке». В том меню будет выполнено восстановление загрузчика и автоматический запуск Windows 10. Процедура займет достаточно много времени.
Пользователям лицензионной версии OS можно воспользоваться пунктом «Возврат к предыдущей сборке». При правильном обновлении системы файлы старой версии сохраняются в папку Windows.OLD. Это временная помощь. Работоспособность системы будет сохранена на 10-30 суток. При использовании этого варианта решения проблемы нужно смириться с тем, что файлы, созданные после обновления OS, будут утеряны.


Из данной статьи вы узнаете план действий, если не загружается windows 10.
Кратенько об операционной системе
Что из себя представляет Windows 10? В первую очередь, это операционная система, которая управляет персональным компьютером. Без нее, ПК – груда железяк, которая ни на что не способна. И для чего же нужна ОС? Судя из определения, она связывает все комплектующие вашего персонального компьютера в единую, полноценную, а главное – стабильную систему. Без нее вы не сможете работать на ПК.
Итак, все же вернемся к теме с Виндовс 10. Десятку по праву можно считать одной из самых продуктивных операционных систем в мире. Она получила полноценную поддержку такой технологии как Directx12, а так же массу других полезных вкусняшек.
Но, конечно же по популярности она вряд ли сравнится со старой доброй Виндовс 7, которую до сиг пор использует огромное количество компьютеров. Да в принципе оно и понятно, ведь семерка самая стабильная система, которую когда-либо разрабатывали и к сожалению ее поддержка прекратилась (нужно же как-то популизировать новые версии) .
Преимущества новой виндовс над другими
Конечно она имеет свои плюсы и минусы, без этого никуда. Сначала рассмотрим ее положительные стороны:
- Ускоренная скорость загрузки. Весьма полезная вещь для экономии вашего драгоценного времени, особенно если систему поставить на SSD диск, но это не обязательно если вы не профессиональный геймер.
- Новая визуальная составляющая.
- Поддержка новой технологии Directx12.
Любую программу пишут люди, а значит каким бы профессионализмом не обладали программисты, некоторых проблем просто не избежать(ОС – это очень объемная программа, программисты просто не успевают углядеть за всем), отсюда и минусы Виндовс 10:
- Система любит перезагружать компьютер в не подходящее для вас время.
- На ранних версиях, 10-ка была довольно сырая и из-за этого но могла долго не включаться.
- 10-ка, после переноса версий, может долго загружаться(но она на начальных этапах установки).
- Если вдруг обновления прервались, то Виндовс 10 может отказываться запускаться(придется восстанавливать систему).
- И да, windows 10 любит перезагружаться.
Ради справедливости, хочу отметить, что данных проблем можно избежать, если регулярно чистить систему от вирусов и очищать реестр от пустых записей.
Что делать если не запускается Windows 10? А вот сейчас разберемся.
Как устранить проблему с запуском ОС
Итак, система может не запускаться или Windows 10 перезагружается в таких случаях:
- Если вы подхватили вирус.
- Установка критического обновления или программы прошла с перебоями.
Каждую проблему рассмотрим отдельно.
Что делать если вы подхватили вирус
Перезагрузите ваш персональный компьютер, нажмите клавишу F8 и запустите безопасный режим, а затем просканируйте антивирусом.
Или же создайте на другом ПК загрузочную флешку и снова просканируйте(если не получается запустить безопасный режим).
Как отдельный способ – проверьте наличие свободного места на системном диске. Возможно система не хочет загружаться из-за этого.
Установка критического обновления или программы прошла с перебоями
Загрузитесь в безопасном режиме(перезагрузка,f8) и удалите обновление или драйвера. Это должно вам помочь.
Черный экран смерти, по ряду причин, тоже может быть связан с некорректной установкой обновления или программы, драйвера
. А также, попробуйте проделать такие манипуляции:
- Выключайте Интернет(выдернете шнур из модема или просто выключите модем). В некоторых случаях, отключение интернета может помочь(отсоединяет патч-корд из сетевой карты и черный экран сбрасывается).
- Если вдруг первый способ не помогает, нажмите на кнопку выключения ПК и удерживайте ее в таком состоянии 4 секунды. Это нужно для того, чтобы ПК принудительно выключился(тогда память очистится), затем снова запустите его, возможно ваш компьютер не полностью вышел из режима сна.
- А также, может помочь откат системы до изначального уровня. При установке критического обновления, система создает точку восстановления, чтобы можно было продолжить работу. Майки молодцы, продумали все до мелочей.
Вот видите, все не так уж плохо. Отдельно хотелось бы сказать, что проблемы с запуском возможны и из-за аппаратной несовместимости вашего персонального компьютера и минимальных системных требований. Тогда, в таком случае, вам поможет только апгрейд вашего ПК .
В первую очередь следует обратить внимание на:
- Увеличение количества планок оперативной памяти.
- Жесткий диск. Да, да, именно из-за него могут случиться беды. Обязательно предварительно проверяйте его. Ведь диагностика всегда лучше лечения.
- Процессор. Если вдруг, у вашего процессора подгорели контакты, обязательно отдайте его в ремонт или купите новый, потому что может сгореть материнская плата, а вместе с ней и остальное комплектующее. Будьте предельно осторожны.
Возможно вы полазили в настройках биос и система не знает с какого устройства грузится, тогда вам нужно поменять приоритет загрузки.