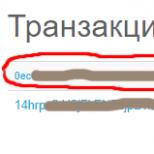Есть ли конвертеры с vga на hdmi. Распиновка HDMI кабеля и разъёма, схема распайки контактов
Кабель hdmi vga — это элемент оборудования для соединения современной видео аппаратуры, такой как телевизор или компьютерная система, которые коммутируются относительно друг друга с помощью соединительных проводов. Такие кабели, применяемые для выполнения различных соединений, имеют на своих концах определенные по назначению коннекторы. Каждый разъем имеет свою собственную параметрическую характеристику, которая отвечает за добротность транслируемого сигнала. В этой публикации предлагается к рассмотрению технические параметры кабеля vga hdmi и основные условия правильного подбора высоконадежного передатчика.
Соединение между собой телевизионного приемника, ПК и прочих мультимедийных девайсов осуществляется при помощи соединительных проводов с определенными разъемами на концах
Адаптер HDMI VGA: зачем он нужен
Во первых нужно сразу понять для чего нужен кабель hdmi vga и предназначение его разъемов, и какие функции они выполняют. VGA является аналоговым пятнадцати-пиновым интерфейсом для подключения мониторов к видеотехнике, в основном к персональному компьютеру. Принцип его действия определяется передачей только изображения при отсутствии звука. HDMI, это цифровой универсальный мультимедийный интерфейс, с помощью которого передается звуковой и видео-контент, а также управляющие сигналы высокого качества. Для объединения данных адаптеров в одну цепь потребуется сложный прибор, а именно — конвертер сигналов.
Схема подключения hdmi — vga:
- Соединительный кабель hdmi vga . Применение кабеля можно осуществлять только тогда, когда монитор или телевизор оборудованы функцией распознавания и регистрации импульсов в аналоговом формате. Так как кабель сам по себе не делает преобразование сигнала.
- На следующем снимке представлено устройство обеспечивающее соединение с HDMI-портом и переходник на аналоговый формат, который индивидуально соединяется с излучателем импульсов.
- HDMI-конвертер, это устройство для подключения, преобразования, соединения HDMI сигнала относительно других источников, таких как проекторы, DVD, телевизоры, HD-плеер, персональные компьютеры.
- Видео-контент и сопровождающий его звук преобразуется в авто-режиме, поэтому какое-либо дополнительное регулирование не нужно.
- Если же, если монитор обладает модулем конвертирования сигнала, то тогда нужно просто вставить провод hdmi vga напрямую, а конвертирование сигнала будет выполняться в самом встроенном устройстве.
Правильный выбор адаптера hdmi vga
Почти все приборы выполняющие роль переходников, конвертируют звуковой импульс не одинаково. Дело в том, что каждый производитель при изготовлении устройства применяет собственные технологии, отличающиеся от других фирм. Приобретая такое устройство в магазине, внимательно ознакомьтесь с прилагаемым тех-паспортом устройства, где обозначены параметры и характеристики работы данного аппарата.
Помимо внешнего вида конструкции и его технической составляющей, не последнее место определяющее качество, занимает фирма-производитель. Только фирменная сборка оборудования может гарантировать надежность и безопасность в работе. Остерегайтесь подделок и неизвестных производителей вызывающих недоверие.
Всего за несколько десятков лет человеку удалось создать огромное количество разной техники, которая не только обладает всевозможными функциями, но и реализует множественные способы работы форматов и кодеров. Например, на многих современных телевизорах устанавливались USB-порты, а буквально через несколько лет на них стали монтировать другие устройства для соединения с компьютером или другими источниками видео- или аудиосигналов. При этом большинство таких устройств имеют разные разъемы, что повысило спрос на такой элемент коммутации, как переходник с HDMI на VGA и ему подобные.
Назначение
Обычно такое устройство необходимо для передачи аудио- и видеосигнала. С его помощью можно подсоединить компьютер или ноутбук к телевизору, что позволяет использовать первые в качестве своеобразного плеера или тюнера. При этом переходник с VGA на HDMI может быть не единственным в цепи связи обоих устройств.
Особенности соединения
Довольно часто приходится сталкиваться с такой ситуацией, когда на телевизоре имеется один вход, а на компьютере совершенно другой. Поэтому используют различные переходники, чтобы в результате получить желаемый штекер. Однако при этом следует обязательно использовать переходник HDMI VGA, если имеется хотя бы один штекер данного образца.

А уже к нему можно присоединять необходимые варианты стыковочных элементов.
Как правильно произвести подключение?
Сперва следует определиться с типом порта, который находится на телевизоре и втором устройстве. После чего необходимо собрать цепь, которая будет соединять оба аппарата и может содержать переходник HDMI VGA. Когда телевизор будет подключен к компьютеру или другому передающему устройству, то на нем необходимо активировать режим приема видеосигнала. Для этого обычно нажимают всего одну кнопку, которая выставляет программу "Video". В этот момент все, что отображается на экране компьютера, будет показано и на телевизоре. Если же подключают к ноутбуку, то на нем необходимо включить режим второго экрана. Для этого нажимают функциональную клавишу "Fn", а затем кнопку с изображением двух экранов.

Приобретение
В стандартной комплектации подобные переходники не продают вместе с телевизорами или компьютерами. Их необходимо покупать отдельно, в специализированных магазинах. Причем если переходник HDMI VGA является довольно распространенным, то другие конфигурации коммутационных средств появляются довольно редко. Именно поэтому лучше всего приобретать необходимый переходник, заказав его заранее. При этом если необходимо использовать несколько типов соединения, следует покупать коммутационные устройства от одного производителя, чтобы избежать ненужной разницы потенциалов, которая может возникнуть при использовании проводников с различным сечением и даже материалом изготовления.
Правильно подключив переходник к обоим типами устройств, можно наслаждаться четким и качественным цифровым изображением на большом экране телевизора. Это позволит не только смотреть фильмы в потрясающем качестве, но и играть в самые новые игры на экране большого разрешения.
В данный момент подсоединение компьютера с выходом VGA (если нет DVI или HDMI выходов) на видеокарте к устройству отображения информации (телевизор, монитор, проектор) со входом HDMI возможно только с применением преобразователя сигналов (конвертера).
Та же ситуация и с подсоединением новых устройств источников сигнала (DVD-плеера,Blue-Ray проигрывателя, спутникового ресивера) с выходом HDMI к устройствам отображения информации,произведенным несколько лет назад. На них обычно присутствует вход VGA (сигнал RGBHV) или 3RCA (компонентный сигнал).Возникает вопрос:”Как же все это соединить?”.
Решение 1. Получите последние обновления
В разделе «Характеристики поверхности». Если установленные обновления не помогли, перейдите к решению 2.
Решение 2. Проверьте настройки видеовхода
Инструкции в экранном руководстве пользователя или посетите веб-сайт производителя. Решение 3. Удалите и снова вставьте видеоадаптер. Решение 7: Попробуйте адаптер на другом внешнем дисплее. Проблемы со связью беспроводного экрана. Если у вас возникли проблемы с подключением поверхности к беспроводному экрану, попробуйте эти решения в указанном порядке.Достаточно часто слышим весьма интересные предположения вроде существования “кабеля VGA-HDMI ” или “переходника VGA-HDMI”.Также приходилось слышать весьма интересную теорию, что если взять переходник VGA-DVI и к нему прикрутить переходник DVI-HDMI,то, вроде, должен получиться переходник VGA-HDMI.Скрутить можно, но работать это вся “гирлянда” не будет.
Решение 2 - Проверьте настройки видеовхода
Простой перезапуск может иногда решить проблему. Включите и выключите телевизор или другой экран, а затем попробуйте снова подключить его. Установка последних обновлений . Если вы используете полосу питания, убедитесь, что она подключена и включена. Чтобы установить эти обновления, выполните следующие действия. Если вы хотите подключиться ко второму экрану и вы не видите видеовыход с вашей поверхности, проблема может быть связана с настройками видеовхода второго экрана.
Решение 3 - Удалите и снова вставьте видеоадаптер
В инструкциях в руководстве пользователя экрана или посетите веб-сайт производителя. Если вы проверили настройки входа на втором экране и все еще не работали, попробуйте Решение 3.
Установка второго экрана на собственное родное разрешение
Определение второго экрана в его собственном разрешении, то есть в разрешении, для которого оно было разработано, является хорошей идеей. Чтобы найти собственное разрешение экрана.Объясним, почему в данных ситуациях проблему можно решить только с помощью преобразователя сигналов.
- Причина № 1: Разная природа сигналов VGA и HDMI.
Сигнал VGA является аналоговым, а HDMI цифровым.
VGA (Video Graphics Array) - аналоговый формат видеосигналов, разработанный для вывода изображения на компьютерные мониторы. По сути дела, сигнал формата VGA представляет собой компонентный сигнал RGBHV (сигнал RGB+синхронизация “по горизонтали”+синхронизация “по вертикали”).
Изменение размера элементов на рабочем столе
Если вы выбрали оптимальное разрешение , но ваше настольное приложение по-прежнему кажется слишком маленьким или слишком большим, вы можете изменить размер текста и других элементов на рабочем столе. В окне поиска укажите текст, затем в результатах нажмите или выберите «Сделать текст и другие предметы меньше или больше». В разделе «Изменить размер всех элементов» используйте ползунок для увеличения или уменьшения размера элементов на рабочем столе, нажмите или нажмите «Применить». Проведите пальцем по правому краю экрана и нажмите или нажмите «Поиск». . Если изменение настроек разрешения экрана и настройка размера рабочего стола не помогают, попробуйте Решение 7.
DVI (Digital Visual Interface) - интерактивное цифровое видео. Стандарт цифрового графического интерфейса, использующий широкий разъем. Сигналы RGB в нем, в отличие от аналогового сигнала VGA, цифровые, и передаются дифференциальными уровнями. Интерфейс используется для передачи данных от источников графической информации , например, компьютера, платы захвата видеоизображений, декодера кабельного телевидения и т.д., к приемникам, например, к цифровому монитору, плазменному экрану , видеопроектору и т.п. Через интерфейс DVI передаются также управляющие сигналы. 24-контактный разъем DVI-D используется для передачи только цифрового изображения, а через дополнительные контакты 29-выводного разъема DVI-I передаются также и сигналы «старого» аналоговогоVGA. Из-за высокой скорости передачи цифровых данных сигналы DVI чувствительны к длине кабеля.
Решение 7 - Попробуйте адаптер на другом внешнем дисплее
Подключите свою поверхность к другому телевизору, монитору или проектору, чтобы убедиться, что ваш видеоадаптер работает правильно. Некоторые продукты могут быть недоступны в вашей стране или регионе. Вы даже можете подключить некоторые беспроводные дисплеи.
Какие кабели и адаптеры следует использовать
Изучите видео порты на телевизоре, мониторе или проекторе.Отзывы о "Гемикс"
Примечание. Однако чем больше вы используете адаптеры, тем больше сигнал, который вы получите, будет ухудшен. После того, как у вас есть надлежащие кабели и адаптер, подключите один конец кабеля к порту и подключите другой конец к адаптеру и вашей поверхности или док-станции. Просто убедитесь, что соедините часть кабеля, соответствующую входу.
HDMI (High-Definition Multimedia Interface) - мультимедийный интерфейс высокого разрешения,полностью цифровой интерфейс, предназначенный для передачи несжатых видео потоков и многоканальных аудио-сигналов. HDMI обратно совместим с DVI и поддерживает все компьютерные разрешения вплоть до UXGA,SDTV и HDTV до 1080p,а также 8-канальный цифровой звук - все по одному кабелю. Сейчас HDMI является популярным интерфейсом на потребительском рынке для соединения различных устройств , таких как видеоприставки, DVD-плееры,игровые консоли и ресиверы, с совместимыми цифровыми HDTV телевизорами.
Улучшенная защита от несанкционированного копирования - это другое преимущество HDMI. Стандарт HDMI обеспечивает очень высокую степень защиты от несанкционированного копирования, удовлетворяющую требованиям многих контент-провайдеров. Большинство устройств,реализующих технологию HDMI на современном рынке,поддерживает HDCP (HIGH -BANDWIDTH CONTENT PROTECTION - защита данных от несанкционированного копирования),которая работает незаметно для потребителей. Фактически каждое устройство включенное на пути сигнала с шифрованием HDCP должно быть совместимо с HDCP, чтобы сигнал дошел от источника к дисплею.
Экраны, соединенные последовательно цепочкой
Раздел Проблемы с подключением поверхности к второму экрану? Он позволяет первому монитору передавать сигнал второму монитору. . Как только вы подключите один или несколько экранов к вашей поверхности, вы сможете выбрать элементы для отображения на каждом из них.
Выберите окно поиска на панели задач, введите проект на втором экране и в отображаемых результатах выберите «Проект» на втором экране. Вы также можете использовать сочетание клавиш, чтобы изменить параметры на экране (экранах). Процессор, который питает устройство, также имеет решающее значение - проверьте приведенную ниже таблицу, чтобы узнать, сколько экранов вы можете подключить. Чтобы определить, какой адаптер или кабель вам нужен, проверьте видео порты на телевизоре, мониторе или проекторе.
Таким образом, основными отличиями интерфейса HDMI от интерфейса DVI являются:
1) Возможность передачи многоканального звука.
2) Поддержка HDCP (Защита видеоданных высокого разрешения от несанкционированного копирования).
3) Более миниатюрный разъем.
- Причина № 2: Наличие HDCP в сигнале HDMI.
В случае, если нужно преобразовать сигнал HDMI,взятый с Blue-Ray проигрывателя или спутникового ресивера в сигнал VGA или компонентный сигнал, может возникнуть ситуация, что даже при использовании нужного и исправного преобразователя сигналов на экране не будет изображения. В большинстве случаев это случается из-за HDCP,так как с HDMI выхода источника сигнала берется зашифрованный сигнал, а после преобразования сигнала конвертером HDMI-->VGA подается на VGA вход устройства отображения, так как VGA интерфейс не поддерживает HDCP защиту - видим “черный экран”. Эта проблема решается с помощью специальных устройств. При преобразовании сигнала VGA в сигнал HDMI такая проблема отсутствует.
Мнение о "Дефендер"
Выберите беспроводной экран из списка найденных устройств и следуйте инструкциям на экране.
- Проектор или монитор.
- Проведите пальцем по правому краю экрана, а затем нажмите «Устройства».
- Нажмите или выберите «Проект», а затем нажмите «Добавить беспроводной дисплей».
- Как только ваши экраны подключены, вы можете настроить параметры.
- В разделе «Получить лучший дисплей на вашем мониторе».
Иногда надо подключать устройства, у которых только hdmi-выход к мониторам с VGA, да наоборот тоже бывает. Потому решил купить парочку переходников.
VGA->HDMI: - 10,29$, брал за 9,64$
И HDMI->VGA: - 5,30$, брал за 4,33$
Выбор большой, но среди дешевых куча пассивных устройство, которым у меня особого доверия нет - подозреваю, что они работают только тогда, когда могут взять аналоговый сигнал из HDMI-разъема. Потому выбирал среди переходников с дополнительным питанием. HDMI->VGA, в среднем, дешевле, чем VGA->HDMI. Конечно, не уверен, что взял самые дешевые варианты (даже уверен в обратном:)) - но это не те суммы, которые имеет смысл экономить на одноразовых покупках.
Используйте панели задач на всех экранах
В поле поиска введите панель задач и навигацию, а в результатах нажмите или нажмите «Панель задач» и «Навигация». В списке кнопок панели задач «Показать» выберите один из следующих вариантов: «Все панели задач». Кнопки, связанные со всеми открытыми окнами, дублируются в панели задач всех дисплеев. Основная панель задач и окно открытия. На главном мониторе и на панели задач на дисплее, где открыто окно, отображается кнопка панели задач. Панель задач, где окно открыто. Кнопка панели задач появляется только на дисплее, где открыто окно. Никакие кнопки не дублируются в других панелях задач.
Перемещение приложений между экранами
В разделе «Несколько экранов» выберите «Показать панель задач на всех экранах». . Подключение другого монитора к вашей поверхности - отличный способ выполнить несколько задач.Упаковка
HDMI-VGA пришел без упаковки, в каком-то пакетике.VGA-HDMI пришел в аккуратной коробке.
VGA->HDMI
Комплектация
Комплектация примерно аналогичная - переходник, кабель питания от USB и аудиокабель.HDMI->VGA
У HDMI-VGA своё разъем питания, а аудиокабель отдельный.

VGA->HDMI
У VGA-HDMI питание через microusb, аудиокабель входит в состав самого переходника.
Используйте по крайней мере два приложения бок о бок
Вы можете использовать один монитор для работы, а другой - для своих хобби. После подключения используйте одну из следующих комбинаций клавиш для перемещения приложения на второй экран. В зависимости от разрешения экрана вы можете одновременно просматривать до четырех приложений на одном экране. Вы можете планировать встречи в своем календаре при ответе на электронную почту или записывать урок с помощью магнитофона как вы делаете заметки на столе.
Чтобы использовать два приложения рядом. Откройте приложение, которое вы хотите использовать «Перетаскивание», начиная с верхней части экрана, пока за ним не появится сообщение, а затем перетащите приложение влево или вправо.
- Вернитесь к стартовому экрану и откройте второе приложение.
- Это появится рядом с первым приложением.
- Чтобы изменить размер приложений, перетащите разделитель между приложениями.
Внутри
Внутренности - покажу только HDMI-VGA, он сам собой открылся.HDMI->VGA

![]()
VGA-HDMI собран монолитно, расковыривать не хочу (корпус, похоже, металлический, внутрь залезать через отковыривание пластиковых торцов с разъемами).
VGA->HDMI

Сравнить: Физические соединения
Если вы вернетесь к стартовому экрану и откройте третье приложение, оно появится в верхней части первых двух, вы можете нажать или щелкнуть левой или правой стороной третьего приложения, чтобы заменить одно из приложений. снизу. Если вы хотите использовать все три приложения на одном экране, перетащите третье приложение, пока не появится открытое пространство рядом с другими приложениями или между ними. Если пространство не открывается, ваш экран может не отображаться. одновременно содержат только два приложения.
Подключение: Физические соединения
Подключите монитор к компьютеру с помощью видеокабеля, соответствующего вашей конфигурации.Работа
В работе всерьез не проверял (на всех доступных источниках и устройствах отображения), попробовал только подключить Raspberry Pi к монитору через VGA-вход и ноутбук к монитору через HDMI-вход.VGA->HDMI
VGA-выход ноутбука -> HDMI-вход монитора. Лагов не заметил, звук через HDMI передаётся. Пробовал разрешения 1024х768, 1366х768 (на фото), 1920х1080.

HDMI->VGA
HDMI-выход Raspberry Pi -> VGA-вход монитора. Звук не проверял, лень было выдергивать звуковушку и ручками переключать аудиовыход. Без дополнительного питания работает. Разрешение - 1680х1050.

В руководстве пользователя вашего монитора. Чтобы получить руководство пользователя, вам понадобится номер модели вашего монитора. Чтобы найти номер модели, нажмите кнопку «Меню» на вашем мониторе. Номер модели находится в верхней части меню. Первые два числа в номере модели представляют собой размер монитора. Эта кнопка позволяет вам установить монитор для выбранного порта, например: Нажмите кнопку ввода для быстрого доступа к правильному подключению видео. Установите или обновите драйвер видеокарты.
HDMI->VGA->HDMI
Из интереса попробовал еще через оба переходника raspberry подключить, но у неё, похоже, не хватило питания на запуск со всем обвесом. Картинку-то показала, но при загрузке упала в панику. Разрешение - 1920х1080.
В итоге: оба переходника работают. Не знаю, как они покажут себя в постоянном использовании (если вам, например, надо весь рабочий день картинку через них выводить), но для редких подключений вполне годятся.
Этот драйвер поможет вашему монитору продемонстрировать производительность дисплея.
Правильно: настройки изображения и монитора

В руководстве пользователя вашего монитора. Чтобы получить руководство пользователя, вам понадобится номер модели вашего монитора. Чтобы найти номер модели, нажмите кнопку «Меню» на вашем мониторе. Номер модели находится в верхней части меню. Первые два числа в номере модели представляют собой размер монитора. Эта кнопка позволяет вам установить монитор для выбранного порта, например: Нажмите кнопку ввода для быстрого доступа к правильному подключению видео. Установите или обновите драйвер видеокарты.
Родственница на Новый Год порадовала себя широкоэкранным «умным» телевизором Philips. Выбирал телевизор я. Среди множества пожеланий при выборе модели была возможность подключения его к нетбуку в качестве монитора. И здесь я, привыкший, что HDMI порт есть на всех современных портативных компьютерах, дал маху. На нетбуке оказался только аналоговый VGA выход. В телевизоре же ни VGA, ни DVI портов не было. Что поделаешь, чтобы исправить свой промах пришлось заняться поиском переходника с VGA в HDMI. Переходники, которые предлагались в офлайне, были довольно дороги. Кроме этого продавцы не гарантировали их 100% работу в конкретном случае. Поэтому пришлось искать переходник в интернет.
В этой ситуации конечно ни о каком предварительном тестировании не было бы речи, и в случае неработоспособности устройства меня бы ожидала нудная переписка с продавцом и последующая отсылка товара на родину. Поэтому когда появилась возможность взять переходник с VGA в HDMI в интернет-магазине chinabuye.com бесплатно на обзор, я этим не замедлил воспользоваться.
Переходник пришел в картонной коробке с окошком.
С обратной стороны было краткое резюме возможностей устройства.
Комплект поставки включал:
Переходник,
- USB-шнур для дополнительного питания длиной 80 см.,
- инструкцию на английском языке.
Размер переходника – 6.5x5.4x2 см.
Вход – VGA-мама и аудио 3.5”
Выход – HDMI-мама.
Разъем miniUSB для подключения дополнительного питания.
Вскрыть переходник я не смог, поэтому, на чем он собран, к сожалению, показать не могу.
Характеристики переходника:
Поддержка HDMI 1.3, HDCP 1.2
- входные разрешения VGA: 640 x , 800 x , 1024 x , 1280 x , 1280 x , 1280 x , 1280 x , 1280 x , 1360 x , 1440 x , 1600 x , 1920 x
- вывод HDMI: 480p,720p,1080p.
Инструкция

Тестирование:
Для проверки работы переходника пришлось дополнительно приобрести кабеля VGA и HDMI, которых не было в комплекте. Соединение в сборе выглядит вот так:
USB-кабель для дополнительного питания был подключен к нетбуку. Без дополнительного питания переходник не работает.
Как и было обещано в инструкции, переходник заработал без всяких дополнительных телодвижений. Достаточно было просто подключить все кабеля. Результат вы можете видеть на фото ниже:
На примере изображение на телевизор выводится в разрешении 720p методом клонирования экрана. Большее разрешение протестировать не удалось, так как это максимум, который может выдать видеокарта нетбука на его дисплей.
Аудио не тестировал, так как по задаче в этом не было необходимости.
Выводы
Переходник полностью соответствует своему назначению. Потери качества, артефакты и т.п. вещи в процессе использования замечены не были. Свой промах перед родственницей я ликвидировал и могу смело рекомендовать данный переходник для подключения нетбуков и других устройств с VGA-выходом к телевизору по HDMI.
В наше время люди все чаще предпочитатют смотреть свои любимые программы, фильмы или другое видео на домашнем компьютере или ноутбуке. Тем не менее, с появлением цифрового телевидения и более доступных телевизоров с большим экраном многие хотят просматривать это видео уже не на мониторах компьютера, а на внушительном экране телевизора или даже проектора. Или к примеру, у кого есть игровая приставка, намного интересней будет ощутить все превосходства игры на плазменой панели телевизора в цифровом качестве изображения.
Если на вашем компьютере и телевизоре присутствуют порты HDMI, то для подключения устройств достаточно просто кабеля HDMI.
HDMI-порт
Но, что делать, если на компьютере, ноутбуке, нетбуке, игровой консоли отсутствует разъем HDMI, а есть только VGA-разъем? Тогда, эту задачу можно решить при помощи переходника, точнее конвертера с HDMI в VGA.
VGA-порт

Конвертер VGA-HDMI преобразовывает аналоговый VGA сигнал, полученный с компьютера в цифровой сигнал HDMI, совместимый с телевизорами высокой четкости.

Виды переходников- конвертеров VGA-HDMI
VGA сигнал относится к аналоговому типу видеосигналов, который может передавать только видео. Музыку, звуки и другие аудиокомпоненты он не передает.
HDMI - это цифровой сигнал, который использует двоичный код, проще говоря сразу передает аудио и видео одновременно.
Поэтому, чтобы наслаждаться в полной мере просмотром видео или игрой на телевизоре, проекторе вам необходимо выбирать конвертер VGA-HDMI с аудиовыходом. Так как существуют адаптеры с VGA в HDMI с аудио и без аудиовыхода.
Какой конвертер VGA-HDMI выбрать?
При выборе конвертера в основном следует обращать внимание на такие особенности как:
- есть ли у адаптера аудиовыход (аудиоразъем jack 3,5 мм) или он отстутствует;
- выходной формат разрешения видео -720р, 1080 р
- совместимость формата HDMI
- из какого материала изготовлен конвертер (например из металла меньше перегревается и служит дольше)
- размер
Для подключения переходника VGA-HDMI вам понадобится.