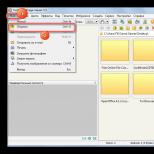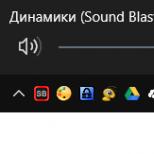Teamviewer 11 по локальной сети. Используем TeamViewer VPN
История, установка, настройки и множество полезных советов по этой операционной системе.
TeamViewer VPN Driver – это встроенная служба, которая позволит подключаться к устройству для совместного использования файлов Windows и принтеров. VPN через Teamviewer настроить легко, если знать особенности работы.
Как работает Teamviewer VPN
Виртуальная частная сеть (запускает ее в Teamviewer драйвер VPN) — это сетевая технология, которая беспрепятственно расширяет интрасеть и ее ресурсы по всему миру с использованием OpenVPN.
Создается защищенный канал передачи данных или виртуальный двухточечный доступ между хостом (host) и клиентом (server). После установки соединения удаленные данные (remote) отправляются и получаются, но при этом уровень их защиты остается неизменным, словно передача происходит в пределах одного сетевого расположения. Знают все предпочитающие использовать Teamviewer VPN, что это лучшая защита от перехвата информации.
Можно с VPN Teamviewer безопасно в 2017 году передавать любые данные, так как удаленное соединение создается с избранными IP-адресами, которым программа присваивает специальный идентификатор.
Использование Teamviewer VPN
После того, как подключите vpn teamviewer и соединитесь с удаленным компьютером, откроется примерно такое диалоговое окно (дизайн может со временем поменяться, язык программы у каждого свой, но суть та же):
- 1 – если подключений несколько, вы можете выбрать необходимое из раскрывающегося списка активных соединений. Подробности и доступные действия для этого подключения отображаются в диалоговом окне. В teamviewer vpn настройка должна быть закончена с обеих сторон. Чтобы остановить подключение, нажмите кнопку «Закрыть соединение». Как удалить сеть teamviewer vpn потом? Так же, как и другие программы.
- 2 – в области «Статус» указаны выбранные программой IP-адреса на обоих компьютерах. После назначения этот адрес останется неизменным. Однако VPN через Teamviewer не похож на стандартный прокси-сервер, использующийся для приватного доступа в Интернет. Служба больше похожа на VLAN, поскольку в teamviewer установка драйвера vpn приводит к тому, что устройства помещаются в виртуальную частную сеть и считают, что они находятся в одном расположении. Ниже отображается количество переданных данных.
- 3 – кнопка совместного использования файлов открывает проводник Windows, предоставляя вам доступ к удаленной файловой системе. Браундмауэр Windows продолжает работать, но нужно знать в случае с teamviewer vpn, что это не помешает выполнить несанкционированный запуск. Бесконтрольное использование программы можно ограничить с помощью Cisco ASA. Вы сможете просмотреть содержимое папок и удалить, скопировать или перенести файлы по мере необходимости. Обратите внимание, что на удаленном компьютере потребуется аутентификация.
- 4 – кнопка тестового пинга посылает запрос на удаленный компьютер. Это позволяет проверить, успешно ли установлено соединение и какова его скорость.
Программа доступна для Microsoft Windows, Mac OS, Chrome OS и Linux, также ее предпочитают использовать в windows server. Если вы решили настроить VPN данным способом, то рекомендуем скачивать последнюю версию TeamViewer 12 , а на официальной странице разработчика вы найдете базу знаний. Чтобы не возникла ошибка установки драйвера vpn teamviewer, рекомендуется полностью отключить антивирус.
TeamViewer служит для удалённого подключения к компьютеру и широко используется во всём мире для помощи, администрирования и решения проблем. Чаще всего, пользователи запускают программу вручную для получения помощи и выключают её после решения задачи. Об этом . Но в этой статье мы разберём, как настроить неконтролируемый удалённый доступ к компьютеру с помощью TeamViewer.
Зачем это нужно
Постоянный доступ понадобится в том случае, если вам нужно систематически подключаться к компьютеру, но запускать ТимВьюер вручную там некому. Либо если вы просто не хотите отвлекать человека и каждый раз ждать запуска программы на той стороне.
Преимущества неконтролируемого доступа в TeamViewer
1. TeamViewer запущен всегда. На компьютер устанавливается служба и запускать программу вручную не требуется.
2. Для подключения используется постоянный пароль, который вы выбираете сами (а не динамический, как в случае с запуском программы вручную).
Пошаговая инструкция по настройке Unattended-доступа
Скачайте программу с официального сайта teamviewer.com.
Запустите скачанный файл.
Установите переключатели в положения:
- Установить, чтобы потом управлять этим компьютером удалённо;
- личное/некоммерческое использование
и нажмите Принять — завершить :
Запустится мастер настройки неконтролируемого доступа. В первом окне нажмите Далее :

Выберите произвольное имя для компьютера, введите пароль и подтверждение. Нажмите Далее :

Если хотите, можете создать учётную запись TeamViewer. Это позволит вам добавлять компьютеры в список контактов. Но это делать не обязательно и вы можете выбрать пункт Я не хочу создавать учётную запись.. . и нажать Далее :

Скопируйте ID компьютера и нажмите Готово :
Теперь вы можете подключаться к компьютеру, используя и его ID и заданный вами пароль :

Имя компьютера для подключения вводить не нужно!
Теперь вы всегда сможете подключаться к компьютеру с помощью его ID и вашего постоянного пароля. Нужно только, чтобы компьютер был включён и подключён к Интернету.
Друзья, всем хорошего настроения! В этой статье, как и было обещано ранее, я продолжу знакомить вас с интересными функциями программы TeamViewer. И сейчас поговорим про организацию VPN-соединения между двумя удаленными компьютерами.
Сразу скажу, что здесь будет рассмотрена только стандартная схема настройки, то есть точка-точка. На данном этапе доступ ко всей локальной сети таким методом мы организовывать не будем, поскольку мной еще полностью не отработан план действий.
Важно понимать, что для организации виртуальной сети с помощью TeamViewer, нужно на обоих компьютерах установить специальный драйвер VPN. Делается это следующим образом. Идем по пути " Дополнительно-Опции " :

Затем спускаемся в раздел " Дополнительно" и в самом конце находим пункт " Установить драйвер VPN" . Конечно же, ставим его. Только помним, что сделать это надо всем участникам будущего подключения:

Вот, собственно, и вся подготовка. Теперь в главном окне приложения появился новый одноименный пункт. Что делать дальше? Если вы будете осуществлять удаленное подключение к партнеру через ручной ввод ID, то ставьте галку напротив опции " VPN " и нажимайте кнопку " " :

Если же выбрать опцию " Предоставление доступа к файлам через Проводник" , то организуется так называемая виртуальная локальная сеть, в которой все каналы передачи данных надежно шифруются. Да что тут объяснять, смотрите все своими глазами:

На картинке виден удаленный компьютер с общими папками. Теперь можно работать как в обычной офисной сетке. Согласитесь, довольно интересное решение. Теперь давайте посмотрим, что же отображается на второй машине во время такого сеанса связи. Да ничего особенного, всего лишь одно маленькое окошко в правом углу экрана с именем подключившегося партнера :

Становится понятно, что рабочий стол при таком типе соединения не отображается. Просто мы проложили через интернет виртуальный сетевой кабель. Вот и все. Это удобно, поскольку никто не испытывает никаких проблем из-за различных надоедливых информационных окон.
И вот тут, народ, я сразу предвижу сопутствующий вопрос о том, как можно сделать так, чтобы не только одну машину из другой сети было видно, но и всю удаленную сеть полностью. Ведь это открывает совершенно другие возможности.
Скажу честно, пока еще с этой темой я полностью не разобрался, поэтому в ближайших выпусках обязательно постараюсь все же свершить задуманное. Также я не смог осилить функцию удаленной печати. Если кто-нибудь из вас имеет опыт в такой настройке, милости прошу в комментарии, буду очень рад.
А на этом статья об использовании TeamViewer VPN без доступа к локальной сети подходит к своему логическому завершению, поэтому, как всегда, давайте смотреть очередное интересное видео.
Напомню что программа управления удаленным доступом «Team Viewer» является универсальным средством для удаленного управления компьютером через сеть интернет, а также для общения по сети, передачи файлов и проведения удаленных презентаций. Программа «TeamViewer
» позволяет получить доступ, к удаленному рабочему столу и дискам компьютера минуя программы защиты и другие экраны, даже если удаленный доступ запрещен в настройках операционной системы, что, несомненно, является огромным плюсом, ведь иначе пришлось бы очень долго настраивать систему, а для неопытных пользователей это стало бы большой проблемой. С помощью «Team Viewer» вы также сможете передавать файлы, показывать свой рабочий стол другому пользователю и дистанционно управлять его компьютером. В целом ряде случаев «Team Viewer» - просто незаменимое решение.
Сегодня мы рассмотрим меню программы и его настройки.
Программа управления удаленным доступом не требует особых настроек для подключения, однако определенные настройки позволяют более удобно использовать все возможности удаленного доступа. В верхней части окна программы «Team Viewer» располагается панель инструментов, в которой находятся все необходимые настройки для программы.
В первом пункте меню - "Подключение" всего 3 варианта:
"Пригласить партнера
" - Этой первый пункт который открывает установленный в системе почтовый клиент генерируя письмо в котором уже размещена ссылка на загрузку программы. Это своего рода автоматическое приглашение. Вам остается указать лишь почтовый адрес того кого желаете пригласить. И дополнить письмо вашим ID номером и паролем доступа.
"Настроить неконтролируемый доступ
" - В этом пункте мастер поможет вам настроить Team Viewer, получить доступ к которому вы можете в любое время, не находясь при этом за этим компьютером.
"Выйти из TeamViewer
" - традиционный выход из приложения.
Следующее меню - "Дополнительно (Extra)
"

В нем мы увидим пункт "Опции" (Options)
в котором и содержатся все основные настройки приложения.
В открывшемся окне задаются все необходимые параметры для работы с программой «Team Viewer».

На вкладке «Основное (General)
» вы сможете задать имя пользователя, отображаемое в сети, введя имя в поле «Your display name».
Также будет очень удобно назначить автозапуск программы и показать ярлык в трее, отметив галочками поля «Start Team Viewer with Windows» и «Close to tray menu», обеспечив себе быстрый доступ к программе.
В пункте "Настройки сети" - содержит настройки прямого соединения. По умолчанию программа использует UDP. И не рекомендуется менять эти настройки без четкого понимания механизма работы всех сетевых протоколов. Как правило у 99% пользователей на стандартных подключениях данное приложение работает без необходимости дополнительных настроек.
Чуть ниже располагается настройка регулирующая возможность подключения к вашему компьютеру пользователей из локальной сети. По умолчанию доступ отключен, но при желании его можно разрешить всем желающим в чьих компьютерах присутствует данная программа. Либо определенному кругу избранных.
Вторая вкладка настроек содержит параметры общей безопасности.

А именно пароль постоянного доступа. Он может быть как задан в самой программе так и средствами виндовс. Это своего рода дополнительные меры безопасности, позволяющие разрешать доступ только тем пользователям кто располагает соответствующим уровнем допуска в вашей системе и соответствующей учетной записей.
Меню ниже позволяет задать минимальную длину пароля. Это может быть 4,6 или 10 символов. Так же мы можем и полностью отключить пароль, но не рекомендуется этого делать.
Еще ниже располагается группа настроек черного и белого списка. В этом окне мы можем задать перечень идентификаторов.

Которым разрешено или запрещено подключаться к нашей системе.
Самая последняя кнопка позволит ознакомится с правами доступа.

Третья вкладка "Удаленное управление
" содержит такие настройки как качество передаваемого видео.

Если у вас медленное соединение для ускорения работы имеет смысл выставить настройки на минимум.

Или позволить определить их самой программе. Так же доступны еще варианты выбора, максимальное качество, минимальное и настраиваемый режим.
Выбрав этот режим мы увидим что кнопка стала активной. Нажав её мы сможем задать качество передаваемого изображения вручную.

Например можно сделать его черно-белым, отображать в 256 цветах, в 16 миллионах цветов или даже в 32 миллионах цветов. Два флажка ниже позволят изменить режим совместимости трансляции и отключить интерфейс Aero Glass используемый в новых версия виндовс. Первое частенько приводит к снижению производительности, а второе напротив способно повысить скорость передачи видео. Но не рекомендуется менять оба этих пункта. В ряде случаев это может вызвать ряд мелких проблем с настройками у пользователя к которому вы подключаетесь.
Есть возможность скрыть обои на удаленной машине и отображать курсор удаленного пользователя. Рекомендуется включить эти функции что бы видеть жесты удаленного пользователя и те детали на которые он может показывать своим курсором мыши. В противном случаи мы будем видеть только свой курсор, что как правило не слишком удобно.
Группа настроек ниже подключена к записи видео всего сеанса удаленного подключения. Это может быть полезно как для тех кто оказывает консультацию, так и для консультируемых. Первым это может пригодится для отчетов. Вторым для того что бы не обращаться с одной и той же проблемой дважды. Если вы забыли решение той или иной проблемы, достаточно будет просто посмотреть видеоролик еще раз. Включив этот флажок и указав директорию в которую программа будет писать видео мы можем записывать каждый сеанс связи в видео файл. Правда перед этим стоит убедится в том что места на вашем жестком диске достаточно для этой операции.
В самом же низу задается уровень доступа который получат пользователи подключившиеся к вашей системе. По умолчанию это полный доступ.

Но при желании мы можем ограничить их. Например выбрать пункт "Подтвердить всё" мы переведем юзеров в режим кода на каждое действе удаленного пользователя приложение будет спрашивать вас дозволить ли это действие или отклонить. Режим "Просмотр и показ" позволяет только смотреть и показывать. Последний режим временно запретит все входящие соединения. А вот предпоследний режим позволит задать все параметры поштучно.
В вкладке "Демонстрация
" можно настроить качество изображения получаемого с удаленного подключения. (мы уже видели эти настройки ранее поэтому повторятся не будем)

Вкладка "Список партнеров
" относится к возможностям программы вести записную книжку контактов. Саму это возможность мы рассмотрим позже.
Пока же ограничимся настройками.

Первый флажок в этой группе настроек позволяет нам видеть записи в общей группе даже у тех адресатов кто в настоящий момент не подключен к сети. Второй флажок позволяет получать уведомления о входящих сообщениях. А третий уведомляет о том что вы были занесены в чью то записную книжку. Ниже указывается группа настроек для работы с интернет частью этого сервиса: логин, почтовый адрес и пароль. Если мы заполним данные строки то ниже станет доступен еще один флажок. Включение его позволит ограничить круг тех кто уже видит наш статус присутствия в сети только теми пользователями которые внесены в наш контактный лист. Еще ниже расположена кнопка позволяющая создать черный список для неугодных контактов.
В группе настроек Аудио задается источник звука и громкость. Доступен так же выбор микрофона или источника звука.

Уровень чувствительности и размещается сам индикатор уровня сигнала. Если всё нормально и в списке указан правильный микрофон, то данный уровень сигнала будет слегка подрагивать.
Группа настроек видео позволяет организовать передачу видео сигнала не только с изображением вашего рабочего стола, но и например с веб камеры.

То есть при работе с кем либо мы можем видеть изображение сего веб камеры. Либо передать ему изображение со своей веб камеры. При этом как вы сами так и пользователь на том конце соединения может отключить данное видео либо отключить его параметры. Помните что чем более качественное изображение вы передаете и принимаете, тем более широкого канала потребует такое соединение. Иными словами если скорость соединения не превышает 500 Kbit использование полно экранного видео и отдельного канала от веб камеры может привести к замедлению работы.
В группе настроек "Пользовательское приглашение" можно настроить шаблон письма которое будет генерировать приложение по нажатию кнопки сформировать приглашение,

в частности можно заменить английский текст на русский.
И наконец последняя группа настроек - "Дополнительно (Advanced)".

В ней содержится всего одна кнопка открывающая вот такие дополнительные настройки:

В первом впадающем меню можно выбрать язык интерфейса. Кнопка ниже позволяет настроить так называемое быстрое подключение. В нем можно настроить быстрое соединение для приложений перечисленных в списке. Изначально в нем уже присутствует несколько образцов и мы можем дополнить их рядом других приложений. Все они будут моментально сворачиваться и разворачиваться по нажатию кнопки быстрого конекта. Это позволит оперативно свернуть или развернуть окна например с приватной перепиской либо какие нибудь секретные данные. Положение кнопки можно менять в некоторых пределах при помощи ползункового регулятора.

Этот флажок позволит блокировать отключения TeamViewer-а другим пользователем. Так же можно скрыть ваш статус присутствия в конактом листе других пользователей.
Флажки ниже отвечают за ведение логов, то есть позволяют программе фиксировать все соединения и действия присоединившихся пользователей в виде набора неких текстовых пояснений.
Следующая группа флажков отвечает за дополнительные настройки для подключения к другим пользователям.

Такие как черный экран, временно сохранять пароли соединение, автоматически сворачивать локальную панель и игнорировать альфа-сопряжение на данном компьютере.
Группа настроек ниже отвечает за настройки соединения.

И наконец последняя группа настроек. Здесь мы можем импортировать или экспортировать все сделанные нами настройки в виде файла реестра. А так же экспортировать настройки для портативной версии этой программы.

Теперь же самое время рассмотреть непосредственно процесс работы с другим удаленным компьютером.
TeamViewer – это программа, предоставляющая возможность управлять компьютером на расстоянии. Она позволяет выполнять такие действия :
- управление;
- настройка программ;
- настройка операционной системы;
- передача файлов между локальным и удаленным компьютерным устройством.
TeamViewer совместима со всеми популярными ОС (Windows, Linux, OS X, Android, iPhone, iPad и др.), является бесплатной при некоммерческом использовании и поддерживает большое количество языков. Чаще всего приложение используют для разрешения проблем с работой компьютера, расположенном на большом расстоянии, а также для взаимодействия и общения с другими пользователями. Программа позволяет подключиться к любому удаленному устройству через интернет за несколько секунд и работать с ним как на собственном рабочем месте.
ТимВивер просто незаменимое средство для оказания компьютерной помощи, позволяющее не тратить время и деньги на дорогу. Его часто используют службы поддержки различных сервисов для оказания помощи своим клиентам и дистанционной поддержки. Утилита позволяет даже дистанционно управлять собственным компьютером при помощи смартфона или планшета. С помощью TeamViewer можно легко и оперативно помогать коллегам и родственникам, у которых возникают проблемы при работе с какими-либо программами или проводить конференции.
Установка приложения
Прежде всего, следует скачать приложение на жесткий диск. Для этого рекомендуется использовать исключительно официальный сайт https:/www.teamviewer.com/ru/. После входа на центральную страницу следует зайти во вкладку «Загрузить » и выбрать дистрибутив для требуемой операционной системы.
После загрузки установочного файла TeamViewer_Setup_ru.exe следует его запустить и выбрать пункт «Установить », это действие предоставляет возможность подключения к компьютеру. Далее в окне «Окружение » нужно выбрать способ использования «Личное/некоммерческое ».
Во вкладке «Лицензионное соглашение » следует принять оба пункта, иначе продолжить установку не удастся. Далее необходимо выбрать тип установки и указать разрешается удаленно подключаться к данному устройству или нет, рекомендуется выбрать полный доступ.
Затем следует отметить пункт «Показать дополнительные настройки » и при необходимости выбрать требуемые опции, после чего нажать Далее, что приведет к стандартному завершению установки. ТимВивер устанавливается в систему как обычное приложение, а по окончании его установки на рабочем столе и в области уведомления появляется ярлык для запуска.
Как подключиться к партнеру
Для успешного соединения оба компьютера должны быть подключены к интернету или локальной сети. Поэтому нужно убедиться, что в нижней части окна горит индикатор зеленого цвета «Готов к подключению ». Для подключения к партнеру нужно нажать вкладку «Удаленное управление » и указать в окне «ID партнера» номер его ID компьютера.
Кроме того в соответствующем поле нужно указать пароль, который будет автоматически генерироваться и обновляться после каждого сеанса подключения. Для осуществления подключения удаленная сторона должна сообщить свой код ID и пароль, состоящий из 4-х цифр.
Чтобы произошло соединение, следует выбрать один из его способов: передача файлов или удаленное управление. Потом нужно нажать кнопку «Подключиться к партнеру
».
Регистрация — необходимо ли это делать
Для регистрации следует выбрать действие «Зарегистрироваться
», после чего создать аккаунт.
Регистрация позволяет
подключаться сразу к нескольким партнерам и просматривать историю соединений. После запуска сервиса появляется окно «Компьютеры и контакты», которое позволяет видеть все удаленные рабочие места, к которым ранее происходило подключение. Регистрация целесообразна при необходимости часто использовать функцию удаленного доступа. Она позволяет установить свой личный постоянный пароль и не прибегать каждый раз при подключении к получению автоматически сгенерированного пароля.
Неконтролируемый доступ и его настройки
Неконтролируемый доступ предоставляет возможность постоянного соединения и управления компьютером. Для его настройки нужно в программе на управляемом устройстве открыть меню «Подключение» и выбрать закладку «Настроить неконтролируемый доступ
».  В новом окне задается имя компьютера, пароль и его подтверждение, в конце следует нажать «Готово
».
В новом окне задается имя компьютера, пароль и его подтверждение, в конце следует нажать «Готово
».
После этого в устройстве, с которого будет вестись управление, нужно зайти в свойства компьютера – партнера и ввести ранее заданный пароль. После этого на удаленный компьютер можно заходить в любое время, просто кликнув на него в списке.
Запуск программы без установки
Разработчики предусмотрели возможность запуска программы без установки. Для этого необходимо лишь скачать файл TeamViewer_Setup_ru.exe и не устанавливая его, выбрать действие «Запустить
».
После этого программа запустится мгновенно, не требуя установки. Для использования сервиса без установки не требуются права администратора. Такая возможность идеально подходит, когда требуется разово подключиться к другому пользователю для получения помощи. Если планируется использовать приложение постоянно, то конечно, его лучше установить полностью.