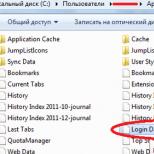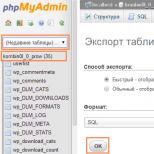Как открыть невидимый браузер. Включение режима инкогнито в браузере
Здравствуйте, друзья! Если Вы много работаете в браузере Google Chrome, и периодически возникает необходимость скрыть пребывание на некоторых сайтах, или удалить из списка загрузок последние скачанные файлы, тогда сейчас рассмотрим, как быстро решить подобные вопросы.
В данной статье я расскажу про режим инкогнито в браузере Google Chrome. Что это такое, как просматривать сайты с его помощью и выходить из него.
Что дает режим инкогнито в Google Chrome
Инкогнито – это такой режим в Интернет-обозревателе, благодаря которому не сохраняется история просмотренных страниц и скачанных файлов. Давайте по пунктам разберемся с его особенностями:
- В Гугл Хром он позволит просматривать различные страницы в Интернете, при этом они не будут сохраняться в Истории браузера.
- Браузер не запоминает поисковые фразы, которые Вы вводите в адресную строку.
- При скачивании файлов они не будут сохранены в разделе «Загрузки» в самом браузере, но Вы сможете их найти в папке «Загрузки» или «Downloads» на своем устройстве.
- При его включении, откроется новое окно браузера Хром. Соответственно, Вы можете параллельно работать с вкладками, открытыми в обычном окне, и в том, что запущено анонимно. Нужно просто переключаться между открытыми окнами.
- У Вас не будет доступа к файлам cookies, которые хранятся в Хром. А все новые cookies полученные в процессе работы будут удалены после выхода из окна, открытого инкогнито.
- Все изменения в настройках браузера и новые созданные закладки будут сохранены и доступны в Хроме в обычном режиме.
- У Вас остается доступ к сохраненным в браузере паролям для сайтов.
- Все расширения работать не будут. При желании, их можно включить вручную.
- Список сайтов, которые Вы посещаете, доступен Вашему провайдеру. На счётчике сайтов Ваше посещение также учитывается. Если компьютер рабочий, то вся информация доступна работодателю. При посещении социальных сетей будет видно, что Вы зашли на странцу.
Как включить режим
Чтобы войти в подобное окошко в Гугл Хром нужно сделать пару несложных действий.
Вот так выглядит страница открытия новой вкладки в Хроме, открытая самым обычным способом.
Чтобы открыть ее анонимно, нажмите на три вертикальные точки в правом верхнем углу браузера и выберите из меню пункт «Новое окно в режиме инкогнито».
Если Вы привыкли пользоваться сочетанием клавиш в браузере, то горячие клавиши для включения режима инкогнито в Хроме: Ctrl+Shift+N.

После этого откроется еще одно окно браузера Chrome, но уже в режиме инкогнито. Об этом будет свидетельствовать надпись на самой странице, серый фон и шляпа с очками в левом верхнем углу.

Чтобы в данном окошке открыть новую вкладку в Хроме, нужн просто нажать на соответствующую кнопку в строке с вкладками и перейти на интересующий сайт или ввести нужный запрос.

Если Вам нужно, чтобы дополнения, которые у Вас установлены и включены в Хром работали и в данном окошке, тогда необходимо перейти к списку дополнений и включить их использование в данном режиме.
Для этого нажмите на три вертикальные точки в правом верхнем углу и выберите из списка «Дополнительные инструменты» – «Расширения».

В списке с дополнениями для браузера под нужным расширением поставьте галочку в поле «Разрешить использование в режиме инкогнито».

После этого, в окне Хром, открытом анонимно, у Вас также будет доступ к привычным расширениям.

Как выйти из режима инкогнито
Выйти из него в Хром довольно просто. Поскольку при этом открывается отдельное окно браузера, достаточно его просто закрыть – нажав на крестик в правом верхнем углу.
Если не нужно закрывать окно самого веб-обозревателя, открытое инкогнито, а Вы просто хотите закрыть отдельный сайт, тогда нажмите в верхней строке на крестик в той вкладке, которую нужно закрыть.

Открываем режим инкогнито с телефона на Андроид
Зайти в Google Chrome подобным образом можно и с мобильного телефона или планшета. Как это сделать, подробно расскажу для устройств с операционной системой Android. Для владельцев устройств с iOS все точно так же.
Зайдите в Chrome и нажмите на три вертикальные точки в правом верхнем углу окна. Откроется меню, в котором выберите пункт «Новая вкладка инкогнито».

В данном режиме обозреватель не будет сохранять информацию о произведенных в нём действиях. Речь идет об истории просмотров, cookies файлах, сохраненных паролях, истории скачиваний, данных для автозаполнения, данных размещаемых приложений, лицензиях на контент и др. данных.
Ваша работа в браузере при это становится полностью приватной . Все сведения о Вашей сетевой активности будут удалены .
Для тех, кто заботится о защите своей личной информации режим будет особенно актуален. Ведь за Вашими действиями в сети постоянно наблюдают и ведут учет статистических данных. К примеру, провайдер учитывает входящий/исходящий трафик с используемого ПК, поисковики на основании Ваших запросов подбирают для показа Вам контекстную рекламу. Так и браузер собирает всевозможные данные о Вас.
Чтобы серфинг в сети стал более безопасным рекомендуем применять такой режим работы. Он не обезопасит Вас от сбора данных провайдером, поисковиками и посещенными сайтами, но позволит не сохранять данные о действиях пользователя в журнале посещений, медиафайлы не будут сохраняться в кэше, файлы куки, пароли, история – очистятся сразу после окончания сессии. Однако, при авторизации на каком-либо сайте под своей учёткой, Ваши действия будут заметны, стать «невидимкой» таким образом не выйдет.
Это отличный способ сокрыть свою деятельность от других пользователей компьютера, используемого Вами. Каждый пользователь решает, когда возникает необходимость в его использовании.
Как включить инкогнито в Яндексе и Хроме
В Гугл Хром и очень похожем на него браузере от Яндекса порядок включения инкогнито идентичный.
В настройках отметить «Новое окно в режиме инкогнито » (либо то же самое сочетанием зажатых «Ctrl+Shift+N »).
Появится следующее окно.
Заметьте, в левом верхнем углу появился значок шляпы
с очками (шпион), что символизирует включенный инкогнито
.
Также Вы можете сделать клик
правой клавишей по любой ссылке в сети и выбрать «Открыть ссылку в режиме инкогнито
».
Нужно отметить, хоть информацию о посещениях не будет сохраняться в браузере, однако на сайтах, посещаемых Вами присутствие так или иначе может быть зарегистрировано. К примеру, в аккаунте Гугл. Для исключения сохранения истории при включенной приватности, выйдите
временно также из своего аккаунта. Это можно сделать, кликнув по значку настроек
и выбрав История веб-поиска
.
Нажмите Приостановить
.
Приватный режим в Опере
Что касается Оперы, тут этот режим называется Приватным
. Можно создать приватную вкладку, кликнув по кнопке меню – Вкладки и окна
– Создать приватную вкладку
.
В этой статье я покажу Вам как зайти в режим инкогнито или как включить режим инкогнито в разных браузерах и на разных операционных системах. А точнее на Windows и на Android. Режим инкогнито это так называемый приватный режим, пользуясь которым Вы можете быть уверенными что никто не сможет отследить Ваши действия.
Особенности режиму инкогнито:
- История посещения сайтов не сохраняется
- История загрузок файлов не сохраняется, но скачанные файлы при этом успешно сохраняются на компьютере
- Файлы cookie удаляются сразу после закрытия всех открытых окон приватного режима
- Нет возможности открыть закрытую вкладку
- IP-адрес при этом не меняется
Включить приватный режим в Opera

Как включить режим инкогнито в Яндекс.Браузер

InPrivate в Microsoft Edge
Режим инкогнито появился в Microsoft Edge в последних обновлениях Windows 10. Но чтобы наверное не повторятся, то ему дали название InPrivate. Но по сути это тот самый приватный режим, который доступный в других браузерах.

Как открыть режим инкогнито на телефоне
Большинство пользователей смартфонов используют Chrome и Opera для того чтобы сидеть в интернете. Поэтому здесь я и покажу как зайти в режим инкогнито в этих мобильных браузерах.
И так чтобы зайти в режим инкогнито в Chrome на Android нужно всего лишь нажать в браузере кнопку Функции (три точки расположенные сверху вниз) и выбрать Новая вкладка инкогнито.
Для того чтобы открыть приватную вкладку в Opera , Вам нужно зайти в открытые вкладки и свайпом вправо переключится на приватные вкладки. Потом нажмите + , чтобы открыть новую приватную вкладку.

Также можете посмотреть как включить режим инкогнито в браузере на компьютере.
Вот и все. В этой статье я показал Вам как зайти в режим инкогнито на компьютере и телефоне. Надеюсь статья была для Вас полезной. Вы без проблем теперь сможете сидеть в социальных сетях с двоих учетных записей в одном браузере. Ну и теперь Ваши секреты никто не узнает. Не забывайте подписываться на обновления и делится статьей в социальных сетях.
Режим инкогнито (или приватный просмотр) существует уже достаточно давно во многих браузерах, но прошло не мало времени пока и другие разработчики подтянулись и начали заботиться о безопасности своего пользователя. Поэтому, когда вы задаете вопрос — как включить режим инкогнито в браузере, то можете быть уверены… любой обозреватель (даже internet explorer) может не оставлять следы в истории, не сохранять пароли, кэш и другие данные, которые могли бы вас скомпрометировать.
Режим инкогнито отлично подходит для тех случаев, когда нет желания оставлять историю посещения и другую информацию на компьютере (и не нужно думать, что это может пригодиться только для просмотра голых теток в интернете). Ну смотрите — зашили вы к товарищу и решили через его компьютер проверить почту. Используя режим инкогнито вы не оставите в его системе следов.
Предостережение: не пытайтесь скрыть противозаконные действия таким способом… ваш провайдер отлично знает чем вы занимаетесь в сети и может передать всю информацию в правоохранительные органы
Каждый браузер имеет свое обозначение скрытого присутствия в сети. У одних это приватный режим, а у других — инкогнито. Все максимально похоже, но все равно присутствуют тонкие различия в зависимости от используемого вами браузера
Как включить режим инкогнито в Google Chrome
Google Chrome наверняка самый популярный браузер на платформах Windows и Android и у него режим приватного просмотра интернет страниц называется «Режим Инкогнито»
Версия для Windows
Для активации режима инкогнито в браузере Google Chrome для Windows необходимо в правом верхнем углу программы открыть меню (обозначено тремя вертикальными точками) и в выпадающем списке выбрать «Новое окно в режиме инкогнито»
Кроме того, очень удобно активировать приватный режим сочетанием клавиш CTRL + SHIFT + N

Как определить активировался ли режим инкогнито? — Вы это сами поймете. Окно окрасится в серый цвет и появится иконка человечка в шляпе.

В режиме инкогнито вы можете как обычно добавлять закладки и подгружать файлы. Но имейте ввиду, что расширения браузера работать не будут — их необходимо заранее настроить (разрешить использовать в приватном режиме).
Чтобы выйти из режима инкогнито, просто закройте окно браузера.
Версия для Android и iOS
Если вы пользуетесь браузером Google Chrome на своем мобильном устройстве (не важно, android или ios), вы можете нажать три точки в правом верхнем углу программы и выбрать «Новая вкладка инкогнито» в открывшемся меню.

Браузер отрапортует вам что режим инкогнито активен и пояснит что это значит в мини справке. Чтобы выйти из этого режима коснитесь списка вкладок (квадрат с количеством открытых вкладок) и закройте вкладку инкогнито.
Активируем режим Инкогнито в Яндекс Браузере
В последнее время Яндекс Браузер у нас в стране немного недолюбливают из-за агрессивной политики распространения продукта. Однако, сам браузер оказался достаточно удачным и я перешел на него с неповоротливого в последнее время Mozilla Firefox. Обозреватель хоть и построен на том же ядре, что и Google Chrome, но все равно имеет некоторые отличия.
Версия для Windows
Откройте меню браузера (три горизонтальные черточки в правом верхнем углу программы) и кликните в выпадающем спике «Режим инкогнито» или нажмите сочетание клавиш Ctrl + Shift + N на клавиатуре.

Как и в Google Chrome определить, активен ли режим инкогнито в браузере Яндекс не составит труда — тут все даже очевиднее и даже не нуждается в описании.

Выйти из скрытного режима можно просто закрыв окно — никаких проблем 😉
Версия для Android
Версия Яндекс Браузера для Андроид достаточно сильно отличается от Chrome. Данный браузер я использую на своем смартфоне как основной и режим инкогнито здесь включается через выпадающее меню (три точки) на главном экране программы.

Выйти из него тоже элементарно — кликаем по списку открытых вкладок и закрываем ту, которая инкогнито — все!
Mozilla Firefox: Как открыть приватное окно
На протяжении долгих лет Mozilla Firefox был моим фаворитов, но его неповоротливость и прожорливость расставили свои приоритеты… радует что они развивают свой движок а не основываются на Chrome — отсюда и отличия.
Режим инкогнито в браузере Firefox — это Приватный режим, запустить его можно перейдя в настройки и в открывшемся списке выбрать «Новое приватно окно»
Обратите внимание, что горячие клавиши отличаются и рабочая комбинация Ctrl + Shift + P

Название другое — смысл тот же. Закладки и загрузки работают как обычно, а вот браузер постарается и скроет вашу личность, чтобы вас было сложнее идентифицировать.

Чтобы выйти из приватного режима просто закройте окно, в котором активирован этот режим.
Internet Explorer: Просмотр InPrivate
Пусть над Internet Explorer не смеется только ленивый, но до сих пор использует достаточно много людей (а если брать в расчет гос ресурсы, которые требуют IE для работы с закрытой частью…) Чтобы активировать скрытный режим (здесь он называется «Просмотр InPrivate») кликните по изображению шестеренки и в разделе «Безопасность» выберите «Просмотр InPrivate» (или просто нажмите CTRL + SHIFT + P на вашей клавиатуре)

IE отрапортует вам что приватный режим активен и окрасится в фиолетовы цвет, а в строке с адресом сайта будет иконка «InPrivate».

Когда активен режим InPrivate будет игнорироваться не только история ваших посещений, но и будут отключены все сторонние расширения браузера. Когда закончите работу — просто закройте окно InPrivate.
Microsoft EDGE: Новое окно InPrivate
Говорят EDGE — самый быстрый браузер для Windows… сильное заявление — проверять я его конечно же не буду. Это новый браузер от Майкрософт, который входит в состав Windows 10 и наверняка был создан для постепенной замены Internet Explorer. Так как IE и EDGE братья, то и обозначение скрытого режима не изменилось — называется InPrivate.
Откройте меню браузера и выберите «Новое окно InPrivate» или используйте сочетание клавиш Ctrl + Shift + P на клавиатуре.

Все окна, на которых активен данный режим будут сереньими и на каждой из вкладок будет значок «InPrivate» — не ошибетесь.

Ну и как обычно — просто закройте окно или вкладку для выхода из режима InPrivate.
Для чего нужен режим инкогнито в браузере
Теперь вы знаете как включить режим инкогнито в любом из браузеров. Но задумывались ли вы, что данная фишка поможет не только в повышении приватности, но и во многих других ситуациях?! Скажем так — отлично подойдет для работы с несколькими аккаунтами Вконтакте… или поможет проверить причину глючности браузера (расширения то не активны) . Если в режиме инкогнито все нормально, то просто по очереди отключаем все подряд, пока не выявим проблемное…
P.S. Пишите в комментарии ваши идеи использования приватного режима в браузерах.
Для начала о том, что такое режим инкогнито в браузере и для чего он нужен. Режим инкогнито – это такой режим, работая в котором, браузер не сохраняет никакую информацию о его использовании. История посещений, загрузок, введенные пароли, файлы cookie и другие данные, по которым можно определить, что вы делали в интернете, не сохраняются вовсе или удаляются после закрытия окна.
Что даст вам режим инкогнито:
- поисковые запросы не сохраняются в браузере
- адреса посещенных сайтов не сохраняются в истории браузера
- не сохраняются введенные пароли
- файлы, которые вы скачиваете, остаются на компьютере, но в истории загрузок их нет
- возможность авторизоваться на сайте, на котором вы уже авторизованы, под другим логином
- если вы авторизованы на каком-либо сайте в обычном режиме, в режиме инкогнито эта авторизация не учитывается
Что НЕ даст вам режим инкогнито:
- режим инкогнито не скрывает ваши действия в сети
- ваш интернет-провайдер «видит», какие сайты вы посещали
- если вы используете рабочий компьютер, то работодателю будут видны посещаемые вами сайты
- сами сайты «видят», что вы на них заходили
- если вы авторизуетесь на каком-либо сайте (вконтакте, одноклассники и пр.) под своей учетной записью, это будет заметно. Стать «невидимкой», просто включив режим инкогнито, не получится
Как включить режим инкогнито в браузере
Во всех современных и более-менее популярных браузерах режим инкогнито включается комбинаций клавиш ctrl+shift+n (⌘ + Shift + n в Mac OS) . Исключение – firefox, в нем приватный просмотр включается с помощью комбинации клавиш ctrl+shift+p . Также есть возможность войти в этот режим через меню браузера, о, этом для каждого из них ниже.
Режим инкогнито в хроме
Чтобы войти в режим инкогнито в браузере google chrome, используйте комбинацию клавиш Или нажмите кнопку «Настройка и управление Google chrome» — три точки «Новое окно в режиме инкогнито» :
После чего откроется новое окно с темным оформлением. Вы получите оповещение о том, что браузер работает в режиме инкогнито, а в левом верхнем углу появится значок:

Режим инкогнито в опере
Чтобы войти в режим инкогнито в браузере opera, используйте комбинацию клавиш ctrl+shift+n (⌘ + Shift + n в Mac OS). Или нажмите кнопку «Меню» в левом верхнем углу браузера. Затем выберите «Создать приватное окно» :

После чего откроется новое с надписью «Приватный просмотр» :

Режим инкогнито в яндекс браузере
Чтобы войти в режим инкогнито в яндекс браузере, используйте комбинацию клавиш ctrl+shift+n (⌘ + Shift + n в Mac OS). Или нажмите кнопку «Настройки яндекс.Браузера» в правом верхнем углу браузера. Затем выберите «Режим инкогнито» :

После чего откроется новое окно с темным оформлением, в правом верхнем углу будет значок темных очков:

Режим инкогнито в firefox
Чтобы войти в режим инкогнито в браузере Mozilla firefox, используйте комбинацию клавиш ctrl+shift+p (⌘ + Shift + p в Mac OS). Или нажмите кнопку «Открыть меню» в правом верхнем углу браузера. Затем выберите «Приватное окно»:

После чего откроется новое окно. В правом верхнем углу будет отображаться значок в виде маски на фиолетовом фоне:

Кроме этого, в браузер firefox встроена защита от отслеживания, которая включается в режиме инкогнито. Данная функция не позволяет собрать подробную информацию о вас. Отключаются такие системы слежения, как Яндекс. Метрика, Goggle Analytics, всевозможные счетчики посещаемости и прочее. Это не значит, что владелец сайта ничего о вас не узнает. Это значит лишь то, что узнает он гораздо меньше, чем мог бы узнать.