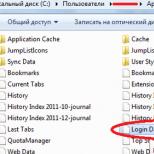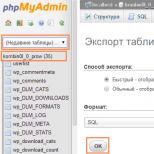Как максимально сжать файлы в архив winrar. Простой способ быстро сжать файл
Не знаете, как сжать папку с файлами в ZIP ? Вы обратились по адресу! Прочитайте эту статью – и вы научитесь делать это быстро, просто, эффективно.
—mail не всегда есть вероятность того, что они дойдут до получателя. Во-первых, на многих почтовых сервисах стоят ограничения, и не всегда есть возможность выслать даже файлы весом в 100 Мб. Во-вторых, если трафик пользователя тарифицируется (а такое не редкость даже в наше дни – например, на мобильном интернете), каждый мегабайт на счету. И когда данные хорошенько упакованы, можно немного сэкономить на отправке.
Давайте разбираться, как заархивировать контент в папку с расширением ZIP . Почему именно зип? Потому что это самый популярный вид архивов. К тому же, его поддерживают даже штатные средства Виндовс.
Заархивируем в ZIP средствами OS WINDOWS
Вы можете применить такое сжатие на персональных компьютерах с различными версиями Windows . Штатные возможности ОС от Microsoft предполагают создание зип-архивов.
- Выберите файл/папку, которые необходимо заархивировать, и кликните правой клавишей мыши. Появится системное окошко
- Видите пункт Отправить? Наведите курсор, а затем кликните «Сжатая Zip -папка»:

- Как только вы нажмёте на него, запустится сжатие:

- Заархивированный файл/папка появятся рядом с оригиналом в ZIP — формате:

- Думаете, будут ещё объяснения, как сделать ZIP -архив традиционным способом? Ничего подобного – на этом процедуру можно считать законченной. Позволяет ли она добиться существенно сжатия информации? Судите сами. Размер исходной папки с файлами – 6,26 Мб, после сжатия – 5,15 Мб.
Архивация в ZIP силами программы WinRAR
Если вы сжимаете объёмные материалы, и хотите сделать это максимально эффективно, стоит воспользоваться помощью специальных утилит. Например, WinRAR – она очень популярна в нашей стране.
Кстати, она не только быстро, качественно сжимает материалы, но ещё и может использоваться совершенно бесплатно. Итак, приступим!
- После того, как была выполнена установка WinRAR на компьютере, кликните по выбранным файлам правой кнопкой мыши. Вы сразу видите 4 новых пункта с изображением упакованных книжек. Нас интересует первый пункт «Добавить в архив»:

В появившемся окошке есть замечательная возможность настроить такие параметры:
- Формат. Какому формату отдать предпочтение? Выбирать вам, но когда нужен ZIP , в списке расширений он тоже есть.
- Метод обновления. Например, можно выбрать «С заменой».
- Тип сжатия. Чем выше качество, тем больше времени уйдёт на работу. Но и результат будет максимальным.
- Доступ к файлу (установка пароля, если в этом есть необходимость).

Также программа ВинРАР предлагает несколько дополнительных параметров. Например, архивацию в фоновом режиме, выключение ПК после завершения архивирования, создание резервной копии, добавление комментария и так далее.
- И не забудьте кликнуть «ОК», чтобы запустить процесс:

- Вполне ожидаемо, что наш сжатый файлик появится в папке рядом с оригиналом:

Как видите, и здесь с архивацией файлов не возникло никаких вопросов.
Архивация с помощью 7ZIP
А вот и третий способ обработки файлов, который сводится к архивации материалов посредством 7zip . Многие пользователи согласятся с утверждением, что он является одним из самых продвинутых архиваторов на сегодняшний день. Недостаток всего один – архивы RAR эта программка не создаёт. Но поскольку нас с вами интересует именно формат ZIP , приложение как раз нам подходит.
- Загрузите 7ZIP на нашем сайте. После установки программного обеспечения в контекстном меню появится пункт 7-Zip . Он и поможет нам заархивировать нужные файлы.

- Выбираем «Добавить к архиву». Он поможет нам запустить окно с настройками. Как и в случае с WinRAR , есть возможность указать уровень сжатия, пароль, произвести другие настройки. Для запуска архивации просто жмём «ОК».

Мы рассмотрели 3 способа архивации файлов в формате ZIP . Теперь вы сможете не только сделать это без посторонней помощи, но и научите этому нехитрому ремеслу своих знакомых. Желаем приятного пользования!
Инструкция
Приступая к запаковке файлов в архив, убедитесь, что на вашем компьютере установлено приложение WinRAR. Выбирая файлы для архивирования, помните, что лучше всего сжимаются файлы в текстовом формате. Видео, музыка и изображения лишь незначительно уменьшаются в размере. Чтобы установить максимальный размер сжатия, в окне архиватора сделайте активной вкладку «Общие».
В группе «Формат архива» найдите поле «Метод сжатия». С помощью выпадающего списка установите значение «Максимальный», кликнув по нему левой кнопкой мыши, и нажмите на кнопку ОК. Файлы будут запакованы в архив с выбранными настройками сжатия.
По необходимости вы можете обратиться к настройкам параметров сжатия и установить свои собственные значения. Для этого в окне архиватора сделайте активной вкладку «Дополнительно» и нажмите на кнопку «Параметры сжатия» в группе «Параметры NTFS».
Откроется новое диалоговое окно, в котором вы сможете назначить подходящие значения для сжатия текста, аудио и полноцветной графики, выбрать основной алгоритм сжатия и так далее. Если не уверены, что правильно все настроили, просто нажмите на кнопку «По умолчанию», чтобы восстановить исходные значения. Для того чтобы получить больше информации о тех или иных параметрах, откройте справочную службу, нажав на кнопку «Справка».
Само же добавление файлов в архив осуществляется следующим образом: выделите те файлы и папки, которые должны быть запакованы, кликните по выделению правой кнопкой мыши и выберите в выпадающем меню одну из команд «Добавить в архив».
Чтобы добавит новый файл в уже имеющийся архив и максимально сжать его при запаковке, откройте файл RAR и выберите в меню «Команды» пункт «Добавить файл в архив» или просто перетащите значок нужного файла в окно программы. Автоматически откроется новое диалоговое окно «Имя и параметры архива». Установите в нем метод сжатия «Максимальный» для нового файла тем же способом, что был описан выше. Нажмите на кнопку ОК.
Источники:
- как сжать архив
В Windows предусмотрена встроенная функция сжатия файлов. Сжатые файлы занимают меньше места на жестком диске, кроме того, их можно перенести на другой компьютер или на другой раздел жесткого диска быстрее, чем несжатые файлы. Также сжатые файлы более удобны для отправки по электронной почте. Для того чтобы выполнить сжатие файла или папки встроенными средствами Windows, необходимо выполнить всего несколько простых операций.
Инструкция
Найдите файл или папку, которую требуется сжать. Щелкните правой кнопкой мыши по файлу или папке, выберите пункт Отправить, а затем – пункт Сжатая ZIP-папка.
Установите выбранную утилиту. Если вы решили использовать отдельные архиваторы, перезагрузите компьютер после инсталляции программы. Это необходимо для внедрения файлов в операционную систему.
Создайте на жестком диске новую папку. Переместите или скопируйте в нее файлы, которые будут включены в архив. После подготовки информации к сжатию кликните правой кнопкой мышки по иконке нужного каталога.
В развернувшемся меню выберите пункт 7-Zip (WinRar). Дождитесь открытия нового подменю и кликните по пункту «Добавить к архиву». Через некоторое время будет запущено окно программы-архиватора.
Введите название будущего файла. Если вы планируете загружать информацию на внешние ресурсы, не используйте русские буквы, пробелы и знаки препинания. Выберите формат архива. Разверните графу «Уровень сжатия». Выберите пункт «Максимальный» или «Ультра».
Помните о том, что на некоторых ресурсах установлено ограничение на максимальный размер одного файла. Заполните поле «Разбить на тома», введя в него нужное значение. После подготовки всех необходимых параметров создания архива нажмите кнопку Ok.
Дождитесь завершения работы программы. Длительность этого процесса может сильно варьироваться в зависимости от размера исходной папки, выбранной степени сжатия и типа обрабатываемых файлов.
Если вы включили в архив установочные файлы программ или утилит, извлеките их из архива перед инсталляцией. Архиваторы далеко не всегда могут получить полный доступ к определенным данным, хранящимся в сжатом виде.
Система управления базами данных Microsoft SQL Server сегодня является одной из наиболее гибких и мощных. Все данные баз, обслуживаемых ей, хранятся в mdf-файлах (Master Database File). При интенсивном использовании базы (многократных вставках и удалениях строк таблиц) происходит фрагментация файла-контейнера. Его объем начинает сильно превышать реальный объем данных, хранящихся в базе. Если необходимо, можно сжать файл mdf, используя SQL Server.

Вам понадобится
- - Microsoft SQL Server, работающей на локальном компьютере;
- - SQL Server Management Studio.
Инструкция
Соединитесь с сервером баз данных. В SQL Server Management Studio выберите пункт "Connect Object Explorer..." раздела File главного меню. Отобразится диалог Connect to Server. Этот же диалог отображается автоматически после запуска SQL Server Management Studio. Выберите элемент Database Engine выпадающего списка Server type. В текстовом поле Server name укажите локальное имя компьютера. В списке Authentication сделайте текущим пункт, соответствующий типу аутентификации, поддерживаемому локальным SQL-сервером. При выборе SQL Server Authentication в поля User name и Password введите действительные учетные данные. Нажмите кнопку Connect.

Начните процесс добавления существующей базы данных. Выделите элемент Databases в панели Object Explorer. Щелкните по нему правой кнопкой мыши. В контекстном меню выберите "Attach...".

Выберите файл mdf для присоединения. В диалоге окна Attach Databases нажмите кнопку "Add...". В дереве папок Select the file диалога Locate Database Files найдите и разверните каталог с mdf-файлом. Выделите его и нажмите кнопку OK.

Добавьте новую базу данных, содержащуюся в mdf-файле. В окне Attach Databases проконтролируйте правильность указания пути. Выберите единственный элемент в списке Databases to attach. В группе элементов управления Database details удалите пункт, соответствующий log-файлу, если он не найден (в поле Message выведено сообщение Not found). Для этого нажмите кнопку Remove. Нажмите кнопку OK.

class="eliadunit">
Часто в повседневной жизни возникает необходимость в сжатии файлов для удобства их хранения, записи на носители и оперативного обмена через социальные сети, электронной почте , файлообменники и другие сервисы в глобальной сети Интернет. Однако не все файлы одинаково хорошо поддаются сжатию. Лучше всего сжимаются файлы текстового формата (txt, doc). Файлы архивов (rar, zip, 7z, lha, tar, gz, jar и т.п.), видео (avi, mpeg, wmv, flv), музыки (mp3, wma, aac) и изображений (jpeg, jpg, gif, png) незначительно уменьшаются в размере, поскольку изначально являются файлами сжатых форматов. Сюда же относятся и файлы Microsoft Office с расширениями docx, xlsx.
Сжатием (уменьшением размера) файлов занимаются специализированные программы-архиваторы, наиболее известные из которых WinRAR, 7zip и WinZip. О том, как максимально сжать файл в архиваторе WinRAR мы и поговорим.
Для начала упаковки файлов в архив необходимо, чтобы на вашем компьютере был установлен архиватор WinRAR . Для начала операции сжатия (архивации) необходимо выделить файлы, которые вы собираетесь сжимать. Затем щелкнув правой кнопкой мыши по выделенной области, вызываем контекстное меню, в котором выбираем строку «Добавить в архив…».

В появившемся рабочем окне «Имя и параметры архива» на вкладке «Общие» задаем имя будущего архива, а также выбираем формат и метод сжатия. Из форматов советуем выбирать общедоступный формат ZIP, поскольку некоторые операционные системы с трудом читают формат RAR. В выпадающем меню «Метод сжатия» выбираем соответственно «Максимальный». Нажимаем кнопку ОК.

class="eliadunit">
Для того чтобы установить свои собственные значения параметров сжатия для формата RAR, перейдите на вкладку «Дополнительно» и нажмите на кнопку «Параметры сжатия» в группе «Параметры NTFS». В новом диалоговом окне вы можете выбрать особые параметры для сжатия текста, аудио и полноцветной графики, выбрать основной алгоритм сжатия и т.д.


Для добавления нового файла в уже имеющийся архив с максимальным сжатием необходимо открыть этот архив и выбрать в меню «Команды» строку «Добавить файл в архив»; ещё проще можно перетащить нужный файл в окно программы. После этого автоматически откроется новое диалоговое окно «Имя и параметры архива». Вам осталось установить для нового файла метод сжатия «Максимальный» и нажать на кнопку ОК.


Думаю прочтение статьи пошло Вам на пользу. Теперь вопросы о максимальном сжатии в WinRar ушли в прошлое, а если и возникнут или забудутся, то в восстановлении компьютерных знаний поможет наш сайт сайт !
И теперь нужно запаковать файлы в архив. Рассмотрим как это сделать.
Допустим у нас есть папка с файлами, которую нужно заархивировать.
Нажмите на скриншот, чтобы увеличить его.
Самый просто способ сделать из папки архив - кликнуть по ней правой кнопкой мышки и выбрать пункт «Добавить в архив “NatGeo.rar”». То есть выбрать второй пункт в контекстном меню. В вашем случае в этом пункте будет значиться название вашей папки.
Таким же образом можно добавить в архив и отдельный файл. То есть кликнуть по файлу и создать из него архив. При этом, перед созданием архива, он будет помещен в папку с одноименным названием.
Рассмотрим другой вариант. На этот раз выберем первый пункт контекстного меню «Добавить в архив…». Перед нами откроется окно настроек архива.

Здесь мы можем выбрать формат архива, метод сжатия, размер словаря, а также разбить большой архив на взаимозависимые части (чтобы переносить их на разных носителях). Кроме того, мы можем установить пароль на архив. Всё это находится на вкладке «Общие». На других вкладках есть более углубленные настройки, которыми могут пользоваться опытные пользователи.
 Процесс создания архива.
Процесс создания архива.
Два других пункта отвечают за те же действия, но после создания архива отправляют его по электронной почте. Для отправки по email у вас в системе должен быть установлен клиент электронной почты.
Здравствуй Хабр!
Данная статья посвящена, как правильно и максимально сжимать файлы в ZIP-архивы. Данную статью я решил написать по той причине, что очень много приложений свои форматы упаковывают именно в ZIP. В данной статье разберем методы сжатия ZIP, приложения для сжатия в ZIP, и как можно улучшить сжатие.
Метод сжатия в ZIP
Для начало предлагаю разобрать с тем, что ZIP поддерживает разные методы сжатия (Copy, Deflate, Deflate64, BZip2, LZMA, PPMd), но мы будем рассматривать только один метод сжатия - Deflate , по той причине, что именно данный метод используют большинство приложений, которые упаковывают свои форматы в ZIP. Вот небольшой список форматов файлов, которые на самом деле являются ZIP-архивами - open-file.ru (введите в поиске ASCII-дескриптор заголовка - PK). Сразу оговорюсь, это только небольшой перечень файлов.Метод сжатия Deflate
На сегодняшний день есть несколько библиотек, основанных на методе сжатия Deflate:| Библиотека Deflate | Скорость работы | Степень сжатия | Приложения |
| Zlib | Высокая | Низкая | |
| 7-zip | Средняя | Средняя | 7-zip , |
| Kzip | Низкая | Высокая | kzip |
Архиваторы ZIP
В данном разделе, мы будем рассматривать только те приложения, которые бесплатные для использования.Алгоритм 7-zip
Здесь мы поговорим о двух программах, где реализован алгоритм 7-zip: 7-zip и advzip.При создании zip-архива в помощью 7-zip, я использую следующие параметры
R -mm=Deflate -y -tzip -mpass=15 -mfb=258 -mx9
Особенность работы advzip в том, что он уже работает с готовыми архивами zip, т.е. вы просто указываете путь к архиву, и он сам пытается его сжать. Бывает удобно когда у вас уже есть готовый архив, и вам не надо распаковывать и архивировать еще раз.
Алгоритм kzip
Алгоритм kzip был реализован в приложении kzip, приложение работает крайне медленно, но практически всегда дает лучший результат. У него есть настройки (/s, /n, /b), которые могут улучшить/ухудшить степень сжатия ZIP. Здесь я хотел дать несколько рекомендаций, как получать наилучшую степень сжатия (рекомендации основаны, на личном опыте):- Если вы архивируете файлы, и там есть архивы ZIP, рекомендую эти архивы разжать (для удобства можно использовать advzip с параметром /z0). Это объясняется тем, что метод Deflate не поддерживает непрерывные архивы , т.е. получается, что когда метод Deflate пытается сжать разжатый архив, разжатый архив в этом случаи предстает как один целый файл и его содержимое сжимается как непрерывный архив.
- Если вы хотите получить максимальный эффект сжатия, то можете воспользоваться приложением zipmix . Допустим вы создали два одинаковых по содержанию архива zip с помощью kzip, но разными настройками, и в итоги получали разные по размеру архивы. Но это не означает, что все файлы, которые вы сжали в первом архиве имеют по отдельности в сжатом виде меньший размер, чем во втором архиве. Для этих целей нужен zipmix, он создает из двух архивов третий архив, с меньшим размером, т.к. он сравнивает каждый файл по отдельности, и выбирает тот вариант, где размер меньше. zipmix работает не только с архивами kzip.
Практика
И так решил показать, как это все работает. Для примера я взял игру для iPad - Angry Birds HD версии 2.0.0. Исходный размер игры 13 547 363 байт.Как видно zipmix может ненамного улучшить степень сжатия. Лично мне когда надо получить максимум объединяю просто все три (kzip + advzip + 7-zip) результата в один. Это на много лучше, чем пытаться перебирать параметры в kzip.