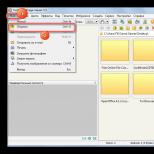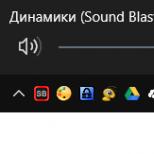Прочитать файл excel в 1с 8.3. Возможно ли загрузить данные из Excel в справочник "Номенклатура"? В поле «Ссылка» выбираем «Установка цен номенклатуры»
Загрузка списка товаров в справочник номенклатуры — частая задача которая может появиться как в начале работы с 1с, так и в последствии. Решать ее можно по разному. Я предлагаю простой, в реализации, способ — с помощью загрузки из табличного документа. Попутно разберем, как создать удобную для работы структуру справочника, настроим иерархию с отбором по нужным свойствам товара в 1с Управление торговлей 11.4 #УТ11
Посмотрите видео — все показываю наглядно в 1С Предприятие!
В начале давайте разберем структуру файла эксель. Каждая его колонка соответствует реквизиту справочника номенклатуры и он в точности повторяет созданный шаблон на второй закладке обработки. То есть, в совокупности, это те данные, которые мы будем заполнять для каждой единицы товара. Значение артикула в моем примере является ключевым с обязательным заполнением. А также оно уникально не имеет дублей. Наименование и наименование для печати дублируют друг друга, но могут быть разными в случае заполнения соответствующей колонки. Далее идут колонки производителя и отличительных свойств товара. Свойства товара в 1с я создаю с помощью дополнительных реквизитов.
 Необходимые настройки. Нужно поставить галочки в двух местах. Первое — на закладке «НСИ и администрирование», ищем «Настройка НСИ и разделов», нажимаем «Номенклатура», «Разрезы учета» — включаем «Множество видов номенклатуры».
Необходимые настройки. Нужно поставить галочки в двух местах. Первое — на закладке «НСИ и администрирование», ищем «Настройка НСИ и разделов», нажимаем «Номенклатура», «Разрезы учета» — включаем «Множество видов номенклатуры».
 Второе — закладке «НСИ и администрирование», ищем «Общие настройки», включаем возможность использовать дополнительные реквизиты и сведения.
Второе — закладке «НСИ и администрирование», ищем «Общие настройки», включаем возможность использовать дополнительные реквизиты и сведения.
Структуру всей номенклатуры я создал в справочнике Виды Номенклатуры. От этого справочника будет зависеть группировка товара в справочнике Номенклатура. Это более удобно, чем было раньше, с помощью групп. У каждого товара есть свои отличительные параметры. Например, у компьютерных корпусов разный форм фактор, у жестких дисков тоже есть параметр «форм-фактор». Как это завести в программу? Откроем любой вид номенклатуры на закладке дополнительные реквизиты. Эта закладка станет доступна после включения соответствующей настройки. Тут мы вводим, для каждого вида, те реквизиты, которые используются для данного товара. Например, у жесткого диска есть параметр «Интерфейс», а также есть параметр Форм фактор, только у корпусов он свой и значения в нем другие, не такие как у дисков. По этим, дополнительным реквизитам можно настроить фильтр, который будет очень быстро отбирать нужные позиции в списке товаров. Фильтр настраивается с помощью добавления дополнительного реквизита.
С настройками должно быть все понятно. Если нет, — пишите, попробуем разобраться.
Открываем обработку и переходим к загрузке. На первой вкладке находятся настройки загрузки. На второй, создается шаблон для выбранного Вида номенклатуры, на последней выводится результат загрузки. Делаем настройки, вставляем из эксель, подготовленную таблицу с товарами, нажимаем — загрузить.
Как загрузить товары из EXCEL в 1С, как настроить справочник Номенклатуры.
Уже давно самой популярной программой среди бухгалтеров, планировщиков, экономистов и управленцев стало приложение 1C. Оно имеет не только разнообразное количество конфигураций для различных видов деятельности, но и локализации под стандарты учета в нескольких странах мира. Все больше предприятий переходят на ведение учета именно в этой программе. Но процедура переноса данных вручную из других программ учета в 1C — довольно долгое и скучное занятие, отнимающее массу времени. Если на предприятии велся учет с помощью Excel, то процесс переноса можно существенно автоматизировать и ускорить.
Производить перенос данных из Excel в 1С требуется не только на начальном периоде работы с данной программой. Иногда наступает необходимость подобного, когда по ходу деятельности нужно занести какие-то списки, хранящиеся в книге табличного процессора. Например, если требуется перенести прайс-листы или заказы из онлайн-магазина. В случае, когда списки небольшие, то их можно вбить и вручную, но что делать, если они содержат сотни наименований? Для того, чтобы ускорить процедуру, можно прибегнуть к некоторым дополнительным возможностям.
Для автоматической загрузки подойдут практически все типы документов:
- Список номенклатуры;
- Список контрагентов;
- Список прайсов;
- Перечень заказов;
- Информация о покупках или продажах и т.д.
Сразу нужно отметить, что в 1С нет встроенных инструментов, которые позволяли бы переносить данные из Эксель. Для этих целей нужно подключить внешний загрузчик, который представляет собой файл в формате epf .
Подготовка данных
Нам нужно будет подготовить данные в самой таблице Excel.

Кроме этих универсальных действий по подготовке данных в книге Эксель, нужно будет ещё привести документ в соответствие с требованиями конкретного загрузчика, который мы будем использовать, но об этом мы поговорим чуть ниже.
Подключение внешнего загрузчика
Подключить внешний загрузчик с расширением epf к приложению 1С можно, как до подготовки файла Эксель, так и после. Главное, чтобы к началу процесса выполнения загрузки оба этих подготовительных момента были решены.
Существует несколько внешних загрузчиков таблиц Эксель для 1С, которые созданы различными разработчиками. Рассматривать мы будем пример с использованием инструмента для обработки информации «Загрузка данных из табличного документа» для версии 1С 8.3.


Одной из основных баз данных, с которыми работает 1C, является список номенклатуры товаров и услуг. Поэтому для описания процедуры загрузки из Excel остановимся на примере переноса именно этого типа данных.
- Возвращаемся к окну обработки. Так как мы будем загружать номенклатуру товаров, то в параметре переключатель должен стоять в позиции «Справочник» . Впрочем, он так установлен по умолчанию. Переключать его следует только тогда, когда вы собрались переносить другой тип данных: табличную часть или регистр сведений. Далее в поле «Вид справочника» кликаем по кнопке, на которой изображено многоточие. Открывается выпадающий список. В нем нам следует выбрать пункт «Номенклатура» .
- После этого обработчик автоматически расставляет те поля, которые программа использует в этом виде справочника. Нужно сразу отметить, что совсем не обязательно заполнять все поля.
- Теперь опять открываем переносимый документ Excel. Если наименование его колонок отличается от наименования полей справочника 1С, которые содержат соответствующие, то нужно переименовать эти столбцы в Экселе так, чтобы названия полностью совпадали. Если в таблице имеются столбцы, для которых в справочнике нет аналогов, то их следует удалить. В нашем случае такими столбцами являются «Количество»
и «Цена»
. Также следует добавить, что порядок расстановки столбцов в документе должен строго совпадать с тем, который представлен в обработке. Если для некоторых столбцов, которые отображены в загрузчике, у вас нет данных, то эти колонки можно оставлять пустыми, но нумерация тех столбцов, где имеются данные, должна совпадать. Для удобства и быстроты редактирования можно применять специальную возможность Эксель для быстрого перемещения колонок местами.
После того, как данные действия произведены, жмем на значок «Сохранить» , который представлен в виде пиктограммы, изображающей дискету в верхнем левом углу окна. Затем закрываем файл, нажав на стандартную кнопку закрытия.
- Возвращаемся в окно обработки 1С. Жмем на кнопку «Открыть» , которая изображена в виде папки желтого цвета.
- Запускается окно открытия файла. Переходим в директорию, где расположен документ Эксель, который нам нужен. Переключатель отображения файлов по умолчанию установлен для расширения mxl . Для того чтобы показать нужный нам файл, его требуется переставить в позицию «Лист Excel» . После этого выделяем переносимый документ и жмем на кнопку «Открыть» .
- После этого содержимое открывается в обработчике. Чтобы проверить корректность заполнения данными, жмем на кнопку «Контроль заполнения» .
- Как видим, инструмент контроля заполнения сообщает нам, что ошибки не найдены.
- Теперь перемещаемся во вкладку «Настройка» . В «Поле поиска» ставим галочку в той строке, которая у всех наименований, заносимых в справочник номенклатуры, будет уникальная. Чаще всего для этого используют поля «Артикул» или «Наименование» . Это нужно делать для того, чтобы при добавлении новых позиций в список, данные не задваивались.
- После того, как все данные внесены и настройки выполнены, можно переходить к непосредственной загрузке информации в справочник. Для этого кликаем по надписи «Загрузить данные» .
- Выполняется процесс загрузки. После её завершения можно перейти в справочник номенклатуры и убедиться, что все нужные данные туда добавлены.










Мы проследили процедуру добавления данных в справочник номенклатуры в программе 1C 8.3. Для других справочников и документов загрузка будет проводиться по тому же принципу, но с некоторыми нюансами, с которыми пользователь сможет разобраться самостоятельно. Также нужно заметить, что у различных сторонних загрузчиков процедура может отличаться, но общий подход остается у всех одинаковый: сначала обработчик загружает из файла информацию в окно, где производится её редактирование, а уже потом она добавляется непосредственно в базу данных 1С.
В данной статье мы рассмотрим с Вами две очень важные темы, первая это , а вторая это конечно же выгрузка данных из 1с в excel . Необходимо отметить, что эти темы интересны двум основным аудиториям пользователей, ими являются:
- Пользователи системы 1С Предприятие
- Программисты 1С
Пользователи 1С как правило хотят заказать например перенос данных из excel в 1с в соответствии со своими определенными требованиями к переносу, в то время как программисты 1С скорее ищут какие-то разъяснения или примеры кода. Исходя из этих соображений мы решили разделить информацию приведенную в данной статье на две части для пользователей и программистов 1С.
1С загрузка из Excel и выгрузка из 1С в Excel глазами рядового пользователя 1С
Очень часто получается так, что на предприятии или в какой-нибудь фирме например, имеется документация, которая хранится на компьютере в файлах Excel. И часто у пользователей возникает вопрос, а как же выгрузить или загрузить данные из Excel в 1С . Конечно же без знания программирования здесь не обойтись, поэтому если Вы являетесь простым пользователем то Вам нужно заказать услуги 1с у нас, ведь абсолютно любой наш программист 1с всегда Вас выслушает, подберет специально разработанное решение именно для вас, и обязательно Вам поможет.
Почему нет универсальной обработки по загрузке данных из Excel в 1С?
Давайте ответим на этот вопрос и рассмотрим его основные моменты:
- У каждого пользователя есть различные файлы Excel, данные из которых он хочет перенести в 1С, конечно же эти файлы имеют разные количество строк и столбцов, а также несут разную смысловую нагрузку.
- Каждый пользователь работает с отдельной конфигурацией, т.е. конфигурации могут быть различными, то что работает в одной конфигурации, в другой конфигурации без модернизации работать не будет.
- Данные из Excel должны переноситься в различные объекты,соответственно нужен разный код, ведь у каждого пользователя свои требования.
Именно по этим причинам нельзя создать универсальную обработку по загрузке данных из Excel в 1С .
Как происходит загрузка и выгрузка данных из Excel в 1С на примере реальной разработки
Теперь давайте разберем в общих чертах как происходит загрузка и выгрузка данных из Excel в 1С , и как вообще это все будет выглядеть в готовом решении?. Пример реальной индивидуальной разработки, а также исходный Excel файл представлены ниже.

В этой обработке сначала нужно выбрать файл Excel, затем нажать на кнопку «Выполнить», после чего в табличную часть загрузятся нужные данные из Excel. Теперь все что осталось сделать пользователю это нажать кнопку «Перенести в бух», после чего данные будут перенесены из Excel в 1С .
Выгрузка данных из 1С в Excel происходит примерно также, только тут сложность написания обработки зависит от того какие именно данные должны выгружаться из объекта. Например у нас есть справочник «Номенклатура» и мы хотим выгрузить наименование самой номенклатуры и единицу измерения данной номенклатуры, хотя у самой номенклатуры может быть намного больше реквизитов, такие как, вид номенклатуры, тип номенклатуры, наименование полное и т.д.
Мне нужна обработка по загрузке и/или выгрузке данных из Excel, что мне делать?
Все что Вам нужно сделать это поднять трубку и позвонить нам. После этого наши специалисты выполнят все необходимые действия чтобы вы получили именно то, что Вам требуется. Если Вам нужно выполнить срочное обновление 1с то звоните нам, мы рады помочь каждому нашему клиенту!
Загрузка и выгрузка данных из Excel в 1С глазами рядового программиста 1С
Чуть выше мы дали много полезной информации для пользователей 1С, теперь же пришло время проговорить о технических моментах написания кода, а также привести информацию для программистов 1С которая им будет очень полезна при написании кода. Рассмотрим основные часто используемые функции для работы с Excel.
Начнем мы с того как подключить Excel к 1С, делается это посредством COM-объекта. Для того чтобы этот код работал нормально Excel должен быть установлен на компьютере, в противном случае ничего работать не будет:

После того как мы подключили Excel нам нужно открыть необходимый документ из которого будет осуществляться перенос:
Теперь нам необходимо выбрать лист книги эксель, на рисунке выше мы видим как выбирается лист под определенным номером. Номер листа хранится в переменной «Номер листа»:
Мы можем узнать количество листов книги эксель с помощью поля "Count":
Чтобы получить имя листа под определенным номером, нужно написать подобную строчку:
После того как мы закончили все действия по работе с самим экселем процесс нужно закрыть. Закрываем его, иначе будет висеть:
Пример функции которая загружает отдельные ячейки из Excel в 1С
Мы с Вами рассмотрели основные процедуры и функции с которыми сталкивается каждый программист 1С при написании обработки по загрузки данных из Excel в 1С. Теперь давайте познакомимся более детально с функцией которая считывает отдельные ячейки эксель файла.

Мы думаем, что никаких дополнительных разъяснений по данному коду приводить не нужно, так как все эти функции детально рассматривались выше.
Пример функции которая загружает все данные из Excel в табличную часть 1С
Мы рассмотрели функцию которая выводит на экран отдельные ячейки экселя. А как быть если нам требуется выгрузить весь лист экселя сразу и обходить его последовательно? Здесь нам пригодится код который приводится ниже:

Пример функции которая выгружает данные из 1С в Excel
Выше мы с вами разобрали много всего интересного, но мы не касались такой темы как выгрузка данных из 1С в Excel. На самом деле принцип работы тут в абсолютности почти такой же, за исключением того, что мы программно создаем новый файл эксель, и программно его записываем. Ну а для того чтобы записать значение в ячейку вы как уже наверное догадались нужно поставить выражение Лист.Cells(x, y) в левую часть. Пример выгрузки данных из 1С в Excel представлен ниже:

Отвечает специалист:
Следует сразу обозначить, что изначально в 1с загрузка данных из excel не предусмотрена, для этого и существует внешний загрузчик 1с 8.3, а значит на Ваш вопрос ужеможно ответить – да, возможна.
Чтобы загрузка из excel в 1с 8.3 произошла без искажения данных – необходимо сначала подготовить таблицу непосредственно в excel. Список, который загружается в1с, должен быть правильно структурирован, т.е. не допускается наличие в одном столбце или одной ячейке несколько типов данных (количество, номер, фамилия и т.д.).
Если таблица будет предельно доступной, то и в 1с загрузка из excel пройдёт без каких-либо проблем. Далее следует выполнить обработку 1с для загрузки данных изexcel. Для совершения обработки заходим в меню Файл, указываем ЗагрузкаДанныхИзТабличногоДокумента.epf Во всплывшим окошке в строчке Режим загрузкинаписано Загрузка в справочник. Строчкой ниже указываем вид справочника – Номенклатура. Потом открываем файл и в списке ищем Лист Excel(*.xls), выбираем файл, который содержит необходимую нам информацию для загрузки. Далее перейдем в настройки, в строчке Первая строка данных табличного документа указывает цифру 2, поскольку в верхней строчке находится шапка нашей таблицы.
Потом пронумеровываем колонки, указывая Ручную нумерацию колонок. Отключаем все флажочки, ради этого существует определенная кнопка на панелейинструментов. Отмечаемые флажками поля Наименование и Полное наименование, режим не трогаем, пусть остаётся Искать, нумерацию колонок ставимсоответствующую таблице Excel.
Остаётся только указать единицу измерения и ставку НДС, если не поставить сразу, то в последствии придётся проставлять вручную по одной позиции. Отмечаемыйфлажками Ставка НДС Базовая единица измерения, режим – Устанавливать, устанавливаемые Значение по умолчанию и непосредственно18% в строчку Ставка. Подготовку завершили. Указываем Табличный документ и кликаем Контроль заполнения. Должна появиться табличка с информацией об отсутствии ошибок.
Теперь можно спокойно загружать. В программу 1с загрузка номенклатуры из excel завершена
Этот вопрос поступил от Сергея из Новокузнецка.
Конечно можно. Как это сделать, рассмотрим на конкретном примере. Предположим, у нас есть таблица Excel:
Нам надо загрузить данные из колонок «наименование» и «полное наминование» в справочник «Номенклатура». Давайте немного усложним задачу. Предположим, необходимо, чтобы эти данные попали в справочнике в определенную группу.
Создадим в справочнике «Номенклатура» группу «Крепеж»:

Теперь нам надо запустить обработку «Загрузка данных из табличного документа» (её можно взять в разделе ).
Выбираем в меню «Файл» пункт «Открыть», в открывшемся окне находим файл «ЗагрузкаДанныхИзТабличногоДокумента.epf», запускаем его. Откроется вот такое окно:

В поле «Режим загрузки» стоит «Загрузка в справочник». В поле «Вид справочника» выбираем «Номенклатура». Далее нажимаем кнопку «Открыть файл …» (показано стрелкой):

В открывшемся окне внизу выбираем тип файла — «Лист Excel (*.xls)»:

и подбираем наш эксельный файл, из которого нам надо сделать загрузку.
Видим вот такую картинку:

Переходим на закладку «Настройка». В поле «Первая строка данных табличного документа» ставим — 2
, т.к. в первой строке у нас шапка таблицы и нам её загружать не надо.
Далее устанавливаем «Нумерация колонок» — «Ручная нумерация колонок»:


Ставим флажки в строках «Наименование» и «Полное наименование», режим загрузки оставляем — «Искать», номер колонки ставим соответственно 2 и 3 (вторая и третья колонка нашей таблицы Excel):

Теперь нам надо указать куда загружать, в какую папку. Ставим флажок в строке «Родитель», режим загрузки выбираем — «Устанавливать», и в колонке «Значение по умолчанию» выбираем нашу группу «Крепеж» из справочника «Номенклатура»:

Осталось выбрать ставку НДС и единицу измерения (если мы этого не сделаем, потом придется ручками устанавливать для каждой позиции справочника). Ставим флажки напротив пунктов «Базовая единица измерения» и «Ставка НДС», режим загрузки выбираем — «Устанавливать», в колонке «Значение по умолчанию» выбираем «шт» и «18%» соответственно:

С настройкой закончили. Переходим на закладку «Табличный документ» и жмем кнопку «Контроль заполнения». Программа написала в табло:
Контроль заполнения завершен. Проверено строк: 7
Ячеек, содержащих ошибки не выявлено
Всё. Можно загружать. Жмем «Загрузить» внизу справа. После загрузки проверяем наш справочник «Номенклатура». Видим вот такую картинку:

В этой статье я показал на конкретном примере, как можно загрузить данные из таблицы Excel в справочник «Номенклатура». Это был простой пример. Но для кого-то это покажется архи-сложно.
В любом случае, попробуйте сделать подобное, только не экспериментируйте на рабочей базе, делайте на демо-базе или на пустой, либо сделайте предварительно архивную копию. Даже если это вам никогда не пригодится, вы немного повысите свою квалификацию и расширите свои пользовательские навыки.
Было бы интересно узнать, полезен ли был данный материал? Если не трудно, напишите свой к этой статье. Это поможет мне в подготовке материала в дальнейшем.