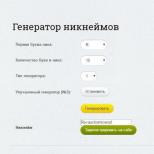Настройка беспроводной сети дир 320. Старый конь, борозду не портит
Для того, что бы попасть в веб-интерфейс роутера, необходимо открыть ваш Интернет браузер и в строке адреса набрать 192. 168.0.1, Имя пользователя - admin , Пароль - admin (при условии, что роутер имеет заводские настройки, и его IP не менялся).
Смена заводского пароля
По умолчанию: Логин admin , пароль admin .
В интерфейсе роутера необходимо зайти во вкладку Система (System) , меню Пароль администратора (Administrator password) .
В поле Пароль (New Password) введите новый пароль.
В поле Подтверждение (Confirm Password) повторите новый пароль.
После этого, роутер предложит повторно зайти в его настройки.

Настройка подключения к Интернет
На странице Расширенные настройки ; выберите Сеть ; ⇒WAN ;.

Нажмите на кнопку Добавить.

Настройка PPPoE подключения
- В поле Тип соединения: выберите PPPoE
- В поле Порт выбираем WAN-порт - он там указан как Port 5 .
- Имя пользователя: Ваш логин из договора
- Пароль: Ваш пароль из договора
- Подтверждение пароля: повтор пароля
- Алгоритм аутентификации: Auto
- Keep alive
- MTU
В поле Разное NAT и Сетевой экран .
Включить IGMP .

Настройка L2TP подключения
- В поле Тип соединения: выберите L2TP + Динамический IP
- В поле Порт выбираем WAN-порт - он там указан как Port 5.
- Имя пользователя: Ваш логин из договора
- Пароль: Ваш пароль из договора
- Подтверждение пароля: повтор пароля
- Адрес VPN-сервера: пропишите адрес VPN-сервера провайдера
- Алгоритм аутентификации: Auto
- Keep alive - ставим галочку для постоянного подключения
- MTU - поменяйте значение на 1450 или меньше
В поле Разное проверьте, чтобы стояли галочки NAT и Сетевой экран .
Если провайдер предоставляет услугу интернет телевидения, поставьте галочку Включить IGMP .

Настройка PPtP (VPN) при автоматическом получении локального IP адреса (DHCP)
- В поле Тип соединения (Connection Type): выберите PPTP + Динамический IP
- В поле Имя вводим название подключения (можно не менять)
- Имя пользователя: Ваш логин из договора
- Пароль: Ваш пароль из договора
- Подтверждение пароля: повтор пароля
- Соединяться автоматически: ставим галочку
- MTU поменяйте значение на 1450 или меньше
- Алгоритм аутентификации: Auto
- Keep alive - ставим галочку для постоянного подключения
- Сохраняем настройки кнопкой перезагружаем роутер.


Настройка Wi-Fi на роутере
1. Со страницы расширенных настроек заходим во вкладку Wi-Fi , выбираем пункт Основные настройки ; и устанавливаем желаемое имя беспроводной точки доступа SSID . После этого нажимаем Изменить ;.

2. После этого рекомендуется также установить пароль на Вашу беспроводную сеть. Для этого зайдите в настройки безопасности Wi-Fi, выберите тип авторизации (рекомендуется WPA2/PSK), а затем введите любой пароль не менее 8 символов - это поможет защитить Вашу беспроводную сеть от несанкционированного доступа. Сохраните сделанные изменения.

Вот и все: теперь можете попробовать использовать интернет по беспроводному Wi-Fi соединению с ноутбука, планшета или любого другого оборудования.
Проверка статуса подключения к Интернет
Если подключение создано правильно и проблем со стороны провайдера нет, то в графе "Сетевая информация ", Статус подключения WAN будет написано подключено и Ваш ip-адрес.

Сохранение/восстановление настроек роутера
- Выберите сохранение текущий конфигурации, Для сохранения текущих настроек роутера Файл с настройками будет сохранен в указанное место на жёстком диске.
- Для восстановления настроек из файла, необходимо нажать и выбрать Загрузка раннее сохранённой конфигурации в устройство , указать путь к файлу с настройками, затем нажать кнопку.
В этой статье будут даны подробные инструкции по настройке роутера D-Link DIR-320 для работы с провайдером Ростелеком. Коснемся обновления прошивки, настройки PPPoE соединения ростелеком в интерфейсе роутера, а также установки беспроводной Wi-Fi сети и ее безопасности. Итак, начнем.

Перед настройкой
Прежде всего, рекомендую провести такую процедуру, как обновление прошивки. Это совсем не сложно и не требует каких-либо специальных знаний. Почему это лучше сделать: как правило, роутер, приобретенный в магазине имеет одну из первых версий прошивок и к той поре, как Вы его покупаете, на официальном сайте D-Link уже имеются новые, в которых исправлены многие ошибки, приводящие к разрывам соединений и другим неприятным вещам.
После того, как были сделаны все вышеописанные действия, запустите любой Интернет-браузер и введите в его адресной строке 192.168.0.1, перейдите по этому адресу. В результате Вы увидите диалог, запрашивающий имя пользователя и пароль для входа в настройки маршрутизатора. Стандартные логин и пароль для D-Link DIR-320 – admin и admin в обоих полях. После входа, Вы должны увидеть панель администрирования (админку) роутера, которая скорее всего будет выглядеть так:
Если выглядит иначе, не пугайтесь, просто вместо пути, описанного в следующем абзаце, Вам следует зайти в «Настроить вручную» - «Система» - «Обновление ПО».

Внизу выберите пункт «Расширенные настройки», после чего на вкладке «Система» нажмите изображенную справа двойную стрелку вправо. Нажмите «Обновление ПО». В поле «Выберите файл с обновлением» нажмите «Обзор» и укажите путь к файлу прошивки, который загружали ранее. Нажмите «Обновить».
В процессе прошивки D-Link DIR-320 связь с роутером может прерываться, а бегающий туда-сюда индикатор на странице с роутером показывать совсем не то, что происходит на самом деле. В любом случае, дождитесь, когда он дойдет до конца или, если страница исчезнет, то подождите минут 5 для верности. После этого снова зайдите на 192.168.0.1. Теперь в админке роутера Вы сможете увидеть, что версия прошивки изменилась. Переходим непосредственно к настройке маршрутизатора.
Настройка подключения Ростелеком в DIR-320
Зайдите в расширенные настройки роутера и на вкладке «Сеть» выберите пункт WAN. Вы увидите список подключений, в котором уже присутствует одно. Кликните по нему, а на следующей страничке нажмите кнопку «Удалить», после чего вы вернетесь к уже пустому списку подключений. Нажмите «Добавить». Теперь нам предстоит ввести все настройки подключения для Ростелеком:
- В поле «Тип соединения» выбираем PPPoE
- Внизу, в параметрах PPPoE, указываем имя пользователя и пароль, выданные провайдером

По сути, ввод каких-то дополнительных настроек не требуется. Нажимаем «Сохранить». После этого действия, перед Вами снова откроется страница со списком подключений, при этом, справа вверху будет оповещение о том, что настройки изменены и их требуется сохранить. Обязательно сделайте это, иначе роутер придется заново настраивать каждый раз, когда от него будут отключать питание. Секунд через 30-60 обновите страницу, Вы увидите, что соединение из разорванного стало подключенным.
Важное примечание: чтобы роутер мог установить подключение Ростелеком, аналогичное соединение на самом компьютере, которым Вы пользовались раньше, должно быть отключено. И в дальнейшем его также не нужно подключать - это сделает роутер, после чего даст доступ в Интернет по локальной и беспроводной сетям.
Настройка точки доступа Wi-Fi
Теперь настроим беспроводную сеть, для чего во все том же разделе «Расширенные настройки», в пункте «Wi-Fi», выберите «Основные настройки». В основных настройках у Вас есть возможность задать уникальное имя для точки доступа (SSID), отличающееся от стандартного DIR-320: так ее будет проще идентифицировать среди соседских. Также рекомендую сменить регион с «Российская Федерация» на «США» - по личному опыту, ряд устройств не «видит» Wi-Fi с регионом Россия, а с США видят все. Сохраните настройки.
Следующий пункт - поставить пароль на Wi-Fi. Это убережет Вашу беспроводную сеть от несанкционированного доступа соседей и случайных прохожих, если Вы живете на нижних этажах. Нажмите «Настройки безопасности» во вкладке Wi-Fi.

В качестве типа шифрования укажите WPA2-PSK, а в качестве ключа шифрования (пароль) введите любую комбинацию латиницы и цифр не короче 8 символов, после чего сохраните все сделанные настройки.
На этом настройка беспроводной сети закончена и Вы можете подключаться по Wi-Fi к Интернет от Ростелеком со всех устройств, которые это поддерживают.
Настройка IPTV
Для настройки телевидения на роутере DIR-320, все что Вам требуется - выбрать соответствующий пункт на главной странице настроек и указать, к какому из портов LAN Вы будете подключать телевизионную приставку. В целом, это все требуемые настройки.
Если же Вы хотите подключить телевизор Smart TV к Интернету, то это несколько иная ситуация: в данном случае Вам достаточно просто соединить его проводом с роутером (или подключиться по Wi-Fi, некоторые телевизоры это умеют).
1. Подключите Ethernet-кабель, входящий в Вашу квартиру, в порт Internet Вашего роутера.
2. Сделайте необходимые настройки на сетевой карте своего компьютера. Для этого щелкните левой кнопкой мыши на кнопку Пуск , выберите пункт Панель управления , далее пункт Сетевые подключения .
В открывшемся окне правой кнопкой мыши щелкните на значок сетевой карты и в контекстном меню выберите пункт Свойства .
Левой кнопкой мыши один раз щелкните Протокол Интернета TCP/IP и нажмите на кнопку Свойства .
Сделайте настройки аналогично приведенным на рисунке:

3. Соедините Ethernet-кабелем сетевую карту компьютера и один из портов роутера, например порт №1, как показано на рисунке.

4. Откройте окно браузера и в адресной строке введите http://192.168.0.1 и нажмите Enter . В появившемся окне авторизации в поле Имя пользователя выберите admin ,
в поле Пароль наберите admin , и нажмите Вход .

5. После нажатия кнопки Вход откроется страница настроек. Во вкладке Сеть этой страницы выберите раздел Соединения (слева) и нажмите на значек соединения WAN .

6. В открывшейся странице, В ПЕРВУЮ ОЧЕРЕДЬ снимите галочку получить адрес DNS сервера автоматически, а ЗАТЕМ получить IP-адрес автоматически.

7. После этого пропишите в соответствующие поля Ваш IP-адрес, маску подсети, адрес шлюза доступа в сеть Freedom и адреса DNS серверов и нажмите Сохранить .

8. Теперь необходимо создать подключение к интернету. Для этого на вкладке Сеть-Соединение нажмите кнопку Добавить.

Внимание!! Для корректной работы связки IPTV+Интернет, настройку роутера необходимо проводить по протоколу PPTP.
9. В открывшемся окне выберите подключение по протоколу L2TP и отредактируйте созданное нами подключение как на рисунке. После выполнения нажмите Сохранить .

10. Теперь на вкладке Сеть - Соединения необходимо поставить созданное нами подключение шлюзом по умолчанию, для этого поставьте точку в строке l2tp соединения.


В открывшемся окне поочередно заполняете следующие строки (смотрите таблицу ниже) и нажимаете Сохранить .

Так же для корректной работы необходимо прописать адреса сервера имен. Заходим на вкладку Дополнительно - Сервера имен .
Ставим галочку на Вручную и прописываем адреса DNS из вашей регистрационной карточки.

Если у Вас несколько компьютеров и Вы хотите, чтобы все они имели доступ в сеть, то для этого произведите настройку их сетевых карт аналогично настройкам, приведенным в пункте 2 этой инструкции и соедините с помощью Ethernet-кабелей сетевые карты компьютеров со свободными портами маршрутизатора.
Примечание! В инструкции приведены все необходимые настройки для возможности просмотра телепрограмм по IPTV.
Подключение интернета - это технически сложное действие. В свою очередь, клиент тоже должен понимать, какой тип соединения он будет использовать, какие скорости хочет получить и что ожидает от нового подключения.
Роутер D-Link модели Dir-320 – зарекомендовал себя как надежное бюджетное устройство с хорошим функционалом и рядом дополнительных возможностей, отсутствующих в большинстве дешевых роутеров. Если пользователь ищет роутер для распределения интернета в квартире или доме, это будет наиболее правильным выбором по соотношению цены и качества.
В первую очередь, роутеры отличаются между собой по типу соединения. Компания D-Link версии Dir использует для подключения оптоволоконный кабель и технологию FTTx, максимальная скорость передачи при таком типе связи достигает 90 МБ/с. Этого достаточно для того, чтобы скачать фильм HD-качества в течение одной минуты. Но не стоит забывать, что скорость трафика контролируется оператором и зависит от заказанного пользователем пакета.
Встречается несколько разновидностей роутеров Dir-320, отличия заключаются в окраске корпуса. Функционал одинаковый, настраиваются они по одной схеме.
Как уже говорилось, это бюджетная модель, поэтому такие функции, как настройка повторителя (репитера) или настройка торрент-клиента на роутере не предусмотрены. Но, используя сторонние прошивки, добавляются некоторые дополнительные возможности, не связанные с аппаратной частью, например, подключение роутера D-link модели Dir-320 в режиме торрент-клиента.
Внешний вид
Роутер представляет собой прямоугольную «коробку» размерами 14х3х11 см. Выполнен из негнущегося пластика с глянцевой поверхностью.

В передней части Dir находится панель, где отображается состояние подключений. Если рассматривать ее слева-направо, первая иконка отвечает за подсоединение к электросети роутера Dir. Далее следует значок глобуса. Он становится активным, если подключен сетевой кабель, то есть, получен доступ к интернету. После него следует индикатор Wi-Fi, отображающий раздачу сети от Dir. Следующие четыре иконки компьютеров отображают количество подключенных пользователей через Lan-кабель. Максимально возможное число клиентов, соответственно, равно четырем. И последний значок отвечает за наличие соединения USB-устройства с роутером. Через разъем USB возможно, например, напрямую подключать принтер к «Дир-320».
С оборотной стороны маршрутизатора встроены разъемы и кнопка сброса Reset, а также выход питания, куда подключается провод от блока с напряжением всего 5V. Роутер Dir присвоен третий – последний – уровень безопасности и не несет никакого вреда для человека и домашних животных.
Теперь непосредственно о разъемах Dir. Начнем обзор справа-налево. Первый вход – Internet: в него подсоединяется основной кабель с интернетом, разъем типа RJ-45. Дальше идут подобные входы, но уже для подключения пользователей к ПК. Между ними и модемом Dir настраивается локальная сеть.
Подключать компьютер возможно к любому свободному выходу, после чего сервером DHCP ему будет присвоен IP-адрес. Информацию об адресе смотрят в меню настроек модема Dir. Последний разъем предназначен для подключения к роутеру Dir других средств, работающих посредством USB (принтер, роутер 3G). Это дополнительная функция. Если настроить Dir, он способен производить передачу трафика не через кабель.

Также на картинке видно антенну, в данной комплектации она одна. Но мощности хватает для раздачи «вай-фая» на площади 50-60 квадратных метров с учетом бетонных стен, наличия электропроводки и других источников канального загрязнения. При необходимости антенну легко демонтируют, заменяя более мощной.
Подключение и подготовка к работе
После того как пользователь распаковал роутер, необходимо произвести его сборку. В комплекте к нему идут: антенна, блок питания и подставка. Блок подключается к задней части роутера Dir, разъем обозначен как «5V 2A», то есть, работает при напряжении от пяти вольт. По инструкции, вначале подсоединяются детали к оборудованию, а уже после к Dir подключается питание.
Подключение интернета происходит двумя способами: с использованием обычного сетевого кабеля, идущего от общей сети, или же при помощи беспроводного USB 3/4 G-роутера, подсоединяемого в разъем USB возле антенны.

Теперь, когда подается питание и есть доступ к сети, необходимо произвести первый запуск и настройку роутера D-link Dir-320. Для начальной настройки маршрутизатор Dir должен быть подключен к ноутбуку или ПК через обычный Lan-кабель, встраиваемый в один из четырех портов на роутере Dir. Теперь перейдем непосредственно к управлению параметрами.
Настройки
После того, как собрана схема и все подключено, производится включение роутера Dir. По умолчанию, некоторые настройки маршрутизатора D-link Dir-320 осуществляются автоматически. Например, он забирает себе IP-адрес 192.168.0.1, по которому в дальнейшем к нему возможно подключиться и вносить изменения в конфигурацию. Вот несколько примеров автоматической конфигурации.
Автоматическая настройка
Для удобства пользователей, а также быстроты подключения устройств в меню роутера был добавлен «Мастер автоматической настройки»: Wi-Fi, интернета (все протоколы PPPoE, PPTP, соединение по статическому, динамическому IP при помощи 3G) и IPTV.
Мастер работает таким образом, что при добавлении любого соединения пользователь может вовсе не заполнять форму настройки. Сохранив конфигурации, выставленные автоматически, он создаст работающую сеть. Небольшое исключение – это сеть PPPoE, так как для ее работы потребуется ввести данные, предоставленные провайдером. В противном случае сеть будет создана, но без выхода в интернет.
Также «Мастер настройки» не генерирует пароли, поэтому сеть Wi-Fi, созданная с его помощью, будет открытой для общего доступа. Пользователю разрешается вносить изменения в конфигурации, выставленные Мастером, таким образом, создается удобная и гибкая система взаимодействия, благодаря которой экономится время, а также по пунктам, непонятным пользователю, не приходится искать информацию.

Подключение к интернету вручную на примере некоторых провайдеров
Некоторые провайдеры предоставляют доступ к интернету непосредственно лишь при наличии у клиента логина и пароля. Для этого они используют различные типы соединения PPPoE, L2TP. В таком случае потребуется заполнить необходимые данные и провести в роутере D-link модели Dir-320 настройку вручную.
Для большинства провайдеров способы подключения будут отличаться, но вход непосредственно с ПК в настройки роутера всегда одинаков. Если роутер Dir подключен, как указано в предыдущем разделе, нужно открыть любой браузер и ввести строку: 192.168.0.1. Откроется главное окно:
По умолчанию, имя пользователя и пароль одинаковые – admin. После авторизации его возможно сменить, если есть желание. Если пароль и логин не менялись, но доступ получить не удалось, необходимо сбросить текущие настройки. Делается это путем использования кнопки Reset. Когда Dir работает, следует зажать кнопку до того момента, пока лампочки на панели одновременно не потухнут и не загорятся вновь. После чего стандартные аутентификационные данные точно подойдут.
Теперь непосредственно о настройке маршрутизатора Dir для определенных провайдеров.
Дом.ру
Данный провайдер предоставляет услуги вместе с оборудованием. Компания устанавливает на роутер собственную прошивку, поэтому при покупке именованных устройств проблем при подключении не возникает, а процедура происходит в автоматическом режиме. Но существует один минус: роутер Dir не получится использовать при переходе на другого провайдера. Поэтому правильнее было бы приобрести заводской Dir и произвести настройку вручную.

Сначала необходимо перейти во вкладку «Сеть» и просмотреть наличие рабочих WAN-соединений, если они работают, выбрать и удалить. После создать новое. Главное, в процессе подключения выбрать тип соединения: для Дом.ру – это PPPoE. Приставка PPP означает, что для доступа потребуется ввести данные, предоставляемые провайдером. При подписании договора абоненту выдаются «Имя пользователя» и «Пароль», вводимые в разделе «Настройки PPP».
Остальные поля остаются без изменения. «Имя сервиса» здесь используется любое наименование. Добавить созданную сеть и обязательно сохранить конфигурацию, чтобы она не исчезла после перезагрузки или потери питания.
«Ростелеком»

Компания «Ростелеком» также предлагает своим пользователям «вай-фай» роутер «Д-Линк» Dir с собственной прошивкой. Но алгоритм подключения ничем не отличается. Пользователю также потребуется удалить рабочие соединения во вкладке «Сети, WAN».
Затем добавить новое типа PPPoE, ввести данные для аутентификации и сохранить его.
«Билайн»
Многие привыкли, что «Билайн» занимается лишь мобильной связью и беспроводным интернетом. Но в последнее время часто встречаются районы, где есть возможность заказать услугу проводного интернета и IPTV от «Билайна». Достаточно иметь официальную версию прошивки на любом совместимом роутере, чтобы все работало стабильно и без сбоев
 .
.
Можно попробовать установить соединение и без последней версии прошивки Dir. Главное, открыть расширенные настройки, найти поле «Сеть, WLAN», удалить все существующие соединения. Далее добавить новое. Как тип сети выбирается «L2TP с динамическим IP».

Чтобы подключиться к сети NetByNet, желательно обновить прошивку устройства. Далее зайти в меню сетей и если в нем есть уже готовые, удалить все полностью. После чего создать новое с типом сети PPTP.
Первым делом в появившемся меню нужно выбрать динамический тип IP. В поле Ip/Name Vpn Server необходимо вписать сервер провайдера. Данная информация предоставляется клиенту компанией, осуществляющей подключение. Например, для Москвы адрес: ppp.lan. Также потребуется ввести логин и пароль, предоставляемые провайдером. Последним пунктом стоит выбор типа, подключаемого мода, он устанавливается в положение Always («Всегда»). В конце конфигурации сохраняются.
Также провайдер предоставляет услуги подключения по протоколу PPPoE. Алгоритм идентичен Дом.ру.
Резервное подключение через 3G, 4G
Технические характеристики роутера D-Link позволяют осуществлять резервное подключение. Это значит, что в качестве источника трафика используется не только Lan-кабель, но также беспроводные модемы 3/4G.

Сразу стоит отметить, что данная функция есть в устройстве, но не на всех типах прошивки. Перед тем как пробовать осуществить подключение, следует обновить версию софта. Как правило, в информации о версии пишется, поддерживает ли она подключение сторонних мобильных устройств или работает только с Lan-кабелем.
Далее следует перейти к процедуре подключения и настройки беспроводного роутера. Для начала нужно подключить его к «Длинк» роутеру Dir и подать на него напряжение. Теперь зайти по знакомому адресу: 192.168.0.1. Пользователя будут интересовать раздел сети WAN. Здесь создать новое подключение. В качестве типа сети выбрать 3G или 4G в зависимости от типа модема.
В разделе «Провайдер» необходимо изменить ручной тип на страну/регион, из которых происходит подключение. Например, Россия. Здесь же выбирается провайдер. После этого все пункты заполняются автоматически. Все, что требуется от пользователя, это сохранить изменения и подождать несколько минут, чтобы роутер Dir переподключился к новой сети.
Беспроводная сеть
Чтобы настроить беспроводную сеть, wi-fi-роутер должен быть включен и иметь доступ к интернету. По умолчанию, сеть открыта и имеет стандартное название – Dir. Но это необходимо изменить, чтобы доступ был только у пользователя. Для этого требуется запаролитьDir. Для начала найти настройки роутера, открыть раздел Wi-Fi. Обратить внимание, стоит ли галочка напротив «Беспроводного соединения». Она должна обязательно присутствовать. После чего потребуется заполнить поля:

SSID: сюда необходимо вписать имя будущего «вай-фая», как бы пользователь хотел видеть его среди доступных подключений, например, HomeWiFi.
Канал: от данного параметра будет зависеть скорость передачи данных. По умолчанию, все они работают с одной скоростью, но если на одном канале собралось много пользователей (они необязательно подключены к персональной сети, могут и к соседской), тогда начинаются проблемы со скоростью. Чтобы определить, какой канал свободный, следует воспользоваться специальными приложениями на мобильном устройстве. Если такая возможность отсутствует, есть смысл выбрать среди 5-8. Они, как правило, загружены меньше всего.
Режим: ограничивает максимально возможную скорость передачи. Современным стандартом считается 802.11 B/G/N, его и следует выбирать.
Тип шифрования: это как раз ответ на вопрос: как поставить пароль на wi-fi Dir-320. Именно в этом пункте выбрать, как будут защищены данные абонента. Самым надежным шифрованием на данный момент является WPA2. Ну а сам пароль придумывает пользователь. Он должен состоять минимум из восьми символов: букв и чисел.
IPTV

Чтобы начать настройку IPTV, вначале следует подключить приставку к роутеру Dir через один из Lan-выходов. Нумерация порта для подключения IPTV не важна, но чаще всего используют четвертый. После чего следует перейти в настройки Dir и найти раздел IP-телевидение. Здесь указать, какой порт был выбран, сохранить изменения. Большинство провайдеров используют простую схему подключения. Для этого необходимо перейти в расширенные настройки, найти все порты группы Vlan и удалить. Далее перейти в раздел WAN, поле «Порт», указать используемую TV-приставку. В графе «Тег» при этом вводится значение untagged. Теперь осталось сохранить изменения, чтобы схема заработала.
Динамический DNS
В роутере Dir есть функция динамического DNS. Для того чтобы ее активировать, необходимо перейти в настройки DNS либо при создании сети указать, какой тип сервера будет использоваться: статический или динамический.
Также можно задать альтернативный адрес, вписываемый пользователем самостоятельно, и при проблемах с основным переход будет осуществляться через дополнительный.
DNS позволяет работать с еще одним удобным сервером удаленного доступа к роутеру Dir – DDNS. Чтобы воспользоваться им, потребуется зарегистрировать собственное доменное имя. Для этих целей рекомендуется воспользоваться официальным сайтом dlinkddns.com. После регистрации и привязки своего доменного имени к IP на сайте, у пользователя будут необходимые данные для создания удаленного доступа.

Далее вернуться к расширенным настройкам роутера Dir, найти во вкладке «Дополнительно» раздел DDNS. Открыв настройку, потребуется создать новое подключение. В поле «Имя хоста» добавить доменное имя, полученное в ходе регистрации. Раздел «Имя пользователя» должен содержать логин, использованный в ходе регистрации. Пароль для сети придумывает сам абонент. Последний пункт – «Период обновления». Здесь устанавливается значение 60. После всего следует вернуться к расширенным настройкам, сохранить изменения.

Для управления доступом к ресурсам в Dir есть функция родительского контроля. Пользователь вносит в список адреса сайтов, на которые будет запрещен доступ. Также он настраивает время и дни недели, в течение которых доступ к ним будет открыт либо, наоборот, ограничен.
Настройки безопасности (антивирус, файервол)
Для усиления безопасности ПК используются настройки межсетевого экрана в роутере Dir для фильтрации исходящих адресов IP. Для этого потребуется перейти к расширенному меню и найти вкладку «Межсетевой экран», где для начала необходимо добавить правило в разделе Port Forwarding. Далее устанавливается направление пакетов во вкладке Firewall. Предпоследний этап: потребуется вписать правило, контролирующее получение пакетов от IP-адресов и указать конечный порт. Последним шагом будет указание исключающего правила для получения пакетов.
Это основной план, по которому будет происходить работа с Firewall роутера Dir. Все адреса и порты подбираются индивидуально. Это позволяет запретить доступ с сайтов, не соответствующих требованиям и способным нанести вред ПК.
Настройка принтера
К роутеру Dir напрямую подключаются принтеры с USB-разъемами. Это позволяет пользователям одной группы, подключенных по Lan-сети, применять его совместно.
Сервер DLNA позволяет просматривать бесплатное IPTV на нескольких телевизорах с функцией Smart, причем бесплатно. При этом есть шанс использовать один, а также разные каналы. Для этого на роутере Dir должна быть соответствующая прошивка – DD-WRT.

Для начала ее нужно скачать из любого известного ресурса. После чего потребуется проверить настройки сети на Windows. В первую очередь в меню «Пуск» найти «Панель управления». Здесь выбрать «Сеть и интернет», далее – «Центр управления сетями и общим доступом», затем – «Изменение параметров адаптера».
После чего необходимо нажать правой кнопкой мыши на иконку «Подключение по локальной сети», выбрать пункт «Свойства». Здесь найти раздел «Протокол интернета версии 4», выбрать свойства, проверить, чтобы оба пункта подменю стояли в автоматическом режиме. При необходимости изменить и сохранить их.
Далее перейти к настройкам роутера Dir, изменить его версию при помощи DD-WRT прошивки, как это указано в пункте «Обновление прошивки». Процедура перенастройки занимает около 3-4 минут. Затем вернуться к настройкам Windows, пункту, где IP-адрес определялся автоматически, изменить на второй, ввести следующий Ip: 192.168.1.2.
Чтобы попасть в конфигурации маршрутизатора, нужно использовать в браузере адрес 192.168.1.1. При первом входе необходимо зарегистрироваться, для этого придумать логин и пароль. Запомнить их, так как они потребуются для дальнейшего использования роутера Dir. Далее зайти в настройки «DHCP-сервер» и проверить конфигурацию: статус должен стоять автоматически. Теперь, когда IP-адреса раздаются в авторежиме, зайти в настройки сетевой карты, изменить пункт «Получение IP-адреса» на автоматический.
После проделанных операций можно смело подключать приставку через Lan-кабель и наслаждаться просмотром любимых телепередач.
Настройка VPN-сервера

Сетевое оборудование не поддерживает создание отдельного VPN-сервера, но есть возможность использовать сторонние варианты. При создании PPTP-соединения появляется возможность подключения VPN-сервера. Он обеспечивает конфиденциальность данных пользователя. То есть, провайдер не сможет просматривать, какие сайты посещались. Чтобы настроить такое соединение, необходимо заполнить все поля в разделе IP, открывающемся при создании PPTP-сети. Пароли, IP-адрес и непосредственно VPN-сервер предоставляются провайдером, данные, как правило, находятся в договоре.
Возможные неисправности, способы их устранения
Часто, когда речь идет о неисправности роутера Dir, проблема сводится к неправильным настройкам. Если Dir вышел из строя, устройство в большинстве случаев перестает работать.
Если же возникли перебои с подключением, в первую очередь стоит проверить, правильно ли выставлены конфигурации.
Чаще всего это происходит с «вай-фаем». Если пользователь не видит своего подключения в доступных, или оно то появляется, то исчезает, значит, нужно изменить канал, скорее всего, он перегружен. Если сеть найдена, но постоянно идет проверка подлинности IP-адреса, значит, сбились настройки DHCP на Link Dir, он перешел из автоматического в ручной режим.
Когда пропадает интернет непосредственно на ПК по Lan-соединению, это может быть связано с автоматическими настройками, описанными выше в одноименном разделе. Или же необходимо обновить прошивку сетевого устройства. Раздел по проведению данного действия приведен ниже в статье.
Обновление прошивки
Обновление прошивки до последней версии, или инсталляция сторонней сборки, позволит расширить ряд функций, выполняемых роутером. Но для начала необходимо узнать, какая версия установлена на данный момент, чтобы не воспользоваться устаревшей. Описание роутера, его характеристики, а также версия прошивки прописаны на нижней стороне устройства. Установка новой версии прошивки для данной модели предусмотрена только посредством веб-интерфейса. Зная необходимую информацию, следует приступить к самому процессу обновления.

Через веб-интерфейс
Требуется скачать интересующую пользователя версию прошивки с официального сайта или другого ресурса. Сегодня их довольно много и предлагают они очень интересные сборки. Теперь, когда файл на компьютере, необходимо перейти в настройки роутера и найти пункт «Обновление программного обеспечения». Здесь найти кнопку «Обзор», нажав на которую откроется меню с выбором файла. Необходимо выбрать каталог, скачанный ранее, далее запустить процедуру обновления.
Важно! Ни в коем случае нельзя прерывать процесс установки прошивки, это приведет к выходу из строя самого маршрутизатора.
Вся процедура занимает порядка трех минут, по окончании роутер Dir перезагрузится.
Сброс настроек роутера на заводские
Произвести сброс до заводских настроек возможно двумя способами. В первом случае понадобится тонкий длинный предмет, например, булавка, чтобы зажать кнопку reset на 10-15 секунд. После этого оборудование скинет все конфигурации.

Для второго способа потребуется использовать интерфейс, для этого зайти в настройки роутера и выбрать меню «Система», где есть пункт «Восстановить настройки по умолчанию». Выбрать его и провести процедуру сброса.
После перечисленных действий пароли и логины будут скинуты на стандартные. Для входа в настройки потребуется ввести admin/admin, сеть wi-fi переименуется в Dir, станет открытой.
Вывод
Роутер Dir, по которому был произведен обзор, стоит своих денег. Это бюджетный маршрутизатор, но с хорошим набором функций, встречающимся не во всех дорогих моделях. Помимо этого, маршрутизатор снабжен USB-разъемом, через который производится подключение принтера, а также настройка других продуктов Powerline устройства USB. В том числе и переносные 3/4 G-роутеры, поэтому остаться с ним без интернета практически нереально. Также стоит отметить, что питается устройство Dir всего от пяти вольт, что экономит энергопотребление, а в экстренных ситуациях позволит запитать его от аккумулятора.
Плюсы Link Dir
К достоинствам маршрутизатора Dir пользователи относят следующие:
- Цену.
- Возможность подключения большого числа пользователей через Lan и Wi-Fi.
- Наличие защищенного соединения VPN.
- Функцию резервного подключения 3G.
- Наличие большого числа прошивок для Dir, простоту их установки.
- Возможность расширения функционала по средствам прошивки.
- Автоматическое создание сети при первом подключении.
- Управление настройками с мобильных устройств.
- Наличие функции IPTV для нескольких устройств, подключенных к Dir.
- Создание родительского контроля для управления посещаемых ресурсов.
Минусы Link Dir
Негативную оценку получили следующие параметры:
- Невозможность работы в нескольких диапазонах.
- Не поддерживает: IPSec, IEE802.1q, IPv6.
- Максимальная скорость «вай-фай» 54 мб/с.
- Нет режима репитера.
- Отсутствуют протоколы динамической маршрутизации.
- Отсутствует консольный порт и SNMP.
Есть у роутера Dir и другие минусы, связанные с его функционалом, но количество дополнительных возможностей, а также низкая стоимость перекрывают недостатки.
В домашних условиях или в небольшом офисе. Причем с его помощью можно реализовать как беспроводное подключение устройств, так и с использованием витой пары. В последнем случае накладывается ограничение: портов всего 4, именно столько можно подключить устройств.
Комплектация
Следующей комплектацией может похвастаться D-Link DIR-320:
блок питания с несъемным шнуром и штекером;
метровая витая пара, обжатая с двух концов соответствующими наконечниками;
диск с драйверами и электронной версией документации на маршрутизатор.
инструкция по эксплуатации;
Внешний вид и назначение элементов подключения, индикация и управление
На лицевую часть устройства выведена информационная панель, которая состоит из следующих светодиодных индикаторов:
Питание: в процессе работы светится непрерывно и указывает на то, что устройство включено в сеть.
Статус: при нормальной работе маршрутизатора он постоянно мигает. Если же светится непрерывно, то произошла ошибка и устройство необходимо перезапустить.
Интернет: может просто непрерывно светиться (при наличии подключения, но при отсутствии обмена данными) или мигать (при наличии подключения и передаче информации).
Следующие 4 порта привязаны к проводным. При наличии подключения они непрерывно светятся, а при обмене данными мигают. Если же порт в процессе работы не используется, то соответствующий индикатор отключен.
Последний светодиодный индикатор привязан к принтеру. Он просто горит непрерывно при подключенном печатающем устройстве, а мигает в процессе вывода документа.
С тыльной стороны устройства расположены следующие коммуникационные и управляющие элементы:
антенна беспроводного подключения;
порт USB для подключения принтера;
4 LAN-порта для создания проводной части ЛВС;
входной порт для подключения витой пары от провайдера;
гнездо подключения блока питания;
кнопка Reset для перезагрузки роутера.

Подбор места установки сетевого устройства
На первом этапе правильно выбираем место для установки И здесь не все так просто, как кажется на первый взгляд. С одной стороны, к месту установки роутера должны подходить все провода, поблизости должна быть розетка для организации питания. С другой стороны, наиболее правильно маршрутизатор располагать к центру помещения: это обеспечит отличную скорость передачи и приема информации, высокий уровень сигнала «Вай-Фай». Роутер также нельзя располагать поблизости от металлических листов, которые могут гасить сигнал беспроводной сети. Отталкиваясь от приведенных ранее рекомендаций, нужно выбрать месторасположение маршрутизатора.
Последовательность D-Link DIR-320
Порядок данной модели сетевого устройства следующий:
собираем временную схему для первоначальной настройки;
включаем устройство и настраиваем его должным образом;
разбираем временную схему;
устанавливаем маршрутизатор на постоянном месте;
собираем постоянную схему локальной вычислительной сети;
включаем роутер;
тестируем правильность настройки в проводном сегменте сети;
проверяем работоспособность беспроводной сети «Вай-Фай».
Роутер можно настроить и на постоянном месте расположения при условии, что к нему постоянно подключен компьютер проводным способом. Поскольку это условие не всегда может быть выполнено, то рекомендуется делать настройку в 2 этапа.

Временное подключение для конфигурирования
Следующий этап настройки роутера D-Link DIR-320 — это сбор временной схемы для конфигурирования сетевого устройства. Для этого устанавливаем его рядом с ПК или ноутбуком. Комплектную обжатую используем для соединения между собой компьютера и роутера. Один ее конец устанавливаем в порт сетевой карты ПК, а второй в любой из 4-х проводных портов маршрутизатора (но не тот, который предназначен для обмена данными с оборудованием провайдера). Блок питания устанавливаем в любую ближайшую свободную розетку, а шнур от него в гнездо питания роутера. Временная схема готова.

Задаем параметры
Теперь необходимо задать программные настройки D-Link DIR-320. Для этого делаем следующее:
включаем подключенный компьютер и маршрутизатор;
дожидаемся окончания загрузки компьютера и сетевого устройства;
запускаем любой из имеющихся в наличии на ПК браузеров;
в адресной строчке браузера набираем комбинацию цифр 192.168.000.001 (это сетевой адрес нашего маршрутизатора) и жмем Enter;
в ответ появится запрос с логином и, конечно же, паролем. В первом поле вводим admin. Второе поле при первом запуске оставляем пустым. Если же это не первый запуск, то вводим пароль во втором поле, который был ранее задан;
в открывшемся интерфейсе настройки маршрутизатора выбираем пункт «Мастер установки соединения»;
затем задаем новый пароль администратора и подтверждаем его, если это необходимо;
на следующем этапе нужно задать настройки подключения к сетевому оборудованию провайдера. Эти данные предоставляет поставщик интернет-услуг, они, как правило, указаны в договоре. Сюда входит тип подключения (например, PPPoE или L2TP), логин и пароль для установки подключения (если требуются), сетевой адрес статический или динамический;
после внесения всех необходимых настроек нажимаем кнопку Connect. Затем произойдет перезагрузка маршрутизатора;
после перезагрузки роутера заходим ранее приведенным способом в меню настройки и выбираем пункт «Мастер настройки беспроводной сети»;
затем задаем название беспроводной сети на свое усмотрение;
на следующем этапе задается пароль беспроводной сети. Опять-таки на свое усмотрение;
сохраняем изменения и принудительно перезагружаем роутер.
Предварительная настройка окончена, можно выключать компьютер и сетевое устройство и разбирать временную схему.

Устанавливаем маршрутизатор на постоянное место и подключаем
Теперь устанавливаем маршрутизатор D-Link DIR-320 на постоянное место, которое наиболее оптимально соответствует ранее приведенным условиям. Подтягиваем сюда все проводные коммуникации: витую пару от провайдера и прочих устройств, которые подключаются к ЛВС именно таким образом. В порт «Интернет» подключаем входящий провод от поставщика интернет-услуг. В оставшиеся 4 порта подключаем то оборудование, которое будет использовать проводное подключение. Блок питания устанавливаем в розетку, его шнур к гнезду роутера. После полного сбора постоянной схемы и проверки правильности подключений включаем маршрутизатор.
Проверяем проводной сегмент ЛВС
После того, как роутер D-Link DIR-320 NRU загрузится, можно тестировать проводную часть ЛВС. Для этого на любом компьютере, подключенном к маршрутизатору с использованием витой пары, заходим в настройки сети (Пуск\Панель Управления\Сетевые подключения). Далее создаем новое подключение и сохраняем его. Закрываем все окна. Запускаем любой браузер и вводим любой интернет-адрес и жмем Enter. После этого должна открыться стартовая страница. Если этого не произошло, проверяем настройки которое должно в обязательном порядке быть настроено на автоматическое получение сетевого адреса.

Тестируем беспроводную часть локальной вычислительной сети
Далее необходимо проверить работоспособность беспроводного подключения WiFi. Роутер D-Link DIR-320 позволяет с его помощью передавать информацию на скорости до 54 Мбит/сек. Порядок подключения в этом случае такой:
Маршрутизатор должен быть включен и находиться в рабочем режиме, а не на этапе загрузки.
На любом мобильном устройстве активируем Wi-Fi-передатчик.
Заходим в «Настройки» девайса, выбираем WLAN и кликаем на кнопку «Поиск». По его окончании появится полный перечень всех доступных беспроводных ЛВС.
Выбираем именно ту сеть, имя которой было задано на этапе настройки и подключаемся к ней. После появления запроса на ввод пароля вводим его. При этом важно не перепутать между собой администраторский пароль на D-Link DIR -320и пароль для получения доступа к беспроводной сети. Нужно вводить именно второй, и они должны быть разными.
В дальнейшем цвет индикатора Wi-Fi должен измениться: на нем должны появиться два треугольника.

Резюме
После выполненной настройки роутера D-Link DIR-320 это сетевое устройство прослужит вам не один год. Эту операцию, как правило, приходится выполнять лишь при первом запуске оборудования. В дальнейшем оно функционирует с заданными значениями, и каких-либо проблем с ним не должно быть.