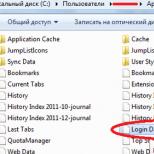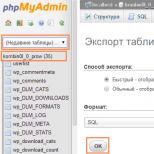Hola: расширение для Яндекс браузера. Плагин friGate для Яндекс браузера Где изменяется прокси в яндексе
Cообщить об ошибке
Битая ссылка на скачивание Файл не соответствует описанию Прочее
Hola – один из лучших VPN серверов, позволяющий заходить на заблокированные сайты. Приложение устанавливается в браузер в качестве дополнения. Бесплатный анонимайзер позволяет загружать видео контент с заблокированных сайтов. Пользователи, использующие Яндекс браузер, останутся довольными.

Интернет-провайдеры блокируют доступ к сайтам конкретному региону. Чтобы избежать блокировки, достаточно при помощи прокси-сервера сменить свой реальный IP-адрес. После этого доступ к ресурсу будет открыт.
Основные возможности
- Ускорение загрузки веб-сайтов;
- Получение доступа к заблокированным провайдером сайтам;
- Безопасный серфинг;
- Анонимность в сети;
- Высокоскоростной прокси;
- Кэширование данных;
- Возможность шифрования трафика;
- Совместимость с несколькими браузерами.
Преимущества
Многие пользователи используют для серфинга Яндекс браузер. Именно поэтому разработчики постарались, чтобы плагин Hola устанавливался и на этот интернет-обозреватель. Дополнение имеет несколько преимуществ. К основному достоинству можно отнести анонимность сети. Подобная функция Hola для Яндекс браузера позволяет пользователям скрывать свое месторасположение. К тому же появляется возможность посещать заблокированные провайдером Интернет-ресурсы.
Еще одним значимым преимуществом можно считать быструю загрузку страниц. Многие плагины пропуская через себя контент, замедляют работу браузера. Что касается Hola, то расширение не только не мешает загрузке страниц, а наоборот, увеличивает скорость.
Многие пользователи отмечают такое достоинство, как русскоязычное дополнение. Благодаря поддержке русского языка, даже новичкам будет просто разобраться с настройками плагина.
Недостатки
У расширения Hola устанавливаемого на Яндекс браузер имеется несколько недостатков, но все они существенные. В первую очередь следует отметить, что дополнение имеет серьезные уязвимости. Злоумышленники могут воспользоваться «дырами», чтобы получить конфиденциальные данные пользователя. Конечно, это под силу только профессионалом, но вероятность взлома все-таки существует.
Вторым недостатком можно считать то, что Hola представляет собою «Пиринговую» VPN-сеть. На первый взгляд может показаться, что в этом нет ничего страшного. На самом деле все серьезнее. Пользователи, использующие расширение, становятся частью одной большой сети. Если какой-нибудь пользователь скачает запрещенные файлы или видео, следы останутся на компьютере, а их будет сложно доказать, что это сделал кто-то посторонний.
Как скачать
Загрузить расширение можно из магазина расширений. Для этого следует открыть меню, а затем выбрать раздел «Дополнения».

Когда откроется страница с установленными дополнениями, необходимо пролистать страницу до самого конца. После этого требуется кликнуть по гиперссылке «Каталог расширений для Яндекс браузера».

Через мгновенье загрузится каталог доступных расширений, необходимо в строке поиска прописать «Hola».

После нажатия на кнопку поиска, на странице отобразится результат. Нужно будет кликнуть по расширению «Hola better internet».

Когда откроется страница с описанием, пользователю останется только кликнуть по графической ссылке «Добавить в Яндекс браузер».

Как работает расширение
Установка плагина занимает около 2 минут. Когда все будет установлено, необходимо кликнуть по иконке плагина. В открывшемся окне выбрать любую интересующую страну. Через несколько секунд произойдет смена местонахождения и IP-адреса. В этом можно убедиться посетив любой сайт, позволяющий узнать свой адрес.
Прокси-сервер обычно нужен пользователям для того, чтобы получить анонимность и изменить свой реальный IP-адрес. Все, кто использует Яндекс.Браузер, могут без труда установить прокси и продолжить работу в интернете уже под другими данными. И если подмена данных - дело не частое, то ненароком можно забыть, как же отключить настроенный прокси.
В зависимости от того, как был включен прокси, будет подбираться способ его отключения. Если изначально IP-адрес прописывался в Windows, то потребуется изменение настроек сети. В случае, когда прокси был активирован через установленное расширение, потребуется его отключить или удалить. Включенный режим Турбо также в некотором роде является прокси, и его нужно отключить, чтобы не испытывать возможных неудобств при работе в сети.
Настройки браузера
Если прокси был включен через браузер или через Windows, то отключить его можно точно таким же способом.

После этого прокси-сервер перестанет работать, и вы снова будете использовать свой настоящий IP. Если же вы больше не хотите пользоваться установленным адресом, то сперва удалите данные, а уже потом снимайте галочку.
Отключение расширений
Часто пользователи устанавливают расширения-анонимайзеры. Если есть трудности с отключением, например, не получается найти кнопку отключения работы расширения или иконки анонимайзера вообще нет на панели браузера, то отключить его можно через настройки.

Обратите внимание, что этот блок появляется только тогда, когда есть включенное VPN-расширение. Сама кнопка отключает не прокси-соединение, а работу всего дополнения! Чтобы активировать его повторно, нужно заходить в Меню > «Дополнения » и включать ранее выключенное расширение.
Отключение Турбо
Мы уже рассказывали, как работает этот режим в Яндекс.Браузере.
Если кратко, то он также может работать как VPN, поскольку сжимание страниц происходит на сторонних серверах, предоставленных Яндекс. В этом случае пользователь, включивший режим Турбо, поневоле становится пользователем прокси. Конечно, такой вариант работает не так, как расширения-анонимайзеры, но иногда он тоже может испортить работу в сети.
Отключить этот режим очень просто - нажмите на Меню и выберите пункт «Выключить турбо »:

Если Турбо активируется автоматически, как только падает скорость интернет-соединения, то измените этот пункт в настройках браузера.
1.Откройте меню Яндекс.Браузер в правом верхнем углу и выберите пункт меню "Настройки"
2.На вкладке настройки переместитесь в самый низ и нажмите кнопку "Показать дополнительные настройки"

3.Нажмите кнопку "Изменить настройки прокси-сервера..."

4.Нажмите кнопку "Настройка сети"

5.Введите IP-адрес и порт прокси-сервера в поля "Адрес" и "Порт". Нажмите кнопку "Дополнительно" и в появившемся окне "Параметры прокси-сервера" введите IP-адрес и порт прокси-сервера в поля "Адрес прокси сервера" и "Порт" в секции "1.HTTP" для проксирования HTTP трафика и аналогичные значения введите в секции "2.Secure" для проксирования HTTPS трафика. Внимание!Вы сможете использовать наши прокси-сервера только, если поля в секции "4.Socks" оставите пустыми, а галочку "Онин прокси-сервер для всех протоколов" снятой. Для применения настоек нажмите кнопку "ОК" во всех окнах.

6.Попробуйте перейти на нужный Вам сайт. В появившемся окне введите "Имя пользователя" и "Пароль" для доступа к нашему прокси-серверу.

При проблемах с доступом к определённым ресурсам или из-за простого желания остаться инкогнито в сети, начинается поиск различных VPN-плагинов. Продвинутые пользователи не желают использовать VPN в силу большой загруженности серверов и низкой скорости работы ресурсов. По этой логике у многих появляется логичное стремление поставить прокси в Яндекс браузере или изменить настройки уже установленного в обозревателе proxy-сервера. В целом прокси для Яндекс браузера устанавливается несложно, процедура напоминает установку proxy в остальных обозревателях, но имеет и свои особенности, о которых и поговорим дальше.
Proxy с английского переводится как «представитель», то есть посредник между клиентом и сервером. Прокси-сервер для Яндекс браузера – это промежуточный, посреднический программный комплекс, предназначенный для перенаправления трафика. При прямом доступе трафик сразу направляется на целевой сервер. Если активировать proxy-server, трафик идёт на сервер-посредник, а от него — к целевому оборудованию. Трафик в обoих направлениях идёт через прокси.
Интересно! О наличии proxy ни сам пользователь, ни целевой сервер могут даже не знать, так как визуальных и технических отличий часто не наблюдается.
Промежуточный сервер изначально загружает данные из конечного сервера (например, почту или сайт), а затем передаёт пользователю. Выходит, что при получении доступа к сайту, если Яндекс браузер работает через прокси, ресурс не распознаёт наш IP-адрес, а воспринимает его как пользователя под прокси-IP. Сегодня есть многотысячные базы proxy, которые позволяют получать IP-адреса любых стран.
Важно! Подобное поведение может изменяться, порой данные для загрузки сайта берутся из кэша прокси-сервера. В отдельных случаях посредник меняет кэш, и клиент получает изменённые данные, отличающиеся от полученных на конечном ресурсе.
Зачем использовать прокси-сервер в Яндекс браузере?
Yandex браузер c proxy выполняет ряд задач:

Прокси для Yandex браузера обеспечивает выполнение отдельных или всех перечисленных функций. Сразу отметим, что обычный прокси-сервер редко выполняет кэширование, фильтрацию контента и защиту пользователя, эти задачи достижимы только, если настроить собственный прокси в Яндекс браузере. Чаще с настройкой серверов заморачиваются системные администраторы корпоративных сетей.
Типы прокси-серверов
Сегодня можем использовать 4 типа прокси в Яндекс браузере, хотя их существуют десятки. Между видами прокси есть существенная разница, которая влияет на безопасность и качество просмотра страниц.
Основные типы прокси, доступные в Yandex browser:

Как добавить прокси в Яндекс браузере?
Есть несколько способов: встроенными средствами обозревателя и вспомогательными расширениями. Сейчас рассмотрим способ, как подключить прокси в Яндекс браузере без дополнительных программ и плагинов.
Перед началом работ рекомендуем заранее найти подходящий прокси-сервер, он имеет вид: IP-адрес и порт. Есть масса бесплатных серверов в сети, даже разработаны сайты-каталоги, на которых выложены сотни и тысячи прокси-серверов. Один из каталогов серверов со свободным доступом – Hidemyna
. Не забываем обращать внимание на тип прокси.
Как подключить прокси-сервер в Яндекс браузере (кроме Socks ):
- Нажимаем на «Настройки Яндекс.браузера», кнопка находится в верхней панели справа.
- Выбираем пункт «Настройки».

- Делаем скроллинг мышью к концу страницы и нажимаем «Показать дополнительные настройки».

- В разделе «Сеть» нажимаем «Изменить настройки прокси-сервера».
- На вкладке «Подключения» внизу страницы выбираем «Настройка сети».
- В графе «Прокси-сервер» устанавливаем выделение в единственном чекбоксе, отвечающем за активацию функции.
- В строке «Адрес» вводим IP, а в «Порт» — соответствующую информацию, полученную от прокси-сервера (скриншот и ссылка на сайт с серверами выше).
- Нажимаем «Ок» и в окне на уровень ниже делаем то же самое.

Важно! Кнопка «Изменить настройки прокси-сервера» часто не активна, на неё нельзя нажать. Причина заключается в контроле за настройками прокси сторонним расширением. Если только установить Yandex browser, в нём по умолчанию может быть добавлено расширение Yandex Access. Чтобы изменить прокси в Яндекс браузере, предварительно потребуется выключить плагин на странице «Дополнения ». Часто невозможно активировать proxy по причине установки другого proxy-расширения для Яндекс обозревателя или VPN-плагина.

Указанным способом поменять прокси в Яндекс браузере можно для HTTP, HTTPS и FTP разновидностей серверов. Любые Socks прокси не будут работать, процесс настройки несколько отличается и описан далее.
Как настроить прокси-серверы в Яндекс браузере?
При желании использовать передовые технологии Socks в сфере обеспечения безопасности, потребуется дополнительная настройка прокси-сервера в Яндекс браузере. Разница небольшая, но без дополнительных изменений ничего работать не будет.
Как изменить прокси-сервер в Яндекс браузере и начать использовать Socks4 или 5:

В следующий раз, когда появится желание заменить прокси-сервер в Yandex browser, выполняем аналогичные действия.
Совет! Рекомендуем подбирать прокси, которые расположены не слишком далеко от реального местоположения и находятся в развитых странах. Обычно, чем ближе сервер к клиенту, тем быстрее скорость загрузки. На сайте Hidemyna указаны пинги (скорости) ресурсов, обращаем на них внимание.
Как выключить прокси-сервер в Яндекс обозревателе?
Удалить ранее установленные proxy значительно проще, чем установить. В целом отключать прокси не рекомендуем, разве что он был установлен временно или поставщик услуг уличён в мошенничестве. Для получения доступа к конкретным сайтам без сервера-посредника лучше добавлять правила-исключения.
Как убрать прокси-сервер в Яндекс браузере:

Бесплатные прокси-дополнения для Yandex browser
Силами браузера не удастся подключиться к Socks-прокси, если на нём необходима авторизация. Сервер будет недоступен. Для подобной цели есть прокси-плагины для Яндекс браузера, они полезны тем, что имеют больше настроек, часто обладают встроенными профилями, проще оперируют многочисленными правилами и помогают в настройке сервера.
Лучшие free прокси-дополнения для Яндекс браузера:

Теперь мы можем дополнить собственный список или вовсе убрать прокси-сервера в Яндекс обозревателе, а также получать доступ к любым сайтам с высоким уровнем анонимности. Единственный нюанс – лучше не использовать подозрительные HTTP-прокси для доступа к сайтам с конфиденциальной информацией, высока вероятность перехвата данных. Рекомендуем устанавливать прокси из проверенных источников или пользоваться серверами типа HTTPS или Socks.
Для настройки HTTP или Socks прокси в Яндекс Браузере на Windows выполните следующие действия.
Внизу страницы нажмите на кнопку "Показать дополнительные настройки".

Выберите "Изменить настройки прокси-сервера".

Открывается окно настроек непосредственно самой операционной системы Windows.


Укажите параметры используемого прокси в зависимости от его типа. По возможности мы рекомендуем использовать Socks 5 прокси. На данный момент это самый анонимный протокол.
- Вписываем HTTP прокси
- Вписываем HTTPS прокси li>
- FTP, как правило, использует тот же HTTP или HTTPS прокси li>
- Для Socks прокси обычно заполняют только это одно поле li>

Прокси с авторизацией по логину и паролю
Хотим обратить внимание на то, что настройка прокси производится непосредственно в самой операционной системе Windows.
Если вы используете VPN, то может возникнуть нежелательная ситуация, когда трафик сначала идет на прокси сервер и только затем на VPN (цепочка: прокси + VPN). Тогда как оптимальным вариантом с точки зрения безопасности и анонимности считается цепочка: VPN + прокси.
Для решения этой проблемы наилучший вариант - это использовать программу проксификатор Proxifier.