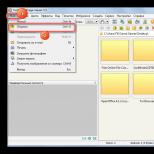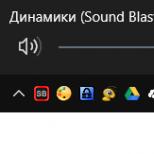Создание точки восстановления системы в ручную. Создание точки восстановления системы в ручную Как создать резервную точку восстановления системы
Восстановление (откат) системы поможет пользователям справиться с такими неприятными ситуациями, как удаление системных файлов, заражение вирусом, изменение настроек, некорректная установка драйвера или утилиты. Для запуска процесса восстановления используются временные точки. В данном руководстве мы рассмотрим, как создавать эти точки восстановления в ОС Windows 7.
Шаг 1. Открываем меню Защита системы
Открываем панель Пуск → Компьютер :
В верхней части окна выбираем Свойства системы :

В появившемся окне кликаем на кнопку Защита системы :

Помните, что данная опция доступна лишь тем пользователям, у которых имеются права администратора.
Шаг 2. Создаем точку восстановления системы
В новом окне в разделе Параметры защиты отображается статус ваших дисков. Учтите, что временные точки могут быть созданы только для тех дисков, у которых включена защита системы. Жмем на кнопку Создать :

Появится небольшое окно, где мы должны указать наименование точки. Кликаем на Создать :

Как видим, наименование нашей точки содержит краткое пояснение по поводу установки драйвера для аудиокарты. Это поможет нам в дальнейшем сориентироваться с выбором момента отката ОС.
Ждем, пока завершится процесс создания новой точки:

Поздравляем. Точка создана. Нажимаем Закрыть :

Шаг 3. Запускаем процесс восстановления системы
Если вы захотите воспользоваться созданной точкой, то для этого необходимо открыть меню Пуск → Панель управления → Система и безопасность . Выбираем здесь опцию, которая выделена красным цветом на скриншоте:

Кликаем на кнопку, отмеченную на скриншоте:


Появится окно со всеми созданными точками. Выбираем ту, которую считаете наиболее оптимальной, и кликаем на Далее :

Жмем на Готово , чтобы перезагрузить систему и вернуть ее в прошлое состояние.
В этом уроке будем заниматься созданием точек восстановления и восстановлением Windows 7.
Что такое восстановление Windows.
Восстановление Windows - это функция операционной системы, которая позволяет восстановить ее состояние на определенный момент времени, при этом не затрагивая пользовательских файлов.
Возврат системы к предыдущему состоянию осуществляется из специально созданных автоматически или вручную так называемых точек восстановления . Эта процедура может помочь в таких случаях как воздействие вирусов, некорректная установка программ, падение системы при неправильном или экстренном отключении, к примеру, в результате отключения питания.
Настройка восстановления Windows.
Давайте зайдем в меню "Пуск" и в поиске введем текст "Создание точки восстановления".
Щелкаем по появившейся строчке и перед вами открывается новое окно под названием Свойства системы, где нас интересует вкладка "Защита системы". Сейчас нам важны здесь две настройки:
Параметры защиты - информация, которая дает нам понимание для какого локального диска на данный момент включена функция;
- Пункт "Настроить" - здесь мы можем настроить некоторые параметры защиты для каждого из локальных дисков.

Давайте выберем какой-нибудь из дисков и зайдем в его настройки. У вас должно открыться новое окно. Здесь вы можете включить или выключить защиту локального диска, определить количество дискового пространства под создание этих точек, а также удалить все точки восстановления, которые когда-либо создавались на диске. После определения всех настроек нажимаем кнопки "Применить" и "Ок". На создание точек обычно уходит не так много места, поэтому не стоит ставить слишком большое число, 2 Гб вполне хватит.

Как создать точку восстановления.
Есть несколько способов создания таких точек, автоматический и вручную. После того, как вы включили защиту диска, операционная система будет самостоятельно создавать точки восстановления. Обычно не реже одного раза в неделю. Для ручного создания существует специальная кнопка. Давайте снова откроем окно "Свойства системы" и выберем вкладку "Защита системы". Кстати, попасть сюда можно еще несколькими способами:
1. Щелкнуть правой клавишей мыши по иконке "Мой компьютер" на рабочем столе или пункту "Компьютер" меню "Пуск", выбрать пункт "Свойства", а затем в левой части открывшегося окна под названием "Система" перейти по ссылке "Защита системы".

2. Выполнить команду sysdm.cpl , а затем выбрать вкладку "Защита системы". Не знаете что такое команда Выполнить", смотрите вот этот урок .

На этой вкладке в самом низу есть специальная кнопка "Создать". Благодаря ей можно вручную создать слепок системы для диска с включенной функцией защиты системы. Давайте нажмем на эту кнопку.

В следующем окне нам нужно будет ввести понятное для вас название будущего слепка системы и нажать "Создать".

На следующем шаге просто дождитесь, пока система закончит создание точки.

В конце у вас выйдет сообщение о том, что точка была успешно создана.

Как восстановить windows 7 из точки восстановления.
Получить доступ к нужным инструментам можно несколькими способами. Первый - зайти в раздел "Защита системы" и нажать кнопку "Восстановление...".

Второй - через меню "Пуск". Для этого перейдите "Пуск -> Все программы -> Стандартные -> Служебные -> Восстановление системы".


В следующем окне необходимо выбрать состояние, до которого мы будем восстанавливать операционную систему. Перед вами список с точками восстановления. Слева от записи вы можете видеть дату создания точки, далее идет ее имя и тип. Все что создано вами помечается как "Вручную". Остальные пометки относятся к автоматическому созданию. Также здесь есть возможность просмотреть какие программы затрагивает восстановление из конкретной выбранной из списка точки. Сейчас осталось только выбрать нужный нам пункт и нажать "Далее".

На следующем шаге идет страница "Подтверждения точки восстановления". Здесь нам необходимо убедиться в правильности своего выбора, закрыть все программы, сохранить все с чем вы работали и нажать кнопку "Готово". Начнется процедура возврата к предыдущему состоянию.

Ниже представлено видео по тематике урока.
В этом уроке я расскажу вам как можно ассоциировать определенные файлы с определенной программой.
Необходимость в создании точек восстановления большая, т.к. часто бывают случая «слёта» приложения, неполадки в работе ОС и т.п. после установки какого-то специфического ПО или обновлений. Приложения, которые работают с системными файлами, могут самостоятельно создавать бекап файлы, но юзер к ним не доберётся. Давайте рассмотрим, каким образом можно создать точку восстановления в Windows 7 вручную.
Для чего нужна точка восстановления в Windows?
Предположим, вы включаете компьютер, он начинает загружаться, но вскоре появляется ошибка загрузки и загрузчик предлагает восстановить систему. Если точки восстановления не окажется, восстановить её не выйдет и придётся делать переустановку. Чтобы такого не происходило, необходимо создать точку заранее.
Созданная точка восстановления будет содержать в себе системные настройки, файлы, информацию из реестра. Если вы удалили какой-то файл пользовательского типа (видео, аудио), то он не будет восстановлен, обращайте на это внимание. Перейдёт к алгоритму создания точки восстановления системы.
Как создать точку восстановления на примере Windows 7?
Рекомендуем вам регулярно создавать бэкапы, чтобы потом не пришлось восстанавливать систему с дистрибутива. Обратите внимание на то, что любое восстановление системы не повлияет на пользовательские файлы, синхронизацию и т.п. Теперь вам известно, как быстро можно создать точку восстановления в Windows 7.
Для начала разберёмся, что собой представляет и для чего нужна точка восстановления системы.
Точки восстановления системы – это один из способов отменить последние изменения настроек операционной системы. Если с настройками вашего компьютера после определённых действий случилась беда, сторонний пользователь или ваш ребёнок «нашалил» в настройках компьютера – вам поможет эта функция.

Важно! Обращаем ваше внимание, что это не ещё один способ резервного копирования, а лишь функция для некоторых настроек. Полностью восстановить операционную систему так не получится.
Для разных версий ОС Виндовс существуют абсолютно разные способы создания точек восстановления, поэтому ниже мы рассмотрим поочерёдно каждую. Мы специально подобрали оптимальный способ нахождения нужных пунктов меню, не углубляясь в детали, и не блуждая по ненужным директориям.
В данной версии ОС создание точки восстановления системы происходит через специальный инструмент в свойствах системы, по своей простоте похожий на стандартный мастер загрузки.

Windows 7 предусматривает особенно много путей нахождения данного меню через различные директории, но здесь мы опишем наиболее простой и удобный для рядового пользователя.
Алгоритм действий следующий:



Видео — Как создать точку восстановления на Windows 7
Windows 8
Создание точки восстановления на этой версии Windows очень похоже на предыдущую, но есть некоторые особенности, появившиеся только в этой системе.

Windows 10
Для данной версии Виндовс следует выполнить более простой алгоритм, позволяющий добраться до окна управления . Это стало возможным благодаря более удобному расположению кнопки поиска в этой версии операционной системы от Майкрософт.
- В строке поиска, которая находится прямо на панели инструментов, прямо возле многофункциональной кнопки «Пуск», вбиваем запрос «Создание точки восстановления», и нажимаем на первый вариант с пиктограммой панели управления, который выдаст выборку. Таким образом, мы сразу же попадаем в уже знакомое традиционное меню «Защита системы».


- Выбираем удобное и понятное для вас имя точки и жмём «Создать».

- Дожидаемся окончания процесса создания точки восстановления.


Итак, теперь вы умеете создавать на всех современных версиях Windows.
Приятного и удобного пользования!
Видео — Как создать точку восстановления Windows 10
Здравствуйте посетители компьютерного блога . Тема нашего сегодняшнего выпуска точка восстановления Windows 7 . Возможно кто-то из вас уже слышали об этом ранее.
Так вот, в данной статье, мы с вами узнаем что такое точки восстановления Windows, зачем они нужны, как их создать, запустить восстановление системы и многое другое, если ваш компьютер стал работать некорректно.
Откат системы
Вся информация, которая представлена в данной статье была взята из моего личного опыта работы.
Разберем следующие вопросы:
- Что такое точка восстановления и з ачем она нужна
- Как посмотреть точки восстановления
- Создаем точку восстановления Windows XP
- Как создать точку восстановления Windows 7
- Запуск восстановления системы
- Удаление точек восстановления Windows 7
- Проблемы при создании контрольных точек восстановления
Начнем по порядку. Компьютер — это сложный механизм, которому свойственно ломаться, но чаше всего проблемы возникают не с самим компьютером, а с его операционной системой.
Допустим у вас на загружается программа Windows, можно воспользоваться классной штукой, компьютера или полезной F8. Если же ни один из этих вариантов вам не помог, то можете попробовать оживить ваш ПК с помощью точек восстановления Windows. О том как это сделать я напишу ниже, так что читайте далее.
Что такое точка восстановления и зачем она нужна
Это специальные файлы (точки времени), которые создаются операционной системой или пользователем вручную, для сохраняется важной информация о работоспособности Windows в определенный момент времени.
Точки восстановления Windows могут пригодиться для того, чтобы восстановить нормальную работоспособность вашего компьютера, если с ним произошел какой-то сбой. Наверняка кто-то из вас уже слышали что есть функция восстановления системы, но правильно ею пользоваться могут не все.
Что нужно знать для восстановления
На первый взгляд сложного ничего нет, но у данной функции есть свои тонкости, которые должен знать каждый человек, перед тем как приступить к восстановлению системы Windows 7 и других. Некоторые из них вы сейчас узнаете.
Перед тем, как запускать данную функцию, вы должны быть в курсе, что сделанные изменения в большинстве случаев относятся к системным и программным настройкам операционных систем линейки Windows. Все программы, которые вы загрузили после конкретной точки восстановления автоматически удалятся. Помните об этом, когда будите восстанавливать свой Windows.
Допустим у нас есть созданная контрольная точка восстановления 25 июля, а сегодня 3 августа и вы хотите вернуть предыдущее состояние Windows на 25 июля. Для этого нужно зайти в восстановление системы, выбрать дату 25 июля и приступить к процессу отката. Программы, которые были загружены и установлены в данный промежуток времени соответственно удалятся, а все данные должны остаться без изменений.
Если вы хотите с помощью восстановления Windows 7 вернуть удаленные ранее файлы, то у вас это не получиться. Для этого можно воспользоваться информацией .

Так же можно прибегнуть к помощи функции Предыдущие версии файлов, но для этого, у вас на локальном диске должна быть включена Защита системы, еще в Настройках параметров восстановления, должна быть отмечена и включена функция Восстановления параметров вашей системы и предыдущих версий файлов.

При нажатии на кнопку Настроить, в моей операционной системе Windows 7 (локальный диск
От выделенного пространства на жестком диске будет зависеть сколько времени будут храниться точки восстановления, соответственно чем больше места, тем дольше хранение. При создании Windows 7 новой точки восстановления, если будет недостаточно места, то удаляется старая точка и на её место записывается новая.
Если у вас сломался компьютер и вы не знаете что с ним делать, рекомендую для ознакомления — .
Как посмотреть наличие точек восстановления
Если вы пользуетесь операционной системой Windows XP, то необходимо зайти в меню Пуск > Все программы > Стандартные > Служебные > Восстановление системы.

Выбрать восстановление более раннего состояния компьютера и нажать Далее.

Перед нами появится обычный календарь, в котором есть даты, числа и месяца. Заходим в нужный месяц и смотрим на даты. Если число выделено жирным, то на этой дате есть системная контрольная точка восстановления. На всех не выделенных жирным датах точек восстановления не записано.

Если вы работаете в операционной системе Windows 7, то процедура почти не отличается от XP, единственно существует несколько способов чтобы посмотреть контрольные точки восстановления.
Можно зайти через меню Пуск > Все программы > и так далее. А можно воспользоваться умным поиском, для этого необходимо опять же нажать на меню Пуск и там где написано Найти программы и файлы (поиск) ввести слово .

После чего, перед нами откроется окно Восстановление раннего сохраненного состояния этого компьютера, нужно нажать Запуск восстановления системы.

Выйдет следующее окно Восстановление системных файлов и параметров — жмем Далее.

После этого появится вкладка, где можно посмотреть наличие контрольных точек восстановления Windows 7.

Вот таким образом можно посмотреть наличие контрольных точек отката в двух операционных системах.
Создание точки восстановления Windows XP
Для того, чтобы создать системную контрольную точку восстановления нужно проделать несложные шаги. Открываем меню Пуск > Все программы > Стандартные > Служебные > Восстановление системы.
Выбираем Создать точку восстановления и нажимаем Далее.

Следующим шагом необходимо написать описание нашей новой контрольной точки восстановления. Например пишем Август и жмем Создать.

В течении одной или двух минут, создается наша новая контрольная точка восстановления. После чего нажимаем Домой или Закрыть.

Таким образом можно создавать точки восстановления в Windows XP.
Создаем точку восстановления Windows 7
Процедура создания точки отката в Windows 7, в корне отличается от Windows XP, но смысл остается один и тот же.
Заходим в Меню Пуск, переходим в Панель управления.

Попадаем в настройки параметров компьютера, здесь заходим в Система и безопасность > Система > Защита системы.



Перед нами открывается окно свойства системы, где можно создать точку восстановления, нажимаем кнопку Создать.

Нас просят ввести описание для идентификации точки восстановления, я написал сегодняшнюю дату 3 августа 2013, вы можете написать что-то свое и нажать Создать.

После этого нужно немного подождать пока создается новая контрольная точка восстановления. У меня этот процесс занял несколько минут, у вас это время может отличаться.

В заверении процедуры должно выйти такое окно Точка восстановления создана успешно.

Все, новая точка восстановления готова.
Запускаем восстановление системы Windows 7
Допустим мы установили какую-либо программу, после этого она работает не корректно, зависает или вообще тормозит ваш компьютер. Как раз для этого и есть, недавно созданная нами, точка восстановления, еще до того момента, когда была установлена это программа.
Нажимаем правой кнопкой мыши по моему компьютеру на рабочем столе или меню Пуск и переходим по нижней вкладке Свойства.


Переходим к Восстановлению системы и нажимаем Восстановление…

Открывается окно восстановление системных файлов и параметров, жмем Далее.

Выбираем нужную точку восстановления Windows 7 и нажимаем Далее.

В следующем появившемся окне Подтверждение точки восстановления жмем Готово.

Появляется последнее предупреждение — Восстановление системы будет невозможно прервать, если оно будет запущенно. Нажимаем Да и ждем пока система откатиться к указанной точке восстановления.

После перезагрузки компьютера, проблемной установленной программы уже нет. Вот в принципе и весь несложный процесс восстановления Windows 7.
Восстановление через безопасный режим
Если ваш компьютер не загружается или загружается и работает некорректно, то можно воспользоваться точкой восстановления Windows 7. Для этого нужно зайти в безопасный режим, здесь создать контрольную точку не получится, но вот воспользоваться ею и вернуться к более раннему состоянию компьютера вполне реально.
Чтобы зайти в безопасный режим нужно при запуске компьютера нажимать кнопку F8 (дополнительные варианты загрузки), подробнее об этом можете прочитать в статье .
В появившемся окне дополнительных вариантов загрузки, необходимо выбрать Безопасный режим и нажать Enter.


Если вам безопасный режим нам не помог, или вы не смогли в него зайти, то не стоит расстраиваться.

Можно выбрать нужные точки восстановления Windows 7, воспользовавшись Дополнительными вариантами загрузки > Устранением неполадок компьютера > Восстановлением системы.

Удаляем точки восстановления Windows 7
Бывают случаи, что на диске заканчивается свободное пространство, а вам срочно нужно что-то установить или закачать информацию. Можно удалить все контрольные точки восстановления Windows 7, кроме последней. И у вас наверняка сразу возникает вопрос, как это сделать. Как говориться нет ничего невозможного, просто нужно включить мозг и все получиться, а если серьезно, то сейчас я вам объясню как это можно сделать:).
Как обычно идем в меню Пуск и в строке поиска набираем Очистка диска. В предложенных вариантах ответов, заходим в Освобождение места на диске, за счет удаления лишних файлов.

Выбираем диск, на котором следует выполнить очистку.

После этого начинается оценка диска, она может длиться от нескольких минут и более.

Вот оценка завершена и перед нами окно Очистка диска (С:). На первой вкладке очистки диска можно удалить следующие не нужные файлы. В моем случае программа очистки диска может освободить до 581 МБ, у вас эта цифра может отличаться. У меня мало места на жестком диске, поэтому я решил освободить не лишние пол Гигабайта:).

Но нам нужно перейти на вкладку Дополнительно, где можно очистить Программы и компоненты, а так же удалить все, кроме последних точек восстановления.

Опять выходит предупреждение, Вы действительно хотите удалить все контрольные точки, кроме последней. Нажимаем удалить и прощаемся с нашими старыми контрольными точками восстановления Windows 7.

Вот так вот, можно удалить старые контрольные точки и освободить немного места на жестком диске.
Не создаются точки восстановления Windows 7
Теперь давайте рассмотрим основные возможные причины почему могут не создаваться контрольные точки восстановления.
Отключено питание на ноутбуке
Если вы работаете на ноутбуке от батареи без основного питания, то вы не сможете создать точку восстановления. Данная опция включена по умолчанию на всех ноутбуках. Если ваш ноутбук держит заряд батареи более 4 часов, то можно отключить данную опцию в Планировщике заданий. Для этого нужно вызвать окно Выполнить, я нажимаю сочетание клавиш на клавиатуре

В появившемся окне заходим в Библиотеку планировщика заданий > Microsoft > Windows > SustemRestore, после чего заходим в

Попали в свойства

По умолчанию эта задача запускается спустя 10 минут после простоя компьютера, другими словами пока вы работаете на компьютере, точки восстановления создаваться не будут. Если вы хотите поменять время, то переходим на вкладку Условия и меняем его на предложенные варианты.

В операционной системе Windows 7, все так скрыто и замудрено, что без бутылки не разберешься. Это конечно же была шутка:).
Утилиты для очистки реестра и жесткого диска
Большинство утилит для очистки реестра, принимают контрольные точки за мусор и поэтому смело их удаляют. Для того чтобы не удалить точки восстановления, необходимо указать в качестве исключения папку System Volume Information, в которой и хранятся наши контрольные точки. Желательно зайти в настройки программы-утилиты и настроить все вручную.
Разные операционные системы
Есть такие люди, у которых на компьютере установлено несколько операционных систем, например Windows 7 и Windows XP и так далее. Так вот, когда при запуске более новой (старшей) версии операционной системы Windows XP, все контрольные точки восстановления, которые были созданы Windows 7, автоматически удаляются.
Устаревшие файловые системы
При работе в файловых системах FAT и FAT 32, создание точек восстановления невозможно. В этих файловых системах отсутствует поддержка теневых копий, в которых располагается информация об изменениях в пользовательских и системных файлах. А вот операционная системе Windows 7, использует теневые копии для создания своих точек восстановления.
В заключении предлагаю посмотреть два видео урока как создавать контрольные точки восстановления в Windows XP и Windows 7. И еще кое-что, для более удобного просмотра в хорошем качестве смотрите видео в полноэкранном режиме.
Точка восстановления Windows XP
Подведем итоги
Ну вот друзья и подошла к концу большая и познавательная статья точка восстановления Windows 7.
Сегодня мы с вами узнали что такое точки восстановления, зачем они нужны, что нужно знать перед тем как запускать восстановление системы, разобрались как смотреть и создавать точки восстановления в двух операционных системах Windows XP и Windows 7, научились делать восстановление через безопасный режим, так же удалили старые контрольные точки и разобрали возможные причины проблем при создании точек восстановления.
Возможно у вас появились вопросы связанные с точками восстановления Windows 7. Можете задавать их ниже в комментариях к этой статье, а так же воспользоваться формой со мной.
Благодарю вас что читаете меня в