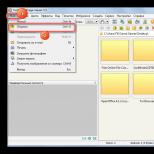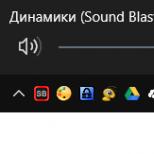Как поделить диск на разделы windows 10. Как разбивать жесткий диск на разделы с помощью утилиты Windows и специальных программ? Разделение жесткого диска
В windows 10, как и в его предшественниках, есть возможность раздела жесткого диска на части определенного размера, то есть на разделы. К примеру, C и D, чтобы все поняли.
В этой статье мы поговорим о том, как же сделать дополнительные отсеки на Hard Disk Driver в операционной системе Windows 10. Надеемся, что у Вас все получится!
Для чего все это нужно?
Перед тем, как приступить к работе по разделению жесткого диска на тома, давайте разберемся, для чего это вообще может быть нужно?
Во-первых , это отличная возможность разделить все системные файлы и документы пользователя.
Это делать достаточно полезно, ведь, во-первых, будет удобнее работать, а во-вторых при чистке Вы гарантированно не удалите никакие системные файлы, которые поддерживают стабильную работу компьютера.
Во-вторых , так можно сделать, если требуется переустановить операционную систему с сохранением некоторых файлов.
Допустим, Вам необходимо поставить новую десятку, но Вы не хотите потерять какие-либо фотографии, аудиозаписи или что-то другое. Можно, конечно, воспользоваться физическим носителем в виде флешки или винчестера, но проще, быстрей и эффективнее будет разбить HDD на тома.
Очень часто возникает необходимость в создании дополнительного раздела на вашем жестком диске. Это может быть связано например с потребностью в защите определенных данных (вы можете полностью весь выделенный раздел зашифровать). А бывает наоборот, вам не хватает места на разделенном на логические разделы физическом носителе и тогда вам потребуется из двух сделать один и при этом не потерять данные, которые вы храните. На сегодня уже стало понятно, что Microsoft решила унифицировать все предыдущие разработки (Windows 7, windows 8 и Windows XP) в одну систему Windows 10. Рано или поздно большинство пользователей перейдет на эту операционную систему. Поэтому нет необходимости расписывать для предыдущих версий, а расскажу как разбить жесткий диск на разделы windows 10.
Разделы жесткого диска — как устроены
Основная цель в выделении логических разделов на основном физическом фиске — это удобство работы и отделение например файлов операционной системы от файлов пользователей. Иногда необходимо иметь возможность загружать несколько операционных систем с одного жесткого диска. Если диск один или вы не хотите смешивать файлы для хранения с файлами операционной системы, вам поможет система логических дисков. Каждый логический раздел может иметь свою файловую систему.
Когда создается новый раздел, информация о нем записывается в специальную таблицу разделов (по английски: partition table). В первом секторе физического жесткого диска располагается главная загрузочная запись (MBR). Таблица разделов является частью главной загрузочной записью. В MBR под хранение информации о логических разделах выделено 64 байта, а каждый раздел занимает в этой области 16 байт. Соответственно на одном жестком диске может быть создано всего 4 логических диска. Это ограничение было в самом начале при создании и разработке логической структуры дисков, однако его можно обойти при помощи специальных программ, которые называются менеджер разделов
Для лучшего понимания как работать с логическими разделами на жестком диске, покажу на примере Windows 10 как удалять, создавать, сжимать и разделять на несколько.
Менеджер разделов в Windows 10
Шаг 1: Для работы с дисками в Windows 10 есть специальная утилита которая так и называется «Управление дисками». Запустить ее можно из строки запуска нажав сочетание Win+R и в поле «Открыть:» указать diskmgmt.msc и нажать Ок.
Шаг 2: Более быстрым способом можно запустить утилиту через кнопку «Пуск». Нажмите правой кнопкой мыши на кнопке «Пуск» и в списке выберите утилиту «Управление дисками».

Как удалить и создать раздел жесткого диска
Шаг 1: В менеджере дисков вы увидите список всех ваших физических дисков и в каждом состав из логических на которые они разбиты. В моем случае физические диски — это Диск 0, Диск 1 и Диск 2. Логические диски — это C и G. чтобы удалить один из виртуальных дисков, нажмите на нем правой кнопкой мыши и выберите «Удалить том…».

Шаг 2: Убедитесь что вы удаляете именно тот диск, который вы хотите. Все данные на нем будут безвозвратно удалены. Подтвердите удаление.

Шаг 3: После удаления, область которая ранее была выделена для диска будет помечена как «Не распределена».
Шаг 4: Если вам необходимо удалить все разделы, проделайте ту же самую операцию со всеми логическими разделами пока вся область диска не будет помечена как «Не распределена». У меня Диск 2 и не распределенная область совпадают по размеру.

Шаг 5: Создать новый том вы сможете только из раздела, который размечен как «Не распределенный». Нажмите правой кнопкой мыши на области для создания и в списке контекстного меню выдерите «Создать простой том…».
Шаг 6: В окне мастера создания простых томов укажите необходимый размер тома. Если вам необходимо создать диск из всего доступного пространства, укажите максимальную емкость. Если вы укажите меньший размер в Мб, менеджер создаст раздел равный указанному, а оставшуюся область оставит не распределенной. Жмите Далее.

Укажите необходимый размер
Шаг 7: Назначьте букву для раздела который создаете. Выбор возможен только из доступных. Жмите Далее.

Выберите из доступных в списке букву для раздела
Шаг 8: Форматирование созданного раздела. Можно выбрать без форматирования и тогда раздел нужно будет отформатировать вручную отдельно или же выбрать файловую систему для форматирования. Из выпадающего списка выберите тип форматирования, размер кластера (лучше оставьте по умолчанию если не знаете зачем вам это) и укажите метку тома (это будет имя вашего раздела).

Шаг 9: По окончанию создания и форматирования раздела мастер создания томов выдаст сводную информацию о созданном разделе жесткого диска.

Шаг 10: Созданный и отформатированный в систему NTFS раздел выглядит в менеджере дисков следующим образом.

Сжатие — как разбить жесткий диск на разделы
Сжатие в менеджере управления дисками — это функция выделения отдельного раздела для создания нового. С помощью сжатия можно создать новый раздел логического диска из уже существующего и работающего раздела. При этом данные не потеряются (если конечно размера оставшейся части достаточно для хранения).
Шаг 1: Запустите менеджер управления дисками как показано в предыдущем примере. На разделе, в котором вы хотите выделить область для нового раздела нажмите правой кнопкой мыши и выберите «Сжать том…».

Шаг 2: В поле «Размер сжимаемого пространства (МБ):» укажите необходимый объем пространства. Я указал 350 000 (это примерно половина от емкости всего моего жесткого диска. Его размер будет 350 ГБ.

Укажите размер для сжатия
Шаг 3: По окончании сжатия новый и старый разделы будут выглядеть следующим образом. Новый раздел будет помечен как «Не распределена», а старый будет просто меньшего объема.
Шаг 4: На не распределенном разделе нажмите правой кнопкой мыши и создайте простой том. В предыдущем разделе рассказано как создать том.

Расширение — как объединить разделы жесткого диска
В программе управления дисками «Расширение» позволяет увеличить емкость уже существующего раздела за счет неиспользуемой области другого раздела. Естественно расширить раздел который занимает всю область на физическом носителе невозможно. Точно так же невозможно расширить раздел не имея свободной области на диске которая помечена как «Не распределена». Если же у вас несколько физических дисков, можно можно расширить объем раздела за счет другого раздела на втором физическом диске.
Шаг 1: Сначала необходимо освободить область для расширения. Для этого есть два варианта:
- Сжать один из томов откусив от него необходимый объем, который затем будет расширен на новый том.
- Полностью удалить один из существующих томов для расширения на новый том.
У меня на диске есть один ненужный том и я его удаляю. Нажмите правой кнопкой на томе и выберите «Удалить том…». Область удаленного тома будет помечена системой как «Не распределена». Именно это нам и нужно.

Шаг 2: На не распределенной области нажмите правой кнопкой мыши и выберите «Расширить том…»

Шаг 3: В мастере расширения раздел автоматически добавится в окно выбранных для расширения. В это же окно можно добавить из доступных слева.

Шаг 4: По завершению работы мастера расширения нажмите «Готово».

Шаг 5: Новый расширенный том будет выглядеть следующим образом.
Разметка жесткого диска при установке Windows 10
 Мы привыкли использовать на своем компьютере условное разделение жесткого диска на два раздела: соответственно, C и D. На первом устанавливается система, а на втором хранятся данные пользователя. Это делается для того, чтобы при следующей установке Windows мы могли произвести чистую инсталляцию и отформатировать раздел без потери пользовательских данных. В статье будет рассмотрен вопрос: как разбить диск на Windows 10 и все нюансы, связанные с ним.
Мы привыкли использовать на своем компьютере условное разделение жесткого диска на два раздела: соответственно, C и D. На первом устанавливается система, а на втором хранятся данные пользователя. Это делается для того, чтобы при следующей установке Windows мы могли произвести чистую инсталляцию и отформатировать раздел без потери пользовательских данных. В статье будет рассмотрен вопрос: как разбить диск на Windows 10 и все нюансы, связанные с ним.
Очень часто возникает потребность не просто поделить физический диск на логические, а изменить размер уже существующих частей – об этом тоже пойдет речь ниже. Следует заметить, что добиться положительного результата можно силами самой системы, однако сделать это будет не так просто, как, например, при использовании стороннего программного обеспечения. Для полноты картины мы опишем оба способа.
Первый вариант, о котором мы сегодня поговорим, это уже работающая система, в которой возникла необходимость разбить диск на 2 раздела. Выполнить задачу можно без использования стороннего ПО. Приступаем.
- Нажмите правой кнопкой мыши по кнопке «Пуск» и выберите «Управление дисками».


Запустить этот же инструмент можно и другим путем: одновременно нажмите две клавиши Win +R и введите в открывшееся окно команду diskmgmt.msc, а затем нажмите кнопку «ОК».


В верхней части окна отображается перечень всех установленных в ПК или ноутбуке дисков и их разделов. Тут видно тип файловой системы, размер и состояние. При этом физические диски обозначаются цифрами, а логические – привычными нам буквами.
В нижней части утилиты управления дисками отображается карта раздела. Благодаря прямоугольникам мы можем примерно оценить соотношение размеров разделов. В нашем случае видно, что системный раздел – размером в 500 МБ, диск C – примерно в 68 ГБ, а пользовательский раздел D занимает все остальное место.


Нельзя вносить никакие изменения в диски, у которых отсутствуют буквы. Чаще всего это зарезервированные системой области, которые содержат системные или загрузочные файлы. Если вы отредактируете такой раздел, система может получить повреждения вплоть до безвозвратного выхода из строя.
- Продолжаем нашу инструкцию. Для того чтобы разбить диск, изначально требуется определить свободное место. Для этого сжимаем диск, который нужно делить. В нашем случае это пользовательский раздел D. Кликаем по нему правой клавишей мышки и выбираем пункт «Сжать».


- Откроется маленькое окошко, в котором нам нужно указать, на сколько следует сжать раздел. Пространство тут измеряется в мегабайтах, поэтому мы пишем 10 000 МБ, что соответствует 10 ГБ, и жмем «Сжать».


- Идет сжатие тома. Никакого прогрессбара тут нет – мы не видим сколько осталось до завершения операции. О том, что процесс идет, свидетельствует лишь кружочек ожидания. На нашем компьютере сжатие заняло около 3 минут.


- Теперь можно создавать новый раздел. Поделить системный диск Windows 10 штатными средствами нельзя, поэтому мы создадим дополнительный раздел. О том как увеличить системный том, речь пойдет ниже. Итак, кликаем по нераспределенному пространству правой кнопкой мыши и выбираем «Создать простой том».


- В появившемся мастере создания томов жмем «Далее».


- Указываем размер, который получит новый раздел, и жмем «Далее». Мы будем использовать все пространство.


- Система предложит нам букву для будущего тома – соглашаемся и жмем «Далее».


- На следующем шаге нужно выбрать файловую систему раздела (мы будем использовать NTFS) и указать имя тома (оно будет отображаться в проводнике). Когда нужные настройки будут внесены, кликаем по «Далее».


На этом настройка тома завершена. Нам же остается только нажать кнопку с надписью «Готово».






Не нужно сжимать уменьшаемый диск до предела. Если вы не оставите на нем места, раздел не сможет полноценно функционировать. Не получится делать дефрагментацию, а скорость работы тома критически упадет, что отразится на быстродействии всей системы.
Как разбить диск на разделы во время установки системы
Разбить физический диск на разделы можно при чистой установке Windows 10. Но тут придется потерять все данные. Такой вариант подходит тем, кто купил новый компьютер или ноутбук и хочет инсталлировать на него ОС, либо тем, кто надежно сохранил свои файлы в другом месте. Так или иначе, приступаем к инструкции по разбиению дисков при установке системы.
- Сам процесс установки Windows 10 подробно рассмотрен в на нашем сайте. Нас интересует конкретно момент работы с дисками. Как только инсталляция дойдет до нужного этапа, вы увидите следующее окно.


- Допустим, нам нужно увеличить размер первого раздела и уменьшить второй. У нас диски называются «2» и «3», у вас могут быть другие названия. Все они располагаются на физическом устройстве «0». Приступаем к разбиению диска. Изначально нужно удалить оба раздела. Для этого выделяем каждый из них поочередно и жмем по «Удалить».


- В результате у нас должно получиться незанятое пространство. Выделяем его и кликаем по кнопке «Создать».


- Указываем размер нового логического диска и жмем «Применить». Мы установили 40 000 МБ, что равняется 40 ГБ. Вы вправе выбирать нужный вам объем – приведенная цифра является исключительно примером. Для нормальной работы Windows 10 нужно выделять от 80 ГБ и выше.


- Система предупредит нас о том, что для правильной работы необходимо создать дополнительный раздел. На нем будут храниться драйверы и другие важные компоненты Windows. Соглашаемся и жмем «ОК».


- В результате мы получили один системный раздел размером в 500 МБ, диск под систему с размером, который указали (у нас 40 ГБ), и незанятое пространство. Именно его мы и будем использовать для создания раздела под данные пользователя. Выделяем свободное место и кликаем по пункту «Создать».


- Жмем кнопку «Применить» тем самым забирая все оставшееся пространство для диска D.


- Осталось только отформатировать диски. Мы покажем, как это делается на примере первого раздела, а вы сделаете то же самое с остальными. Выделите том и кликните по пункту «Форматировать».


- Windows предупредит нас о том, что все данные с раздела будут безвозвратно удалены. Кликаем «ОК» для запуска процесса форматирования.


Через несколько секунд процесс будет завершен и диски отформатированы. Теперь можно переходить к установке системы. Для этого просто выберите системный диск (на который планировали установить ОС) и нажмите кнопку «Далее».


Используем стороннее ПО
Кроме штатного инструментария системы для разделения диска существует множество сторонних утилит, отличающихся лучшим функционалом и простотой использования. Мы выбрали 3 ведущие программы и подробно опишем последовательность действий с каждой из них.
Minitool Partition Wizard Free
Это удобное приложение для работы с разделами жесткого диска. Тут тоже поддерживаются все стандартные операции: расширение, деление, создание и удаление. Присутствует пошаговый мастер, который не даст запутаться в процессе новичкам.
Скачать утилиту можно . После того как файл будет загружен, переходим к инструкции по ее использованию.
- Установка утилиты довольно проста – сначала нужно принять лицензию.


- Выбираем каталог, в который будет устанавливаться наше приложение, и жмем «Next».


- Идет установка программы. Когда она будет завершена, нам останется только нажать кнопку «Finish».




После того как утилита окажется установленной, можно переходить к ее использованию. Запускаем программу и следуем инструкции.
- В открывшемся окне кликаем по прямоугольнику, который мы обвели красной рамкой.


- Жмем по нужному диску правой кнопкой мыши и выбираем пункт, который мы обозначили на скриншоте цифрой «2».


- При помощи ползунка меняем размер диска к значению, на которое он будет уменьшен. Остальная часть будет отрезана от диска и послужит местом для создания второго раздела.


- Жмем по получившемуся свободному пространству правой клавишей нашей мышки и выбираем пункт «Create».


- Так как мы собирается создать новый том размером во все свободное место, в следующем окне ничего не меняем и просто жмем «ОК».


- Применяем изменения кнопкой, обозначенной на скриншоте.


- Так как мы работаем с диском D, перезагрузка не нужна. Если бы действия велись над системным разделом, Windows бы перезагрузилась.


В результате изменения применены и наш диск был разбит на части такого размера, который мы указали в процессе настройки. Точно так же можно и объединить диски.


Acronic Disk Director
Это профессиональный инструмент, загрузить который можно на официальном сайте программы. Приложение является платным, но присутствует и демоверсия. Рассмотрим процесс работы с Acronic Disk Director:
- Сначала установим программу. Тут нет ничего сложного. Когда файл будет загружен, запустите его. Кликаем по обозначенной на скриншоте записи.


- Принимаем лицензионное соглашение, установив флажок в нужное положение, и жмем «Далее».


- Выбираем каталог, в который будет вестись установка.


- Ждем, пока все файлы будут скопированы.


- После того как приложение запустится, кликаем по имени нужного диска правой кнопкой мышки и выбираем пункт «Разделить том».


- При помощи ползунка меняем размер двух новых разделов, по завершении жмем «ОК».


Вы купили новый компьютер, и обнаружили, что жесткий диск не разделен на тома, Далее мы разберем, как самостоятельно создать логические диски, как разделить жесткий диск на разделы при установке Windows, которые потом отображаются в окне Компьютер Проводника.
Если в списке дисков есть только пункт Незанятое пространство , значит на жестком диске нет ни одного раздела. Чтобы разбить жесткий диск, нажмите соответствующую кнопку, в появившемся поле Размер введите емкость тома в мегабайтах и выберите Применить .
Как разделить жесткий диск. Процесс создания нового раздела
Для того чтобы разделить жесткий диск, сперва создается системный раздел, поэтому, на экране откроется диалоговое окно, в котором система сделает запрос о создании раздела. И так, нам надо на незанятом месте создать два раздела:
1. Выделяем диск
и нажимаем Настройка диска
.

3. Здесь на предлагается создать раздел на этом диске. На рисунке ниже видно, что по умолчанию выведен весь объем нашего жесткого диска. А нам нужно сделать два диска Локальный диск "C" и Локальный диск "D"

4. Для того что бы создать Диск С, введите в окно Размер: столько, сколько вам необходимо. В моем случае будет 50 ГБ или 51200 МБ - нажимаем Применить . После Windows предложит создать дополнительный раздел, в котором он будет хранить системные файлы, жмем Ок .
5. На следующем рисунке видно, что windows создал скрытый раздел для хранения системных файлов. Этот раздел никак не будет отображаться у вас компьютере. А раздел 2 (Основной), это тот раздел, который мы только что создали. Далее нужно создать еще один раздел для Локального диска "D".

6. Выделяем Незанятое место на диске 0 и проходим по ссылке Создать.

7. Windows предложит оставшееся свободное место для создания раздела, то что нам и нужно. Жмем Применить для создания Локального диска "D"

8. Вот мы и разделили жесткий диск на два радела, теперь мы можем продолжить
Сегодня пойдет речь о том, как разбить жесткий диск на разделы в Windows 10: для чего это нужно, а так же несколько способов, как это сделать. Все чаще продвинутый компьютерный пользователь при установке операционной системы Windows принимает решение разбить системный или жесткий диск на несколько разделов. Для чего это нужно? Основная цель – это удобство работы, а главное, разделение рабочих файлов операционной системы и личных данных, которые мы ни в коем случае не хотим потерять. А такое может произойти в том случае, если система внезапно слетит. Кроме того, разделение жесткого диска на разделы поможет вашей Windows 10 ,будет средством, которое поможет ей работать быстрее.
Итак, вот несколько способов, как разделить жесткий диск на разделы в Windows 10:
- Стандартными средствами операционной системы
- Когда вы устанавливаете Windows 10
- С помощью специальных программ
Теперь давайте разберем каждый из способов поподробнее.
Как создать разделы на жестком диске средствами Windows 10
Основное условие в этом способе поделить жесткий диск на разделы в Windows 10 заключается в достаточном количестве свободного места (чтобы его было не меньше, чем вы решили определить под новый).
- Жмем клавиши Win+R и в окне «выполнить» вводим diskmgmt.msc
- Началась загрузка специальной утилиты управления
- После ее загрузки щелкаем ПКМ по разделу, который соответствует диску, с которым мы работаем
- Далее выбираем «сжать том»
- В открывшемся окне, в графе «Раздел сжимаемого пространства», указываем тот размер, который собираемся выделить под новый диск или логический раздел
- Выбираем «сжать»
- Справа должно появиться нераспределенное пространство, щелкаем по нему правой кнопкой
- Нужно выбрать пункт «создать простой том»
- У получившегося тома по умолчанию будет размер, который равен всему свободному пространству. Мы можем указать меньшее значение, если, например, хотим создать несколько логических дисков
- Указываем букву нашего нового диска
- Определяем файловую систему (задаем новую или оставляем, как есть) и нажимаем «далее»
- Все, если шаги были выполнены правильно, наш диск разделен на два
Разделение в командной строке
Также изменить размер диска в Windows 10 можно с помощью командной строки. Этот способ так же относится к средствам вашей операционной системы. Обратите внимание на то, что данный способ будет работать только тогда, когда вы делите единственный системный раздел на два – под данные системы и ваши личные. И вот как создать новый том на жестком диске Windows 10 таким способом:
- Открываем командную строку от имени администратора
- Начинаем вводить команды в таком порядке: сначала diskpart
- Затем list volum. Когда эта команда будет выполняться – обращаем внимание на номер тома, который соответствует диску С
- Вводим select volume N. N –это номер тома из предыдущего пункта
- Далее команда shrink desired=размер. Вместо слова «Размер» вводим число в мегабайтах, на которое мы и будем уменьшать диск С, для того, чтобы разделить его на два
- Потом list disk. При выполнении этой команды запоминаем номер того диска HDD или SSD, где есть раздел С
- Следующая команда select disk M. M – номер, который мы запомнили в предыдущем пункте
- Далее вводим по порядку эти команды: create partition primary
- Format fs=ntfs quick
- Assign letter=желаемая_буква_диска
- Процесс завершен. Можно посмотреть в проводнике на созданный нами раздел диска
Acronic Disk Director
Эта программа так же поможет нам расширить или уменьшить размер ЖД. Как ей пользоваться:
- При первом запуске программы выбираем «ручной» режим работы
- Откроется окно, в котором выбираем раздел, который будем разбивать
- Кликаем по нему правой кнопкой и выбираем «разделить том»
- Задаем размер, после чего жмем «Ок»
- Нажимаем «применить ожидающие операции»
- Перезагружаем компьютер и снова жмем «Ок»