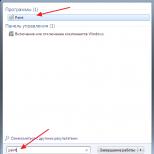Как переместить все на сд карту. Как перенести приложения на SD карту в Android
Эта статья расскажет вам, как перенести приложения на карту памяти Аndroid. С уверенностью могу сказать, что этот вопрос задает большое количество юзеров Аndroid устройств. И чаще всего это пользователи девайсов, внутренний объём памяти которых составляет 4–8 гигабайт. Им в помощь существует немало способов переноса программ на SD.
С помощью стандартных средств
Как говорилось выше, в аппаратах с малым объёмом памяти примерно 1 ГБ занимает сама система Аndrоid, около 2 гигабайт выделено для мультимедийных файлов, и всего 1 ГБ выделен для установки программ, что на сегодня, конечно, очень мало. Сейчас в Google Play есть игры, объём которых составляет больше двух гигабайт, и неважно, насколько мощный у вас аппарат: может случиться, что установить вы их не сможете из-за малого объёма места, отведенного для софта. Поэтому я расскажу, как можно сохранять приложения на карту памяти Аndroid.
Данный вариант не требует никаких вмешательств сторонних программ, а выполняется стандартными средствами самой системы. Дело в том, что он лишь частично может решить проблему на некоторых устройствах.
В данном случае под переносом приложений на SD карту на практике получаем перемещение в память для мультимедиа, то есть на вторую половину этого же устройства, но не на саму флешку.
Такое часто можно увидеть на гаджетах китайского происхождения.
Порядок выполнения
Примечание: не все программы можно перемещать, а только те, разработчики которых предусмотрели такую возможность.
Также не абсолютно все перемещается на SD, все же некоторые файлы остаются на первоначальном месте, а большие файлы перемещаются на SD.
Используем АppMgr III
Также хочу рассказать, как на Аndroіd перенести приложения на карту памяти автоматически. Для этого хочу посоветовать софт под названием AppMgr III, который бесплатно доступен в Gоogle Plаy. Он имеет очень простой интерфейс, который понятен сразу всем. Этот продукт лишь немного дополняет стандартный функционал по переносу, и при установке новой, например, игры предупредит вас, что ее можно установить на SD: вам стоит лишь согласиться или нет.
Как пользоваться АppMgr III
После запуска этой программы в вашем девайсе сразу отобразятся Andrоid приложения, которые можно переместить на карту памяти. Для выполнения данной задачи нажмите по иконке с названием и подтвердите действие.
Также можете выбрать вкладку «На карте SD», где увидите уже перемещенные программы, или же вкладку «В телефоне», чтобы отобразились программы, перенести которые на карту памяти Аndrоid нельзя.
Как получить ROOT права: Видео
С помощью FоlderMоunt
Также есть еще один вариант, как перекинуть приложения на карту памяти Аndrоid: он требует ROOT прав, но зато является очень эффективным. При таком способе происходит не перенос самого приложения на SD карту Andrоid, а именно его кэша, самых крупных файлов. Процедура работает абсолютно со всеми играми, так как именно в них чаще всего есть кэш. Хочу заметить, что переместить кэш-приложения можно не только на карту памяти Аndrоid, а на любой подключенный к нему накопитель, на USВ-флешку или же HDD винчестер.
Итак, чтобы на Аndroid перенести кэш приложения, например, на карту памяти, выполните следующие шаги:
После этого физически будет выполнено перемещение кэша приложения на карту памяти, а сам девайс будет «думать», что та папка так и находится по пути Аndroid/datа или Аndrоid/оbb.
Это весь мануал о том, как на Аndroid выполнить перенос приложений на карту памяти. Надеемся, что вы справитесь с этим без трудностей.
Перенос приложений на карту памяти в Android: Видео
Команда V-ANDROIDE 06.10.2016 22:12
Здравствуйте. Я крайне не рекомендую открывать root права, потому что это чревато последствиями. Часто, телефоны начинают жутко глючить и вы потом просто не оберётесь проблем. Доходит до того, что приходится перепрошивать телефон. Так что, подумайте еще раз, прежде чем открывать полный доступ. Поверьте моему опыту, лучше не стоит открывать Root. Лично у меня Samsung S4 и я рут права даже не пытаюсь открыть, потому что знаю, чем это может грозить. По поводу вашего вопроса – я всех моделей не помню уже, как открывается рут. Но, знаю, что на Самсунгах разработчики (производитель) закрыл рут права полностью, и что бы открыть root требуется установка новой кастомной прошивки с уже открытыми правами. Это касается моделей телефонов и планшетов, выпущенных от 2013 года и более новых моделей. Скорее всего, бех компьютера вы не сможете открыть рут.
Команда V-ANDROIDE 06.10.2016 22:12
Здравствуйте. Не могу знать. Может быть, флешка отформатирована в какую-то файловую систему, которую не поддерживает телефон. Может быть, места на карте памяти не хватает. Может быть, какой-то сбой. Может быть, приложение невозможно перенести. Скорее всего, какой-то глюк системный. Попробуйте отформатировать карту памяти на низком уровне при помощи ПК (для этого потребуется программа HDD low level format), потом опять же на ПК форматируете карту памяти в файловую систему FAT32. Потом вставляете в телефон и форматируете еще раз уже в телефоне средствами Андроид. Для переноса приложений попробуйте воспользоваться программой Clean Master. Скачать программу можно бесплатно в Play Маркете.
Команда V-ANDROIDE 19.10.2016 20:08
Здравствуйте. Знаю – открытие root прав дает свободный доступ всем приложениям, в том числе и вредоносным, к системным файлам и записям. Вот одно из установленный приложений или вирус может просто повредить записи, изменить конфигурацию системы, украсть личные данные и передать владельцу и так далее. Кроме этого, многие телефоны начинают жутко глючить из-за открытых рут прав. Честно говоря, я не вижу смысла, зачем их открывать. Телефоны и планшеты и так прекрасно работают. Рут ровным счетом ничего не дает, только делает хуже, так как из-за него все начинает глючить и есть серьезные риски подцепить вирус или вредоносное ПО, которое попросту выведет из строя ваше устройство. Верните все к первоначальному состоянию и НЕ ОТКРЫВАЙТЕ Root вообще никогда. Забудьте, что это вообще возможно. Поверьте моему опыту, не стоит открывать рут.
Вова Стадницкий 22.12.2015 19:28
У меня вообще нет функции перемещения на sd карту, можно лишь перемещать на системную память и в память телефона. Пробовал разнообразные программы, но перемещались в системную и в телефонную память. То есть вообще об sd речь не идет, как будто не установлена sd, хотя все файлы которые были там воспроизводятся. Помогите решить проблему, пожалуйста
Команда V-ANDROIDE 30.12.2015 15:53
Здравствуйте. Видимо, ваше устройство просто не поддерживает подобных функций. Вообще, самое лучшее приложение – это Clean Master. Но, его надо покупать, что бы использовать программу полноценно. В платной версии есть и перенос файлов на карту SD. Другие способы описаны в статье. Если у вас не получается, то других способов я не могу вам подсказать, так как сам не знаю.
Тимур 19.01.2016 07:26
У небольшого кол-ва телефонов есть косяк в прошивке, нет возможности переноса на СД-карту.(пример lenovo A850) в этом телефоне заводская прошивка с косяком, который просто блочит возможность переноса.
Решение проблемы: прощаемся с гарантией на телефон и прошиваем новую прошивку.(учтите, с некоторыми телефонами перепрошивка может стать тихим ужасом, т.к. вызывает сложности ибо большое кол-во тонкостей, которые могут быть не описаны на форумах. В итоге вы можете просто убить свой телефон, своими попытками перепрошить)
Gutts 20.03.2016 13:57
установил рут права на леново а526, проверил чекером, рут установился, но все равно не могу перемащать приложения. аппменеджер пишет что устройство типо не поддерживает эту функцию. также пытался поменять память местами, но он вообще перестает видеть флэшку. как быть?
Мадя 24.09.2016 14:16
Здравствуйте, помогите мне пожалуйста! Я установила рут права через рекавери, и потом смотрю-приложения с сд карты стерлись. я думаю ну ладно, установлю заново. в итоге я их скачала, установила, хотела перекинуть на сд карту, но оно пишет “не удалось переместить приложение”. я не знаю что делать.я перепробовала абсолютно все, все приложения, но ничего не помогает. убирать рут права не хочу, возможно вы знаете, в чем проблема?
Здравствуйте. Кого вы пытались поменять местами? Для переноса приложений root не нужно открывать. Для переноса приложений на карту памяти достаточно установить приложение Clean Master. В этом приложении очень много полезных функций, среди который наиболее полезная функция – очистка памяти от мусора, а также перенос приложений на карту памяти. Все довольно просто. Открываете приложение, заходите раздел “Инструменты” (внизу по центру есть соответствующая кнопка). ;Далее переходите в раздел “Менеджер приложений”, после чего открываете вкладку “Переместить”. После этого отмечаете галочками приложения, которые хотите перенести на карту SD и подтверждаете операцию. Далее, думаю, разберетесь, там все очень просто.
Внутренней памяти на вашем устройстве может не хватить для всех приложений, которые вам нужны. Современные программы и особенно игры бывают очень объёмными. Эту проблему можно решить, переместив их на SD‑карту.
Но есть и подводные камни. Карты работают медленнее, чем внутренняя память. Поэтому игры и другие ресурсоёмкие приложения после переноса могут тормозить. Чтобы уменьшить потерю производительности, желательно с минимальной скоростью от 10 МБ/с. Чем выше, тем лучше.
Кроме того, перемещённые приложения перестанут работать, как только вы извлечёте карту памяти. А когда вставите её обратно, не исключено, что некоторые из них начнут глючить и выдавать ошибки.
Таким образом, приложения стоит перемещать, если вы готовы пожертвовать их скоростью и стабильностью ради свободного пространства.
Сможете ли вы перенести приложения на карту памяти
Важно понимать, что не все аппараты предоставляют такую возможность. Списка моделей, которые поддерживают перенос, нет. Чтобы узнать, относится ли к ним ваше устройство, нужно просто попробовать переместить приложения на карту. Этот процесс обратимый и несложный.
Кроме того, даже если ваш позволит выполнить перенос, вы не сможете проделать это со всеми приложениями. Некоторые игры и программы разрешают перемещать на карту только часть своих данных, а многие вообще не поддерживают перенос.
Как переместить приложения на SD‑карту
Хотя процесс перемещения игр и программ на разных прошивках немного отличается, порядок действий везде схожий. Эта обобщённая инструкция должна подойти всем.
Вручную
Для начала убедитесь, что карта памяти вставлена в аппарат. Затем откройте настройки Android и выберите раздел «Приложения». В списке игр и программ нажмите на ту из них, которую желаете перенести на карту.
Когда на экране появится меню выбранного приложения, найдите кнопку перемещения и воспользуйтесь ею. После переноса в этом же меню можно будет вернуть приложение обратно на внутреннюю память.
Если кнопка отсутствует или не нажимается, возможно, программа не поддерживает перемещение. Повторите эти действия с другими играми и приложениями. Если ничего не удастся перенести, скорее всего, эта возможность недоступна на вашем устройстве.
Автоматически
Некоторые аппараты на Android 6 или более свежих версиях ОС позволяют использовать карту как часть внутренней памяти. Этот вариант даёт возможность перенести все приложения сразу.
Чтобы карта заработала как часть внутреннего хранилища, перейдите в настройки и откройте раздел, предназначенный для управления памятью. Найдите в нём меню SD‑карты. Воспользуйтесь командой «Форматировать», выберите вариант «Как внутреннее хранилище» и следуйте подсказкам системы. Если такого варианта нет, эта возможность недоступна на вашем устройстве.
Форматирование сотрёт все данные с карты. После этого её нельзя будет использовать на других устройствах до тех пор, пока вы снова не отформатируете её.
После подтвердите перенос приложений на карту. С этого момента устройство начнёт воспринимать её как часть внутреннего хранилища, перенесёт старые приложения и будет устанавливать новые на карту.
Чтобы вернуть программу обратно в память устройства, нужно снова воспользоваться командой «Форматировать», выбрав вариант «Как переносное хранилище». Перед форматированием система предложит перенести приложения во внутреннюю память.
С помощью сторонних программ
Если ваше устройство не поддерживает ни один из перечисленных способов, но на нём разблокированы , можете попробовать перенести приложения с помощью сторонних программ. Для этих целей есть, к примеру, утилиты Link2SD и App2SD. Но даже их создатели не гарантируют работоспособность и стабильность такого способа. Поэтому будьте осторожны.
Большинство смартфонов и планшетов под управлением операционной системы Android имеют сравнительно небольшой объём встроенной физической памяти, не позволяющий хранить на мобильном устройстве большие файлы. Этот недостаток легко компенсируется установкой внешней памяти, представленной, как правило, картами формата MicroSD. Однако, фотографии, аудио и видеоролики – это не единственный тип контента, из-за которого пользователям приходится прибегать к расширению внутренней памяти устройства, заполнить её могут также игры и приложения.
Выхода из положения здесь два – либо удалять часть программного обеспечения, либо попробовать перенести приложения с телефона на карту памяти. Почему попробовать? Потому что процедура эта, простая на первый взгляд, может вызвать у новичка определённые трудности. К тому же способ переноса ПО с внутренней памяти мобильного гаджета может зависеть от модели и версии операционной системы, впрочем, различия эти, если и присутствуют, не столь существенны. Итак, давайте узнаем, как перенести приложения на SD-карту в Android.
Перемещение приложений стандартными средствами Андроид
Функция переноса приложений на карту штатными средствами появилась в Android 2.2 и была удалена в версии 4.4, однако во многих прошивках она по-прежнему имеется. Если у вас четвёртая версия системы, сделайте следующее. Зайдите в Настройки – Диспетчер приложений или Настройки – Приложения , выберите нужную программу и нажмите кнопку «На карту памяти SD», если таковая имеется.
Если кнопка отсутствует или неактивна, значит перенести приложение на карту средствами Андроид нельзя. Касается это в основном системных приложений, а также программ, манипуляции с которыми не предусмотрены разработчиком.
Попробовать переместить приложения с телефона на карту памяти на Андроиде вплоть до 4.3 можно таким радикальным способом. Зайдите в папку «Мои файлы», по умолчанию она обозначается как sdcard0 , выделите, а затем вырежьте в Проводнике всё её содержимое либо папки выбранных программ и вставьте в расположение extSdCard , то есть на внешнюю память SD-карты. Всё, что может быть перенесено, переместится, системные файлы останутся на месте. Воспользоваться этим способом можно в том случае, если кнопка переноса приложений не активна, правда, стопроцентной гарантии, что всё после этого будет работать идеально, дать нельзя.
Как правило, при использовании штатной функции переноса приложений на карту памяти переносятся не все данные, а лишь их часть. Кэш, к примеру, может остаться, и для его переноса требуются специальные утилиты.
Теперь посмотрим, как переместить приложения на SD-карту в Андроид 5.0 и 5.1. В версии Android 4.4 KitKat в связи с улучшенной защитой алгоритм переноса приложений был изменён, но вскоре многие сторонние разработчики адаптировали свои приложения под новые алгоритмы, сделав таким образом перенос приложений доступным. Первым делом зайдите в раздел со сторонними приложениями и проверьте, имеется ли в их настройках соответствующая кнопка. Если да, используйте её, если нет, поступаем следующим образом.
Заходим в настройки, выбираем Память – Основная память , активируем радиокнопку «Карта памяти» и жмём «Изменить». После перезагрузки система будет считать память SD-карты внутренней, на неё же будут отныне устанавливаться все приложения и игры. Минус этого способа в том, что уже установленные приложения, возможно, придётся переустановить, так как автоматически они на карту памяти не переместятся.
В шестой версии перекидывать приложения с телефона на карту памяти на Андроиде стало немного проще да и сама функция переноса была усовершенствована. Вот самый простой пример. Открыв настройки, зайдите в раздел «Приложения», выберите нужную программу, нажмите Память – Изменить и выберите в появившемся меню пункт «SD карта». Приложение будет перенесено.


Кроме того, в Android 6.0 и выше вы можете воспользоваться новой функцией Adoptable Storage , позволяющей использовать карту памяти, пусть и с некоторыми ограничениями, как часть внутреннего хранилища. Чтобы ею воспользоваться, предварительно создав резервную копию данных на карте, зайдите в настройки телефона, выберите «Память», нажмите там на вашу SD-карту и проследуйте по цепочке опций Настройки – Форматировать как внутреннюю память – Стереть & Форматировать .


По завершении процедуры выберите опцию «Использовать в качестве внутреннего хранилища», нажмите «Далее» и перезагрузите гаджет. После этих манипуляций в меню приложений появится новая вкладка «Память», с помощью которой вы сможете перемещать приложения с внутренней памяти смартфона на внешнюю.
Так как SD-карта для обеспечения безопасности будет зашифрована, вы не сможете использовать её как обычный носитель, то есть считывать и записывать на неё данные с ПК.
Перенос приложений на SD-карту с помощью специальных программ
К сожалению, все приведённые выше способы переноса, включая последний, не могут гарантировать стопроцентный успех. Если перенос не поддерживается прошивкой или его возможность не предусмотрена разработчиком конкретного приложения, переместить ПО штатными средствами операционной системы не получится. В таких случаях следует использовать специальные программы, впрочем, даже они не могут обещать, что всё пройдёт как надо. Тут нужно пробовать, если с задачей не справится одна программа, следует подобрать другую и так далее. Придуманных и предназначенных для этих целей способов и программ существует достаточно много, мы же ограничимся лишь тремя примерами переноса приложений с телефона на карту памяти на Андроиде.
Способ 1
Для перемещения приложений на внешнюю память можно воспользоваться бесплатной программой AppMgr III (App 2 SD) . Она предельно проста в использовании. Программа автоматически сортирует все установленные приложения на три группы: On phone (переносимые), On SD card (уже перенесённые) и Phone only (не поддерживающие перенос).

Нажатие иконки любого приложения в списке вызывает меню, в котором можно найти нужную опцию. При наличии будет также доступна функция автоматического переноса приложения на карту при его установке.

Способ 2
Данный способ более эффективный и надёжный, но чтобы им воспользоваться, вам понадобятся root-права и два приложения – Link2SD и любой дисковый менеджер, так как на карте памяти нужно будет создать два раздела, желательно один в файловой системе FAT32, другой – в файловой системе Ext4 (для старых версий Андроид Ext3). Для разбиения карты на разделы можно использовать как десктопные программы вроде Paragon , так и мобильные, например, Aparted .
После того, как раздел будет создан, запустите Link2SD и тут же выберите файловую систему второго раздела (Ext4), после чего программа попросит вас перезагрузить устройство для монтирования нового тома. После перезагрузки опять запустите Link2SD. На этот раз вы увидите список установленных на смартфоне приложений. Далее всё просто. Через главное меню программы зайдите в раздел «Память», откройте меню перемещаемого приложение и нажмите в свойствах кнопку «Сослать».

Этот способ позволяет перемещать на карту памяти практически любые игры и приложения, включая системные, однако мы бы не рекомендовали переносить последние без особой на то нужды. Риск того, что после завершения процедуры они станут работать некорректно, хоть и не велик, но всё же присутствует. Проявлять осторожность также следует и с наиболее часто используемыми приложениями, например, браузерами и интернет-мессенджерами.
Способ 3
На двух примерах выше было показано, как на Андроиде перенести приложения с внутренней памяти на SD-карту. Третий способ относится не столько к самим программам, сколько к их кэшу, размер которого, как известно, может значительно превышать размер самого приложения. Для дела вам опять же понадобятся root-права и утилита FolderMount . Запустив эту программу, нажмите в правом верхнем углу значок плюс, в следующем окне в поле «Имя» введите название приложения, кэш которого собираетесь переместить, а в поле «Источник» укажите путь к каталогу с файлами кэша.

Располагаются папки с кэшем по адресу SD/Android/obb , имя нужной вам папки будет содержать название приложения. Наконец, в поле «Назначение» необходимо указать каталог на SD-карте, в который будут перенесены кэшированные данные. Настроив таким образом параметры переноса, нажмите сначала галочку в правом верхнем углу экрана, а затем кнопку-булавку напротив выбранного приложения. Через несколько секунд кэш приложения будет перемещён на карту памяти.
Память телефона — это один из ключевых параметров при выборе и приобретении нового Android смартфона. Когда у гаджета мало памяти, это может сильно оттолкнуть вас от его покупки, ведь по статистике в телефоне с 16 Гб флеш-памяти на борту около 6-7 Гб занимает операционная система Android и в итоге у вас остается всего 9-10 гигабайт памяти.
На сегодня существуют различные методы борьбы с недостающим местом для ваших приложений, фото и видео, вроде облачных хранилищ и внешних накопителей. Карты памяти также могут существенно увеличить место под ваши файлы и многие современные смартфоны комплектуются microSD слотами. Если у вас телефон с поддержкой microSD карт памяти, в этой статье расскажем как перенести все ваши данные на флеш-накопитель и ничего не потерять.
Перемещаем приложения с памяти смартфона на microSD карту памяти

Перед началом перемещения убедитесь, что ваша карта памяти имеет правильное форматирование, достаточно гигабайт свободного места, а также находится в специальном слоте для нее в вашем телефоне. Теперь можно приступать, следуйте этой инструкции:
- Зайдите в «Настройки»
- Затем во вкладку «Приложения» (Управление приложениями)
- Выберете нужное приложение
- Вы попадете в меню, где будет пункт «Переместить на карту памяти»
- Нажмите на эту кнопку и приложение перенесется на microSD карту
Теперь вы можете проделать все то же самое и с остальными программами на вашем смартфоне, поочередно перемещая их на карту памяти.
Еще кое-что
Проделывая такой трюк не забывайте, что не все Android-устройства поддерживают этот функционал, в некоторых телефонах он отсутствует. Еще одно, не все приложения поддерживают вот такой быстрый перенос с памяти телефона на внешнюю карту памяти. Как минимум это касается таких предустановленных приложений, как браузер Google Chrome (или любой другой), Play Market и другие стоковые программы.
Что же лучше microSD или облако?
Современные технологии и скоростной Интернет делают облачные технологии быстрее, дешевле и удобнее для хранения вашего контента, вроде фото, видео и настроек приложений, чем физические карты памяти. А где вы храните свои данные и файлы, в облаке или на физическом носителе? Расскажите в комментарии!
Приложения в ОС Android по умолчанию устанавливаются во внутренний раздел памяти. Поэтому владельцы устройств с накопителями на 8/16 ГБ, часто сталкиваются с нехваткой свободного пространства на андроид устройстве, что можно решить путем переноса приложений на SD карту памяти. Если же этого не сделать, то пропадает возможность устанавливать программы на смартфон или планшет, нельзя скачать данные из интернета или принять файл через bluetooth/NFC/Wi-Fi. Поскольку для этих целей, по умолчанию используется внутренняя память.
Что бы и дальше продолжать полноценно использовать смартфон или планшет, требуется перенести массивные приложения на внешний раздел памяти. Как перенести приложения с внутренней памяти на sd карту на андроиде, читайте далее.
Предисловие
Приложения состоят из двух основных компонентов – самой программы и кэша. Последнее представляет собой дополнительный файл для корректной работы, не путать с временными данными. Чаще такое подход используется у игр, куда разработчики помещают графику или дополнительный контент, объемом 15-100 МБ и вплоть до 2-3 ГБ. Тогда как в большинстве программ, из-за небольшого объема, отделять кеш в дополнительный файл не имеет смысла.
Ранние версии Android позволяют переносить кеш на карту памяти. При этом стоит оговориться, что данная функция должна поддерживаться ОС, за что ответственен производитель и разработчик, обязанный включить возможность переноса в приложении. В ином случае без ROOT-прав не обойтись.
Стандартный способ
Устройства на Android до 4.0 и некоторые модели с версией 4.2 и выше, позволяют перемещать приложения и/или кеш, через меню настроек. Для этого требуется открыть настройки устройства, пункт «приложения» и выбрать желаемую программу. После информации о занятом объеме памяти, присутствует кнопка «переместить на SD карту». Пусть вас не смущает иное название.
Основные преимущества:
- Простота. Не требуются ROOT-права.
Основные недостатки:
- Перемещение приложений на SD карту доступно не на всех устройствах.
- Нельзя перенести приложение, если функция не реализована разработчиком и производителем.

Сторонние приложения
Если стандартный способ не работает или не удобен, в качестве альтернативы рекомендуется попробовать сторонние программы: AppMgr III (App 2 SD), Link2SD или Folder Mount. Перечисленные утилиты позволяют выявить перемещаемые приложения, просмотреть детальную информацию о занятом пространстве и т.д.
AppMgr III (App2SD)
Простое и не перегруженное приложение для переноса программ на карту памяти, просмотра свободного места, очистки временного кэша и т.д. Чтобы переместить приложение следует:
- Открыть скрытую панель, нажав на 3 полоски в верхней левой части экрана.
- Выбрать пункт «Переместить приложения».
- На вкладке «Перемещаемые» отметить программу.
- В новом окне подтвердить перемещение.


Если предоставить AppMgr III права ROOT, возможности программы расширятся, что позволит переносить ранее недоступные приложения.
Основные преимущества:
- Информативность.
- Дополнительные функции: заморозка программ, быстрая очистка временного кэша и т.д.
- Не обязательное наличие ROOT прав.
Основные недостатки:
- На устройствах, где перенос приложений заблокирован на системном уровне, перемещение не поддерживается.
- Дополнительные возможности не доступны без ROOT прав.
- Некоторые функции скрыты в бесплатной версии программы.
Link2SD
Более функциональная утилита, с поддержкой переноса приложений на MicroSD карту тремя разными способами:
Ссылка
Приложение, включая системные, и все связанные файлы, переносятся в предварительно созданный 2-й раздел на MicroSD карте. Одновременно создается ссылка, что бы система и дальше «считала» перемещенное приложение, установленным во внутреннем разделе памяти. Необходим ROOT.
Ссылка папок внешних данных
Метод аналогичен предыдущему, при этом создание дополнительного раздела на MicroSD карте не обязательное. Это оптимальный вариант, если требуется перенести объемный кэш игры или программы. Инструкция проста и заключается только в подтверждении действий:
- Требуется выбрать приложение и нажать на кнопку «сослать».
- Отметить какие данные требуется переместить.
- В новом окне выбрать раздел, если карта разбита на две и больше частей.
- Дождаться окончания процедуры.

Перенос на MicroSD карту (App2SD)
Способ аналогичный тому, что описан для AppMgr III. Позволяет переносить приложения и кэш. ROOT не требуется.
Основные преимущества:
- Информативность.
- Широкие возможности по перенесению кеша и приложений.
- Не обязательное наличие ROOT прав для способа App2SD.
Основные недостатки:
- Перемещение не работает на устройствах, где функция заблокирована на системном уровне.
- Для полноценной работы требуется ROOT.
- Большинство функций не доступны в бесплатной версии программы.
Folder Mount
Утилита позволяет переносить папки с данными приложений, оставляя ссылки для системы, что бы сохранить корректную работу. Для перемещения требуется:
- Запустить Folder Mount и создать пару. Для этого нажать на кнопку «+», сверху, либо в скрытом окне слева, что открывается по нажатию кнопки в виде трех полос.
- Задать параметры. Название – для понимания, какое приложение перенесено. Источник – папка, которую требуется переместить. Назначение – папка для конечного расположения.
- Нажать значок в виде галочки сверху.
- В появившемся окне сделать выбор: «да» – конечная папка создастся автоматически, «нет» – выбрать конечную папку вручную.
- Дождаться окончания перемещения файлов.


Основные преимущества:
- Простота переноса приложений.
Основные недостатки:
- Требуется ROOT для полноценной работы.
Как перенести приложения на карту памяти с помощью Adoptable storage
Функция доступна на всех устройствах, начиная с версии Android 6.0. Принцип работы заключается в создании единого массива данных из внутреннего и внешнего накопителя. После активации Adoptable storage, по умолчанию приложения устанавливаются на внутренний диск, после чего переносятся «Стандартным способом», описанным в начале статьи, на внешнюю область – MicroSD. Метод Adoptable storage не требует наличие ROOT прав, но нуждается в предварительном форматировании карты памяти, что сотрет всю имеющуюся информацию.
Инструкция для активации Adoptable storage:
- Установите MicroSD карту и дождитесь предложения о способе использования, в строке уведомлений. Значок с шестеренкой позволит настроить карту.
- В новом окне выберете пункт «Внутренняя память» и нажмите «далее».
- Подтвердите действие и нажмите на кнопку «очистить и форматировать». Учтите, все данные на MicroSD будут удалены.
- Дождитесь окончания форматирования.
- Система предложит перенести часть данных на внешний накопитель, что бы освободить место на внутреннем диске. Переносить сразу файлы не обязательно.
- После этого перейдите в настройки, далее приложения. Выберете программу и в новом окне пункт «хранилище». Кнопка «изменить» позволит перенести приложение на внешнюю область общего диска.


Важно! Для использования Adoptable storage рекомендуется использовать карту памяти с высокой скоростью обмена данных, не меньше 10 класса. В ином случае производительность устройства снизится.
Основные преимущества:
- Простота метода.
- Не требуются ROOT права.
Основные недостатки:
- Данные MicroSD шифруются, что не позволяет использовать карту в других устройствах. Если устройство выйдет из строя, извлечь фотографии с карты памяти не получится.
- Поддерживаются устройства только с Android 6.0 и выше.
- Для эффективной работы, требуется MicroSD карта с высокой скоростью обмена данных.
Вывод
Если внутреннего пространства не хватает, и вы задались вопросом: как на андроиде перенести приложения на карту памяти, один из описанных выше способов обязательно поможет. Самый простой – проверить в настройках перемещение методом App2SD. Владельцам устройств с современной версией Android, 6.0 и выше, доступен метод Adoptable storage. В ином случае понадобятся ROOT права, что бы переместить приложение целиком или только папку с массивными данными, что умеет Folder Mount и Link2SD.
(3 оценок, среднее: 5,00 из 5)