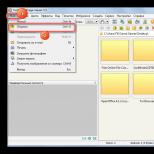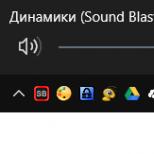No bootable device hit any key на ноутбуке что делать. No bootable device: что делать и почему возникает? Как решить проблему no bootable device
Пользователи ноутбуков Lenovo и Acer при включении своего девайса могут наблюдать надпись «No bootable device hit any key». При этом экран ноутбука черный и операционная система не загружается.
Ошибка «no bootable device hit any key» на ноутбуке
При нажатии на кнопку «Enter» чаще всего открывается список устройств, с которых можно попробовать осуществить загрузку, или переход в настройки BIOS.
В данной статье вы узнаете что значит сообщение при включении ноутбука «No bootable device hit any key», а также что нужно делать, чтобы его убрать и загрузить операционную систему.
Что значит «No bootable device hit any key»?
Для начала давайте разберемся с переводом сообщения на русский язык. Данная фраза переводится так: «Нет загрузочного устройства, нажмите любую кнопку».
Говоря простым языком, ноутбук не видит загрузочного устройства, которым обычно выступает жесткий диск. А вот причины, по которым не виден жесткий диск могут быть самые разные:
- Банальный «неконтакт» жесткого диска с разъемом или шлейфом, который соединяет жесткий диск с материнской платой;
- Переламывание шлейфа жесткого диска (если он есть);
- Некорректные настройки BIOS;
- Выход из строя жесткого диска;
- Повреждение загрузочного раздела жесткого диска.
По сути данная ошибка является аналогом ошибок и . У них у все схожие причины,а также способы диагностирования и устранения.
Что делать?
Сначала нужно определить «видит» ли ваш ноутбук жесткий диск в BIOS. Для этого нужно перейти на вкладку BOOT и посмотреть присутствует ли в списке устройств для загрузки жесткий диск. Обычно он указан моделью. Например Seagate ST2600045 или Hitachi sgh050049.

Так обычно жесткий диск отображается в BIOS
Если он там есть, то стоит поставить его первым в списке загрузки и попробовать запустить ноутбук.
Вот так можно зайти в BIOS на ноутбуках Lenovo.
Если это не поможет, то нужно сбросить настройки BIOS до заводских. Обычно это делается через последнюю вкладку в настройках BIOS.

Сброс настроек BIOS
Если же жесткого диска нигде в BIOS не видно, то вероятно он вышел из строя или нарушен его контакт с материнской платой. В этом случае стоит попробовать открутить заднюю крышку ноутбука, отсоединить жесткий диск, протереть его контакты и вставить снова. Не исключено, что проблема уйдет.

Проверка шлейфа жесткого диска в ноутбуке
Если ничего из вышеперечисленного не помогло, то стоит попробовать переустановить Windows.

Отсутствие локальных дисков при установке Windows
Если при этом жесткого диска не будет на шаге выбора локального диска для установки на него операционной системы, то с большой вероятностью можно сказать, что жесткий диск вышел из строя, например из-за удара или падения ноутбука, что является самыми распространенными причинами поломок жестких дисков до состояния «не определяется».
В данном случае вам потребуется замена жесткого диска на новый. При этом вся информация, которая была на нем скорее всего пропала или потребует специализированного метода восстановления.
Поделись статьей в социальных сетях! Помоги нашему сайту!
Присоединяйтесь к нам в VK!
Приятно, когда компьютер каждый день запускается без проблем и позволяет своему владельцу выполнять поставленные задачи, развлекаться и много другое. К сожалению, но иногда уже во время попытки запуска операционки на экране компа может появиться сообщение “No bootable device insert boot disk and press any key”, которое не позволяет использовать оборудование по назначению.
Следовательно, нужно начинать искать решение проблемы. Сделать это можно, ознакомившись с данным материалом.
Что означает ошибка No bootable device insert boot disk and press any key
Первый шаг в методике предстоящего лечения – понять, что значит эта ошибка.
Примерный перевод фразы из сообщения позволяет получить информацию о том, что при попытке запустить систему компьютер обращается к устройству, на котором она размещена, но не может к нему подключиться. Дальше ПК просит пользователя вставить загрузочный диск и нажать любую кнопку для продолжения операции.
То есть, фраза “No bootable device insert boot disk and press any key” фактически сигнализирует юзеру, что нет доступа к используемому винчестеру.
Существует несколько причин подобной ситуации:
- Проблемы с накопителем, вызванные физическим воздействием (например, ПК случайно упал или неосторожно перемещался с одного места на другое).
- Временный, несистематический сбой.
- Следствие воздействия вредоносных программ.
- Попытка выполнить загрузку с накопителя, который не указан в настройках оборудования приоритетным.
- Вышел срок годности батарейки на системной плате.
- Проблема с USB портами при попытке использования данный тип соединения.
- Проблемы с самой операционкой.
Исходя из вышеописанных первопричин, можно попытаться выправить это не самое приятное положение дел.
Несколько алгоритмов устранения неполадки
Итак, самый простой способ, часто позволяющий исправить данную ситуацию, заключается в банальном перезапуске оборудования. Если произошел обычный сбой, то такая процедура должна помочь.
Следующий шаг – вспомнить, было ли оказано какое-либо физическое воздействие на системный блок? Если да, то рекомендуется снять боковую крышку, найти все соединения используемого жесткого диска и проверить их на надежность. Важно убедиться, что правильно подключены шлейфы не только с самому винчестеру, но и к материнской плате.

Третий этап – исключение попыток ПК выполнить загрузку ОС с других источников. Для этого необходимо:
- Изъять все диски, расположенные в CD или DVD приводах;
- Временно убрать все внешние накопители;
- Инициировать очередной перезапуск оборудования.
Если человек пытается запустить систему, использую накопитель, подключаемый через USB-порт, то рекомендуется попробовать переподключить его посредством иного USB, благо на современных компьютерных блоках их обычно присутствует достаточно большое количество.
Пятый шаг – проверка приоритетности загрузки. В некоторых случаях именно эта настройка может привести к подобной ситуации:
- Начать перезапуск устройства;
- Нажать на “Del”, чтобы перейти в меню БИОСа;
- Перейти в раздел, отвечающий за определение и приоритет используемых устройств (Чаще всего следует искать раздел со словом “BOOT”);
- Первым в списке должно обозначаться устройство, на котором находится операционка. Если это не так, то необходимо поменять местами оборудование.

Если же BIOS вообще не видит нужного устройства, а юзер уверен в правильности и надежности подсоединения, то, скорее всего, жесткий диск неисправен.
Решение: отправка винчестера в сервис и, вполне возможно, приобретение нового устройства.
Иногда в ситуации с подобной ошибкой можно заметить, что сделанные изменения в настройках БИОСа откатываются назад во время каждого следующего перезапуска PC. Это явный признак проблемы с батарейкой. Придется ее заменить, благо сделать это можно и самостоятельно, а стоимость нового изделия – минимальная.
Если же винчестер прекрасно определяется оборудованием, имеет нужную приоритетность, то существует еще один вариант исправления состояния “No bootable device insert boot disk and press any key”. Правда для этого необходимо иметь под рукой загрузочный диск или его аналог на флэшке:
- Вставить диск в накопитель или подключить флэшку.
- Зайти в BIOS и выставить первоочередность запуска именно с загрузочного диска/флэшки. Сохранить изменения, перезапустить комп.
- После запуска программы перейти в “Восстановление системы”.
- Выбрать командную строку.
- Заставить выполнить поочередно три команды: bootrec /fixmbr, bootrec /fixboot и chkdsk: /f /r

Если ни один из предложенных методов не принес положительного результата, то, к сожалению, придется нести оборудования в специализированный сервис и, возможно, покупать новый жесткий диск.

Сегодня познакомимся с такой нештатной ситуацией, когда утром вы пришли, сели за свой стол с компьютером, включаете его, а он, проказник, не включается и выдаёт сообщение на чёрном экране белыми буквами: No bootable device -- insert boot disk and press any key. Windows при этом не грузится, компьютер повисает на этом сообщении. Если вы нажмёте на какую-нибудь any key , то комп начинает перегружаться и опять встает на этом же сообщении.

Переведя это сообщение, понимаем, что компьютер не видит загрузочного устройства . Вообще, строго говоря, он этого самого загрузочного устройства либо вообще не видит, либо не может с него загрузиться. Давайте разберём оба случая.
1. Компьютер не видит загрузочного устройства.
Для проверки заходим в БИОС (BIOS), для этого в большинстве случаев достаточно при перезагрузке нажать клавишу Del или F2 . Попадаем в БИОС. Заходим в пункт меню, где перечислены найденные жёсткие (и не очень жёсткие) диски. Версий БИОС много, приведу картинку для одного из них:

Там, где строчки SATA 1 - SATA 6 (или IDE), перечислены диски. В моём примере на первой строчке показан найденный HDD (жесткий диск), на второй DVD дисковод. На остальных строчках - Not Detected, то есть там никаких дисков не обнаружено. Если у вас нет строчки с найденным жестким диском, то, скорее всего, он сгорел.
Выключите ПК. Проверьте провода, подходящие к нему, протрите контакты спиртом или водкой и плотно вставьте на место. Если опять не видит, то идите в магазин за новым диском.
2. Компьютер не может загрузить систему с загрузочного устройства.
В этом случае, видимо, нарушена загрузочная запись Windows. Её можно попробовать восстановить, как это сделать, . Здесь повторять не буду.
Если никак не получится восстановить, то придется делать чистую новую установку системы. В этом тоже свои плюсы - она будет чистенькая, новенькая, быстро и качественно будет работать. В этом случае возможно будет восстановить ваши документы, фото…
В процессе запуска компьютера участвует множество программных и системных составляющих, и сбой хотя бы в одном из них может помешать запуститься.
Когда такое происходить, на экране компьютера появляется соответствующее уведомление и процесс запуска прерывается.
Различные уведомления соответствуют различным типам проблем и в данном случае мы рассмотрим ошибку no bootable device: что делать и почему она возникает?
Как проявляется
Как заметить эту ошибку на своем компьютере? Обычно, она проявляется следующим образом: во время загрузки операционной системы, еще до появления логотипа Виндовс, на черном экране появляется уведомление, напечатанное белыми буквами «No bootable device insert boot disk and press any key» .
После этого операционная система перестает загружаться и компьютер выключается.
При всех последующих запусках ошибка может появляться снова.
При этом никакие манипуляции и нажатия на те или иные клавиши не помогают – процесс загрузки прерывается.
Значение
О чем же фактически свидетельствует такая неполадка, и какие проблемы возникли в работе компьютера?
Перевод данного уведомления позволяет понять, что при запуске системы устройство обращается к девайсу, на котором она размещена, но не может установить с ним связи и подключиться.
При этом, компьютер предлагает пользователю установить диск с операционной системой и нажать любую клавишу .

Причины
Из написанного выше ясно, что фактически устройство не может получить доступ к жесткому диску, то есть проблема связана с аппаратными компонентами, а не с программными.
Есть несколько причин, по которым такая проблема может возникнуть:
- Физическое повреждение жесткого диска;
- Временный разовый сбой в работе винчестера несистемного характера;
- Нарушения, возникающие в результате воздействия вирусов, хотя такое происходит достаточно редко;
- Устройство пытается запустить систему с того накопителя, который не указан как приоритетный в настройках БИОСа;
- Испорчена, сломалась или выработала ресурс батарейка на системной плате;
- Не работают , конечно, в том случае, если жесткий диск присоединен к ПК таким способом;
- Проблемы с самой операционной системой, что также бывает достаточно редко, так как об этом, обычно, сигнализируют ошибки иного типа.
В зависимости от причины, которая повлекла за собой такой сбой, существует несколько способов устранения данной неполадки.

Устранение проблемы
Самым простым способом борьбы с данной неполадкой является перезапуск оборудования.
Если сбой носил временный характер, то при повторном запуске он снова не возникнет.
Физические повреждения
Они могли произойти только в случае, если системный блок компьютера подвергался ударам, падению, давлению или другим воздействиям, и обычно, они бывают заметны визуально.
Снимите корпус с системного блока или заднюю крышку с ноутбука (обесточенных) и осмотрите и все его соединения, причем важно проверить правильность и исправность шлейфов, как к жесткому диску, так и к материнской плате.
Если какой-то из шлейфов отключен и проблему устранить легко, то вы можете переподключить его самостоятельно.
Однако, если визуально заметны повреждения устройства, то скорее всего, потребуется замена винчестера, которую должны провести специалисты.

Внешние носители
На следующем этапе необходимо исключить вероятность того, что загрузка происходит с какого-либо другого носителя.
Для этого проделайте следующее:
- Выньте все диски, установленные во внешних или встроенных приводах;
- Выньте все карты памяти и другие подключенные внешние накопители;
- Отключите максимум не необходимых устройств.
- После этого перезапустите оборудование. Если причина сбоя была в этом, то теперь устройство должно запускаться нормально.

Приоритет загрузки
Это параметр, который , он определяет, к какому именно носителю должна обратиться система для того, чтобы начать загрузку.
Проверить и изменить при необходимости очередь загрузки можно таким образом:
- Запустите устройство;
- Нажмите Del в процессе загрузки, иногда может потребоваться нажать F8 одновременно с ней – это зависит от настроек устройства;
- Откроется , для его работы не нужно, чтобы система была загружено;
- Оно отличается в зависимости от версии и сборки ПК, потому точная навигация по нему будет отличаться, но цель всегда одна – с помощью стрелок на клавиатуре пользователю необходимо найти пункт со словом Boot Manager или просто Boot ;
- Просмотрите список, который отображен в этом разделе – первым в нем должно быть то устройство, на котором у вас записана система;
Если это не так, то с помощью стрелок поменяйте порядок оборудования.
Если же это так, то проблема, скорее всего, со стороны аппаратной части компьютера.
Второй вариант: устройство вообще не видит жесткого диска с системой и в списке он не отображается (но подключен при этом верно).
В этом случае неисправен сам жесткий диск и ему требуется замена.

Батарейка
В некоторых случаях все внесенный в очередь загрузки в БИОСе изменения откатываются назад при перезапуске.
Это свидетельствует о том, что имеются проблемы с батарейкой системной платы.
Заменять ее должны в сервисном центре, но стоимость такого устройства не велика.

Проблемы с системой
Возможна ситуация, при которой проблема состоит в самой операционной системе.
Проверить это достаточно легко – возьмите установочный диск или , установите его в устройство и выполните загрузку с него, выставив его первым в очереди загрузки в БИОСе.
После чего зайдите в Восстановление системы, и с помощью командной строки поочередно выполните три команды bootrec/fixmbr , bootrec /fixboot и chkdsk:/f/r .

Другие неполадки
Если вы пытались запустить систему, записанную на , подключенном к компьютеру через USB-порт, то рекомендуется переподключить винчестер с использованием другого порта.
Так как данные порты иногда могут работать нестабильно с жесткими дисками.
Здравствуйте админ! Вопрос. Прочитал вашу статью о , буквально на следующий день купил новую флешку, форматировал её в FAT32 и точно так, как показано в вашей статье скопировал на неё все файлы Windows 10, затем перезагрузился, и вошёл в загрузочное меню своего компьютера, выбрал для загрузки флешку, но загрузки с флешки не произошло, на экране монитора вышла ошибка «» другими словами « Отсутствует загрузочное устройство».
Что интересно, попытался с этой же флешки загрузить ноутбук с БИОСом UEFI и попал в программу установки Windows 10, то есть флешка всё-таки загрузочная! Ещё раз проверил флешку на другом обычном компьютере и с флешки не удалось загрузиться. Не могу понять, в чём же дело?
Где-то на вашем сайте Владимир объяснял причину, но не найду такой статьи.
Ошибка «No bootable device insert boot disk and press any key» при загрузке с флешки, или как правильно сделать загрузочной новую флешку, или ещё один небольшой секрет создания загрузочной флешки с Windows 7, 8.1, 10
Привет всем! Меня зовут Владимир и я отвечу на этот вопрос.
В статье "Как создать загрузочную флешку с Windows 10" админ написал, что для создания флешки достаточно скопировать файлы образа Windows 10 на накопитель и флешка автоматически станет загрузочной.
Для компьютеров с включенным UEFI это так.
Для компьютеров с обычным BIOS или выключенным интерфейсом UEFI это не так. Коротко объясняю почему, уверен, вы всё поймёте.
Установку операционных систем Windows (от Vista до 10) запускает загрузчик BOOTMGR, который находится в, скопированном на флешку, дистрибутиве. Но флешку BIOS видит как HDD. И чтобы BIOS передал управление загрузкой нашему BOOTMGR, н а флешке должна быть создана MBR c кодом загрузчика BOOTMGR (Windows NT 6.x) и активный раздел с PBR (загрузочной записью раздела) BOOTMGR .
При обычном форматировании флешки средствами Windows (в файловую систему NTFS или FAT32) PBR станет BOOTMGR, а MBR какой была до форматирования такой и останется (то есть новая флешка не будет загрузочной после простого копирования на неё файлов Windows 10) . У админа получилось потому, что он всё проделал на старой флешке, когда-то уже бывшей загрузочной и на ней были ранее установлен нужный код и раздел был активный .
Обновить коды и сделать раздел на флешке активным можно и после копирования файлов Windows на флешку . Сделать это можно двумя способами: с помощью утилиты Bootice , а также командной строки . Показываю оба способа.
Обновляем коды и делаем раздел на флешке активным с помощью утилиты BOOTICE
Итак, поставим себя на место нашего читателя.
Подсоединяем новую флешку к компьютеру и форматируем её в файловую систему FAT32,

Затем копируем на неё содержимое ISO-образа Windows 10.


Файлы Windows скопированы на флешку

Если у вас новый ноутбук с включенным интерфейсом UEFI, то ноутбук прекрасно загрузится с этой флешки, но если UEFI отключен или вы пытаетесь загрузить обычный компьютер с простым BIOS, то появится ошибка при загрузке «No bootable device insert boot disk and press any key ».
Открываем утилиту

выбираем в списке накопителей нашу флешку и жмём на кнопку Bootice

Выбираем в списке нашу флешку
Жмём Parts Manage

Как видим, на флешке нет активного раздела (в пункте Act
. отсутствует буква A
).

Создаём активный раздел на флешке.
Выделяем флешку левой мышью и жмём кнопку Activate.

В пункте
Act
.
появляется буква
A
).


Жмём Process PBR

На флешке должен быть активный раздел с PBR (загрузочной записью раздела) BOOTMGR
Отмечаем пункт BOOTMGR boot record
нажимаем Install /Config

Жмём Process MBR

На флешке должен быть активный раздел с MBR c кодом загрузчика BOOTMGR (Windows NT 6.x).
Отмечаем пункт Windows NT 5.x/ 6.x MBR