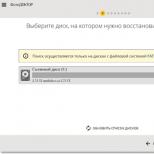Как убрать рекламу в браузере за считанные минуты. Как убрать рекламу в браузере за пару минут с помощью программ и без Заблокировать всю рекламу в браузере
Статья-инструкция о том, как убирать рекламу в браузерах яндекс, google chrome, опера и других, на компьютере или телефоне с Андроид. Реклама «сыпется» на нас отовсюду, из радио приемника, с тв, с уличных билбордов и нет нечего удивительного, что большинство людей хотят убрать рекламу хотя бы из своего браузера в компьютере или телефоне. Сегодня мы поможем вам убрать всю рекламу из браузеров в ваших цифровых устройствах.
«Реклама-двигатель торговли» — выразился один из основателей рекламного бизнеса Людовик Метцель и был прав. С помощью рекламы потенциальные покупатели из рекламы узнают о новых товарах и услугах предлагаемые им. Вначале рекламные объявления печатали в разных бумажных изданиях: рекламных буклетах, листовках, на страницах журналов и газет. Когда появились: радио, телевидение и чуть позже интернет, реклама завоевала и это пространство. Теперь открывая, какой либо сайт мы видим рекламу и это нормальное явление. Ведь сайты для того и создаются, чтобы зарабатывать деньги, а реклама дополнительный доход, который выплачивает рекламодатель за продвижение своих услуг.
 Есть и совсем иные ситуации, когда вы, открывая тот или иной браузер, ещё не перейдя на нужный сайт, видите рекламный баннер, открывается неизвестный сайт, или при переходе на нужный вам сайт, обозреватель переправляет вас на неизвестный вам контент. Почему возникла такая проблема? Зачастую скачивая кокой-то бесплатный контент, пользователь может получить в качестве сюрприза ещё и программное обеспечение со встроенной рекламой. Этим грешат недобросовестные разработчики ПО: расширений и приложений для браузеров, программ для ПК и прочее. Это своего рода плата за бесплатное ПО. “Почему же тогда антивирусник не замечает чужое ПО? ”: — спросите вы. Всё просто: скачивая программу, вы даёте “зелёный свет” на это и к тому же разработчики продумали, как обойти защиту на компьютере. Что делать и как бороться с рекламой в браузере для каждого в отдельности рассмотрим ниже.
Есть и совсем иные ситуации, когда вы, открывая тот или иной браузер, ещё не перейдя на нужный сайт, видите рекламный баннер, открывается неизвестный сайт, или при переходе на нужный вам сайт, обозреватель переправляет вас на неизвестный вам контент. Почему возникла такая проблема? Зачастую скачивая кокой-то бесплатный контент, пользователь может получить в качестве сюрприза ещё и программное обеспечение со встроенной рекламой. Этим грешат недобросовестные разработчики ПО: расширений и приложений для браузеров, программ для ПК и прочее. Это своего рода плата за бесплатное ПО. “Почему же тогда антивирусник не замечает чужое ПО? ”: — спросите вы. Всё просто: скачивая программу, вы даёте “зелёный свет” на это и к тому же разработчики продумали, как обойти защиту на компьютере. Что делать и как бороться с рекламой в браузере для каждого в отдельности рассмотрим ниже.

 Если реклама уже появилась, то уборку её в этом веб-обозревателе начинаем с анализа ваших действий за день-два до появления рекламы. Нужно определить какие программы или приложения вы загружали с интернет за последнее время. Это можно посмотреть в папке “Загрузки” и удаляя одно за другим ПО, добиваемся пока реклама, перестанет появляться. Бывает, что таких действий будет недостаточно, тогда применяем более действенные рычаги воздействия – специальные программы и утилиты:
Если реклама уже появилась, то уборку её в этом веб-обозревателе начинаем с анализа ваших действий за день-два до появления рекламы. Нужно определить какие программы или приложения вы загружали с интернет за последнее время. Это можно посмотреть в папке “Загрузки” и удаляя одно за другим ПО, добиваемся пока реклама, перестанет появляться. Бывает, что таких действий будет недостаточно, тогда применяем более действенные рычаги воздействия – специальные программы и утилиты:
- Dr.Web Curetlt.
Можно бороться с рекламой в интернет-браузере и с помощью встроенных в него методов. Открываем меню интернет-обозревателя, выбираем “Настройки” — “Показать дополнительные настройки” – “Защита личных данных” и здесь нажимаем “Блокировать всплывающие окна на всех сайтах”. Так же с рекламным ПО в web-обозревателях борются с помощью специальных расширений для них – блокировщиков рекламы: adquard, AdBlock Plus , uBlock и другие. Если нельзя вытравить рекламный вирус из браузера, тогда просто удаляем его (браузер) из компьютера.
 Вирусное, рекламное ПО в Google Chrome попадает тем же способом, как и другой web-обозреватель – с программами скачанным в интернет, поэтому и методы её удаления примерно одинаковые, с небольшими изменениями. Давайте теперь рассмотрим, как убрать рекламу в этом браузере? Первое что делаем, проверяем его на присутствие постороннего вредоносного ПО. Для этого наводим мышь на значок браузера и открываем его “Свойства” кликаем по “Ярлык” в надписи “Объект ” должно стоять «C:\Program Files (x86)\Google\Chrome\Application\chrome.exe» Если как-то иначе, то открываем панель управления, находим папку “Мой компьютер”, находим папку “User” и смотрим, не появилась ли новая папка “Temp” и если она существует, удаляем её содержимое.
Вирусное, рекламное ПО в Google Chrome попадает тем же способом, как и другой web-обозреватель – с программами скачанным в интернет, поэтому и методы её удаления примерно одинаковые, с небольшими изменениями. Давайте теперь рассмотрим, как убрать рекламу в этом браузере? Первое что делаем, проверяем его на присутствие постороннего вредоносного ПО. Для этого наводим мышь на значок браузера и открываем его “Свойства” кликаем по “Ярлык” в надписи “Объект ” должно стоять «C:\Program Files (x86)\Google\Chrome\Application\chrome.exe» Если как-то иначе, то открываем панель управления, находим папку “Мой компьютер”, находим папку “User” и смотрим, не появилась ли новая папка “Temp” и если она существует, удаляем её содержимое.
Можно убрать рекламу и с помощью средств, встроенных в браузер. Нужно кликнуть вверху интерфейса браузера кнопку настроек и перейти на них. Затем выбрать “Личные данные” и открыть окно “Настройки контента”, выбрать запись “Всплывающие окна” жмём кнопку “Блокировать всплывающие окна на всех сайтах” и затем “Готово”.
А как убрать рекламу в браузере, если вы плохо разбираетесь в настройках вашего компа? Если это так вам нужно установить в веб-обозреватель плагины – блокировщики рекламы или программы приведённые мною для “Яндекса”. Лучше это сделать из магазина Google Chrоme. Нажимаем правой кнопкой мышки по настройке браузера, в окне выбираем “Дополнительные инструменты” — “Расширения” опускаемся вниз этой страницы и открываем вкладку ”Ещё расширения” На странице магазине в поиск вводим название одного из перечисленных антирекламных расширений, выбираем нужное и устанавливаем в браузер.
 В Мозиле как и в двух приведённых выше браузерах есть встроенные инструменты для борьбы с рекламой. Чтобы их задействовать необходимо, открыть его, в окне выбрать “Настройки” — “Содержимое” и убрать галочку с “Использовать Java Script” и поставить её в строку “Блокировать всплывающие окна” и нажать OK.
В Мозиле как и в двух приведённых выше браузерах есть встроенные инструменты для борьбы с рекламой. Чтобы их задействовать необходимо, открыть его, в окне выбрать “Настройки” — “Содержимое” и убрать галочку с “Использовать Java Script” и поставить её в строку “Блокировать всплывающие окна” и нажать OK.
Убрать рекламу в этом веб-обозревателе можно при помощи расширений. Их лучше устанавливать у проверенных разработчиков. Нужно открыть окно настроек выбрать “Дополнения” и в поиске написать ”Реклама” выбрать и установить расширение в сей интернет-браузер.
Как и с веб-браузером frefox нужно запретить использование Java Script и открывать незапрашиваемые сайты. Переходим в меню Opera и открываем их, выбираем “Инструменты” — “Общие настройки” и устанавливаем галочку на “Блокировать содержимое” после чего переходим “Расширенные” — “Содержимое ” и убираем галочки с “Включить анимацию” и с ”Включить Java Script”.
Как убрать всплывающую рекламу в браузере
Все способы, описанные выше, подходят для любого браузера. Необходимо в настройках браузеров запретить всплывающие окна и установить специальные плагины для блокировки рекламы. Есть и более универсальное средство, как убрать рекламу в браузере навсегда – надо скачивать любое ПО только с проверенных ресурсов.
 Самое простое решение проблемы рекламы на Ютубе, ввести эту команду в консоль браузера: =«VISITOR_INFO1_LIVE=oKckVSqvaGw; path=/; domain=.youtube.com»;.reload(); при посещении этого видеохостинга. Чтобы открыть консоль нужно нажать одновременно клавиши Crl+Shift+J и прописать данную команду в строку консоли, а затем нажать кнопку Enter.
Самое простое решение проблемы рекламы на Ютубе, ввести эту команду в консоль браузера: =«VISITOR_INFO1_LIVE=oKckVSqvaGw; path=/; domain=.youtube.com»;.reload(); при посещении этого видеохостинга. Чтобы открыть консоль нужно нажать одновременно клавиши Crl+Shift+J и прописать данную команду в строку консоли, а затем нажать кнопку Enter.
Что делать если браузер с рекламой открывается сам
Если у вас появилась эта неприятность, значит, к вам на компьютер внедрился вирус и его надо удалить. Чтобы найти его откройте Планировщик заданий Пуск — Панель управления – Администрирование. В Планировщике заданий открываем его Библиотеку. Ищем подозрительный файл и удаляем его, наведя на него, а затем в правом окне нажимаем Удалить, также можно его отключить на время.
Любой пользователь Интернета при посещении большинства сайтов сталкивается с разной рекламой и многие пользователи задаются вопросом:
Об этом мы поговорим в данной статье, рассмотрев бесплатные решения для данной ситуации.
Но, прежде, чем переходить непосредственно к инструкциям, в начале стоит отменить, что не вся реклама в Интернете для всех является вредной и бесполезной. Например, контекстная реклама от поисковых систем Google или Яндекс может быть для некоторых пользователей очень даже подходящей.
Как работает контекстная реклама
Когда пользователь набирает в поисковой системе какой-нибудь запрос, поиск выдает кучу сайтов с подходящим содержанием. Пользователь переходит на выбранный сайт, а поисковая система запоминает запрос этого пользователя.
И если владелец данного сайта транслирует у себя на сайте рекламные блоки от этой поисковой системы, то в этих рекламных блоках система может показать объявления близкие к запрашиваемым пользователем запросам.
Таким образом, пользователь может найти то, что ищет не только через саму поисковую систему, но также и через сайты, на которых транслируется платная реклама с этих поисковых систем.
Плохая реклама
Все же, многие сайты используют другие сервисы рекламы, которая может быть не только бесполезной для пользователей, но и очень вредной, так как переводит на сайты сомнительного содержания.
Так что, в любом случае, особенно начинающим пользователям просто необходимо обезопасить себя хотя бы от вредной рекламы в Интернете. Здесь речь пойдет не о защите от вредных сайтах вообще, а только от рекламы, которая может присутствовать даже на некоторых полезных сайтах.
Как убрать надоедливую рекламу
Для того, чтобы убрать рекламу при использовании Интернета, есть несколько подходящих вариантов. Одни из самых популярных в Сети являются бесплатные дополнения к браузерам, такие расширения как Adblock , Adblock Plus и Антибаннер Adguard , которые мы рассмотрим в этой статье.
Начнем с дополнения Adblock , которое, к сожалению, что касается основных браузеров, работает только с Google Chrome (Хром).
Как установить и пользоваться Adblock
Через свой браузер Chrome переходим на это дополнение по следующей ссылке >>> .
Нажимаем на кнопку БЕСПЛАТНО :

Adblock будет установлен, останется только активировать его, нажав на значок, как показано на снимке:

Но, если нужно какой-то сайт или страницу сайта исключить из проверки Adblock, то нажимаем на значок Adblock (справа вверху браузера) левой кнопкой мыши и в появившемся меню выбираем нужную функцию:

После этого нужно обновить страницу необходимого сайта, нажав на значок обновления или на функциональную клавишу клавиатуры F5 .
Переходим к рассмотрению следующего расширения.
Как установить и использовать Adblock Plus
Если у Вас другой браузер (не Google Chrome), в таком случае можно воспользоваться другим расширением для блокировки рекламы Adblock Plus . Это расширение содержит больше настроек и оно подходит для использования во всех основных браузерах, таких как Google Chrome, Mozilla, Opera, а также для смартфонов и планшетов на платформе Android.
Для установки Adblock Plus переходим через свой браузер, где нужно установить это расширение, или через смартфон или планшет на сайт Adblockplus . Система автоматически определит какой у нас браузер и выдаст возможность скачать и установить данное расширение:

Adblock Plus 1 ).
Кроме того, в случае необходимости можно вручную дополнительно заблокировать какой-нибудь элемент на сайте, который мы не хотим видеть (2 ):

И осталось третье популярное расширение для блокировки рекламы.
Как установить и использовать Антибаннер Adguard
На момент написания этой статьи данное расширение есть только для браузеров Хром и Опера.
Для установки этого дополнения в браузер Google Chrome переходим по ссылке >>>
Для установки этого дополнения в браузер Opera (Опера) переходим по этой ссылке >>>
Нажимаем на кнопку БЕСПЛАТНО :

После этого в правом верхнем углу появится кнопка расширения Антибаннер Adguard , нажатием левой кнопкой мыши на которую можно при необходимости Выключать блокировку рекламы на конкретном сайте (1 ).
А также, в случае необходимости можно вручную дополнительно заблокировать какой-нибудь элемент на сайте, который мы не хотим видеть (2 ):

Какое расширение использовать?
Каждое из этих расширений для блокировки рекламы хороши. Можете попробовать каждый из них, чтобы определить именно для себя, какой Вам предпочтительнее. Единственное, — когда будете тестировать работу этих дополнений, — нет необходимости, чтобы они все были включены одновременно.
Дело в том, что так как загружаемая информация проходит через фильтры этих дополнений, значит они занимают какое-то время загрузки страниц. Когда включено одно из этих расширений, то это особо не заметно, но когда работают все, то это уже лишнее.
Поэтому, для отключения/включения того или иного расширения в браузере можно зайти в Настройки — > Инструменты -> Расширения :

И использовать галочки, чтобы задействовать или отключить то или иное расширение:

Программа для блокировки рекламы во ВСЕХ браузерах
Если Вам понравится последнее расширение Антибаннер Adguard, то можно установить программу Adguard от разработчиков этого расширения, которая позволяет блокировать рекламу во всех установленных на компьютере браузерах.
Кроме того, программа Adguard, предоставляет дополнительную защиту от вредоносных сайтов и Интернет-мошенничества, а также содержит встроенную защиту от порно сайтов.
Эта программа платная (100-600 руб. в зависимости от типа лицензии и срока использования). Но разработчики также предусмотрели бесплатное ее пользование взамен 4-х рекомендаций этой программы своим друзьям.
Программу Adguard можно также бесплатно использовать 14 дней. Этого вполне достаточно, чтобы понять, стоит ли ее приобретать или будет достаточно пользоваться бесплатными расширениями для браузеров.
Если для вас вопрос с блокированием рекламы актуален, то рекомендую уделить ему некоторое время, чтобы протестировать все три описанных в статье бесплатных расширения, а также бесплатно установить на 14 дней программу Adguard и решить для себя что использовать дальше.
Хотите больше разобраться в этой теме? Есть похожая статья, которую написал мой коллега. Можете ознакомиться с его опытом
Добрый день уважаемые читатели блога сайт. В одной из статей своего блога я уже рассказывал о том, . Там описаны способы борьбы с вредоносной программой, которая произвольно запускает выпадающие рекламные блоки. Настоящая же статья описывает, как отключить рекламу в браузере установленную хозяином просматриваемого ресурса.
Большинство владельцев сайтов умышленно размещают на страницах своих проектов сторонние объявления. Такая реклама позволяет им получать определенный доход от переходов посетителей по баннерам. Лично я ничего против монетизации сайта, таким образом, не вижу. Однако существует огромная разновидность рекламных объявлений, которая в свою очередь может быть очень навязчивой. Либо содержит неуместные объявления и гармонично вписываться в структуру и дизайн сайта.

Еще одним минусом наличия рекламы на сайтах является ее влияние на производительность компьютера, а точнее на скорость загрузки страниц. Блоки в виде анимации с использованием flash при большом количестве открытых вкладках могут значительно тормозить работу даже довольно мощного компьютера.
Блоки могут появляться на всех сайтах и во всех браузерах без исключения, будь то Опера, Яндекс браузер или Google Chrome. Дело в том, что визуализация страниц в интернете не зависит от информации находящейся на вашем устройстве. Многих такое положение дел не беспокоит. Однако люди, которые ежедневно получают поток информации из сети не очень хотят захламлять свое сознание различными ненужными данными.
Итак, давайте перейдем к описанию способов, как отключить рекламу в браузере.
На данный момент для решения данной задачи существует очень полезное расширение Adblock позволяющее убрать рекламу в браузере на всех сайтах.
Далее я постараюсь подробно рассказать, как установить расширение для самых популярных браузеров с помощью которого можно убрать рекламу. Но перед тем как начать описание хотелось бы обратить внимание на обязательную защиту вашего компьютера. Перед установкой любых программ, тем более скачиваемых из сети интернет необходимо наличие качественного антивируса. О том, можете прочитать на страницах моего блога.
Для начала открываем браузер и в верхней части экрана нажимаем на значок Опера. Раскроется выпадающее меню где необходимо выбрать раздел «Расширения» и далее «Выбрать расширения» (все как показано на рисунке ниже)


Когда нужное расширение будет найдено останется нажать кнопку «Добавить в Опера» и следовать подсказкам по установке. Ничего сложного в этом процессе нет, все интуитивно понятно.

По окончании загрузки, Adblock проинформирует вас о том, что последующее открытие любых вкладок будет происходить без показа рекламы с сайтов. По окончании процесса рекомендую перезагрузить браузер, чтобы все изменения вступили в силу.
Если этот способ вам показался довольно сложным, то вы можете воспользоваться альтернативным методом и попросту скачать расширения с сайта производителя перейдя по ссылке https://adblockplus.org/ru/opera . Процесс установки схож с тем, что я описал выше.
Фактически для всех браузеров способ очень похож. Однако есть нюансы, которые вызывают необходимость рассмотрения каждого браузера в отдельности. Давайте разберемся как убрать рекламу в браузере Google Chrome.
Если вы , то данную операцию возможно придётся повторить.
Открываем браузер и в правой верхней части экрана находим панель инструментов (выглядит она в виде трех горизонтальных линий)

Затем в раскрывшемся окне выбираем пункт «Еще расширения.

После чего откроется магазин Хром. Используя поиск находим необходимый нам Adblock и нажимаем кнопку «Установить».

Следующим шагом вам потребуется подтвердить свое согласие на использование данных нажав кнопку «Добавить». По окончании установки реклама в браузере на всех сайтах будет автоматически убрана. Для Google Chrome также имеется возможность скачать нужный инструмент с сайта разработчика https://adblockplus.org/ru/chrome
Последним в данной статье браузером я решил выбрать Мазилу. Способ установки очень схож с предыдущими поэтому я решил рассказать немного о другом способе, а точнее о том как установить блокировщик с сайта производителя.
Данный способ подходит для всех вышеперечисленных браузеров

После того как загрузится расширение, нажимаем кнопку «Установить сейчас» и ждем окончания процесса. Собственно на этом все действия заканчиваются. После перезагрузки браузера вы можете наслаждаться интернет серфингом без назойливой рекламы.
Надеюсь я смог доступно объяснить, как отключить рекламу в браузере. И у вас не осталось нерешенных вопросов на этот счет. Однако если хотите что-то узнать или чем-то поинтересоваться, то не стесняйтесь оставлять вопросы в поле комментариев.
Назойливая реклама на страницах сайтов раздражает любого пользователя персонального компьютера. Если вы хотите прочитать текст, а над ним всплывает окно – это очень отвлекает. Яркие мигающие баннеры утомляют глаза и расфокусируют внимание. Кроме того, некоторые пользователи сталкиваются с тем, что их браузеры автоматически открывают страницы с огромным количеством рекламы, вместо нужных. В данной статье описывается, как можно удалить рекламу в веб-обозревателях со своего компьютера.
Источники рекламы
Первый тип отключается с помощью правильной настройки обозревателя и специальных плагинов.
Назойливые вирусы удалить несколько сложнее, в основном из-за того, что в большинстве случаев пользователи случайно устанавливают их самостоятельно. Как правило, при установке бесплатного или пиратского программного обеспечения, мастер установки спросит у вас, не хотите ли вы дополнительно установить еще одну «полезную» утилиту.
Многие пользователи по невнимательности пропускают этот пункт и открывают рекламным вирусам прямую дорогу на свой компьютер. А установленный антивирус ничего не может сделать, ведь утилита была установлена с разрешения владельца компьютера.
Настройка обозревателя
Первое, что вам потребуется сделать – заблокировать всплывающие окна в своем веб-браузере. Именно они являются самым неприятным типом интернет-рекламы и больше всего раздражают пользователей. К счастью, их можно выключить стандартными средствами любого обозревателя. В данном руководстве мы рассмотрим этот процесс на примере Google Chrome, а в других программах можно все делать по аналогии:

Теперь вы можете установить на свой интернет-обозреватель дополнительное расширение, которое будет блокировать практически всю рекламу. Наиболее популярным плагином среди подобных, является бесплатная программа AdBlock .
У расширения есть свой официальный сайт, с которого можно легко загрузить дистрибутив для любого браузера. Перейдите по ссылке https://adblockplus.org/ru/ . В правой части экрана щелкните по пиктограмме своего обозревателя, например, Яндекс. После этого вам станет доступна кнопка «Установить для Яндекс.Браузер
». Кликните по ней, чтобы начать процесс загрузки и установки. 
После успешной инсталляции AdBlock будет запущен автоматически. Вам не надо ничего настраивать или включать. Всплывающие окна, контекстная реклама, баннеры, реклама в видео-плеерах и многое другое будет блокироваться расширением в режиме реального времени и перестанет вам мешать.
Не забывайте, что таким образом вы устанавливаете AdBlock только для одного браузера. Если вы в своей работе используете несколько разных программ, необходимо по аналогии подключить расширение ко всем из них.
Удаление вредоносного скрипта
Если же во время работы в интернете, вас периодически перенаправляет на подозрительные сайты со множеством рекламы, вероятно, эти действия совершаются прямо с вашего компьютера с помощью специального скрипта.
Если на вашем ПК установлено совсем немного программ или вы догадываетесь, какой приложение может вызывать подобные проблемы, вы можете просто удалить его вручную:

Одной из наиболее распространенных подобных программ является WebAlta.
ADW Cleaner
Если же вы не можете найти источник проблем, вам необходимо воспользоваться утилитой ADWCleaner. Перейдите по ссылке http://adwcleaner.ru/ и нажмите «Скачать portable». Запустите скачанный файл. Portable-версия никакой установки не требует. 
Нажмите на кнопку «Сканировать» и подождите несколько минут. По завершении процесса кликните «Очистка», чтобы удалить со своего компьютера все вредоносные рекламные скрипты.
- Указываем путь, по которому будет вестись инсталляция и кликаем по Далее .
- Следующий шаг предусматривает конфигурацию ярлыков. Тут используем ту же кнопку.
- Дожидаемся окончания инсталляции приложения на PC.
- Установка завершена, нам остается лишь запустить программу.
- После того как приложение будет установлено, можно приступить непосредственно к поиску вирусов. Запустите программу и начните сканирование.
- Для того чтобы просмотреть результаты, нажмите соответствующую кнопку.
Осталось лишь поместить найденные вирусы в карантин и ваш ПК в безопасности.
После завершения сканирования программу нужно удалить. Делается это через панель управления Windows и трудностей не вызывает.
HitmanPro
Следующая программа тоже очень хорошо себя зарекомендовала. Это знаменитый Hitman Pro от Mark Loman. Давайте разбираться как работать с утилитой.
- Сначала, естественно, загружаем последнюю русскую версию программы с ее официального сайта . Затем запускаем полученный файл и жмем кнопку Дальше .
- Принимаем лицензию и двигаемся к следующему шагу.
- Отказываемся от установки и выбираем разовый вариант сканирования.
- Ждем пока компьютер будет проверен. Уже на первых порах видны некоторые угрозы.
- Когда сканирование будет завершено, необходимо настроить работу с результатами. У каждого пункта есть разворачивающийся список, в котором нужно выбрать подходящий вариант.
- В результате начнется очистка и в считаные минуты обезопасит ваш ПК от вредоносного ПО. Вам же останется лишь нажать на Выход .
AdwCleaner
Переходим к просто легендарному приложению по поиску рекламных модулей. Это знаменитый AdwCleaner, скачать который можно на официальном сайте . Затем переходим к работе с программой.
- Сначала жмем Я согласен .
- Потом выбираем отмеченную кнопку. Она запустит проверку ПК.
- Начнется проверка, которая потребует некоторого времени.
- После сканирования вам будет показан отчет с найденными угрозами.
- Для удаления вирусов нужно выбрать таковые в меню ниже и нажать Очистить .
- Нас предупредят о том, что все программы на ПК будут закрыты автоматически и система перезагрузится. Если вы сохранили нужные данные, жмем ОК .
- Далее, жмем Перезагрузить сейчас .
Внимание! Обязательно сохраните все данные работающих программ и закройте их. В противном случае часть файлов может быть утеряна.
Чистилка
Следующий инструмент для очистки Windows XP, Vista, 7, 8 и 10 – это Чистилка. Скачать программу, точно так же, как и другие, можно на ее официальном сайте .
- Когда дистрибутив будет получен, запустите его. Установка тут не нужна, просто нажмите кнопку начала сканирования.
- Ждем окончания процесса
- Видим ряд найденных угроз и кликаем по Обезвредить .
- Очистка не потребует много времени.
- По окончании нам остается лишь нажать на Готово .
Вот такая простая в работе программа. Но и этого нам мало, давайте рассмотрим еще одну.
SpyBot — Search & Destroy
Данное приложение является разработкой компании Safer-Networking Ltd. По одному названию понятно что основной задачей тут выступает поиск и уничтожение вирусов. Поэтому скачивайте приложение и быстрее к делу.
- Как только инсталлятор будет загружен, запустите его. Для максимально глубокого и полного сканирования жмем пункт меню, отмеченный на скриншоте.
- Далее, выбираем пункт, обведенный красной рамкой.
- Проверка началась, ожидаем пока она будет завешена.
В конце проверки все угрозы будут удалены.
Внимание! Во время сканирования не запускайте какие-либо программы, таким образом, мешая программе работать.
Сброс браузера
Иногда удалить вирусы, засевшие в обозревателе можно его сбросом. Пример очистки мы будем показывать на базе Google Chrome, так как он является наиболее популярным. В других обозревателях, например, Opera, Яндекс.Браузер, Mozilla Firefox, Опера или Safari это тоже можно без труда проделать.
- Переходим к меню обозревателя. В Хроме это иконка с изображением трех точек.
- Затем выбираем пункт настроек.
- Прокручиваем контент в самый низ и выбираем обведенный красным пункт.
- Кликаем по Сбросить .
- Подтверждаем намерения нажатием отмеченной кнопки.
После этого браузер перезапустится и будет избавлен от любого вредоносного кода.
Планировщик заданий
Иногда вирус, который вы подцепили, прописывается и в планировщике заданий. Таким образом, он как бы добавляет себя в автозагрузку причем тайно. Разберемся, как удалить его оттуда.
- Запустить приложение можно при помощи комбинации клавиш Win +R . Когда маленькое окошко откроется, введите в него следующую команду:
- Тут вы увидите стандартные задачи, среди которых может затеряться и посторонняя. Нам просто нужно будет удалить ее отсюда.
Также вредоносное ПО может гнездиться и в обычном автозапуске. Для удаления его оттуда можно воспользоваться утилитой CCleaner .
Запустите программу, перейдите во вкладку . Тут находится список всех приложений, запускаемых вместе с системой. При желании их можно удалить или полностью отключить.
После работы CCleaner обязательно перезагрузите ПК.
Удаление расширений
Опять же, инструкция будет показана на примере Google Chrome. В других обозревателях действуйте по аналогии.
- В браузере переходим в его главное меню, выбираем подпункт Дополнительные инструменты , а затем .
- Это наши плагины, если вы увидите тут что-то постороннее, смело удаляйте его.
Помните! Даже то расширение, которое работало у вас много лет может быть через время заражено вирусом и «подселить» его вам. Доверять следует только проверенными и хорошо зарекомендовавшим себя плагинам.
Удаление программ
- Изначально запускаем панель управления. Найти ее можно через поиск.
- Переходим к отмеченному на скриншоте пункту.
- Внимательно просматриваем список приложений и, если тут есть что-то неизвестное, удаляем его, сделав правый клик мышью.
Иногда, перед тем как удалить ненужные файлы вредоносного ПО, выскакивающие на компьютере, нужно разблокировать доступ к ним, остановив процесс. Делается это так:
- Запустите диспетчер задач, сделав правый клик на пустом месте панели задач. Из всплывающего меню выберите пункт, обозначенный цифрой 2 .
- Когда диспетчер задач будет запущен, перейдите на вкладку Подробности и внимательно изучите список запущенных процессов. Если найдете посторонний, останавливайте его и уже потом удаляйте файлы.
Внимание: если вы запускаете диспетчер задач в первый раз, нажмите в его левом нижнем углу кнопку Подробнее .
- Для того чтобы завершить процесс нужно кликнуть по нему правой кнопкой мыши и выбрать отмеченный на скриншоте пункт.