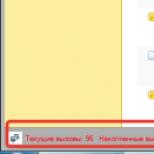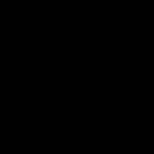Как просмотреть действия пользователя на Windows ПК. Как посмотреть историю последних действий работы компьютера Ctrl shift n просмотреть историю компьютера
Каждый раз, когда открываем любые страницы сайтов через веб-обозреватель, они добавляются во внутреннее хранилище программы, где и хранятся. Мы в любой момент можем посмотреть историю браузера Яндекс буквально в несколько кликов, при чем просмотр доступен как в мобильной, так и компьютерной версии веб-обозревателя. Доступ к сохранённым сайтам можем получить прямо из специальной страницы Yandex browser или открыть файл истории с помощью сторонней программы. Подробнее о просмотре истории читайте дальше.
История сайтов в Яндекс браузере – это раздел веб-обозревателя, где хранятся все посещённые сайты. Если никогда не удаляли историю, здесь можем найти самый первый просмотренный сайт, неважно, когда это было: вчера или два года назад. За счёт сохранения URL-сайтов, их названий и времени посещения, мы всегда можем вернуться на ранее посещённую страницу.
Важно! Чтобы посмотреть историю посещения сайтов в Яндекс веб-обозревателе, не нужно вводить пароли. Это незащищённые данные, к которым может получить доступ любой пользователь. Таким образом, в истории нельзя хранить личные данные, способные нанести ущерб конфиденциальности или авторитету человека.
Где находится история в десктопной версии Яндекс браузера
Вся история всегда находится в хранилище веб-обозревателя. Если включена функция синхронизации данных с веб-сервером и другими устройствами, список посещений ещё хранится на облаке Яндекс. В этом случае история передаётся на все синхронизируемые устройства, поэтому есть возможность перейти на посещённую страницу на другом гаджете или ПК.
Есть три способа открыть историю в Яндекс браузере:

Самый быстрый способ найти историю в Яндексе браузере – нажать комбинацию клавиш (занимает 1-2 секунды). Прочие методы также быстрые, но требуют от 2 до 5 секунд.
Как посмотреть историю в Яндекс браузере
После перехода на целевую страницу можем сразу посмотреть историю браузера Яндекс на компьютере. Перед нами появляется весь список просмотренных сайтов, чтобы его изучить, достаточно прокрутить колёсико мыши или перетянуть ползунок скролл-бара в правой части экрана. Слева отображается время входа, URL-адрес и title-загруженной страницы. На основании представленных данных можем найти подходящий сайт и скопировать с него ссылку или сразу перейти по ней.
Есть ещё один способ посмотреть историю посещений в Яндекс браузере без перехода на страницу «История». Его особенность в том, что в данном разделе отображается только последние 7 закрытых страниц.
Суть способа:

Открыть последний закрытый сайт можем комбинацией клавиш Ctrl + Shift + T , ещё есть возможность выбрать нужную страницу из списка «Недавно закрытые».
Где хранится история Яндекс веб-обозревателя на компьютере
Не секрет, что вся отображаемая в браузере информация где-то располагается на жёстком диске. Понимая это, можем найти, где хранится история Яндекс браузера в виде файла. Забегая наперёд, затем этот файл можем открыть с помощью сторонней утилиты и посмотреть всё его содержимое.

Важно! Если в браузере есть несколько пользователей, для каждого из них создаётся отдельный файл с перечнем загруженных сайтов. В таком случае история в Яндекс браузере хранится в папках «Profile 1», «Profile 2» и т.д., в зависимости от количества профилей, но независимо друг от друга.
Как посмотреть историю из файла в Яндекс браузере
Сама история представляет собой обычную базу данных SQL3. Её может открыть любой обработчик баз данных. Есть и один недостаток, большинство подобных программ поставляются на английском языке и требуют установки локального сервера на Apache. Чтобы избежать перечисленных трудностей, можем воспользоваться хорошей утилитой DB Browser for SQLite .
Как ознакомиться с содержимым файла истории от Яндекс браузера:

Важно! Перед открытием файла обязательно закрываем браузер, иначе таблица с историей не открывается.
Перед нами открывается таблица сайтов со всей информацией из истории браузера. Здесь указаны:
- url – ссылка на посещённую страницу;
- title – название просмотренной страницы;
- visit_count – количество входов на данную страницу;
- last_visit_time – время последнего входа на страницу. Есть одна проблема – время представлено в UNIX-формате, его придётся переводить в понятную для человека дату. С этим поможет сайт cy-pr.com . Копируем время из столбца и вставляем на сайт, получаем время посещения с точностью до секунд.
Прочие столбцы таблицы не представляют особой ценности.
Где содержится история в Яндекс браузера на Андроид
История в мобильной версии Яндекс браузера также содержится на отдельной вкладке, где её можем изучить в любое время. Здесь появляются все ссылки сайтов, просмотренных в браузере, а также ссылки с синхронизированных устройств. Мобильная версия Яндекс браузера не позволяет перейти к истории через файл, поэтому просмотр вкладки – единственный путь.
Где в Yandex browser на телефоне находится история:

Даже перейдя на страницу «Закладки» или «Другие устройства» (располагаются по обе стороны от значка истории), мы сможем посмотреть историю Яндекс веб-обозревателя на Андроид. Между этими тремя вкладками легко переходить, навигация на Android-устройствах располагается в верхней части окна.
Как посмотреть историю в Яндекс браузере на Андроид
После прочтения предыдущего раздела мы уже можем открыть историю в Яндекс браузере на Андроид. Попав на нужную страницу, остаётся только исследовать раздел с историей. Отсюда можем не только посмотреть историю в мобильном Яндекс браузере, но и перейти на любой сайт, просто коснувшись его названия из списка.
Полезно! Точно таким же способом можем посмотреть историю веб-обозревателя Yandex и на планшете. На любом гаджете с Android (смартфоне или планшете) навигация идентична.
Есть ещё один хороший способ посмотреть историю в Яндекс.Браузере на Андроид – воспользоваться расширением «Улучшенная история Chrome». Главный плюс способа – возможность сортировать историю по дням, в левой части страницы отображается календарь. С его помощью, можем настроить отображение истории за дни из вручную настроенной выборки. Выборочная сортировка действительно упрощает поиск по истории Яндекс веб-обозревателя на телефоне.
Как посмотреть историю Yandex browser на телефоне через «Улучшенная история Chrome»:

Это лучший на сегодняшний день способ открыть историю Яндекс браузера на телефоне, так как в стандартной вкладке нет возможности поиска или сортировки. Если открывали ссылку давно, очень проблематично её найти стандартными средствами на смартфоне. Расширение упрощает процесс поиска.
Где располагается история поиска в Yandex browser
Список просмотренных поисковых запросов включить нельзя, как и ознакомиться с ним. Все данные хранятся на удалённом сервере Яндекс, к которому нет доступа пользователю. Единственное возможное действие – удаление истории поиска.
Раньше существовал сервис Яндекс.Находки, через который открывался доступ к списку запросов. Разработчики его закрыли, так как всю историю сохраняет браузер и в отдельном сервисе отсутствует необходимость.
Как найти сайт в истории веб-обозревателя Яндекс
Есть несколько небольших хитростей, которые помогут в изучении истории веб-обозревателя:

Мы научились находить и смотреть историю Яндекс браузера как на компьютере, так и гаджетах с Андроид. Теперь вы можете найти любой ранее открытый сайт даже через огромный промежуток времени. Воспользовавшись дополнительными советами по быстрому нахождению записей в истории, процедура поиска не займёт больше нескольких секунд.
Все люди по своей природе очень любопытны. Поэтому им всегда очень интересно знать, что делают другие за персональным компьютером. Посмотреть историю просмотров можно несколькими способами. Здесь все зависит от того, что конкретно вам нужно. Можно посмотреть страниц в интернете или отследить, какую вел человек переписку, и так далее. Можно увидеть, какие программы запускались на компьютере, какова история просмотра сайтов.
Может возникнуть и другая ситуация. Например, вы прочитали какую-то интересную статью в интернете. Она вам понравилась, но вы не добавили ее в избранное. Заново найти эту страницу не получилось, особенно если попали на нее совершенно случайно. Вот в такой ситуации и необходима история просмотра. В ней можно увидеть список всех посещенных интернет-проектов. В браузере история просмотра включает в себя кеш браузера и cookies.
Как просмотреть удаленную историю посещений

Для того чтобы узнать историю просмотра сайтов, можно воспользоваться специальной программой. Например: DiscDigger, Easy File Undelete, Recuva. После скачивания и установки программу нужно запустить и найти специальный файл под названием Places, у которого расширение sqlite. Это и есть история просмотра интернет-проектов.
Необходимо знать, что если пользователь удалил такой список при помощи специализированных программ, то восстановить его будет очень трудно. В таком случае история просмотра будет утеряна навсегда.
Для ознакомления с ней в браузере необходимо нажать сочетание клавиш Ctrl+H. Вся история сохраняется в памяти персонального ПК в виде файлов. Когда вы удаляете ее, вы, другими словами, удаляете определенные файлы с жесткого диска. Нужно только знать, где они расположены.

Если используется браузер Explorer, то данный файл находится вот здесь: C:\Users\пользователь\AppData\Local\Microsoft\Windows\History
В браузере Firefox: C:\Users\пользователь\AppData\Roaming\Mozilla\Firefox\Profiles\
В Google Chrome файл располагается вот здесь: C:\Users\пользователь\AppData\Local\Google\Chrome\User Data\Default
Здесь необходимо произвести замену «пользователя» на имя того, чья история нам нужна.
Еще одна интересная программа для просмотра истории
Рассмотрим еще один вариант, при помощи которого можно посмотреть историю. Для этого можно воспользоваться программой под названием Punto Switcher. Данная программа имеет очень удобную функцию. Она называется "Ведение дневника". Именно там происходит запись всего того, что пользователь делал на своем ПК. Для того чтобы такой доступ был только у вас, можно установить на него пароль. Необходимо помнить, что данный файл нужно периодически очищать, иначе программа может работать неправильно.
просмотров сайтов
Любой установленный на компьютере браузер ведет историю посещений и перемещений пользователей в интернете. Это происходит по умолчанию и доступно для просмотра кому угодно. Если же необходимо эти записи удалить, сам браузер предоставляет такую возможность.

Рассмотрим, как это сделать в самых популярных браузерах
- Если необходимо очистить историю в браузере Opera, то следует выполнить такие действия. Открываем меню браузера и находим раздел «Настройки». Здесь нужно выбрать опцию «Удалить личные данные». В окне настроек установки по умолчанию скрыты. Их необходимо развернуть, кликнув на ссылку «Детальная настройка». Нужно установить галочку напротив пункта «Очищение истории посещенных страниц». Также надо внимательно посмотреть, чтобы не удалить что-то необходимое.
- В Firefox поступаем так. Находим раздел под названием «Инструменты», и там нам будет нужна строка «Настройки». Откроется новое окно, и в нем нам понадобится закладка «Приватность». В ней кликаем на «Очистить сразу». Далее произойдет открытие окна под названием «Удаление ненужных данных». В нем проверяем, чтобы была метка на пункте журнала посещений. Выбираем то, что необходимо удалить, и нажимаем на кнопку «Удалить».
- Если у вас установлен Explorer, в нем история названа «Журнал обозревателя». Чтобы туда попасть, необходимо в меню найти раздел под названием «Сервис» и там выбрать строчку «Удалить журнал». После этого откроется новое окошко, и там находим «Удалить историю».
- В браузере Google Chrome можно сделать так: использовать комбинацию кнопок Ctrl+Shift+Del. А можно поступить по-другому. Переходим в раздел «Инструменты» и находим кнопку «Удаление данных о просмотренных документах». Браузер удаляет историю на глубину, которую можно указать самостоятельно. Это можно сделать в раскрывающемся списке. Ставим галочку у пункта «Очистить историю» и кликаем на кнопку удаления.
- Если вы используете то в нем существует отдельный раздел, который называется "История". Находится он в меню браузера.
Как удалить историю в "Яндексе"
"Яндекс" тоже предоставляет много возможностей для пользователей. Он сохраняет каждый посещенный интернет-проект. Если необходимо, можно посмотреть как историю посещений, так и историю загрузок.
Для удаления посещенных интернет-страниц открываем браузер и кликаем на значок, который похож на гаечный ключ. Находится он справа вверху после Здесь находим пункт «История», и там будет список всех посещенных страниц. Ставим галочку на тех страницах, что нужно удалить, и удаляем их.
Читайте, какую информацию о действиях пользователя сохраняет Windows и как её посмотреть . Как просмотреть историю действий пользователя в Интернете. Многие знают, и мы уже описывали в своих статьях о том, что, конфиденциальность пользователя в сети понятие относительное. Пользуясь интернетом, мы оставляем много следов в профиле поисковой системы, которая запоминает наши поисковые запросы и историю посещённых сайтов, историю просмотров роликов в YouTube, а иногда и геоданные пользователя. Не «грешат» этим и социальные сети.
В интернет браузерах по умолчанию активна функция сохранения истории посещения страниц, логинов и паролей, а также данных для автозаполнения. В этой же статье мы рассмотрим какую информацию о действиях пользователя сохраняет Windows и как её посмотреть?
Содержание:Итак, если вам необходимо узнать пользовался ли кто-либо компьютером и Интернет в ваше отсутствие, то первым и самым простым способом сделать это – проверить историю браузеров.
О том, как сделать это у нас есть .

Для осуществления поиска нужного сайта, страницы, видео или любой другой информации в Интернете, требуется два обязательных инструмента: интернет браузер и поисковая система. И оба эти инструмента умеют хранить историю посещаемых пользователем страниц, историю просмотров (если говорить о видео в YouTube), историю поиска и поисковых запросов, а некоторые инструменты также и комментарии или записи в сообществах.
Поэтому следующий способ посмотреть действия пользователя на компьютере с использованием интернета – это посмотреть историю сетевой активности в онлайн аккаунтах поисковых систем.

От активности в сети, перейдём к тому, как посмотреть действия пользователя в самой Windows. Первое, с чего рекомендуем начать – это проверить Корзину. Ведь все удаляемые на компьютере файлы в первую очередь попадают именно туда.
Чтобы понять удалялись ли на компьютере какие-либо файлы в ваше отсутствие, откройте корзину и выберите структуру файлов в виде таблицы.

После этого отсортируйте файлы по дате удаления, кликнув на названии столбика «Дата удаления» . В результате легко можно увидеть последние удалённые файлы.
Дата изменения файлов
В любой папке Windows можно отсортировать файлы по дате изменения. Но если вы не знаете в какой папке искать файлы, которые могли быть изменены в ваше отсутствие или без вашего ведома, то чтобы сделать это в Windows есть способ.
Запустите инструмент «Выполнить» кликнув правой мышкой на меню Пуск или нажатием сочетания клавиш Win + R.

Введите в поле «Открыть» команду и нажмите OK .

В результате откроется папка с последними изменёнными файлами на компьютере, в хронологической последовательности, начиная с последнего изменённого.

По умолчанию, все браузеры сохраняют загружаемые с сети файлы в системную папку . Перейдите в данную папку и отсортируйте файлы по дате загрузки. Так можно увидеть последние загруженные файлы на ПК. Возможно там будут такие, которые загружали не вы…

Если установленная по умолчанию папка на вашем браузере изменена, то проверьте её также.
Сортировка программ по дате запуска
Все программы на компьютере запускаются с помощью исполняемых файлов с расширением.exe. Чтобы узнать дату и время запуска программ:

Теперь можно увидеть даты доступа с компьютера к тем или иным программам. Если по названию не понятно к какой программе принадлежит EXE файл, то можно посмотреть его расположение в столбике «Расположение» , или запустить его прямо отсюда.
В Журналах Windows операционная система регистрирует и сохраняет все происходящие события, регистрирует ошибки, информационные сообщения и предупреждения программ, а также информацию о работе пользователей и операционной системы.
Чтобы перейди к Журналам Windows , откройте Панель управления / Администрирование / .

В инструменте перейдите в Служебные программы / Просмотр событий / .

Журналы разнесены по категориям. Например, журналы приложений находятся в категории Приложения, а системные журналы – в категории Система. Если на компьютере настроен аудит событий безопасности, например, аудит событий входа в систему – тогда события аудита регистрируются в категории Безопасность .
Конечно же информация, которая отображается в журналах событий Windows предназначена для системных администраторов, и прочесть её обычному пользователю не просто. Тем не менее, если внимательно посмотреть, то в журнале Приложение, можно увидеть события, которые сгенерированы приложениями в хронологической последовательности.

А также данные о дате и времени входа в операционную систему и выхода из неё. А другими словами включения или отключения ПК. Такие данные можно увидеть в журналах Безопасность и Система .


Планировщик заданий и привязка задачи к событию
Используя можно привязать выполнение установленного задания к определённому событию журнала. Например, можно настроить отправку сообщения на вашу электронную почту при каждом входе Windows в учётную запись.
Так, у меня есть событие журнала Безопасность о входе в систему. Код такого события 4624. Чтобы привязать к каждому такому события выполнение задания, кликните на нём правой кнопкой мыши и выберите .


Введите адреса для отправки сообщений, их тему и текст, а также сервер SMTP вашего почтового сервиса.

Аналогичным образом можно создать привязанную к событию журнала задачу используя планировщик заданий. Для этого, перейдите в Планировщик заданий и выберите «Создать простую задачу…» .

И настройте её используя тот же Мастер создания простой задачи.

Здесь показано как настроить отправку сообщения на вашу электронную почту при каждом входе Windows в учётную запись. Но таким же образом можно настроить и выполнение других задач, на любое событие из журнала.
Для отслеживания активности за компьютером и отслеживания причин возникновения ошибок в Windows ведется запись последних событий и действий в системе. С помощью данной функции можно посмотреть, какие приложения устанавливались в систему за последнее время, когда совершались последние сеансы входа в систему и какие действия совершались.
Посмотреть последние действия на компьютере можно с помощью истории браузера и даты последнего открытия некоторых файлов. Также можно посмотреть недавние документы в соответствующем разделе меню «Пуск».
Быстрая навигация по статье
Журнал Windows
Для того чтобы посмотреть последние события на компьютере с помощью журнала Windows, необходимо:
- Открыть меню «Пуск».
- Ввести в строку поиска «Просмотр журналов событий».
- Выбрать одноименное приложение в результатах поиска.
- Дождаться загрузки окна и построения списка событий.
- Открыть вкладку «Журналы Windows».
- Открыть нужный журнал двойным кликом и посмотреть события.
Недавние документы
Посмотреть недавно открытые файлы можно в системном меню «Недавние документы». По умолчанию этот раздел выключен в системе Windows 7, однако у пользователя есть возможность его активировать. Для этого нужно:
- Щелкнуть правой кнопкой мыши по кнопке «Пуск».
- Выбрать в контекстном меню пункт «Свойства».
- Перейти на вкладку «Меню Пуск».
- Нажать кнопку «Настроить».
- Найти в списке строку «Недавние документы» и отметить его галочкой.
- Сохранить изменения нажатием кнопки «ОК».
История браузера
Чтобы посмотреть историю открытых страниц в браузере необходимо:
- Запустить веб-браузер.
- Нажать комбинацию клавиш «Ctrl» + «H».
- Выбрать, если нужно, период отображаемой истории.
- Просмотреть открытые сайты и дату посещения страницы.
Дата открытия файла
С помощью стандартных средств операционной системы Windows можно смотреть дату последнего открытия файла. Для этого следует:
- Щелкнуть правой кнопкой мыши по файлу.
- Выбрать в появившемся меню пункт «Свойства».
- На вкладке «Общие» посмотреть дату открытия файла.
- Перейти на вкладку «Подробно» и посмотреть дату сохранения или изменения файла.
Мы зачастую совершаем такие ошибки, как случайное закрытие нужной страницы. Либо нам нужно понять, чем занимается ребенок в Сети. В этой статье речь пойдет о том, как посмотреть историю в "Яндексе". Казалось бы, с одного раза сложно понять, о какой истории идет речь.
На самом деле, мы поговорим о том, что можно сделать, чтобы увидеть случайно закрытые страницы или проконтролировать, что делал в Сети пользователь.
Что за история?
Мы поговорим не о самой компании «Яндекс», а о браузере, который установлен у многих пользователей на компьютере или мобильном устройстве. Но данная тема больше посвящена компьютерам и ноутбукам, так как приведенная ниже инструкция рассчитана на операционные системы Windows 7/XP и аналогичные версии.

Дело в том, что когда пользователь вводит запрос в поиск, затем открывает страницы, то система «запоминает» действия. Поэтому существует история поиска "Яндекса". Как посмотреть ее? Давайте перечислим варианты.
Заходим в меню
Допустим, вы открыли несколько страниц и случайно какую-то из них закрыли. Чтобы ее вернуть, можно сделать следующие действия:
- У вас должен быть открыт браузер «Яндекс». Если это не так, то выполните команду открытия браузера.
- Направьте курсор на верхний правый угол. Обратите внимание на ту зону, где расположены значки «Закрыть окно», «Свернуть окно». Левее от них имеется кнопка с тремя горизонтальными полосками. Если подвести мышь к ней, то появится подсказка «Настройки Яндекс.Браузера». Смело нажимайте.
- В выпавшем меню спуститесь до пункта «История» со стрелочкой справа и часами слева.
Вы практически дошли до цели. Теперь осталось во всплывающем окошке выбрать ту страницу, которая нужна. Но показаны только последние 8 страниц, которые вы посетили. Если нужны более ранние, то следует щелкнуть по фразе «История» над ссылками.

Откроется страница-вкладка в браузере. Там будут перечислены все последние операции. Теперь вы поняли, как посмотреть историю в «Яндексе» при помощи меню браузера.
Горячие клавиши
Чтобы не усложнять задачу, можно воспользоваться горячими клавишами. Кстати, они указаны в меню, о котором шла речь в предыдущем пункте статьи. Так при помощи сочетания клавиш? Нажмите одновременно Ctrl и H. Но это действие поможет только при открытом и не опущенном окне браузера. Вы увидите сразу вкладку со всеми последними ссылками, которые вы открывали.
Чтобы выйти из «Истории», нужно закрыть вкладку с ней. При этом у вас не потеряется ни одна открытая страница.
Какие ссылки видны?
Ранее мы разобрались, где в «Яндексе» посмотреть историю, а теперь обсудим, какие же ссылки можно увидеть. Дело в том, что мы можем открывать не только ссылки из общего поиска, но и картинки, видео, а также система запоминает все запросы и названия сайтов, которые были введены в адресную строку или строку поиска.
Мы разобрались, как посмотреть историю в «Яндексе». Действительно, нет ничего сложного. Достаточно применить один из перечисленных способов. Стоит отметить, что при желании можно историю удалить.
Только следует учитывать, что открыть историю «Яндекса» в других браузерах, например «Гугл», «Рамблер» не получится. У них своя история запросов и ссылок.